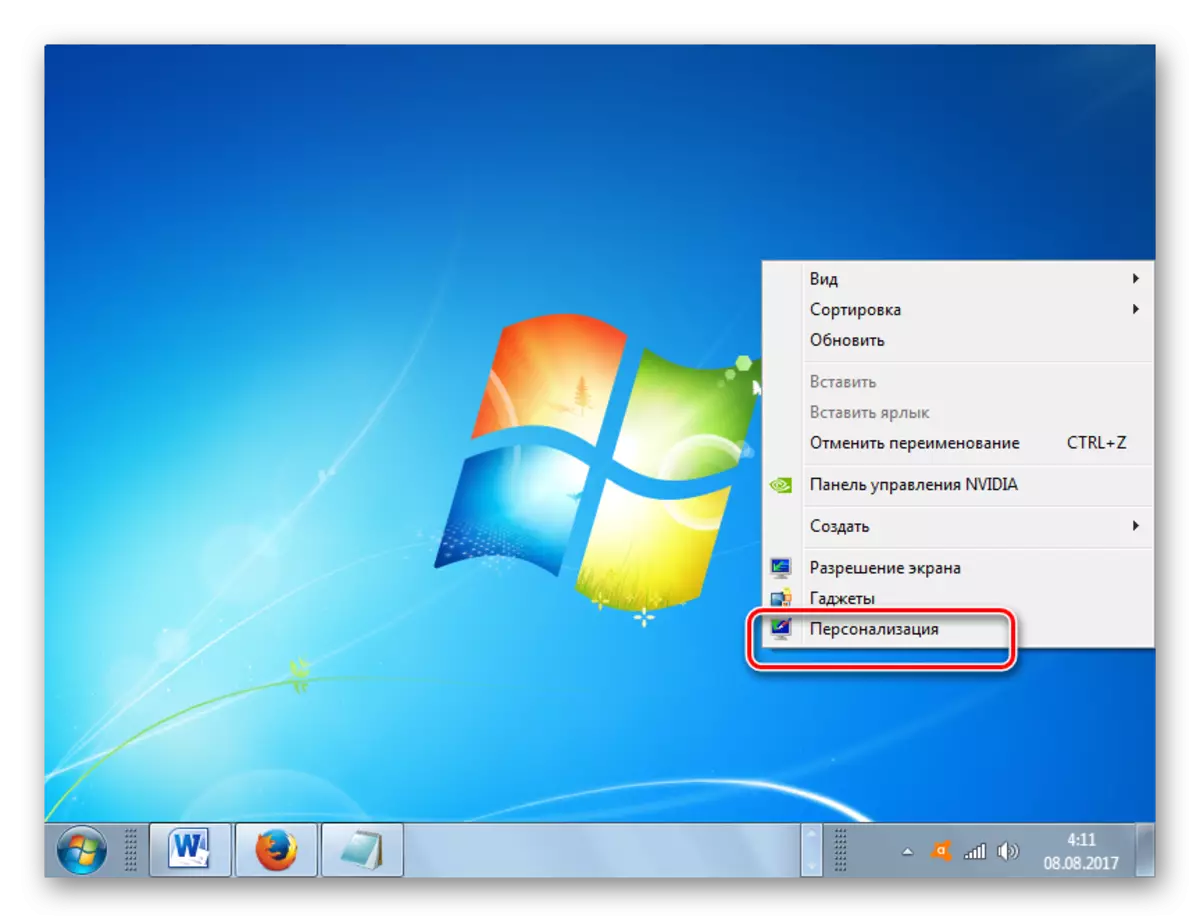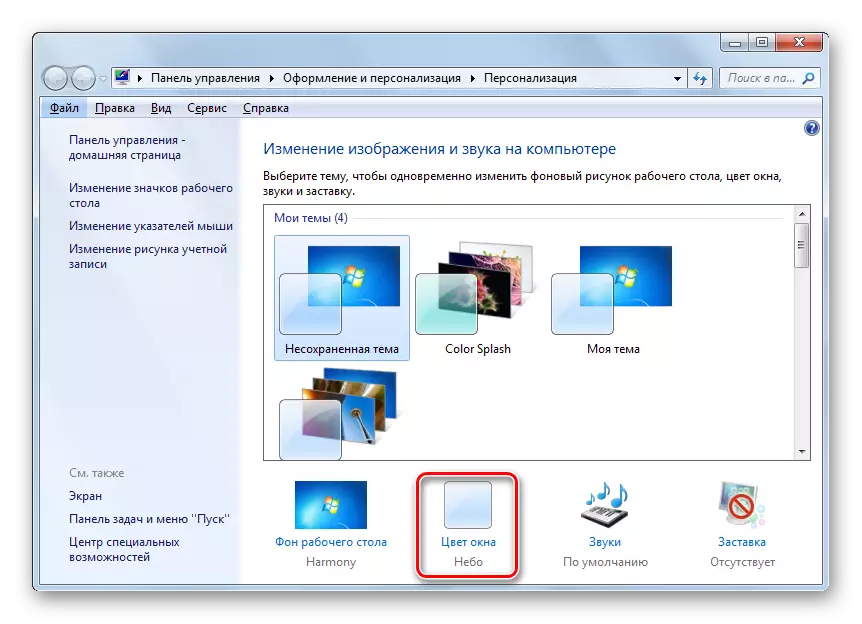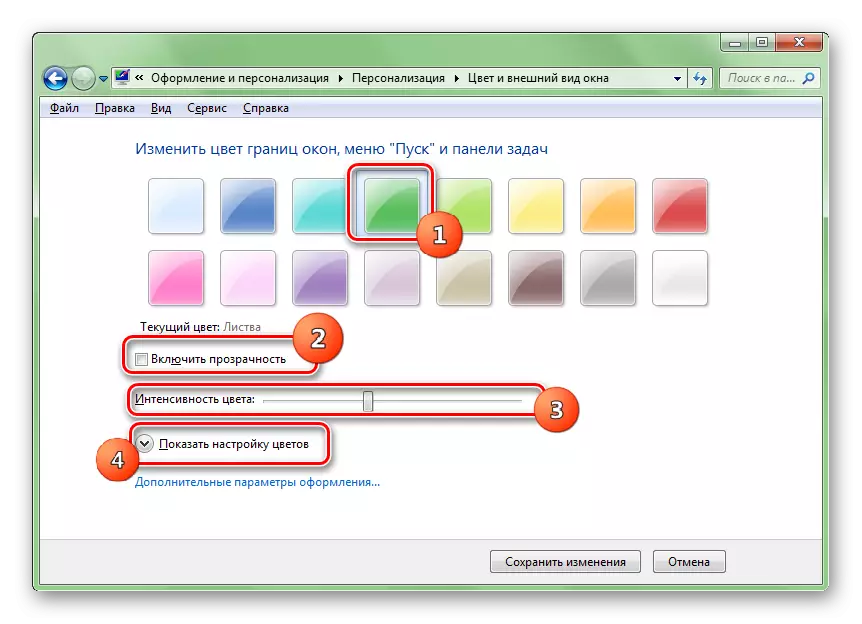Kai kurie vartotojai nėra patenkinti standartiniu užduočių juostos dizainu. Mes išsiaiškinsime, kaip pakeisti savo spalvą "Windows 7".
Spalvų perjungimo metodai
Kaip ir dauguma kitų klausimų, kurie yra pateikti priešais kompiuterio naudotoją, užduočių juostos atspalvio pakeitimas išspręstas naudojant dvi metodų grupes: integruotų OS gebėjimų naudojimą ir trečiųjų šalių programų naudojimą. Apsvarstykite išsamiai šiuos metodus.1 metodas: užduočių juostos spalvų efektai
Visų pirma, apsvarstykite galimybę naudodami trečiosios šalies programinę įrangą. Naudojant šiame straipsnyje pateiktą užduotį, užduočių juostos spalvų efektų taikymas gali susidoroti. Iš teisingo šios programos veikimo sąlyga yra įtrauktas "Aero Windows" skaidrumo režimas.
Atsisiųskite užduočių juostos spalvų efektus
- Atsisiuntus užduočių juostos spalvų efektus archyvas, tiesiog išpjaukite jo turinį ir paleiskite vykdomąjį failą administratoriaus vardu. Montavimo vykdymas Ši programa nereikalauja. Po to jo piktograma bus rodoma sistemos dėkle. Spustelėkite jį du kartus.
- Pradedamas Taso baro efektas. Šios programos korpuso išvaizda yra labai panaši į įmontuoto "Windows" spalvų įrankio sąsają, esančią skyriuje "Personalizavimas", kuris ateis apie pokalbį, kai svarsto vieną iš šių būdų. Tiesa, užduočių juostos spalvų efektų sąsaja nėra rudi ir nieko bendra su juo. Pasirinkite bet kurią iš 16 iš anksto nustatytų spalvų, pateiktų lango viršuje ir spustelėkite mygtuką "Išsaugoti". Norėdami uždaryti programos langą, spustelėkite "Uždaryti langą".
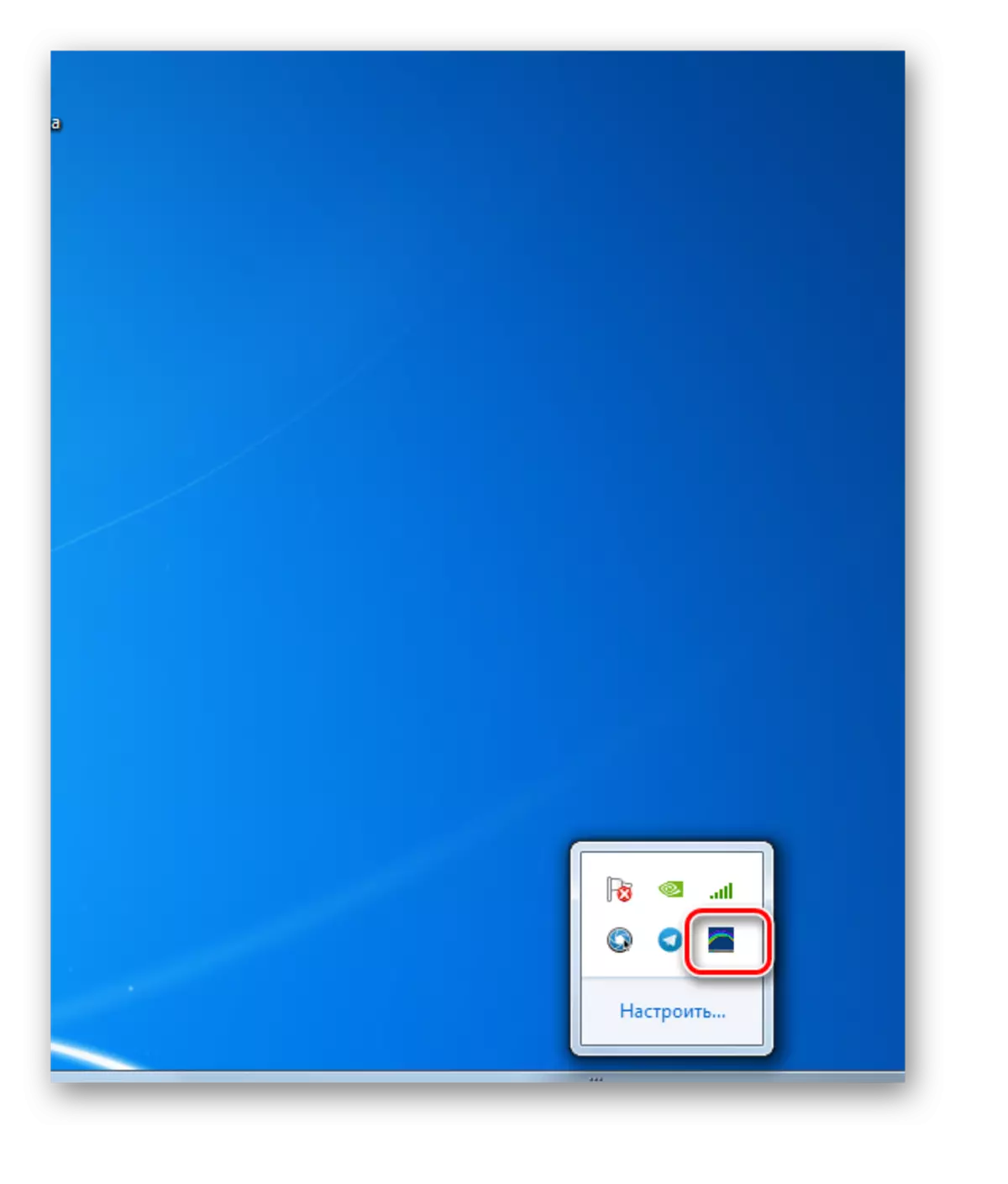
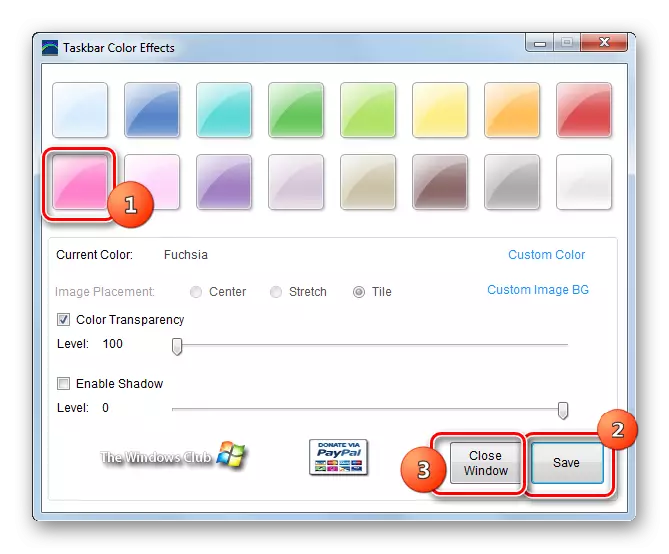
Po šių veiksmų "užduočių juostos" atspalvis bus pakeistas į pasirinktą. Bet egzistuoja ir išsamaus koregavimo galimybė, jei norite tiksliau nustatyti atspalvį ir chromos intensyvumą.
- Vykdykite programą dar kartą. Spustelėkite pagal užsakymą.
- Atsidaro langas, kuriame galite pasirinkti ne 16 atspalvių ir 48. Jei vartotojas ir tai nėra pakankamai, tada galite spustelėti mygtuką "Nustatyti spalvą".
- Po to atsidaro spalvų spektras, kuriame yra visi galimi atspalviai. Jei norite pasirinkti tinkamą, turite paspausti ant spektro ploto, atitinkantį jį. Nedelsiant galite nurodyti įvesdami kontrasto ir ryškumo lygio skaitinę vertę. Pasirinkus atspalvį ir pagamintus kitus nustatymus, paspauskite OK.
- Grįžęs į pagrindinį langą TASQUEBAR spalvų efektų, galite atlikti keletą koregavimų, traukdami slankiklius į dešinę arba į kairę. Visų pirma, tokiu būdu, galite pakeisti spalvų intensyvumą, perkeliant "spalvų skaidrumą" slankiklį. Norėdami įjungti šį nustatymą, prie atitinkamo elemento turi būti įrengtas žymės ženklas. Panašiai, nustatydami erkį prie "Įjungti Shandow" parametrą, galima pakeisti šešėlinio lygio pokyčius naudojant slankiklį. Baigę visus nustatymus, spustelėkite "Išsaugoti" ir "Uždaryti langą".
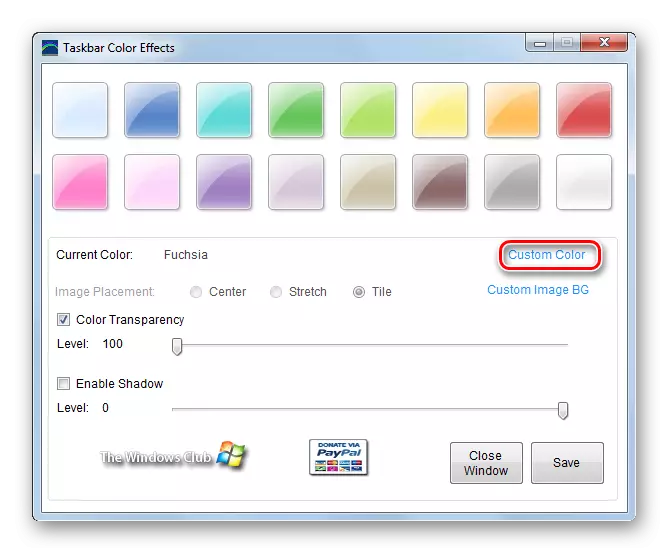
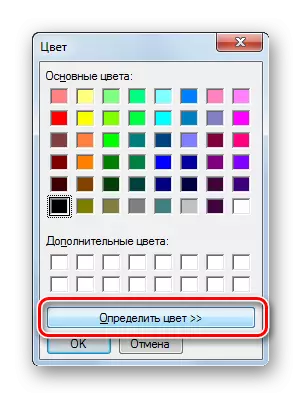
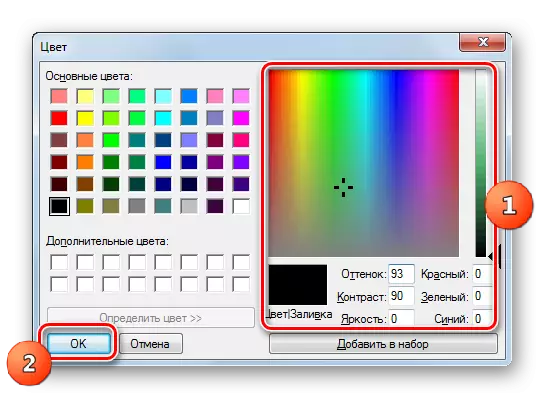

Bet kaip fonas "užduočių juosta", naudojant TASQUEBAR efektų programą, galite naudoti ne tik įprastą spalvą, bet ir vaizdą.
- Pagrindiniame lange užduočių juostos spalvų efektuose spustelėkite "Custom Image BG".
- Atsidaro langas, kuriame galima pasirinkti bet kurį kompiuterio kietajame diske esančiame paveikslėlyje arba su juo nuimama laikmena. Palaikomi šie populiarūs vaizdo formatai:
- JPEG;
- Gif;
- Png;
- Bmp;
- Jpg.
Norėdami pasirinkti vaizdą, pakanka eiti į vaizdo vietą katalogą, pažymėkite jį ir spustelėkite "Atidaryti".
- Po to grįžta į pagrindinį programų langą. Paveikslėlio pavadinimas bus rodomas priešais "dabartinį vaizdą" parametrą. Be to, perjungimo įrenginys tampa aktyvus, kad sukonfigūruotų vaizdo vietos nustatymą. Yra trys jungiklio pozicijos:
- Centras;
- Ruožas;
- Plytelės (numatytasis).
Pirmuoju atveju vaizdas yra "užduočių juostos" centre pradiniame ilgyje. Antruoju atveju jis yra ištemptas į visą skydelį, o trečiojoje yra naudojamas kaip plytelės pavidalu. Keičiant režimus atliekamas perjungiant radioaktorius. Kaip ir anksčiau aptarta pavyzdys, taip pat galima naudoti spalvų ir šešėlių intensyvumo pokyčius. Baigę visus nustatymus, kaip visada, paspauskite "Išsaugoti" ir "Uždaryti langą".
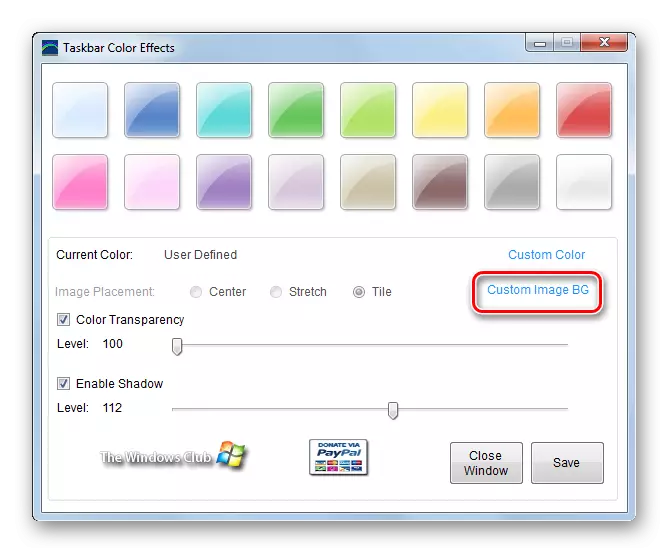
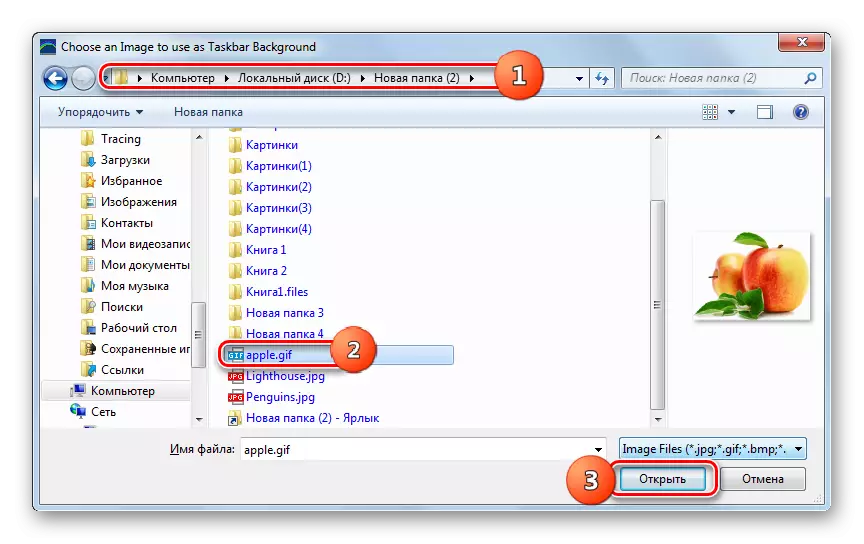
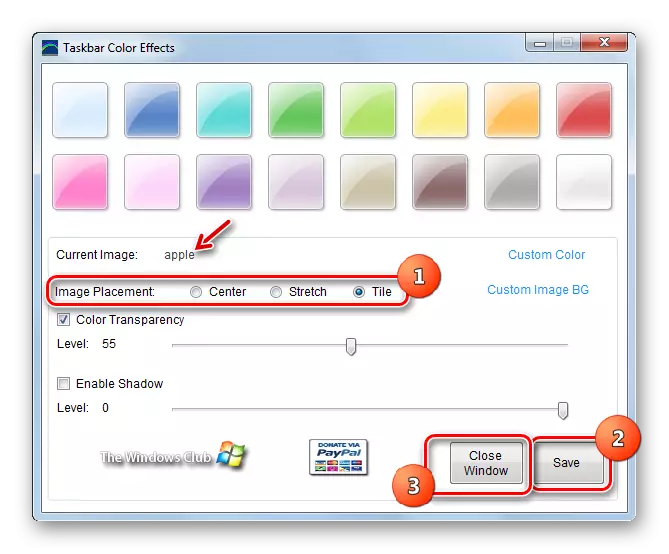
Šio metodo privalumai yra keletas papildomų funkcijų, kai keičiant "užduočių juostos" spalvą, palyginti su integruotu "Windows" įrankiu, kuris naudojamas šiam tikslui. Visų pirma tai yra galimybė naudoti nuotraukas ir šešėlinį koregavimą kaip foną. Tačiau yra keletas trūkumų. Visų pirma, būtina įkelti trečiųjų šalių programinę įrangą, taip pat apie rusakalbių sąsajos trūkumą programos. Be to, šis metodas gali būti naudojamas tik tada, kai įjungtas "Windows" skaidrumas.
2 metodas: užduočių juostos spalvos keitiklis
Kita trečiosios šalies programa, kuri padės pakeisti užduočių juostos "Windows 7" atspalvį, yra užduočių juostos spalvų keitiklio programa. Naudojant šią programą, taip pat turi būti įjungtas "Aero Skaidrumo režimas".
Atsisiųskite užduočių juostos spalvų keitiklį
- Ši programa, kaip ir ankstesnė, nereikalauja diegimo. Todėl, kaip paskutinį kartą, atsisiunčiant archyvą, išpakuokite ir paleiskite užduočių juostos spalvų keitiklio vykdomąjį failą. Atsidaro langas. Sąsaja yra labai paprasta. Jei tik norite pakeisti skydelio spalvą bet kuriai kitai, o ne konkrečiame atspalvyje, tada šiuo atveju galite patikėti programos pasirinkimą. Spustelėkite "Atsitiktinis". Atsitiktinis atspalvis bus rodomas šalia mygtuko. Tada paspauskite "Taikyti".
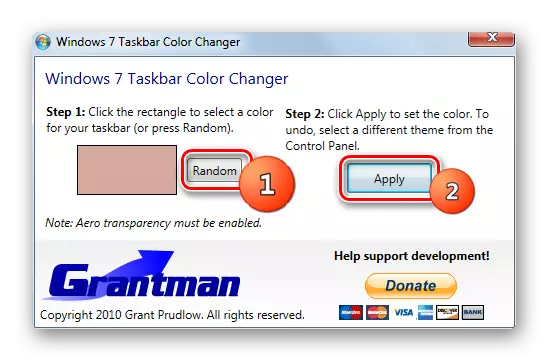
Jei norite nurodyti konkretų atspalvį, tada šiam tikslui spustelėkite "Tasquar" sąsajos spalvų keitiklio kvadratą, kuriame rodoma dabartinė "užduočių juostos spalva".
- Atidarytas jau pažįstamas mums darbe su ankstesne programa "Spalva". Čia galite iš karto pasirinkti šešėlį iš 48 paruoštų parinkčių spustelėję atitinkamą kvadratą ir paspausdami OK.
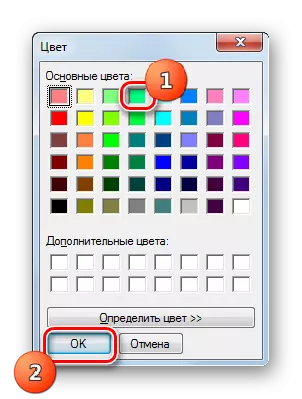
Taip pat galite tiksliau nurodyti atspalvį, spustelėję "Nustatykite spalvą".
- Atidaromas spektras. Spustelėkite sritį, atitinkančią norimą atspalvį. Po to spalva turi būti rodoma atskiroje aikštėje. Jei norite pridėti pasirinktą atspalvį į standartinį spalvų rinkinį, kad nebūtų nuolat pasirinkti jį nuo spektro, bet turėti greitesnį diegimo parinktį, tada spustelėkite "Pridėti į rinkinį". "Papildomos spalvos" bloke bus rodomas šešėlis. Pasirinkus elementą, paspauskite "Gerai".
- Po to pasirinktas atspalvis bus rodomas aikštėje pagrindiniame "Tasquar" spalvų mokesčio lange. Norint jį taikyti prie grupės, paspauskite "Taikyti".
- Pasirinkta spalva bus įdiegta.
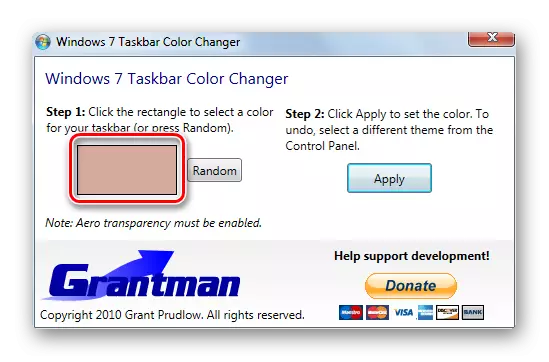
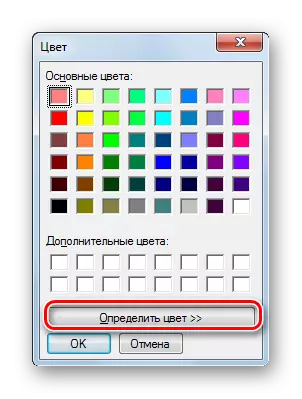
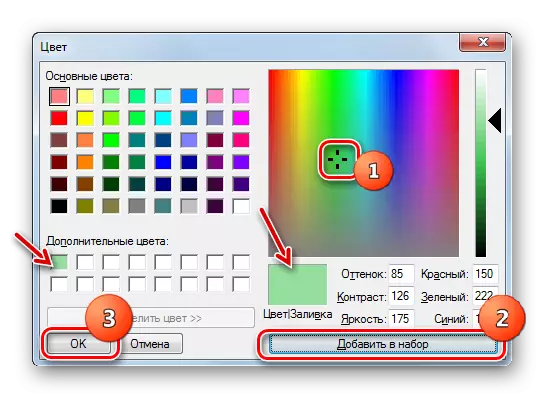
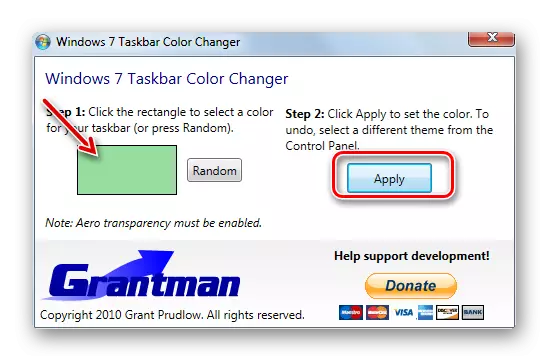

Šio metodo trūkumai yra lygiai tokie patys kaip ir ankstesniame: angliškai kalbančioje sąsajoje, būtinybę įkelti trečiųjų šalių programinę įrangą, taip pat būtina sąlyga "Windows" skaidrumo sąlyga. Tačiau privalumai yra mažesni, nes naudojant užduočių juostos spalvų keitiklį, negalite pridėti nuotraukų kaip fono įvaizdžio ir kontroliuoti šešėlį, nes jį galima padaryti ankstesniame metode.
3 metodas: naudojant įmontuotus "Windows" įrankius
Tačiau taip pat galite pakeisti "užduočių juostos" spalvą, naudojant tik įmontuotas "Windows" įrankius be trečiųjų šalių programinės įrangos naudojimo. Tiesa, ne visi "Windows 7" naudotojai galės pasinaudoti šia galimybe. Tai neveiks pagrindinėms versijoms (starteriui) savininkams, nes jie neturi "personalizavimo" skyriaus, reikalingo nurodytai užduočiai atlikti. Vartotojai, naudojantys šią OS versiją, galės pakeisti "užduočių juostos" spalvą tik įdiegiant vieną iš šių programų, apie kurias pokalbis buvo didesnis. Mes apsvarstysime veiksmų algoritmą tiems vartotojams, kurie įdiegė Windovs 7 versijas su "personalizavimo" skyriuje.
- Eikite į "darbalaukį". Spustelėkite jį dešiniuoju pelės mygtuku spustelėkite. Sąraše pasirinkite "Personalizavimas".
- Vaizdo ir garso keitimo langas atsidaro kompiuteryje ir tiesiog - personalizavimo skyriuje. Spustelėkite ant apatinio lango spalvos ".
- "Shell" atidaro labai panašų į tą, kurį matėme, atsižvelgdami į užduočių juostos spalvų efektų programą. Tačiau jame trūksta šešėlinio valdymo elementų ir pasirinkite vaizdą kaip foną, tačiau visa šio lango sąsaja gaminama operacinės sistemos kalba, kurioje vartotojas veikia, tai yra mūsų byloje rusų kalba.
Čia galite pasirinkti vieną iš šešiolikos pagrindinių spalvų. Galimybė pasirinkti papildomas spalvas ir atspalvius, nes tai buvo pirmiau aprašytose programose, nėra standartinės "Windows" įrankio. Kai tik spustelėsite atitinkamą kvadratą, langų dizainą ir "užduočių juosta" iš karto bus atliekamas pasirinktame atspalvyje. Bet jei išeisite iš nustatymų lango be išsaugojimo pakeitimų, spalva automatiškai grąžins į ankstesnę versiją. Be to, diegiant arba išimdami žymės langelį šalia "Įjungti skaidrumo" parametrą, vartotojas gali įjungti arba išjungti langų skaidrumą ir "užduočių juosta". Perkeliant spalvų intensyvumo slankiklį į kairę arba į dešinę, galite reguliuoti skaidrumo lygį. Jei norite padaryti daug papildomų nustatymų, tada spustelėkite užrašą "Rodyti gėlių nustatymus".
- Atsidaro keletas papildomų nustatymų. Čia perkeliant slankiklius į dešinę arba į kairę, galite reguliuoti prisotinimo, atspalvio ir ryškumo lygį. Po visų nustatymų yra baigti, kad uždarėte pakeitimo langą, paspauskite "Išsaugoti pakeitimus".

Kaip matote, įmontuota įrankis keičiant plokštės spalvą pagal kai kuriuos kriterijus yra prastesnės už trečiųjų šalių programas galimybėms. Visų pirma ji suteikia daug mažesnių pasirinkimo spalvų sąrašo. Bet tuo pačiu metu, naudodami šį įrankį, jums nereikia įdiegti jokios papildomos programinės įrangos, jos sąsaja yra pagaminta rusų, o spalva gali būti pakeista, skirtingai nuo ankstesnių variantų, net tada, kai langų skaidrumas yra išjungtas.

"Užduočių juostos" spalva "Windows 7" gali būti pakeistas, tiek naudojant trečiųjų šalių programas ir taikant įmontuotą "Windows" įrankį. Dauguma visų pokyčių pokyčių teikia užduočių juostos spalvų efektų programa. Pagrindinis funkcinis trūkumas yra tas, kad jis gali veikti tik teisingai, kai įjungtas "Windows" skaidrumas. Į įmontuotą įrankį "Windows" neturi tokio apribojimo, tačiau jis vis dar yra prastas ir neleidžia jai, pavyzdžiui, įdėkite nuotrauką fono forma. Be to, ne visos "Windows 7" versijos turi personalizavimo įrankį. Šiuo atveju tik trečiųjų šalių programinės įrangos naudojimas išlieka vienintelė spalva "užduočių juosta".