
Vaizdo redagavimas ir redagavimas iš tiesų nėra taip sulankstytas, nes jis gali atrodyti iš pirmo žvilgsnio. Jei tik profesionalai buvo užsiėmę anksčiau, dabar tai priklauso nuo to, kas nori. Su technologijų plėtra, yra daug programų dirbti su vaizdo failus internete. Tarp jų mokamos ir nemokamos.
"Videoopad" vaizdo redaktorius yra galinga programa, apimanti visas funkcijas, kurios bus naudingos vaizdo korekcijai. Programa mokama nemokamai. Pirmosios 14 dienų programa veikia visą režimą, o po jo termino yra ribotas.
Kaip naudoti "Videopad" vaizdo redaktorių
Atsisiųsti ir įdiegti
Atsisiųskite programą geriausia iš oficialios gamintojo svetainės, kad nebūtų sugauti virusų. Paleiskite diegimo failą. Atkreipkite dėmesį į papildomų gamintojo programų diegimą. Jie neturi įtakos mūsų programai, todėl žymės yra geriau šaudyti, ypač programos vis dar mokamos. Su kitais sutikimais. Baigus diegimą, "Videoopad" vaizdo redaktorius pradės automatiškai.

Vaizdo įrašo pridėjimas į projektą
"Videopad" vaizdo redaktorius palaiko beveik visus populiarus vaizdo formatus. Tačiau kai kurie vartotojai atkreipė dėmesį į tai, kad dirbate su GIF formatu.
Norėdami pradėti, turime pridėti vaizdo įrašą į projektą. Tai galima padaryti naudojant mygtuką. "Pridėti failą" Pridėti žiniasklaidą " . Arba tiesiog vilkite jį į langą.

Pridėti failų į laiko eilutę arba laiko juostą
Kitas žingsnis mūsų darbe bus pridedant vaizdo failą, ypatingu mastu, kur bus atliekami pagrindiniai veiksmai. Norėdami tai padaryti, vilkite failą su pele arba paspauskite mygtuką kaip žalią rodyklę.
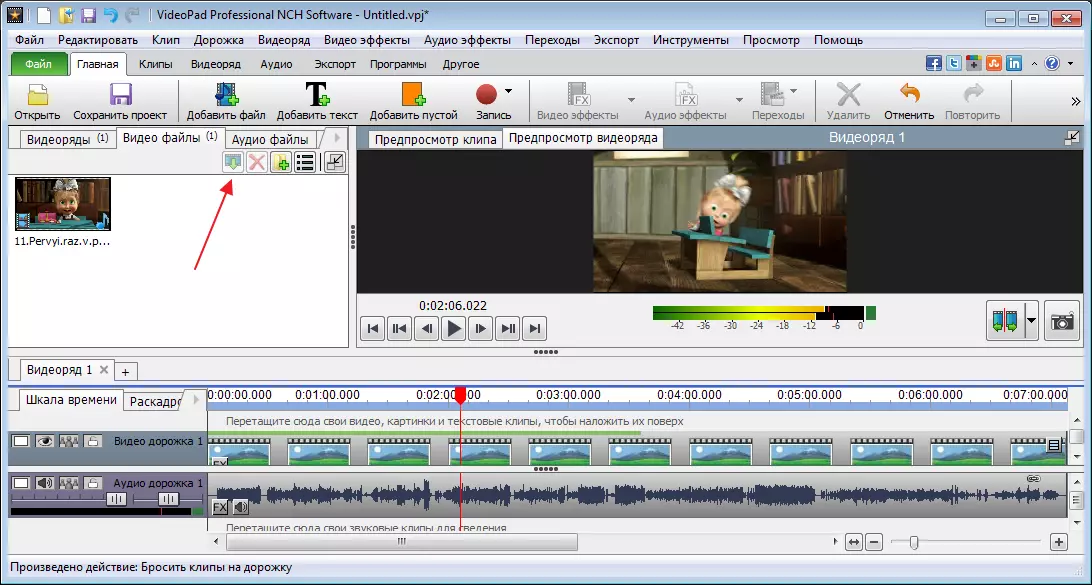
Kaip rezultatas, mes turime ne modifikuotą vaizdo įrašą, ir mes pamatysime visą poveikį, taikomą dešinėje.
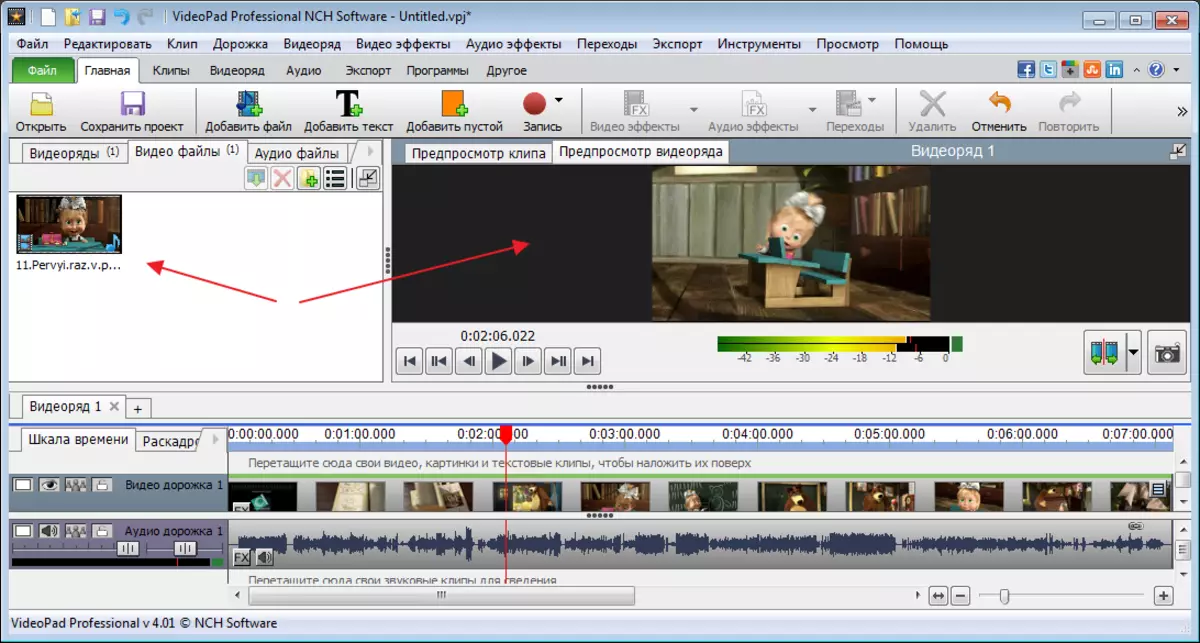
Tiesiogiai pagal vaizdo įrašą, ant laiko juostos matome garso takelį. Su specialiu slankikliu, pasikeičia laiko juostos mastu.
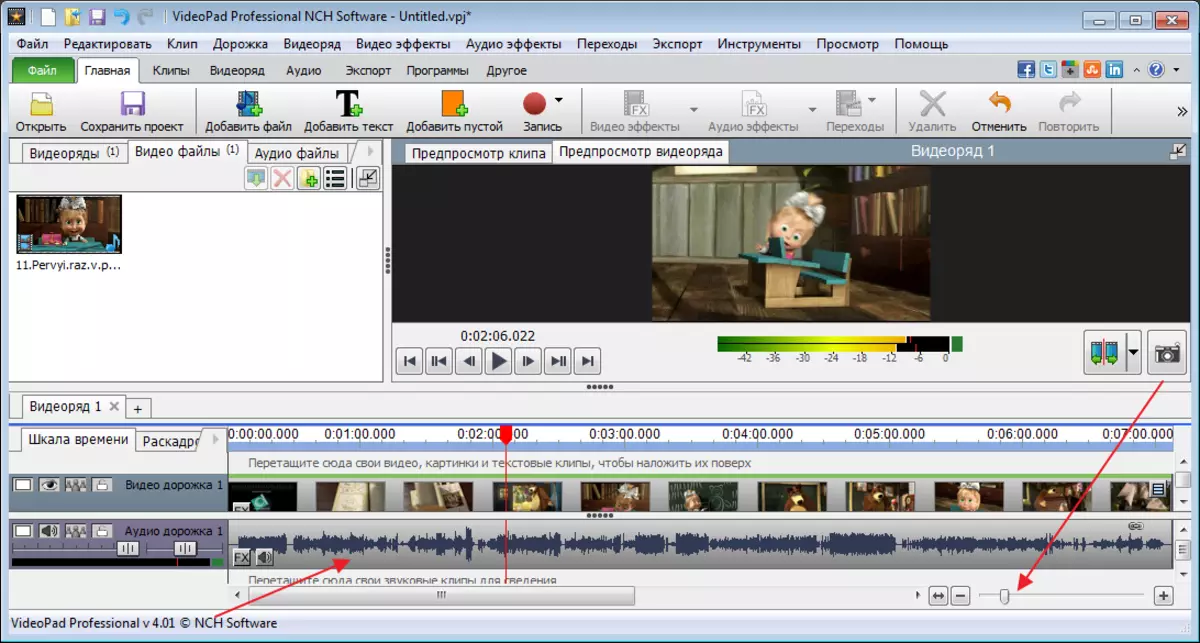
Vaizdo įrašo įrengimas
Norint sumažinti vaizdo ir garso takelius, turite perkelti slankiklį į norimą vietą ir spustelėkite mygtuką Trim.
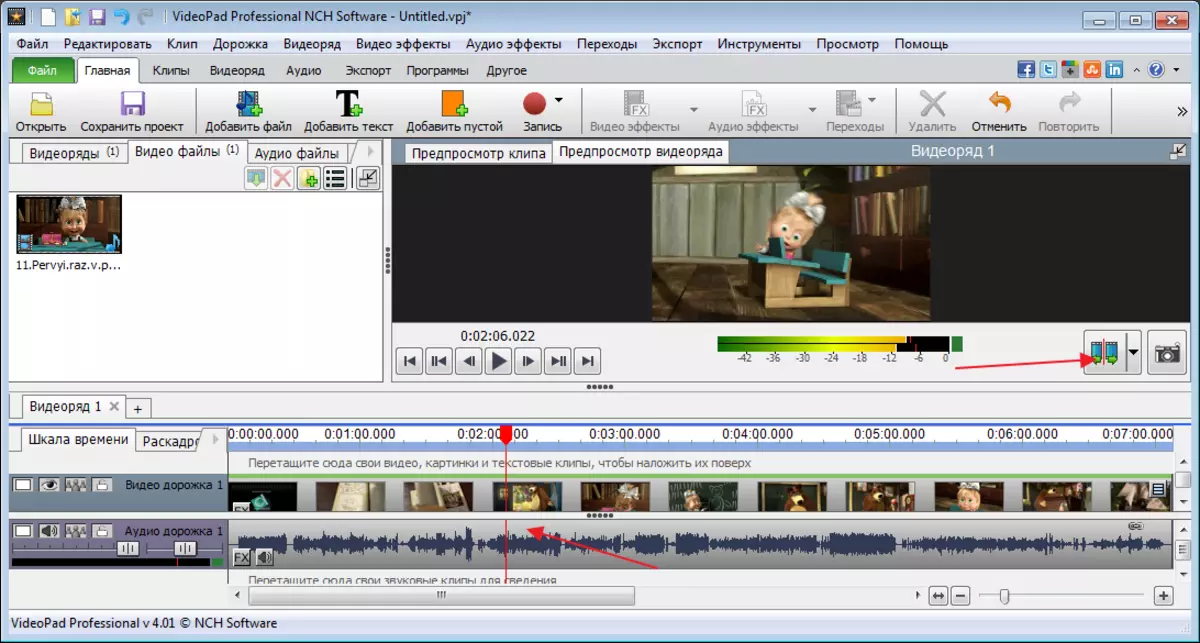
Norint sumažinti vaizdo įrašo dalį, jis turi būti pažymėtas iš abiejų pusių, paspaudus spustelėję pelę į reikiamą svetainę. Norima ištrauka bus nudažyta mėlyna spalva, tada paspauskite klavišą "Del".

Jei ištraukos turi būti pakeistos arba perkeltos, tiesiog paaukokite pasirinktą sritį ir perkelkite jį į reikiamą vietą.

Atšaukti bet kokį veiksmą galima sujungti "CTR + Z" klavišais.
Poveikis. \ T
Poveikis gali būti taikomas tiek vaizdo ir jos atskirose srityse. Prieš pradėdami perdangą, reikia paskirstyti norimą sritį.

Dabar eikite į skirtuką "Vaizdo efektai" Ir pasirinkite, kas mus domina. Aš naudoju juodą ir baltą filtrą, kad rezultatas būtų vizualiai.
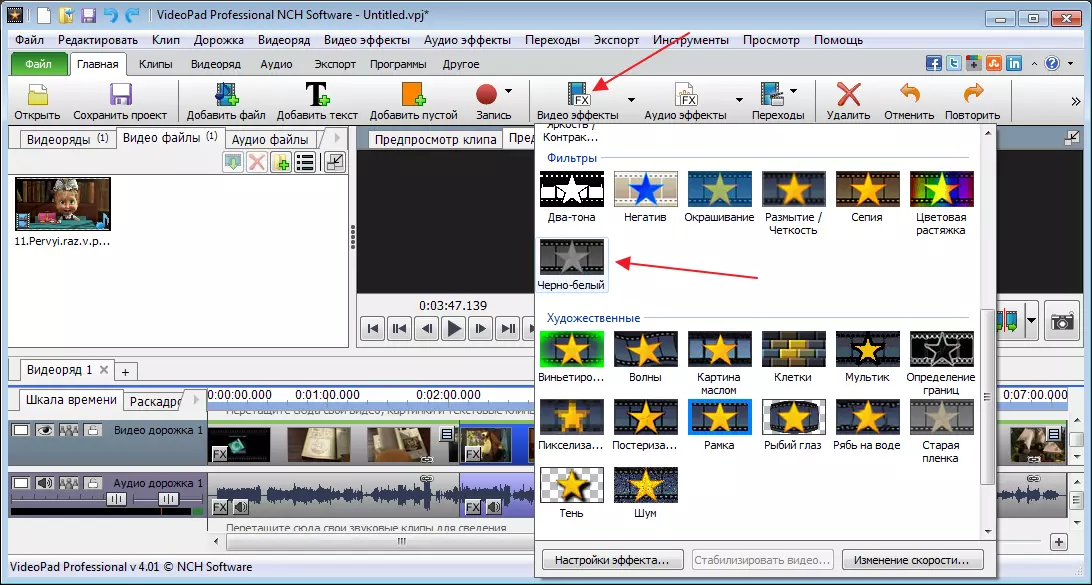
Spauda "Taikyti".
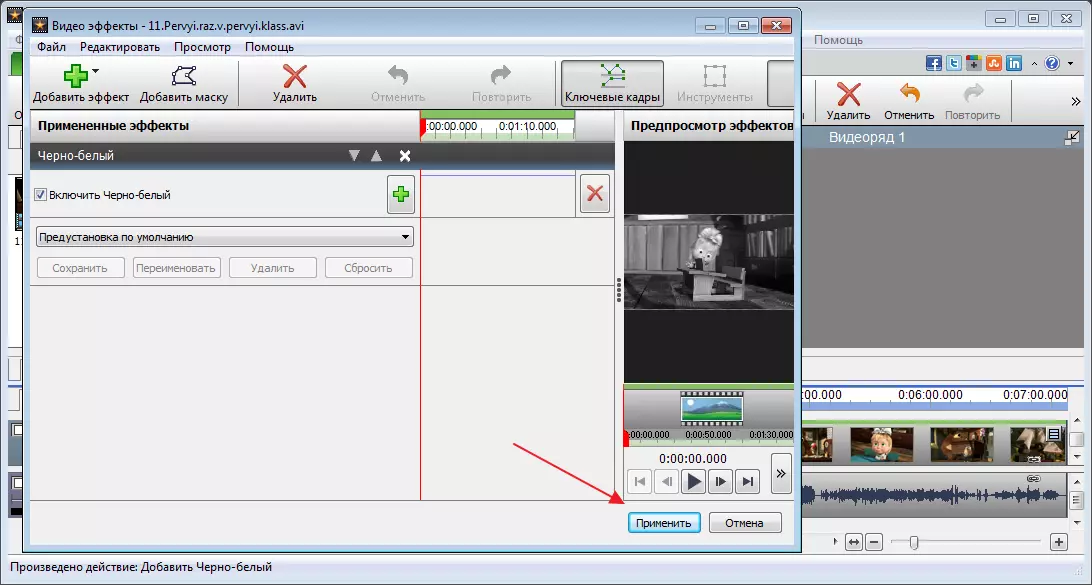
Poveikio pasirinkimas programoje nėra mažos, jei reikia, galite prijungti papildomus papildinius, kurie plečia programos galimybes. Tačiau po 14 dienų ši funkcija bus nepasiekiama nemokama versija.
Perėjimų taikymas
Įdiegus, tai yra gana dažnas perėjimams tarp vaizdo dalių. Tai gali būti neryškus, nutraukimas, įvairūs pamainos ir daug daugiau.
Jei norite taikyti efektą, pasirinkite failo sritį, kurioje reikia atlikti perėjimą ir važiuoti viršutiniame skydelyje, skirtuke "Perėjimai" . Mes eksperimentuojame su perėjimais ir pasirinkite tinkamiausią.

Mes galime peržiūrėti rezultatą naudojant atkūrimo skydelį.

Poveikis garso
Garsas redaguojamas tuo pačiu principu. Mes skiriame tinkamą zoną, po to mes einame į "Garso efektai".

Pasirodo lange spustelėkite mygtuką "Pridėti efektą".
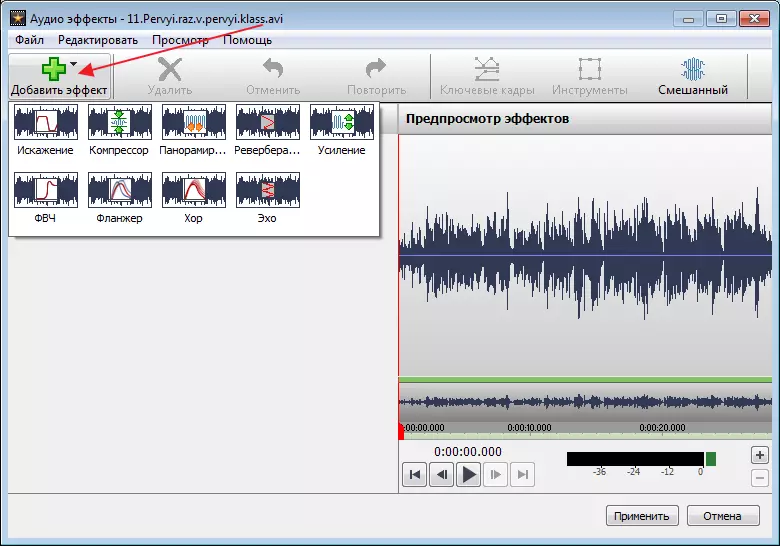
Koreguoti bėgikus.

Po taupymo poveikio pagrindinis langas bus atidarytas dar kartą.
Pridedant titrus
Norint pridėti kreditus, kad spustelėtumėte piktogramą "Tekstas".
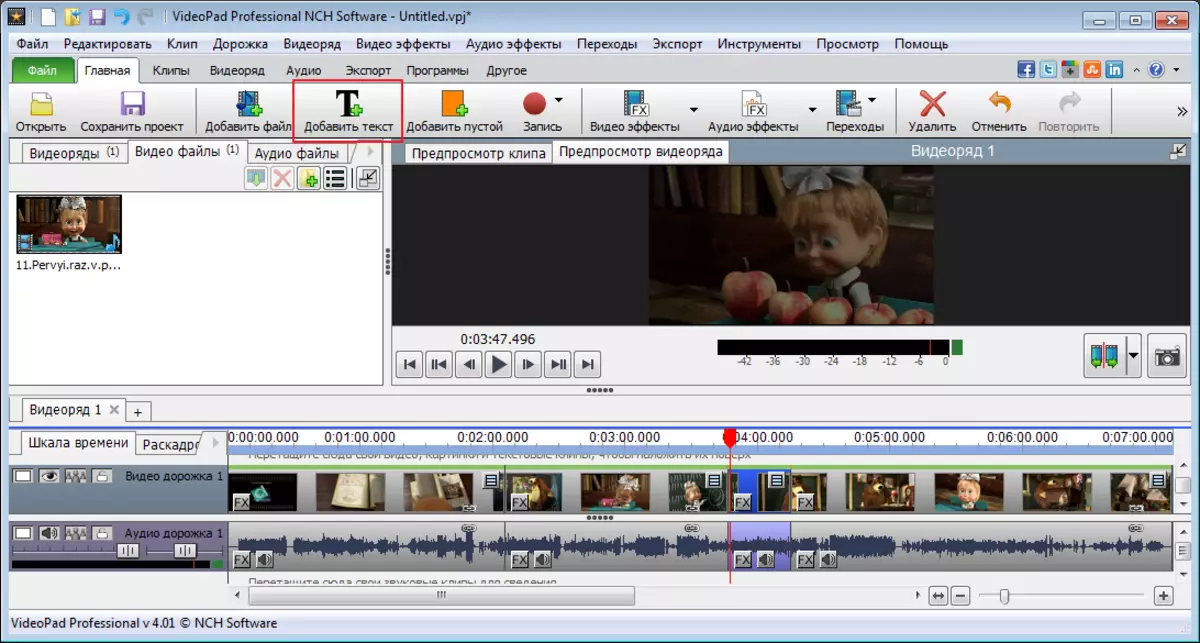
Papildomame lange įveskite žodžius ir redaguokite dydį, vietą, spalvą ir kt. Spauda "GERAI".

Po to titers sukuria atskira ištrauka. Norint jį taikyti pasekmes, eikite į viršutinį skydelį ir spustelėkite "Vaizdo efektai".
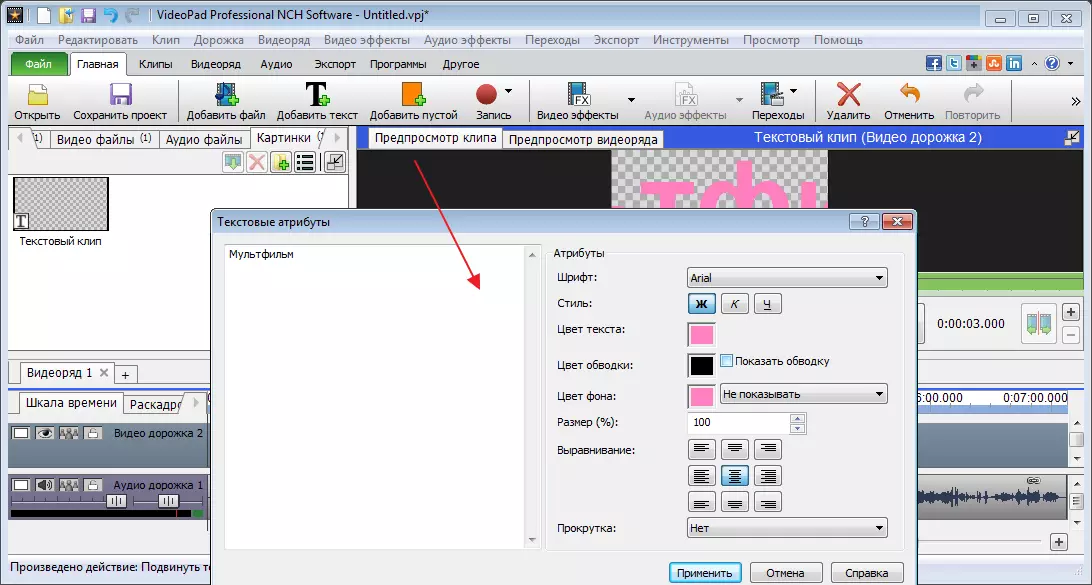
Čia mes galime padaryti gražų poveikį, tačiau tam, kad šis tekstas taptų kreditu, būtina jai taikyti animaciją. Aš pasirinkau sukimosi poveikį.

Norėdami tai padaryti, spustelėkite specialią piktogramą, kad nustatytumėte raktų korpusą.
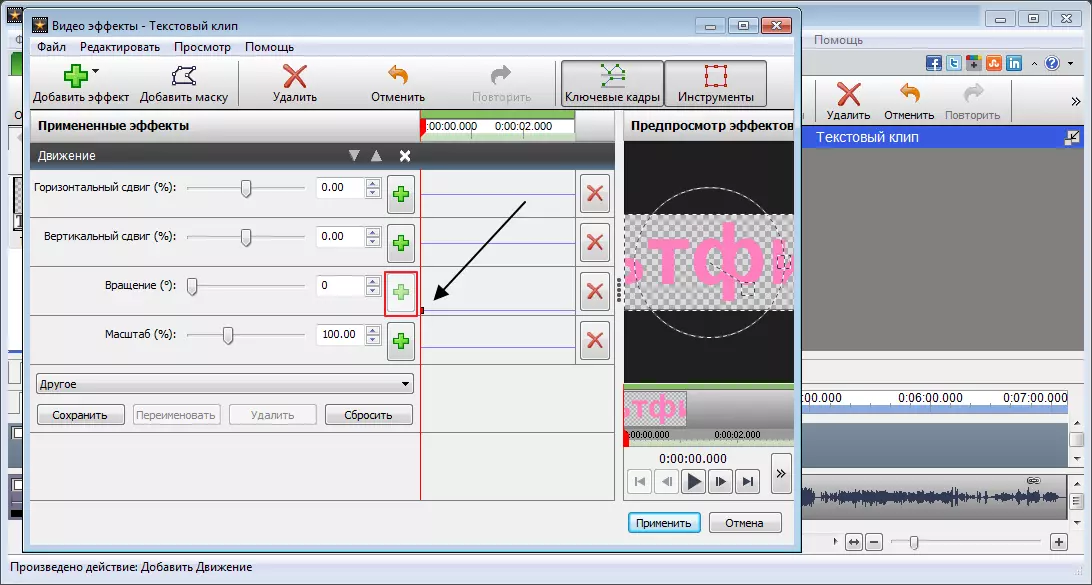
Po truputį perkeliant rotacijos slankiklį. Spustelėkite pelę prie tiesioginio nustatymo kito taško ir vėl perkelkite slankiklį. Kaip rezultatas, gaunu tekstą, kuris juda aplink savo ašį su nurodytais parametrais.

Sukurta animacija turi būti įtraukta į laiko juostą. Norėdami tai padaryti, paspauskite žalią rodyklę ir pasirinkite režimą. Aš įvesiu savo kreditus per animaciją.

Pridedant tuščius klipus
Programa numato monoponinių klipus, kurie tada gali būti naudojami įvairių rūšių poveikį. Pavyzdžiui, neryškite mėlyna ir panašiai.
Norėdami pridėti tokį įrašą, spustelėkite "Pridėti tuščią įrašą" . Pasirodo lange pasirinkite jo spalvą. Tai gali būti ir kieta, tiek keli atspalviai, už tai, pertvarkykite gradiento ženklą lauke ir nustatykite papildomas spalvas.

Po taupymo galime nustatyti tokio rėmo ilgį.
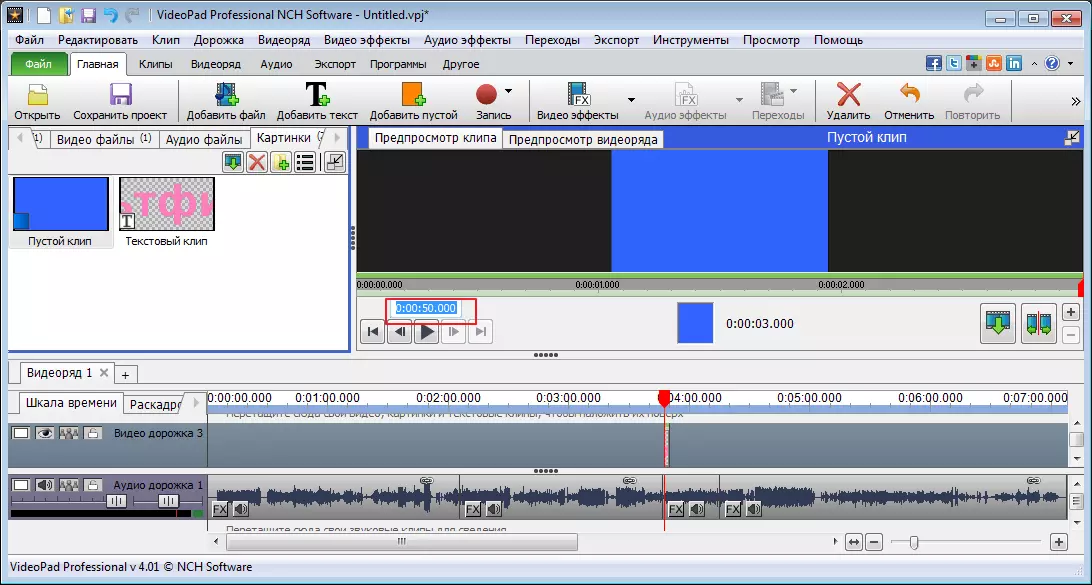
Record.
Eiti į skyrių "Įrašymas" Mes galime užfiksuoti vaizdo įrašus iš fotoaparatų, kompiuterio, išsaugoti jį ir pridėti į darbą Videoopad vaizdo redaktoriuje.

Be to, galite padaryti ekrano kopijas.
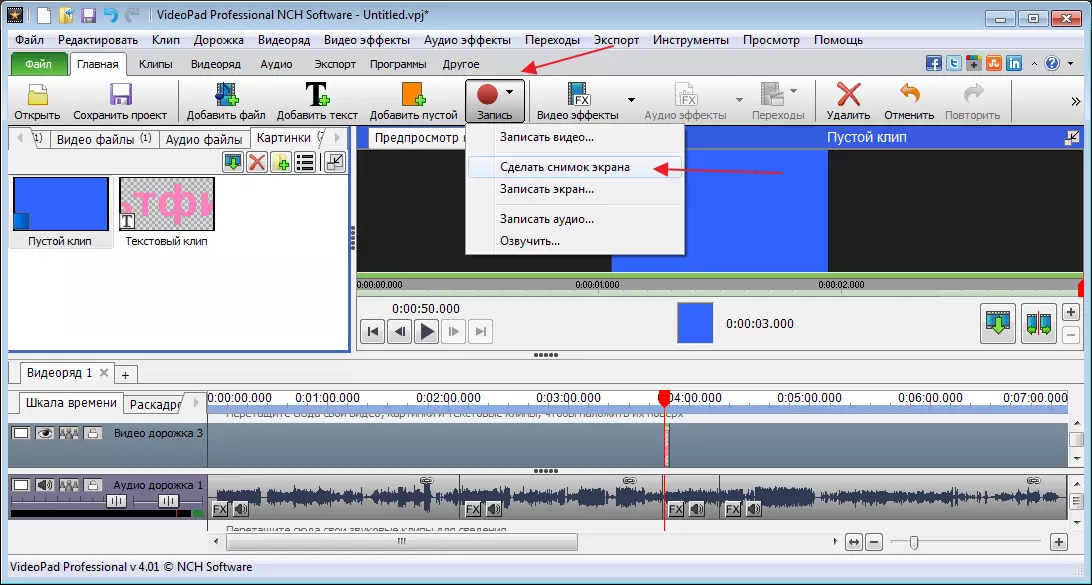
Tai taip pat nėra problema balsuoti vaizdo įrašą, pavyzdžiui, savo balsu. Tai padaryti skyriuje "Įrašymas" Pasirinkite "Šokinėti" . Po to spustelėkite raudoną piktogramą ir pradėkite įrašymą.
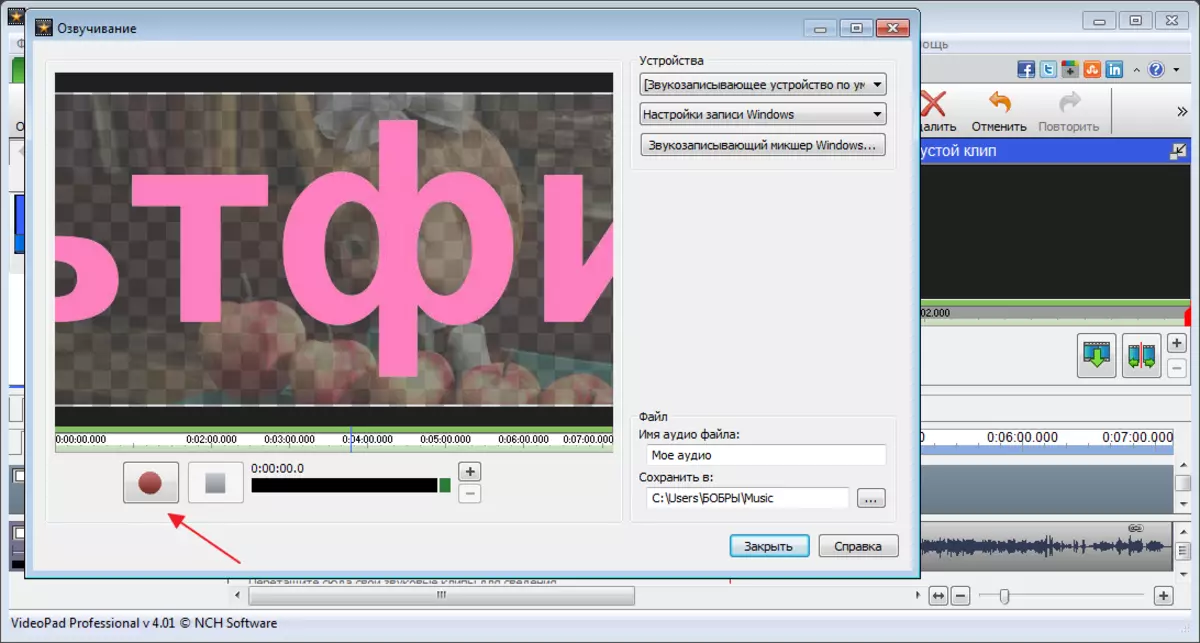
Pagal nutylėjimą, vaizdo ir garso takeliai yra klijuojami kartu. Paspauskite dešinį pelės mygtuką ant garso takelio ir pasirinkite "Nupjaukite vaizdo įrašą" . Po to ištrinkite pradinį kelią. Pažymėkite ir spustelėkite "Del".

Kairiajame pagrindinio lango dalyje pamatysime savo naują įrašą ir vilkite jį į vietą.
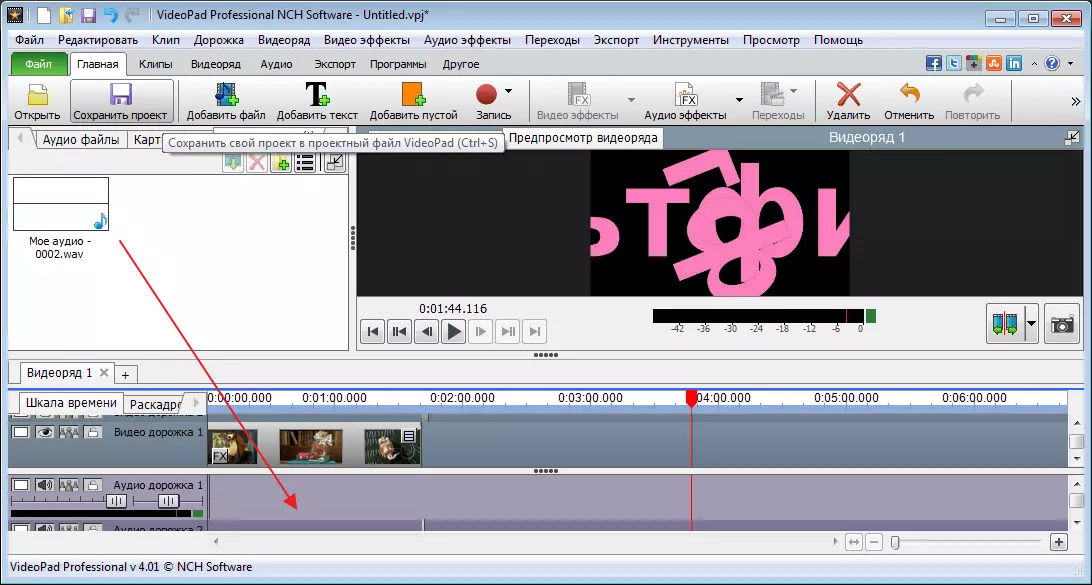
Pažiūrėkime.
Išsaugoti failą
Redaguotą vaizdo įrašą galite išsaugoti paspaudę mygtuką. "Eksportas" . Mums bus pasiūlyta kelias galimybes. Mane domina vaizdo failo išsaugojimas. Be to, aš pasirinksiu eksportą į kompiuterį, nustatau aplanką ir formatą ir spustelėkite "Sukurti".
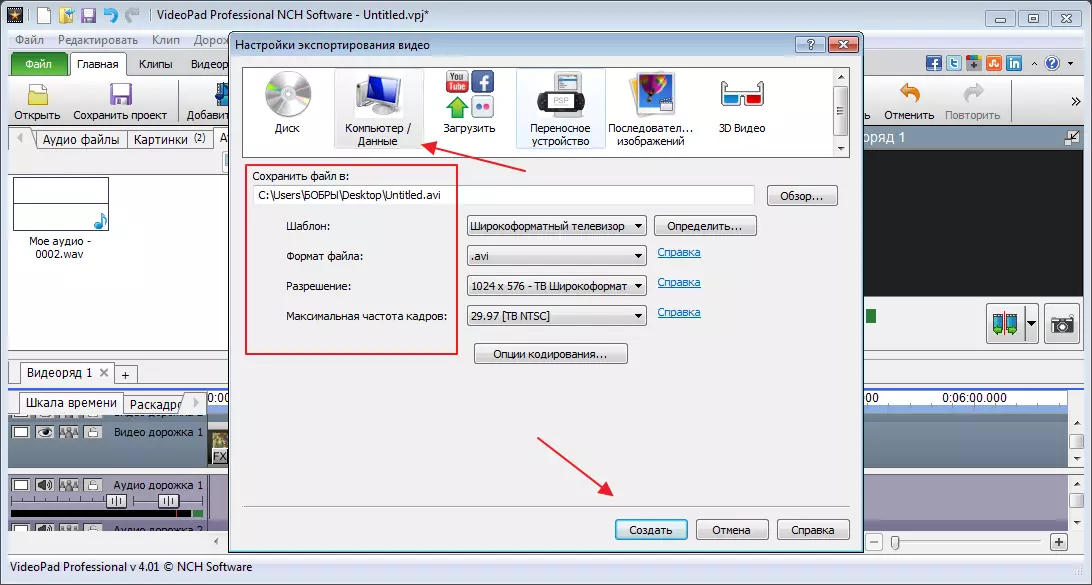
Beje, po laisvo naudojimo baigėsi, failas gali būti išsaugotas tik kompiuteryje arba diske.
Projekto išsaugojimas
Visi failų redagavimo elementai gali būti atidaryti bet kuriuo metu, jei išsaugosite dabartinį projektą. Norėdami tai padaryti, spustelėkite atitinkamą mygtuką ir pasirinkite vietą kompiuteryje.

Apsvarstęs šią programą, galiu pasakyti, kad tai idealiai tinka naudoti namuose, ir netgi nemokamai. Profesionalai yra geriau naudoti kitas programas, kurios yra orientuotos į mažesnes detales.
