
Šiandien USB yra vienas iš labiausiai paplitusių duomenų perdavimo protokolų tarp kompiuterio ir prijungto įrenginio. Todėl jis yra labai nemalonus, kai sistema nemato prietaisų, prijungtų prie atitinkamos jungties. Ypač daug problemų atsiranda, jei yra sąveika su klaviatūra arba pele ant kompiuterio per USB. Susipažinkime su kokiais veiksniais, dėl kurių atsiranda nurodyta problema, ir mes apibrėžiame jo panaikinimo metodus.

2 metodas: "Device Manager"
Kartais problema su USB įrangos matomumo gali būti išspręsta tiesiog atnaujinant konfigūraciją įrenginio tvarkyklėje.
- Spustelėkite "Pradėti". Spustelėkite "Valdymo skydas".
- Būna "sistema ir sauga".
- Dabar atidarykite "Device Manager" spustelėję atitinkamą užrašą sistemos bloke.
- Bus pradėtas "Įrenginio valdytojo" sąsaja. Problema Įrenginys sąraše gali būti rodomas "kituose įrenginiuose" bloke arba nėra. Pirmuoju atveju spustelėkite bloko pavadinimą.
- Prietaisų sąrašas atsidaro. Problema įranga gali būti paskirta ten, kaip pagal savo tikrąjį vardą, tiek daug kaip "USB atminties įrenginys". Spustelėkite jį su dešiniuoju pelės mygtuku (PCM) ir pasirinkite "Atnaujinkite konfigūraciją ...".
- Bus įjungta prietaisų paieška.
- Baigę jį ir atnaujinus konfigūraciją, galima, kad sistema pradės paprastai sąveikauja su probleminiame įrenginyje.






Jei įrenginio tvarkytuvėje nerodoma reikiama įranga, spustelėkite veikimo meniu elementą ir pasirinkite "Atnaujinti konfigūraciją ...". Po to procedūra yra panaši į tą, kuris buvo šiek tiek aukščiau aprašytas.
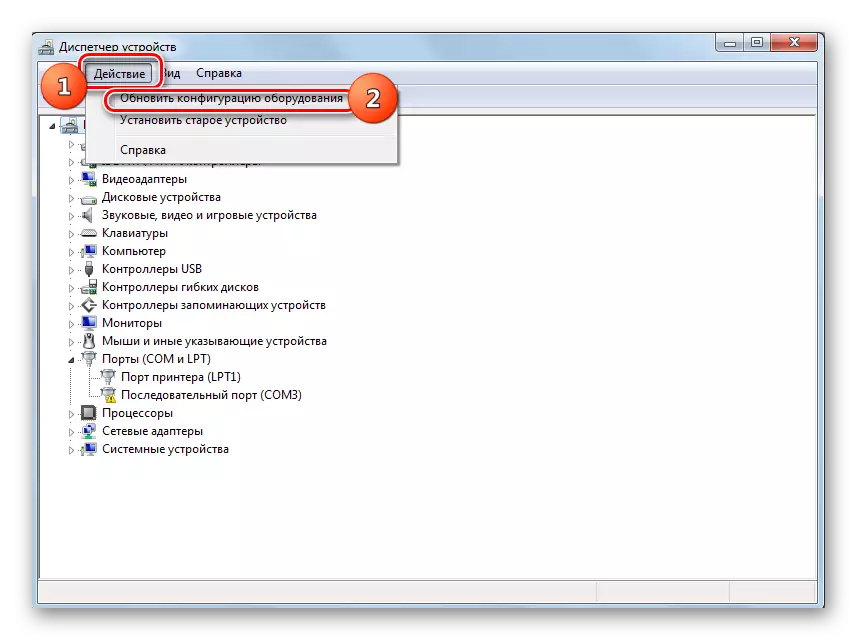
Pamoka: "Open Device Manager" "Windows 7"
3 metodas: atnaujinkite arba iš naujo įdiekite vairuotojus
Jei kompiuteris nemato tik konkretaus USB įrenginio, ty tikimybės, kad problema yra susijusi su neteisingu vairuotojų įrengimu. Šiuo atveju jiems reikia iš naujo įdiegti arba atnaujinti.
- Atidarykite įrenginio tvarkyklę. Spustelėkite grupės, kuriai priklauso problema, pavadinimas. Tai yra tas pats, kaip ir ankstesniame atveju, galbūt "kituose įrenginiuose" bloke.
- Prietaisų sąrašas atsidaro. Pasirinkite norimą. Dažnai probleminis įrenginys pažymėtas šauktuku, tačiau ši pastaba gali būti ne. Spustelėkite PCM vardą. Toliau pasirinkite "Atnaujinti tvarkykles ...".
- Kitame lange spustelėkite "Paleisti vairuotojo paiešką šiame kompiuteryje."
- Po to sistema bandys pasirinkti tinkamai paleisti tvarkykles šiai įrangai iš standartinio langų.
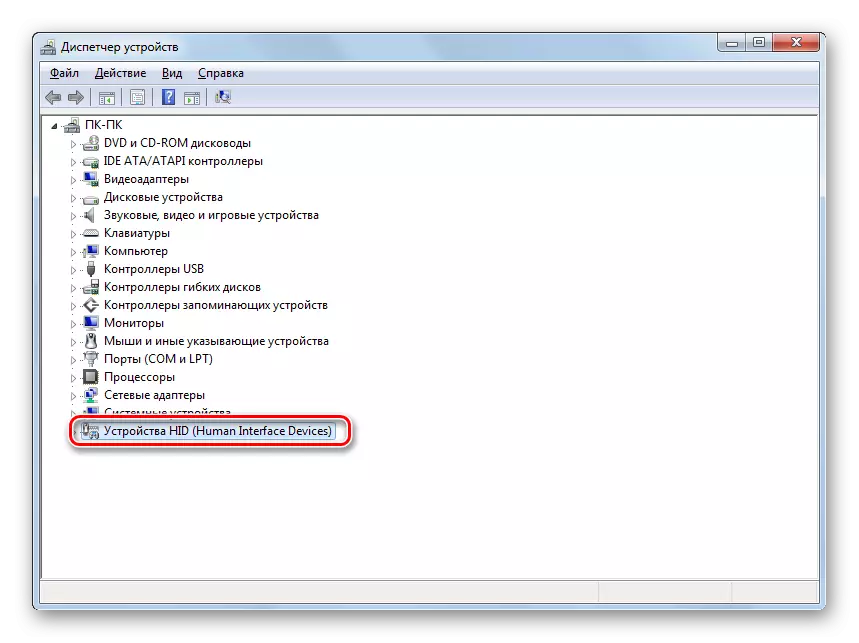

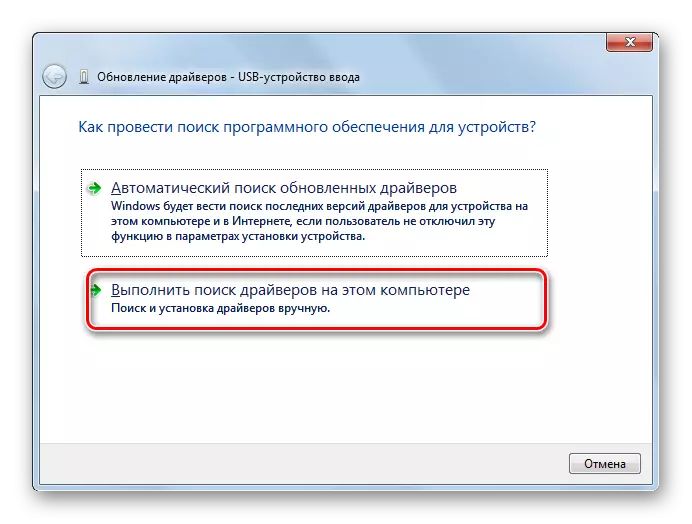
Jei ši parinktis nepadeda, yra dar vienas metodas.
- Spustelėkite įrenginio tvarkyklę, skirtą prietaiso PCM vardui. Pasirinkite "Properties".
- Ateikite vairuotojo skirtuke.
- Spustelėkite mygtuką "Radd Back". Jei jis nėra aktyvus, paspauskite "Delete".
- Be to, turėtumėte išbandyti savo ketinimus paspaudę mygtuką "OK" mygtuką rodomame dialogo lange.
- Bus atlikta pasirinkto tvarkyklės ištrynimo procedūra. Tada spustelėkite lango horizontalų meniu "Veiksmo" padėtyje. Sąraše pasirinkite "Atnaujinti konfigūracija ...".
- Dabar prietaiso pavadinimas turi būti rodomas įrenginio tvarkyklės lange. Galite patikrinti jo našumą.

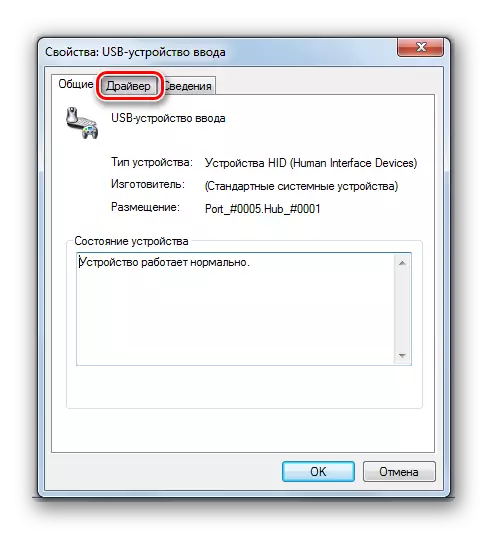



Jei sistema nepavyko rasti atitinkamų vairuotojų arba po jų įrengimo, problema nebuvo išspręsta, galite naudoti specializuotų programų paieškos ir diegimo tvarkaraščių paslaugas. Jie yra geri, nes jie ras internete visiems įrenginiams, prijungtiems prie kompiuterio ir automatiškai įdiegti.
Pamoka: tvarkyklės atnaujinimas kompiuteryje
4 metodas: konfigūruoti USB valdiklius
Kita galimybė, kuri gali padėti sprendžiant problemą, yra sukonfigūruoti USB valdiklius. Tai daroma viskas toje pačioje vietoje, tai yra "Įrenginio tvarkytuve".
- Spustelėkite Vardas "USB valdikliai".
- Sąrašų sąrašuose ieškokite elementų su tokiais pavadinimais:
- Root USB koncentratorius;
- USB šaknų valdiklis;
- Bendras USB stebulė.
Kiekvienam iš jų turėtų būti atliekami visi šiame metode aprašyti veiksmai. Visų pirma, spustelėkite PCM pagal pavadinimą ir pasirinkite "Properties".
- Rodomame lange pereikite prie skirtuko "POWER Management".
- Be to prieš "Leisti išjungimą ..." Parametras, nuimkite ženklą. Spustelėkite "Gerai".


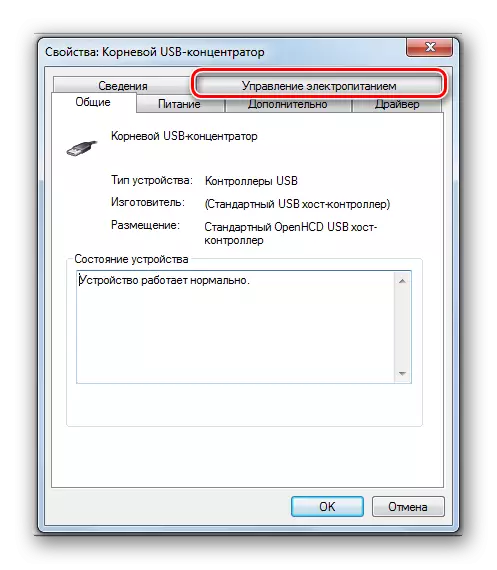

Jei jis nepadėjo, galite iš naujo įdiegti pirmiau išvardytų USB valdiklių elementų tvarkykles, naudojant tuos pačius metodus, kurie buvo aprašyti 3 metodo pateikime.
5 metodas: Uosto trikčių šalinimas
Gali būti, kad jūsų kompiuteris nematau USB įrenginio, nes jis yra sugedęs atitinkamam prievadui. Norint išsiaiškinti, ar yra, jei yra keli USB prievadai iš stacionarios kompiuterio ar nešiojamojo kompiuterio, pabandykite prijungti įrangą per kitą jungtį. Jei šis ryšys yra sėkmingas, tai reiškia, kad problema yra uoste.Norėdami pašalinti šį gedimą, turite atidaryti sistemos vienetą ir pamatyti, ar šis prievadas yra prijungtas prie pagrindinės plokštės. Jei jis nėra prijungtas, prijungtas ryšys. Jei buvo mechaninė žala ar kitas jungties suskirstymas, tada šiuo atveju būtina jį pakeisti su gera galimybe.
6 metodas: Statinės įtampos pašalinimas
Be to, galite pabandyti pašalinti statinį stresą iš pagrindinės plokštės ir kitų komponentų kompiuterių, kurie taip pat gali būti mūsų aprašytų problemų priežastis.
- Atjunkite problemos įrenginį nuo kompiuterio ir išjunkite kompiuterį. Norėdami tai padaryti, spustelėkite "Start" ir paspauskite "Shutdown".
- Po to, kai kompiuteris yra visiškai išjungtas, atjunkite maitinimo kištuką iš lizdo arba nepertraukiamo maitinimo bloko. Atsargiai nupieškite delno galą ant sistemos vieneto korpuso pusėje.
- Vėl paleisti kompiuterį. Po to, kai sistema yra visiškai įjungta, prijunkite problemos įrenginį. Yra tikimybė, kad po to kompiuteris matys prietaisą.

Taip pat yra galimybė, kad kompiuteris nematau įrangos dėl to, kad daugelis USB įrenginių jau prijungtas prie jo. Sistema tiesiog nesukelia tokios apkrovos. Tokiu atveju rekomenduojame išjungti visus kitus įrenginius, o problema yra prijungta prie sistemos bloko galo, jei yra atitinkama jungtis. Galbūt ši rekomendacija padės išspręsti šią problemą.
7 metodas: "Disko valdymas"
Problema su prijungto USB įrenginio matomumo, šiuo atveju tik blykstė arba išorinis standusis diskas gali būti išspręsta naudojant įmontuotą įrankį "Disk Management" sistemos.
- Spustelėkite "Win + R." Įveskite lauko apvalkalą:
diskmgmt.msc.
Naudokite "OK" paspausdami.
- Pradėtas "Disk Management" įrankių sąsaja. Jums reikia atsekti, ar blykstės pavadinimas išnyksta ir dingsta lange, kai jis yra prijungtas prie kompiuterio ir neįgaliųjų. Jei nieko tuo pačiu metu nėra vizualiai įvyksta, šis metodas jums netinka ir išspręs problemą su kitais metodais. Jei yra prijungtų diskų sąrašo pakeitimų, kai prijungta nauja žiniasklaida, matomumo problema gali būti bandoma išspręsti ir su šia priemone. Jei yra užrašas "ne platinamas" priešais disko įrenginio pavadinimą, tada spustelėkite jį PCM. Toliau pasirinkite "Sukurti paprastą tūrį ...".
- Jis bus pradėtas "Master sukurti paprastą tūrį ...". Spustelėkite "Next".
- Tada langas atsidaro, kur norite nurodyti tūrio tūrį. Kadangi mūsų atveju būtina, kad tūrio dydis yra lygus viso disko dydžiui, tada čia paspauskite "Toliau" nepadarydami pakeitimų.
- Kitame lange jums reikia priskirti laišką už vežėją. Tinkamame lauke pasirinkite simbolį, kuris skiriasi nuo tų raidžių, kurie jau priskirti kitiems sistemoje diskams. Spustelėkite "Next".
- Atsidaro šie langai. Čia "Tom Marko" lauke galima pavadinti pavadinimą, kuris bus priskirtas dabartinei. Nors tai nėra būtina tai padaryti, nes galite palikti numatytąjį pavadinimą. Spustelėkite "Next".
- Kitas langas pateiks suvestinę informaciją apie visus duomenis apie ankstesnius veiksmus. Norėdami užbaigti procedūrą, reikia spustelėti mygtuką "Baigti".
- Po to pasirodys priešais žiniasklaidos pavadinimą, bus rodomas apimties pavadinimas ir statusas "Fiksuotas". Be to, spustelėkite jį PCM ir pasirinkite "Padaryti skyrių Active".
- Dabar kompiuteris turi pamatyti USB atmintinę arba išorinį kietąjį diską. Jei taip atsitiks, tada atlikite kompiuterio perkrovimą.
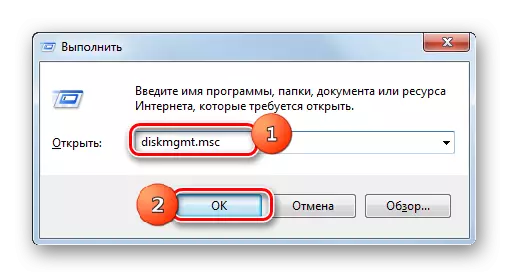





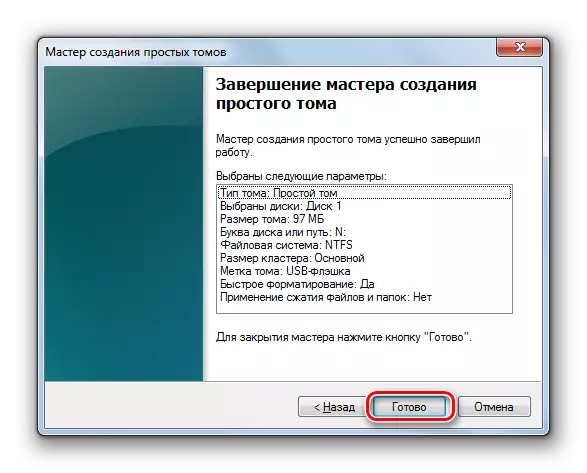

Yra situacijų, kai atidarant "Disk Management" įrankį, tūris, susijęs su "Flash Drive" jau turi statusą "pėdos". Šiuo atveju nebūtina sukurti naujo tūrio, tačiau būtina gaminti tik tuos manipuliacijas, kurios yra aprašytos iš 8 dalies.
Jei atidarant "Disk Management" įrankį, matote, kad diskas nėra inicijuotas ir turi vieną tūrį, kuris nėra platinamas, tai reiškia, kad, greičiausiai, šis diskas yra fiziškai sugadintas.

8 metodas: maitinimo sąranka
Galite išspręsti problemą su USB įrenginių matomumu, gaminant kai kuriuos manipuliacijas į maitinimo parametrus. Ypač dažnai šis metodas padeda naudojant nešiojamus kompiuterius, kurie sąveikauja su prijungta įranga naudojant USB 3.0 protokolą.
- Eikite į valdymo skydelį ir tada į sistemos ir apsaugos skyrių. Kaip tai padaryti Mes aptarėme su 2 metodo analize. Čia eiti palei padėtį "maitinimo šaltinis".
- Atsidariame lange, suraskite dabartinį maitinimo planą. Šalia jo vardas turi būti aktyvus radijo baseinas. Paspauskite ant "Maitinimo plano", esančio šalia pavadinimo padėties.
- Rodomame korpuse spustelėkite "Pakeisti papildomus parametrus ...".
- Rodomame lange spustelėkite "USB nustatymai".
- Spustelėkite užrašą "Laikinas išjungimo parametras ...".
- Pasirodys nurodytas parametras. Jei vertė yra "leidžiama", ji turėtų būti pakeista. Norėdami tai padaryti, spustelėkite nurodytą užrašą.
- Išskleidžiamajame sąraše pasirinkite "Uždrausti", tada spustelėkite "Taikyti" ir "Gerai".

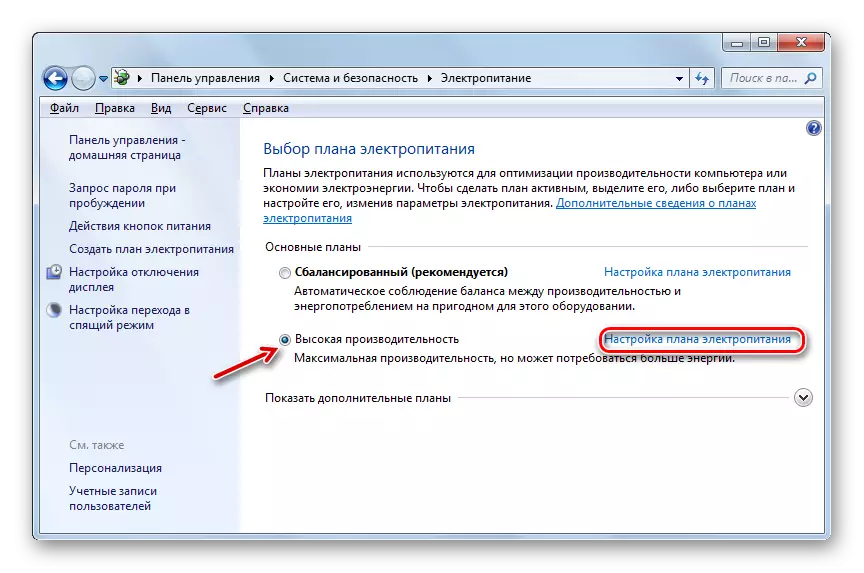
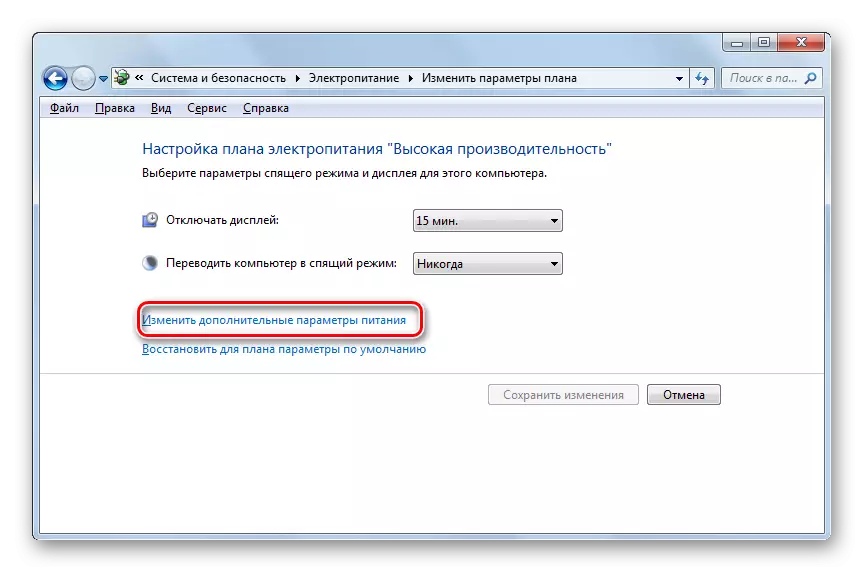




Dabar galite patikrinti, ar USB įrenginiai veiks šiame kompiuteryje arba jums reikia pereiti prie kitų būdų išspręsti problemą.
9 metodas: viruso pašalinimas
Nereikia atmesti galimybės, kad problemos, susijusios su USB įrenginių matomumu, atsirado dėl kompiuterio viruso infekcijos. Faktas yra tai, kad kai kurie virusai konkrečiai blokuoja USB prievadus, kad jie negali būti nustatomi naudojant antivirusinę naudą, prijungtą nuo "flash" įrenginiu. Bet ką daryti nurodytoje situacijoje, nes jei įprastas antivirusinis praleistas kenksmingas kodas, tai nėra pakankamai, kad būtų prasminga, bet negalite prijungti išorinio skaitytuvo už pirmiau nurodytą priežastį?
Šiuo atveju galite patikrinti standųjį diską su antivirusine programa iš kito kompiuterio arba naudoti Livecd. Yra nemažai programų, skirtų šiems tikslams, ir kiekvienas iš jų turi savo veikimo ir valdymo niuansus. Bet tai nėra prasmės nustoti išsamiai apie kiekvieną iš jų, nes didžioji dalis jie turi intuityvią sąsają. Svarbiausia, kai virusas aptinkamas, kad būtų vadovaujamasi prašymais, rodančiais naudingumą. Be to, mūsų svetainė turi atskirą straipsnį, skirtą tokioms programoms.

Pamoka: sistemos tikrinimas virusams be diegiant antivirusinę programą
Yra nemažai būdų, kaip atkurti USB įrenginių matomumą "Windows 7", tačiau tai nereiškia, kad jie bus veiksmingi tam tikru būdu. Dažnai būtina išbandyti daug galimybių prieš ieškant tinkamo būdo išspręsti problemą.
