
Pirkdami naują HDD arba SSD, pirmas dalykas yra tai, ką daryti su šiuo metu naudojama operacinė sistema. Ne daug vartotojų turi diegti švarų OS, o priešingai, jūs norite klonuoti esamą sistemą nuo seno disko į naują.
Įdiegtos "Windows" sistemos perkėlimas į naują HDD
Vartotojui, kuris nusprendžia atnaujinti "Winchester", neturėjo iš naujo įdiegti operacinės sistemos, yra galimybė perduoti. Šiuo atveju dabartinis vartotojo profilis išsaugomas, o ateityje galite naudoti langus taip pat, kaip ir prieš procedūrą.Paprastai perdavimas yra suinteresuotas tų, kurie nori pasidalinti savo "OS" ir vartotojo failus į du fizinį diską. Po judėjimo operacinė sistema bus rodoma naujajame "Winchester" ir išliks sename. Ateityje jis gali būti pašalintas iš senojo standžiojo disko formatuojant arba palikite jį kaip antrą sistemą.
Išankstinis vartotojas turi prijungti naują diską į sistemos bloką ir įsitikinkite, kad kompiuteris aptiko jį (tai daroma per BIOS arba dirigentas).
1 metodas: "AOMEI" skaidinio padėjėjo standartinis leidimas
"AOMEI" skaidinio padėjėjas Standartinis leidimas be sunkumų leidžia perkelti OS standžiajame diske. Ji turi russfied sąsają ir nemokamai namų naudojimui, bet su nedideliais apribojimais. Taigi, į laisvą versiją galite dirbti tik su MBR diskų, kurie apskritai tinka daugumai vartotojų.
Perduoti sistemą HDD, kur jau yra duomenų
Jei kai kurie duomenys jau yra saugomi jūsų standžiajame diske, ir jūs nenorite juos ištrinti, sukurti skyrių su neužimta erdve.
- Pagrindiniame įrankio lange pasirinkite pagrindinį disko skyrių ir pasirinkite "Pakeisti dydį".
- Atskirkite užimamą erdvę vilkdami vieną iš reguliatorių.
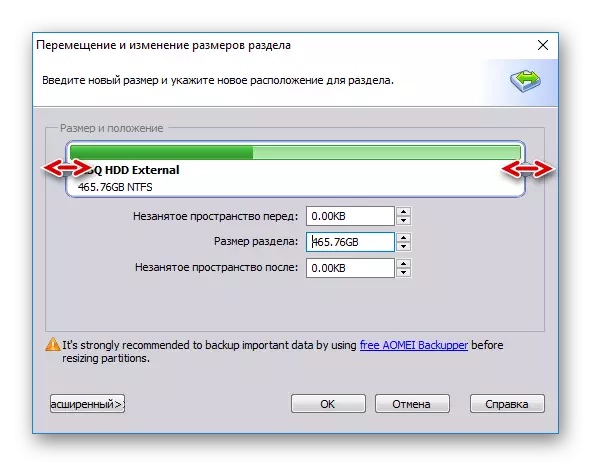
Bedarbių erdvė sistema yra geriau padaryti pradžioje - jis bus klonuotas su "Windows". Norėdami tai padaryti, vilkite kairįjį rankenėlę į dešinę, kaip parodyta žemiau esančiame ekrane.

- Nenaudokite visų laisvos vietos: pirmiausia išsiaiškinkite, kiek vietos jūsų langai yra užimti, pridėti apie 20-30 GB į šį garsumą. Galima ir daugiau, mažiau nereikia, tuščia vieta bus reikalinga naujinimams ir kitiems OS poreikiams. Vidutiniškai "Windows 10" skiriama apie 100-150 GB, daugiau - tai įmanoma, mažiau nerekomenduojama.
Visa vieta išliks dabartiniame skyriuje su vartotojo failais.
Po to, kai atskyrėte norimą skaičių vietos būsimam sistemos perdavimui, spustelėkite "Gerai".
- Bus sukurta planuojama užduotis ir ją atlikti, spustelėkite "Taikyti".
- Bus rodomi operacijos parametrai, spustelėkite "Go".
- Patvirtinimo lange pasirinkite "Taip".
- Palaukite proceso pabaigos ir tada eikite į kitą žingsnį.

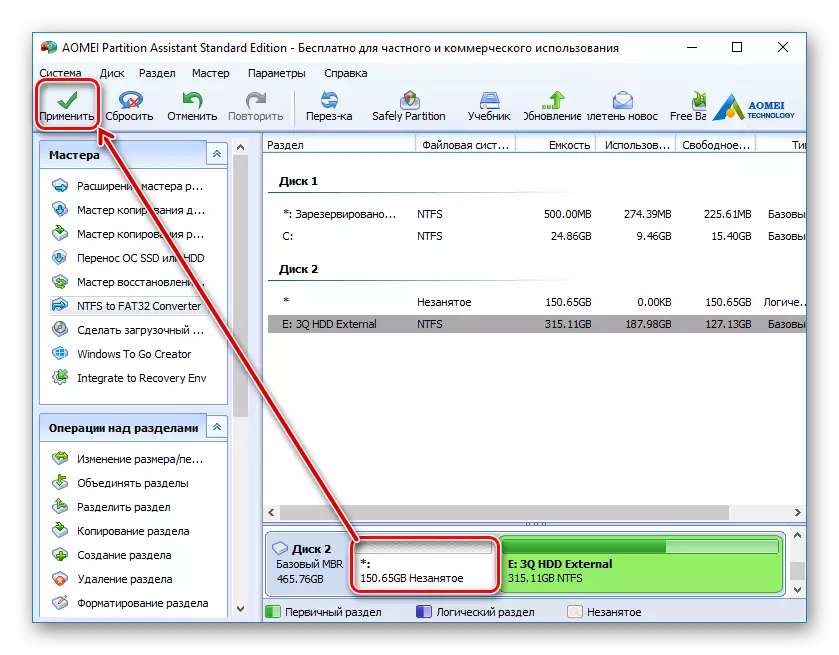


Sistemos perkėlimas į tuščią diską arba skyrių
- Lango apačioje pasirinkite diską, su kuriuo norite dirbti, o kairiuoju paspaudimu spustelėkite "SSD arba HDD OS" perkėlimą.
- Pradedamas klonavimo vedlys, spustelėkite Pirmyn.
- Programa siūlys pasirinkti vietą, kur bus klonavimas. Norėdami tai padaryti, antrasis HDD, normalus arba išorinis jau turi būti prijungtas prie kompiuterio.
- Pažymėkite diską, kuriame bus atliktas perdavimas.
Įdėkite Tick šalia "Noriu ištrinti visus šio disko pertvaros perkelti į diską į diską". Tai reiškia, kad norite ištrinti visas diske 2 skaidinius į klonų os. Tuo pačiu metu galite padaryti nepašalinant pertvarų, bet dėl to diske turėtų būti nepaskirstyta erdvė. Apie tai, kaip tai padaryti, pasakėme aukščiau.
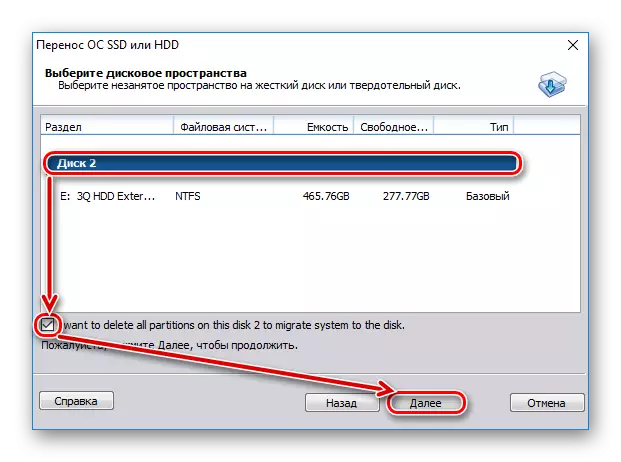
Jei kietasis diskas yra tuščias, tada įdiekite šį žymės langelį nereikės.
- Be to, būsite paraginti pasirinkti skyriaus dydį ar vietą, kuri bus sukurta su OS migracija.
- Pasirinkite tinkamą dydį su laisvos vietos. Pagal nutylėjimą, pati programa apibrėžia gigabaitų skaičių, kuris šiuo metu užima sistemą, ir tą pačią vietą skiria diske 2. Jei diskas 2 yra tuščias, galite pasirinkti visą turimą garsumą, taip sukuriant vieną skaidinį visą skaidinį vairuoti.
- Taip pat galite palikti nustatymus, kad programa pasirinko save. Šiuo atveju bus sukurti du skyriai: vienas - sisteminis, antrasis - su tuščia erdve.
- Jei norite, priskirkite disko raidę.
- Šiame lange (deja, dabartinėje versijoje, vertimas į rusų nėra įvykdytas pabaigoje) Sakoma, kad iš karto po OS perkėlimo pabaigos, tai bus neįmanoma paleisti iš naujo HDD. Norėdami tai padaryti, reikia išjungti kompiuterį po perkėlimo OS, išjunkite pradinį diską (1 diską) ir prijunkite antrinį saugojimo HDD (2 diską) į savo vietą. Jei reikia, 1 diskas gali būti prijungtas vietoj disko 2.

Praktiškai pakaks keisti kietąjį diską, iš kurio kompiuteris bus įkeltas per BIOS.
Jūs galite tai padaryti senose BIOS kelyje: Išplėstinė BIOS Savybės> Pirmasis įkrovos įrenginys

Naujojoje BIOS kelyje: įkrovos> pirmasis įkrovos prioritetas
- Spustelėkite "End".
- Pasirodys atidėtasis operacija. Spustelėkite "Taikyti", kad pradėtumėte pasiruošimą klonuoti langus.
- Atsidarys langas, kuriame bus rodomi OS perdavimo parametrai. Spustelėkite "Eiti".
- Pasirodys langas, kuris praneša, kad po perkrovimo bus į specialų PREA režimą, kai bus atlikta nurodyta operacija. Spustelėkite "Taip".
- Palaukite užduoties. Po to langai vėl bus atsisiųsti iš šaltinio HDD (1 diskas). Jei norite nedelsiant paleisti iš disko 2, tada išėję perkėlimo režimą į Preos, paspauskite BIOS įvesties klavišą ir pakeiskite diską, iš kurio bus parsisiųsti.

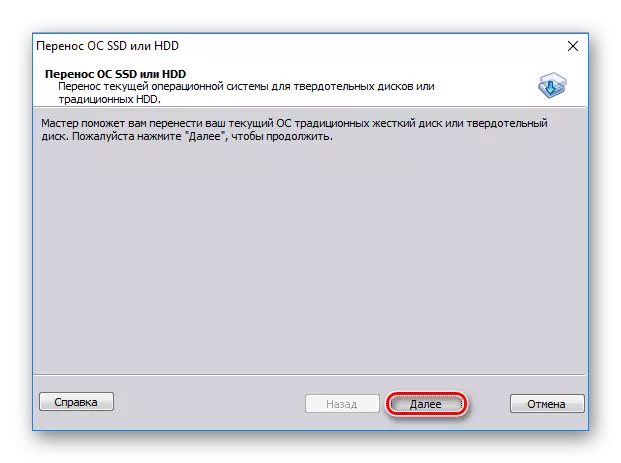
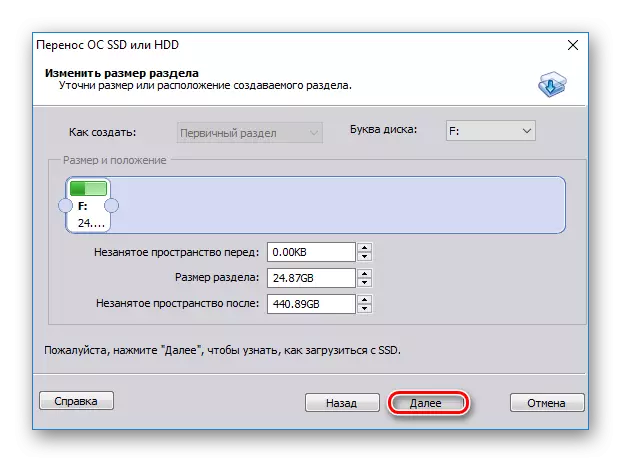
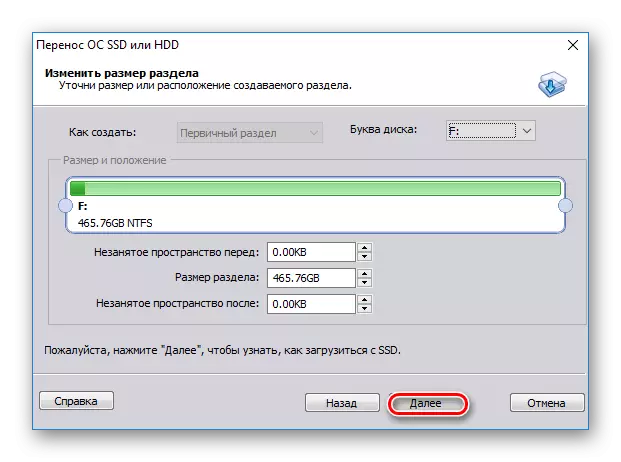
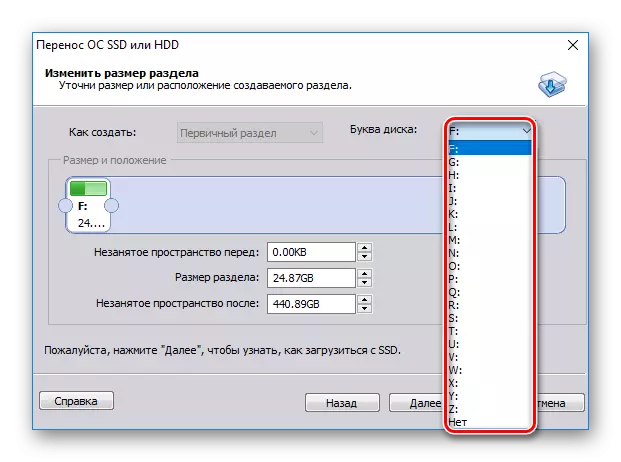

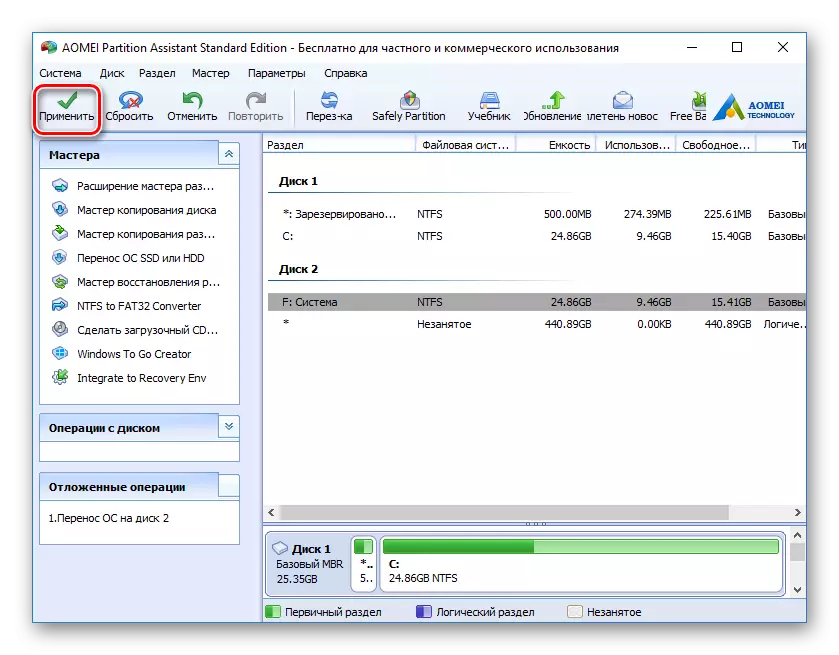


2 metodas: "Minitool" skaidinio vedlys
Laisvas įrankis, kuris taip pat lengvai susiduria su operacinės sistemos perdavimu. Operacijos principas nėra labai skiriasi nuo ankstesnio, pagrindinis skirtumas tarp "Aomei" ir "Minitool" skaidinio vedlio yra sąsajoje ir Rusijos stoka pastarajame. Tačiau pakankamai pagrindinių žinių apie anglų kalbą atlikti užduotį.
Perduoti sistemą HDD, kur jau yra duomenų
Norint ne ištrinti saugomų failų standžiajame diske, bet tuo pačiu metu perkelkite langus, turite jį padalinti į dvi dalis. Pirmasis bus sisteminis, antrasis - vartotojas.
Už tai:
- Pagrindiniame lange pažymėkite pagrindinį skyrių, kad pasiruoštumėte klonavimui. Kairėje pusėje pasirinkite Perkelti / pakeisti skaidinį.
- Pradžioje sukurti neužimtą plotą. Kairysis reguliatorius vilkite į dešinę, kad sistemos skaidiniui yra pakankamai vietos.
- Sužinokite, kiek jūsų OS sveria šiuo metu ir prideda prie šio tūrio bent 20-30 GB (ar daugiau). Laisvoji vieta sistemos skyriuje visada turėtų būti atnaujinamiems ir stabiliems langams. Vidutiniškai turite pabrėžti 100-150 GB (ar daugiau) skyriui, kuriame bus perduota sistema.
- Spustelėkite Gerai.
- Bus sukurta atidėta užduotis. Jei norite pradėti kurti skyrių, spustelėkite "Taikyti".
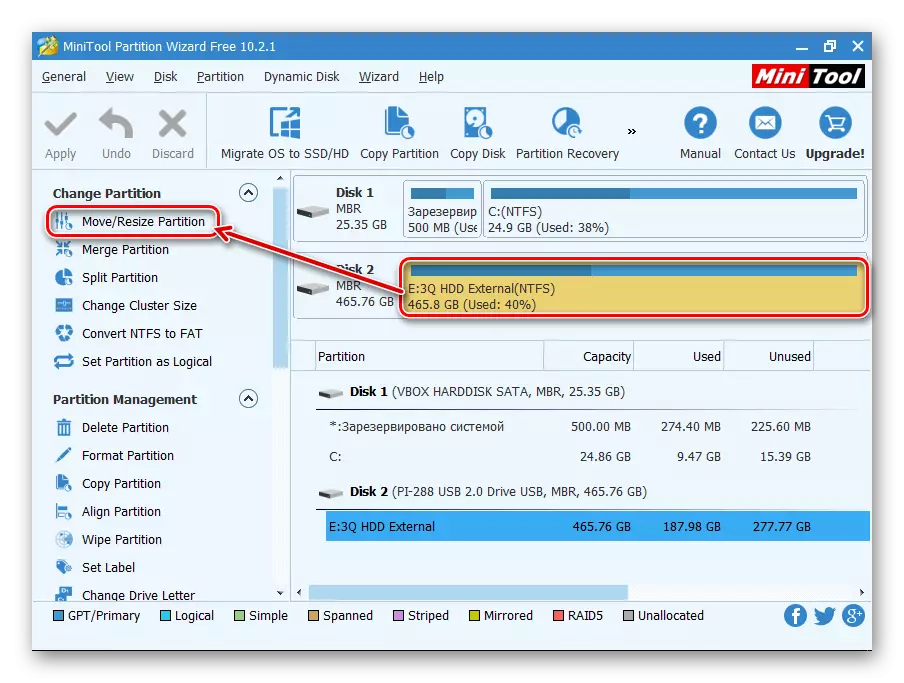

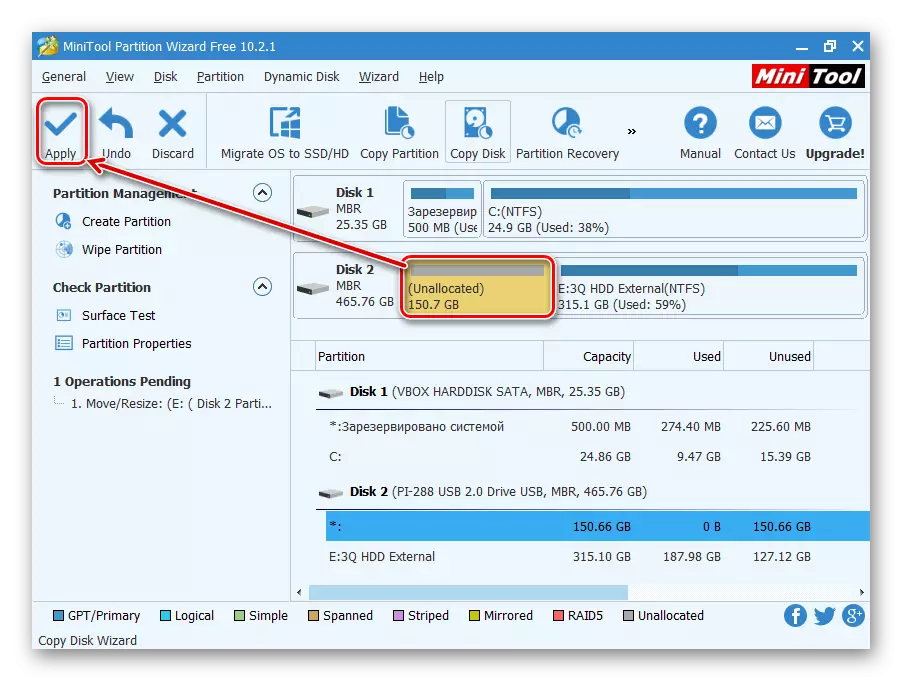
Sistemos perkėlimas į tuščią diską arba skyrių
- Pagrindiniame programos lange spustelėkite perkelti OS į SSD / HD vedlio mygtuką.
- Vedlys pradės ir paragins jums pasirinkti vieną iš dviejų variantų:
A. Pakeiskite sistemos diską į kitą HDD. Visi skyriai bus nukopijuoti.
B. Perkelkite tik operacinę sistemą į kitą HDD. Jis bus klonuotas tik OS, be vartotojo duomenų.
Jei jums reikia klonavimo ne visą diską, bet tik "Windows", tada pasirinkite B variantas ir spustelėkite "Next".
- Spustelėkite nuorodą "klonuoti šį diską ..." Pagrindiniame programos lange.
- Atsidaro perkėlimo vedlys. Viršuje pasirinkite HDD, iš kurio būtina klonuoti. Visi diskai gali būti atrenkami pagal nutylėjimą, todėl pašalinkite žymės langelius iš tų diskų, kurių nereikia naudoti.
- Lango apačioje spustelėkite nuorodą "Pasirinkite diską klonuoti ..." ir pasirinkite standųjį diską, į kurį reikia atlikti klonavimą.
- Pasirinkus 2, galite naudoti nuorodą su klonavimo parametrais.
- Čia galite konfigūruoti vietą, kurią užims sistema. Pagal nutylėjimą bus sukurtas skyrius be laisvos vietos atsargų. Rekomenduojame pridėti sistemos skaidinį iki 20-30 GB (ar daugiau) už teisingus vėlesnius atnaujinimus ir langų poreikius. Galite tai padaryti su reguliatoriais arba įvesti numerius.
- Jei norite, galite pasirinkti disko raidę.
- Likę parametrai turi būti pakeisti.
- Kitame lange galite konfigūruoti klonavimo tvarkaraštį, bet mums to nereikia, tai tiesiog spustelėkite "Next".
- Bus rodomas veiksmų sąrašas, kuris bus pagamintas su disku, paspauskite "Baigti".
- Lange su pasiūlymu dėl atkūrimo taškų susitarti arba atmesti pasiūlymą.
- Jis pradės klonavimo OS, baigus gausite pranešimą "klonas baigtas" pranešimą, o tai reiškia, kad perdavimas buvo sėkmingai baigtas.
- Dabar galite paleisti iš naujo disko, kuris anksčiau padarė tai, kad būtų galima paleisti į BIOS. Kaip tai padaryti, žr. 1 metodu.

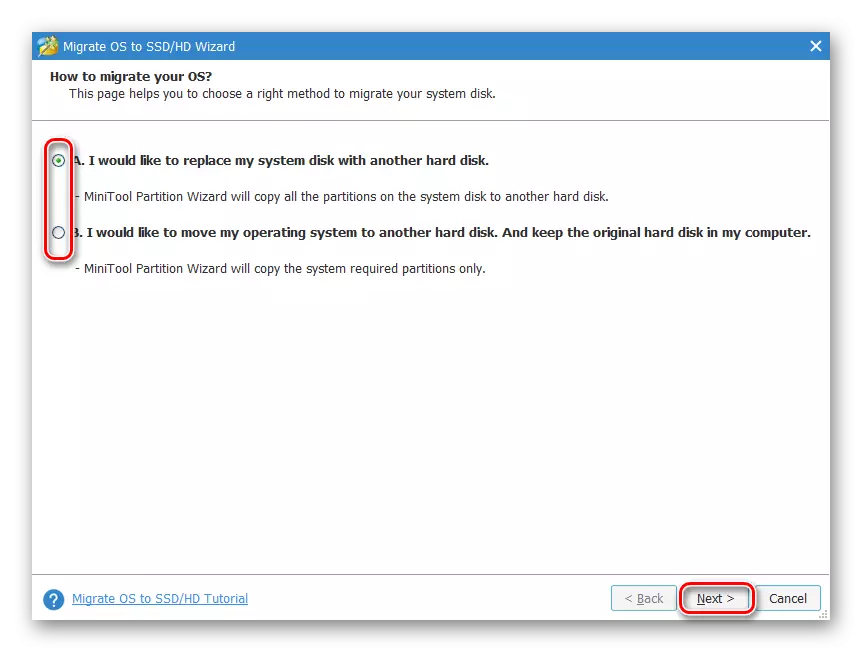
3 metodas: macrium atspindi
Kaip ir dvi ankstesnės programos, "Macrium" atspindi taip pat galima laisvai naudoti ir leidžia lengvai perkelti OS. Sąsaja ir valdymas nėra labai patogūs, skirtingai nuo ankstesnių dviejų komunalinių paslaugų, tačiau apskritai su savo užduotimi jis susiduria. Kaip ir "Minitool" skaidinio vedlyje, nėra rusų kalbos, bet net nedidelė anglų kalbos žinių dalis yra pakankama, kad būtų lengviau atlikti OS migraciją.
Atsisiųskite "Macrium" atspindi.
Priešingai nei ankstesnių dviejų programų, Macrium atspindi negali būti iš anksto iš anksto paryškintas laisvas skyrius diske, kur bus perkelta OS. Tai reiškia, kad "Disk 2" naudotojo failai bus ištrinti. Todėl geriausia naudoti gryną HDD.
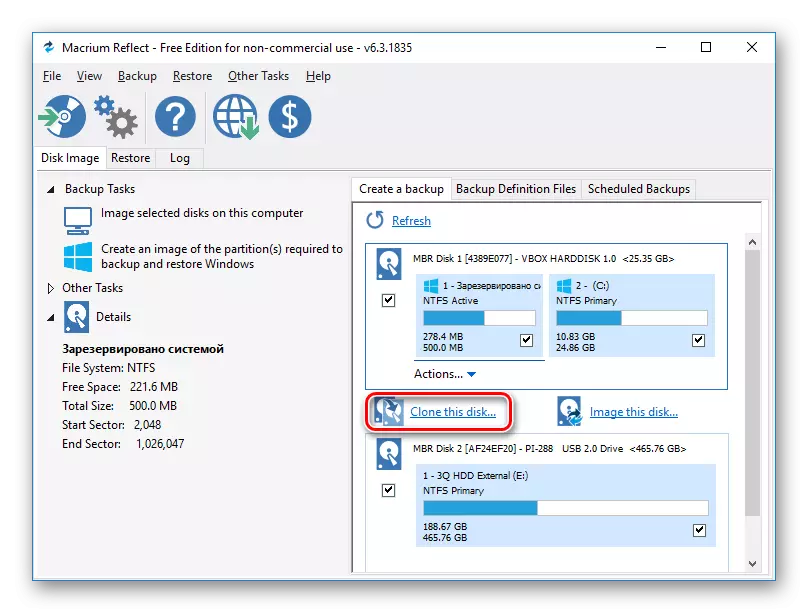


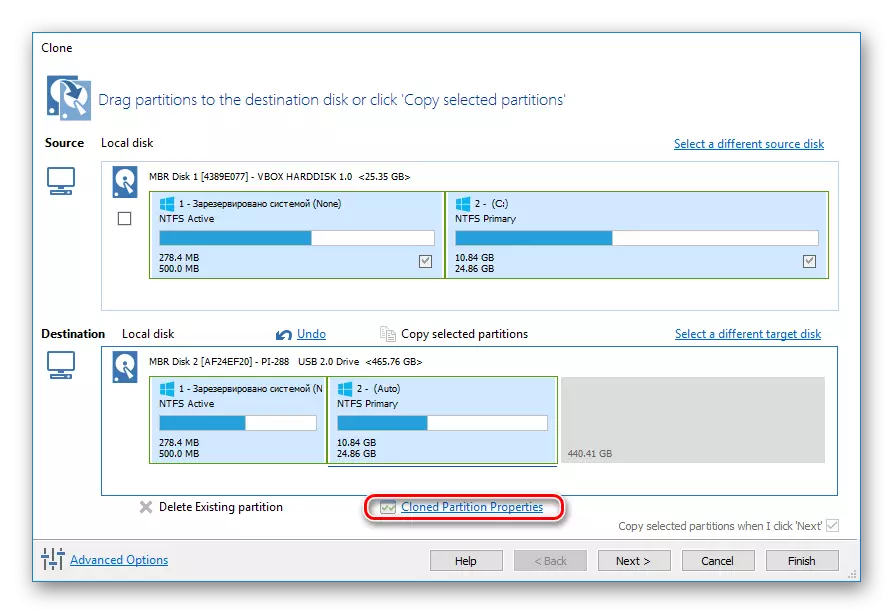
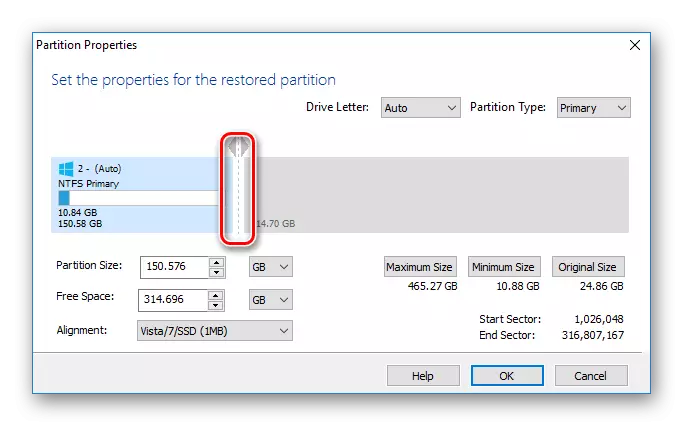
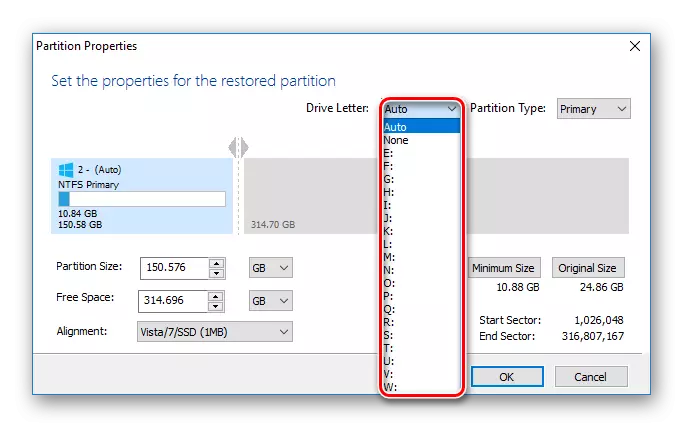

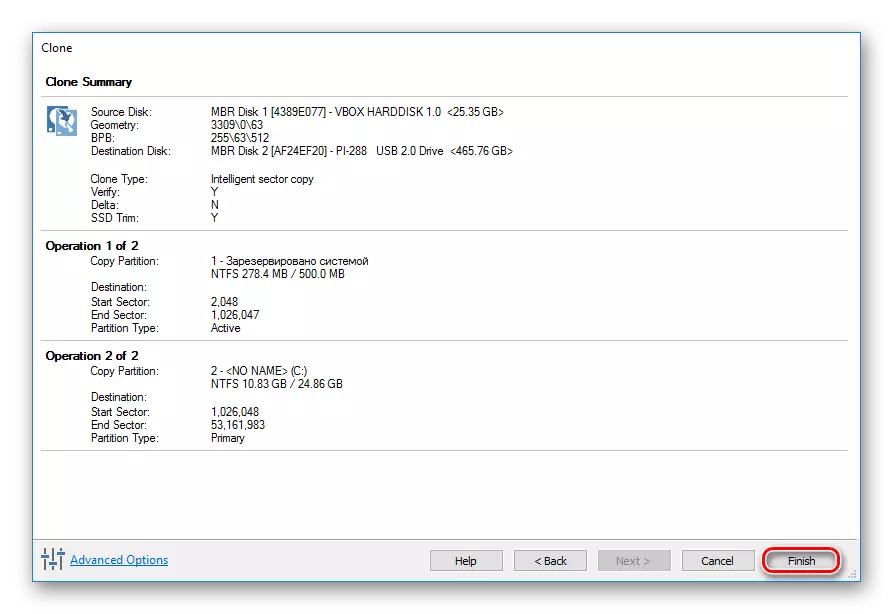

Mes kalbėjome apie tris būdus, kaip perkelti OS iš vieno važiavimo į kitą. Kaip matote, tai yra labai paprastas procesas, ir paprastai nėra būtina susidurti su jokių klaidų. Po klonavimo "Windows" galite patikrinti diską, kad galėtumėte atsisiųsti kompiuterį iš jo. Jei nesilaikoma jokių problemų, galite išgauti senąjį HDD iš sistemos vieneto arba palikite jį kaip atsarginę.
