
Norėdami dirbti su pranešimais, atvykstančiais į jūsų "Mail.Ru" paskyrą, galite ir jums reikia naudoti specialią programinę įrangą - pašto klientus. Tokios programos yra įdiegtos vartotojo kompiuteryje ir leidžia gauti, perduoti ir saugoti pranešimus. Šiame straipsnyje mes pažvelgsime, kaip konfigūruoti el. Pašto klientą "Windows".
El. Pašto klientai turi daug privalumų per interneto sąsajas. Pirma, pašto serveris nepriklauso nuo žiniatinklio serverio, o tai reiškia, kad kai nukrisite vieną, visada galite naudoti kitas paslaugas. Antra, naudojant "Maleler", vienu metu galite dirbti su keliomis paskyromis ir visiškai skirtingomis pašto dėžutėmis. Tai yra gana didelis pliusas, nes surinkti visus vienoje vietoje laiškus yra gana patogu. Na, trečia, visada galite savarankiškai nustatyti pašto kliento išvaizdą, kaip norite.
Konfigūruoti siuntėjo šikšnosparnį
Jei naudojate specialų šikšnosparnį, apsvarstykite išsamias šios paslaugos konfigūracijos instrukcijas dirbti el. Paštu.
- Jei jau turite vieną elektroninį langelį, prijungtą prie "MeiLera", tada meniu skydelyje "Box" spustelėkite reikiamą eilutę, kad sukurtumėte naują laišką. Jei pirmą kartą paleisite programinę įrangą, automatiškai atidarysite pašto kūrimo langą.
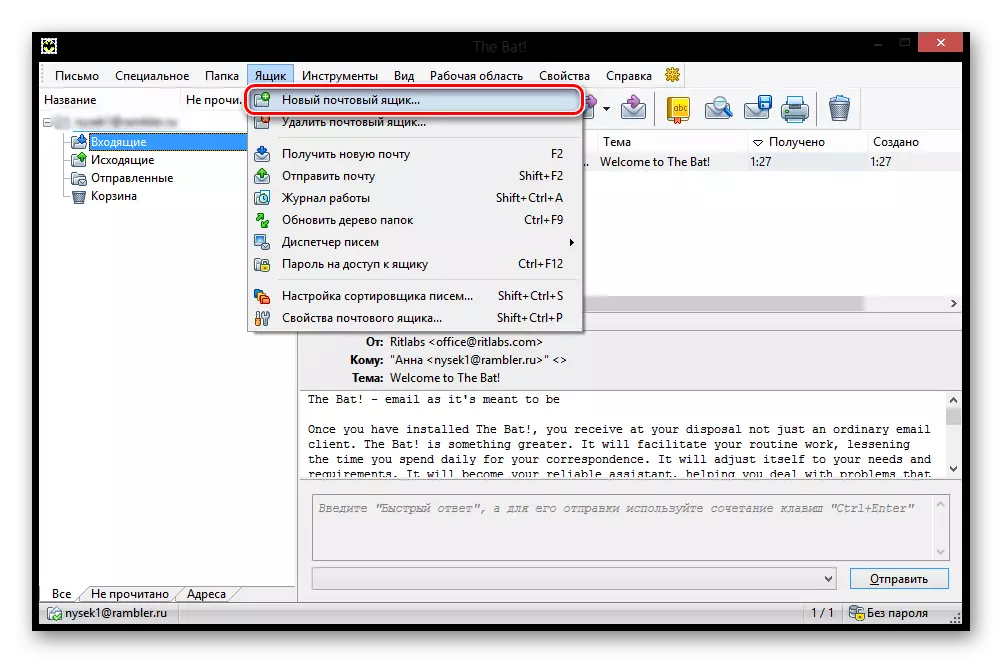
- Lange, kurį pamatysite, užpildykite visus laukus. Jums reikės įvesti pavadinimą, kad vartotojai, gavę jūsų pranešimą, bus pilnas jūsų laiško pavadinimas.
Po viskas užpildyta, spustelėkite mygtuką "Kitas".

- Kitame lange "Norėdami gauti" skyrių ", pažymėkite bet kurį siūlomus protokolus. Skirtumas tarp jų yra tas, kad IMAP leidžia jums dirbti visiškai su visais laiškais, kuris yra jūsų pašto dėžutėje internete. Ir POP3 skaito naują laišką iš serverio ir išsaugo savo kopiją kompiuteryje, tada nutraukia ryšį.
Jei pasirinkote IMAP protokolą, įveskite IMAP.MAIL.RU serverio adresų lauke;
Kitame atvejis - pop.mail.ru.
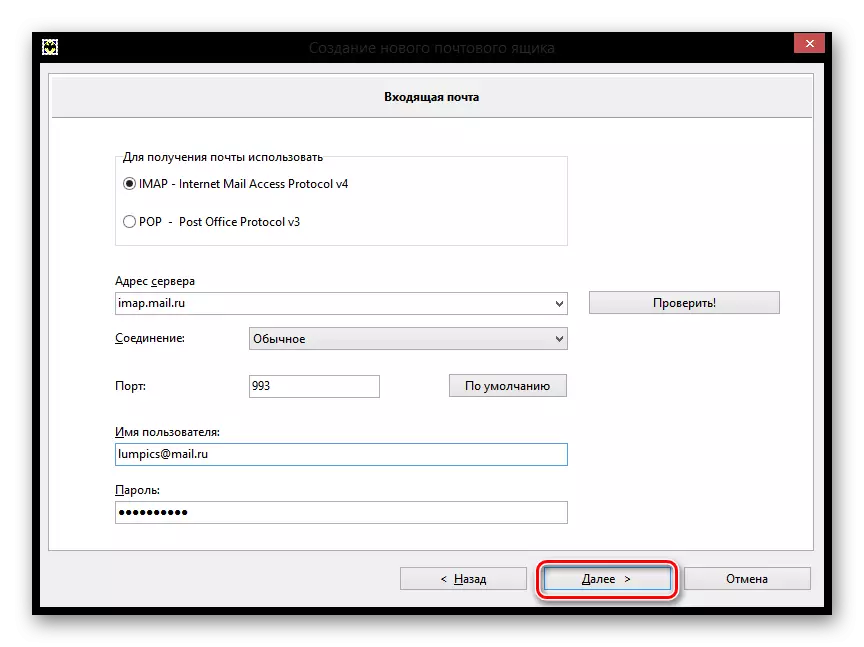
- Kitame lange eilutėje, kur jie yra paprašyti įvesti siunčiamą pašto adresą. Įveskite smtp.mail.ru. Ir spustelėkite "Kitas".
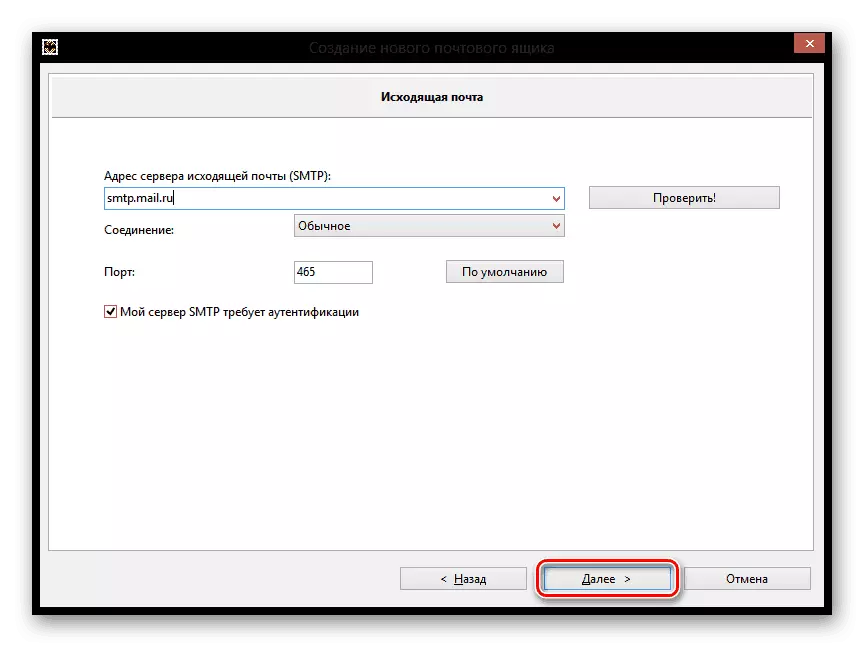
- Ir pagaliau, užpildykite langelio kūrimą, iš anksto patikrinkite informaciją apie naują paskyrą.
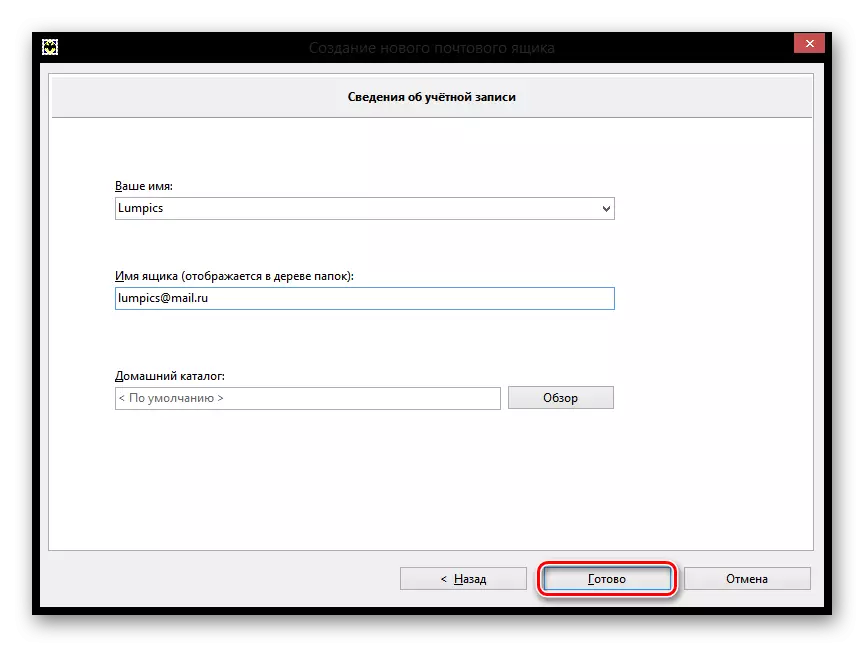
Dabar bus rodoma nauja pašto dėžutė, ir jei darėte viską, galite gauti visus pranešimus naudodami šią programą.
Pritaikyti "Mozilla Thunderbird"
Taip pat konfigūruoti mail.ru, taip pat galite pašto kliento Mozilla Thunderbird. Apsvarstykite, kaip tai padaryti.
- Pagrindiniame programos lange spustelėkite "Siųsti" skyriuje "Sukurti paskyrą".

- Atsidariame lange, mes nesame suinteresuoti, todėl mes praleisime šį žingsnį spustelėję atitinkamą mygtuką.
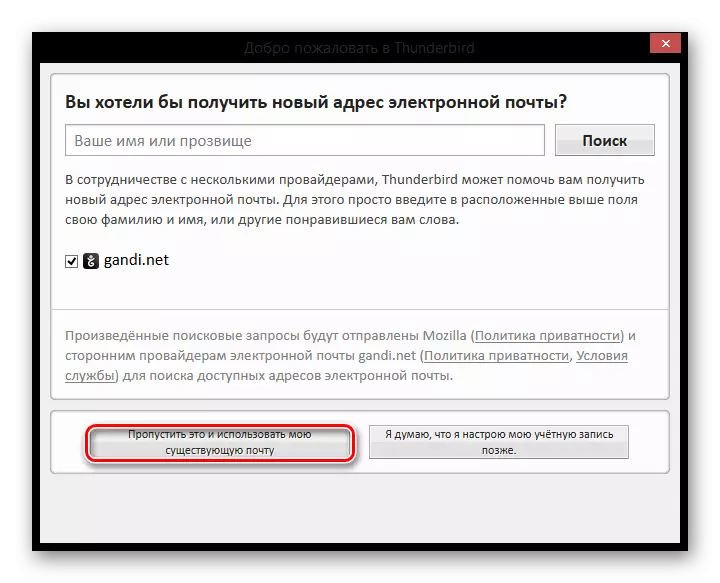
- Kitame lange įveskite pavadinimą, kuris bus nurodytas pranešimuose visiems vartotojams, o visas prijungto el. Laiško adresas. Taip pat turite įrašyti dabartinį slaptažodį. Tada spustelėkite "Tęsti".

- Po to tame pačiame lange pasirodys keli papildomi taškai. Priklausomai nuo jūsų poreikių ir pageidavimų, pasirinkite ryšio protokolą ir spustelėkite "Baigti".

Dabar galite dirbti su savo paštu naudodami el. Pašto klientą "Mozilla Tanderbend".
"Standard Client Windows" nustatymas
Mes pažvelgsime, kaip konfigūruoti el. Pašto klientą "Windows", naudodamiesi standartine pašto programa, veikiančios sistemos versijos pavyzdyje 8.1. Galite naudoti šią instrukciją ir kitas šios OS versijas.
DĖMESIO!
Šią paslaugą galite naudoti tik iš įprastos paskyros. Iš administratoriaus paskyros negalėsite konfigūruoti el. Pašto kliento.
- Norėdami pradėti, atidarykite pašto programą. Tai galite padaryti naudojant paiešką pagal programas arba tiesiog rasti reikiamą programinę įrangą "Pradėti".

- Atsidariame lange, turite atlikti papildomus nustatymus. Norėdami tai padaryti, spustelėkite atitinkamą mygtuką.
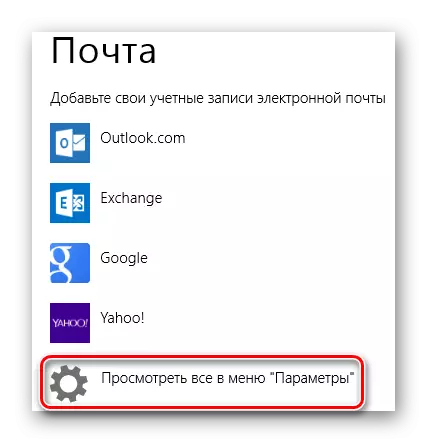
- Dešinėje pusėje pasirodo purslų meniu, kuriame norite pasirinkti "kitą paskyrą".
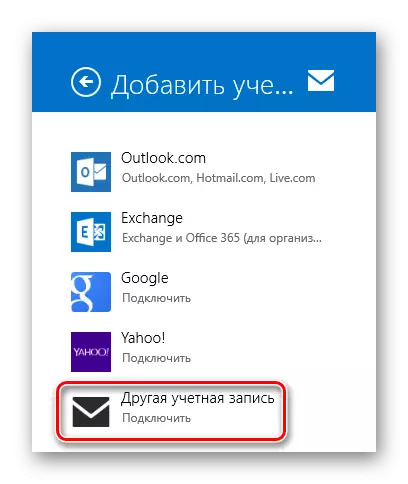
- Pasirodo skydelis, ant kurio žymės langelis IMAP ir spustelėkite mygtuką Prijunkite.

- Tada jums reikia tiesiog įvesti pašto adresą ir slaptažodį, ir visi kiti nustatymai turėtų būti automatiškai nustatyti. Bet ką daryti, jei tai neįvyko? Tiesiog tuo atveju, apsvarstykite šį procesą išsamiau. Spustelėkite nuorodą "Rodyti daugiau informacijos".
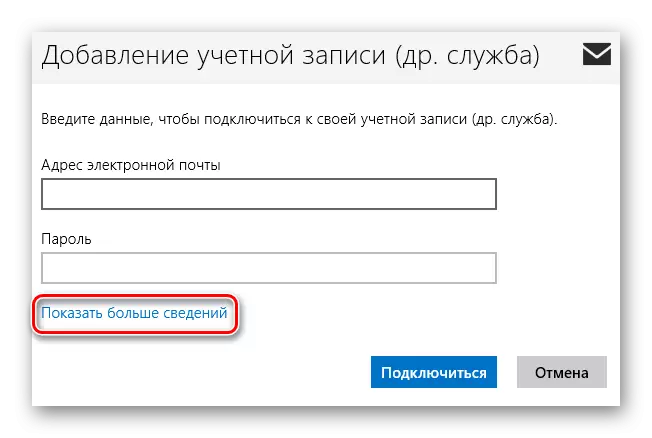
- Skydelis atsiskleidžia, kai norite rankiniu būdu nurodyti visus nustatymus.
- "El. Pašto adresas" - visiškai jūsų pašto adresas Mail.ru;
- "Vartotojo vardas" - pavadinimas, kuris bus naudojamas kaip parašas pranešimuose;
- "Slaptažodis" - tikras slaptažodis iš jūsų paskyros;
- Gaunamas el. Pašto serveris (IMAP) - IMAP.MAIL.RU;
- Įstatykite tašką "į" atvykstamąjį pašto serverį reikia SSL ";
- "Išeinantis el. Pašto serveris (SMTP)" - smtp.mail.ru;
- Pažymėkite langelį "Išeinančiam pašto serveryje reikia SSL";
- Patikrinkite "Išeinantį el. Pašto serverį reikia autentifikavimo";
- Įstatykite tašką "Naudoti siųsti ir gauti paštą" tą patį vartotoją ir slaptažodį.
Kai visi laukai yra užpildyti, spustelėkite "Connect".
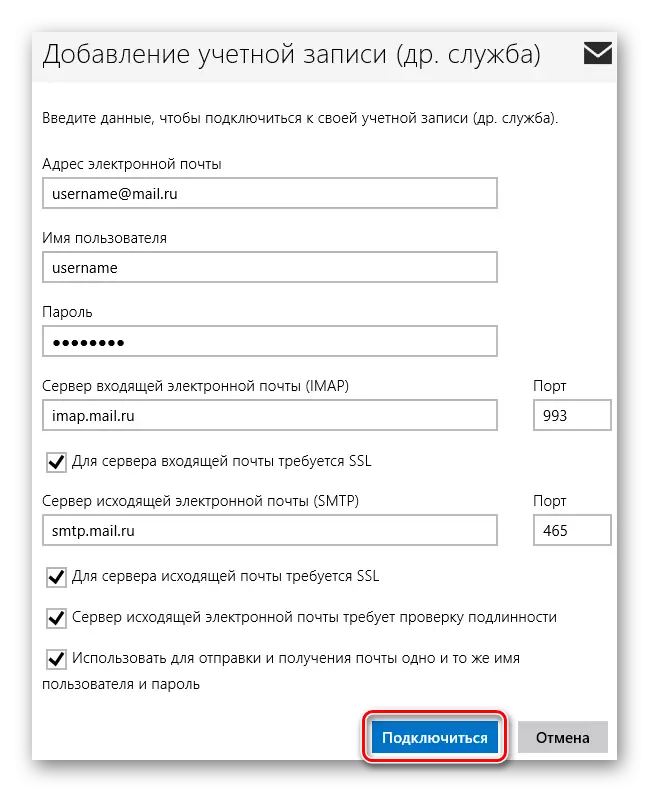
Palaukite, kol pasirodys pranešimas apie sėkmingą paskyros papildymą ir nustatymas yra baigtas.
Tokiu būdu galite dirbti su mail.ru, naudojant standartines Windovs įrankius ar papildomą programinę įrangą. Šis nurodymas tinka visoms "Windows" versijoms, pradedant "Windows Vista". Tikimės, kad galėtume jums padėti.
