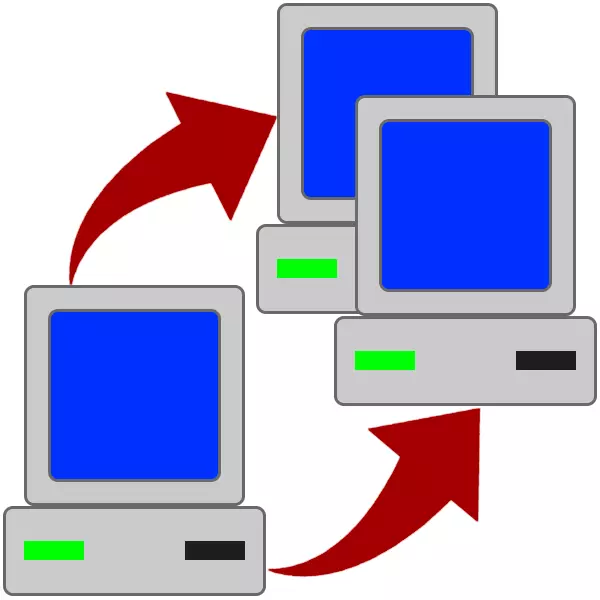
Atnaujinti PC, ypač, pagrindinės plokštės pakeitimo lydi diegiant naują kopiją Windows ir visos programos. Tiesa, jis susijęs tik su naujaisiais. Patyrę vartotojai pasinaudoja Sysprep Utility įmontuota į sistemą, kuri leidžia jums keisti "geležies" be iš naujo įdiegiant "Windows". Kaip jį naudoti, mes kalbėsime šiame straipsnyje.
Naudingumas Sysprep.
Mes trumpai analizuosime, kas yra ši nauda. Sysprepas dirba taip: po to, kai pradedant jį pašalina visus vairuotojus, "susieta" sistema į "aparatūrą". Baigę operaciją, galite prijungti sistemos standųjį diską į kitą plokštę. Be to, mes pateiksime išsamias instrukcijas, kaip perkelti langus į naują "pagrindinę plokštę".Kaip naudoti Sysprep
Prieš pradėdami "judėti", išsaugokite visus svarbius dokumentus kitoje žiniasklaidoje ir užbaigite visų programų darbą. Jums taip pat reikės pašalinti virtualius diskus ir diskus iš sistemos, jei bet kuri buvo sukurta emuliatorių, pavyzdžiui, demono įrankiai arba alkoholio 120%. Jis vis dar reikia atjungti antivirusinę programą, jei ji yra įdiegta jūsų kompiuteryje.
Skaityti daugiau:
Kaip naudoti "Daemon" įrankius, 120% alkoholio
Kaip sužinoti, kuris antivirusinė yra įdiegta kompiuteryje
Kaip išjungti antivirusinę
- Vykdykite naudingumą administratoriaus vardu. Jį galite rasti šiuo adresu:
C: "Windows" sistema32 SYSPREP

- Pritaikyti parametrus, kaip parodyta ekrano kopijoje. Būkite atsargūs: čia klaidos yra nepriimtinos.

- Laukiame tol, kol naudingumas baigia savo darbą ir išjunkite kompiuterį.

- Išjunkite standųjį diską iš kompiuterio, prijunkite jį prie naujos "pagrindinės plokštės" ir įjunkite kompiuterį.
- Be to, pamatysime, kaip sistema pradeda paslaugą, įdiegia įrenginius, paruošia kompiuterį pirmiausia naudoti, apskritai elgiasi taip pat, kaip ir paskutiniame įprasto įrenginio etape.

- Pasirinkite kalbą, klaviatūros išdėstymą, laiką ir pinigus ir paspauskite "Kitas".

- Įveskite naują naudotojo vardą. Atkreipkite dėmesį, kad anksčiau naudojamas pavadinimas bus "užimtas", todėl jums reikia sugalvoti kitą. Tada šį vartotoją galima pašalinti ir naudoti seną "paskyrą".
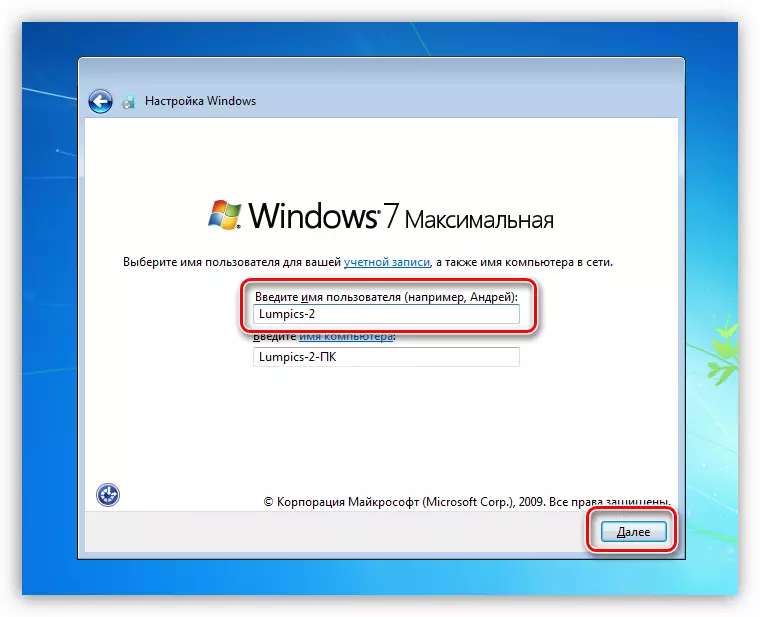
Skaityti daugiau: Kaip ištrinti paskyrą "Windows 7"
- Sukurkite sukurtos paskyros slaptažodį. Šį žingsnį galima praleisti tiesiog spustelėję "Kitas".
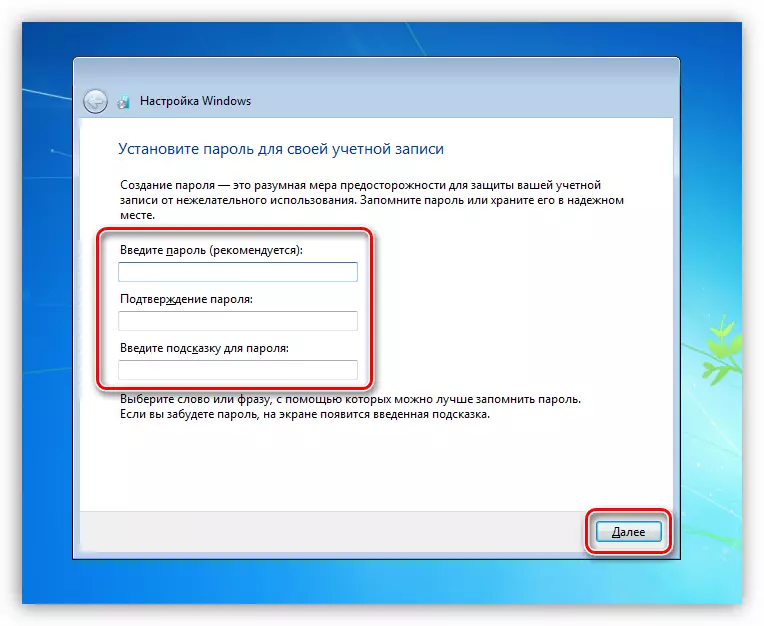
- Priimame "Microsoft" licencijos sutartį.
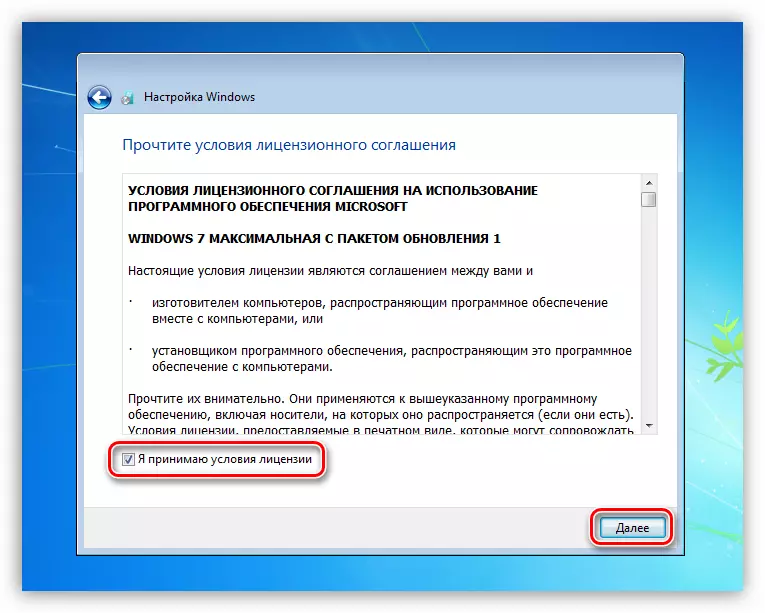
- Be to, mes nustatome, kurie atnaujinimo nustatymai turėtų būti naudojami. Šis etapas nėra svarbus, nes visi nustatymai gali būti vykdomi vėliau. Rekomenduojame pasirinkti pasirinkimą su atidėtu tirpalu.
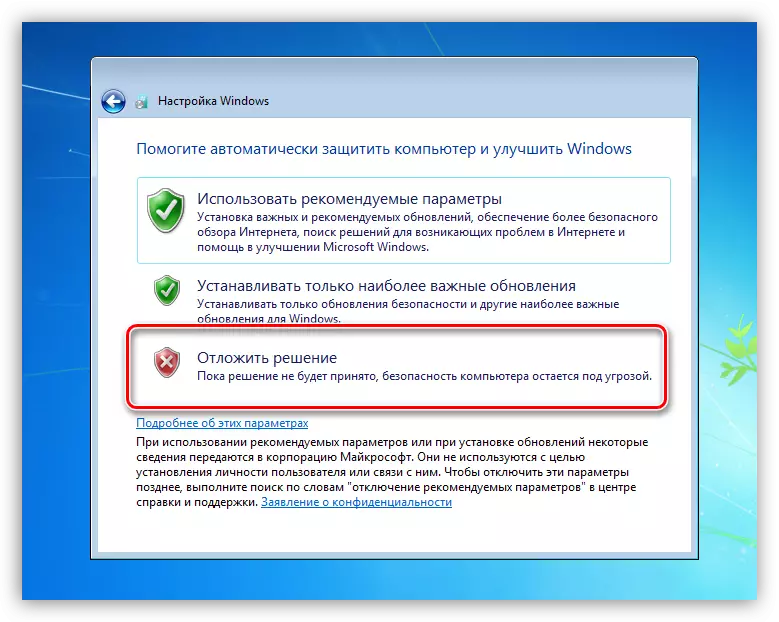
- Atskleisti savo laiko juostą.
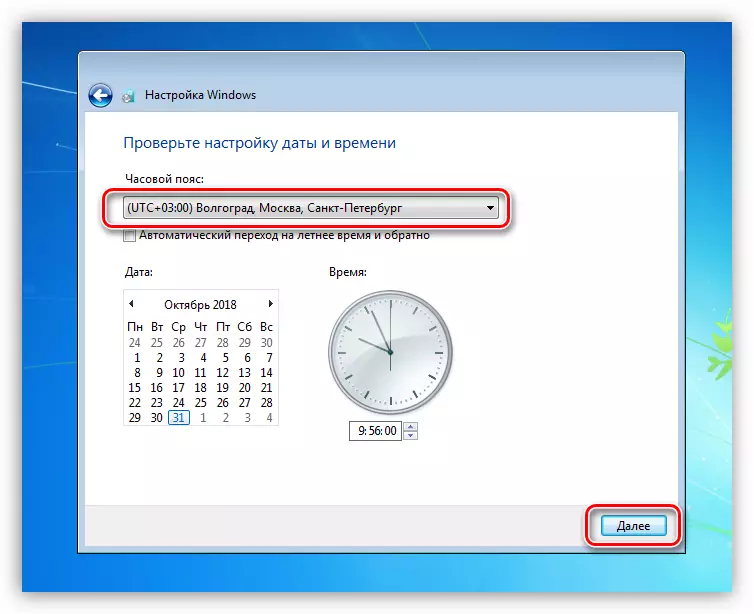
- Pasirinkite dabartinę kompiuterio vietą tinkle. Čia galite pasirinkti "socialinį tinklą" saugos tinklui. Šie parametrai taip pat gali būti sukonfigūruoti vėliau.
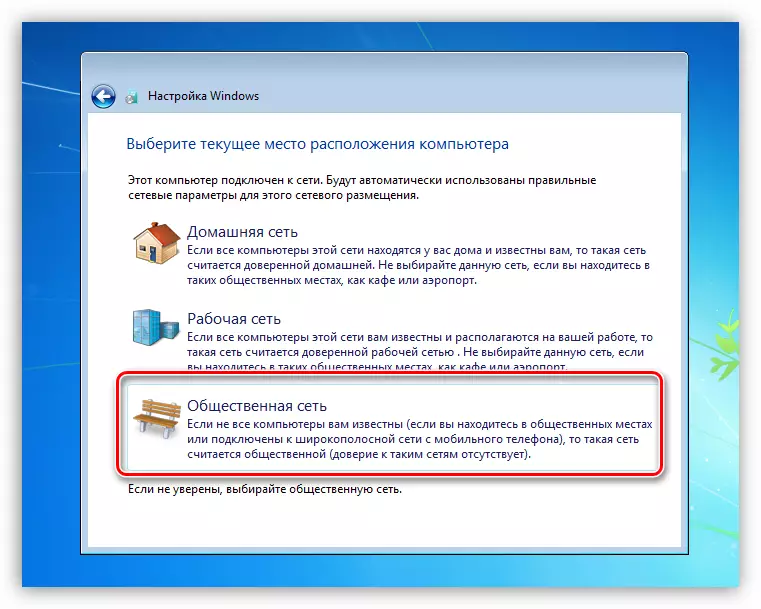
- Baigę automatinį sąranką, kompiuteris iš naujo paleistų. Dabar galite prisijungti ir pradėti darbą.

Išvada
Šiame straipsnyje pateiktos instrukcijos padės jums sutaupyti daug laiko įdiegti langus ir visi būtini programinės įrangos darbui. Visas procesas trunka kelias minutes. Atminkite, kad jums reikia užbaigti programų veikimą, išjungti antivirusinę ir ištrinti virtualius diskus, kitaip gali atsirasti klaida, kuri, savo ruožtu, bus neteisingas užbaigimas pasiruošimo operacijos ar net duomenų praradimo.
