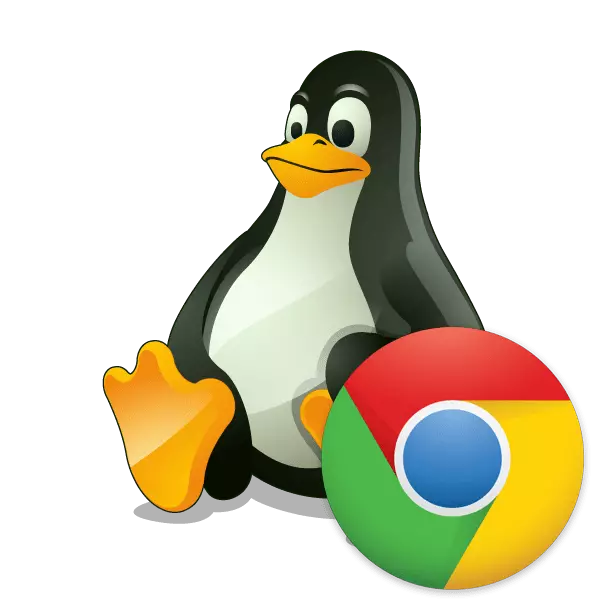
Viena iš populiariausių pasaulio naršyklių yra "Google Chrome". Ne visi vartotojai yra patenkinti savo darbu dėl didelio sistemos išteklių vartojimo, o ne visiems patogiam valdymo valdymo sistemai. Tačiau šiandien mes nenorėjome aptarti šios interneto naršyklės privalumų ir trūkumų, ir pakalbėkime apie tai, kaip įdiegti jį į operacines sistemas, pagrįstas Linux branduoliu. Kaip žinote, šios užduoties vykdymas yra žymiai skiriasi nuo tos pačios Windows platformos, todėl reikia išsamiai apsvarstyti.
Įdiekite "Google Chrome" "Linux"
Be to, siūlome susipažinti su dviem skirtingais nagrinėjamos naršyklės diegimo būdais. Kiekvienas bus labiausiai tinka tam tikroje situacijoje, nes turite galimybę pasirinkti surinkimą ir versiją, tada pridėti visus komponentus pačioje OS komponentus. Beveik visuose Linux platinimo, šis procesas yra vienodai įgyvendinamas, išskyrus vienu būdu jūs turite pasirinkti suderinamą paketo formatą, nes mes siūlome jums vadovą pagal naujausią versiją Ubuntu.1 metodas: paketo diegimas iš oficialios svetainės
Oficialioje "Google" svetainėje galima atsisiųsti, yra specialios versijos, parašytos pagal Linux paskirstymus. Jums reikia tik įkelti paketą į kompiuterį ir atlikti tolesnį diegimą. Žingsnis po žingsnio ši užduotis atrodo taip:
Eikite į "Google Chrome" atsisiuntimo puslapį iš oficialios svetainės
- Eikite į aukščiau esančią nuorodą į "Google Chrome" atsisiuntimo puslapį ir spustelėkite mygtuką "Parsisiųsti Chrome".
- Pasirinkite atsisiuntimo paketo formatą. Nėra tinkamų versijų operacinių sistemų skliausteliuose, todėl jis neturėtų įvykti su šiais sunkumais. Po to spustelėkite "Fotografuoti ir įdiegti".
- Pasirinkite vietą, kurioje galite išsaugoti failą ir palaukite atsisiuntimo.
- Dabar galite paleisti atsisiųstą deb arba rpm paketą per standartinį OS įrenginį ir spustelėkite mygtuką SET. Baigus diegimą, paleiskite naršyklę ir pradėkite dirbti su juo.
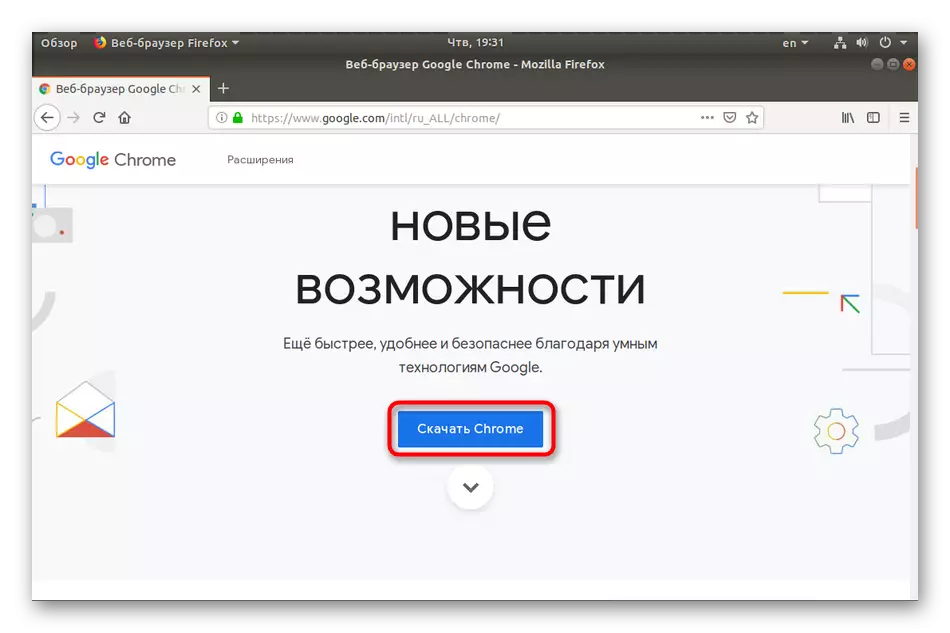
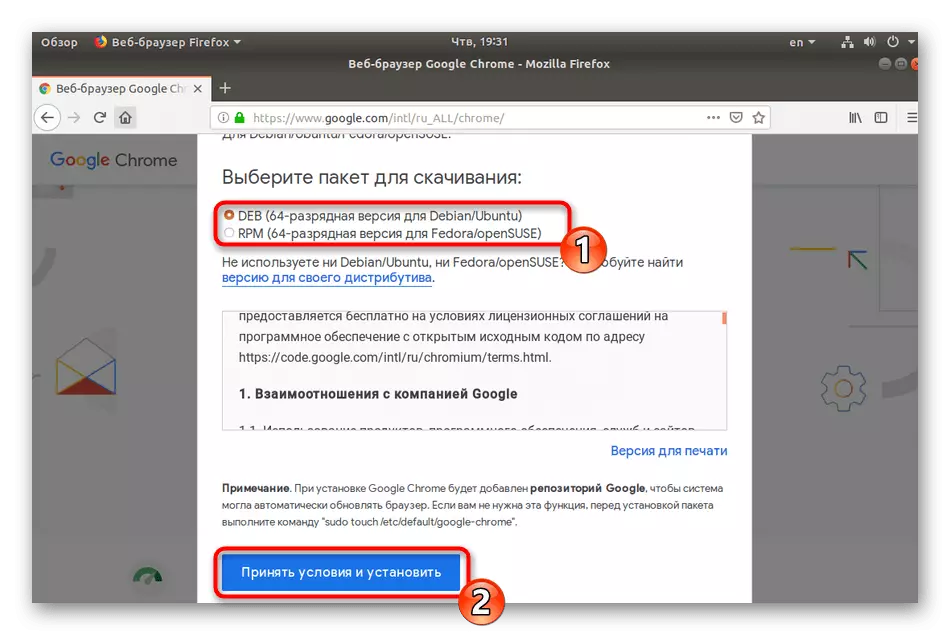
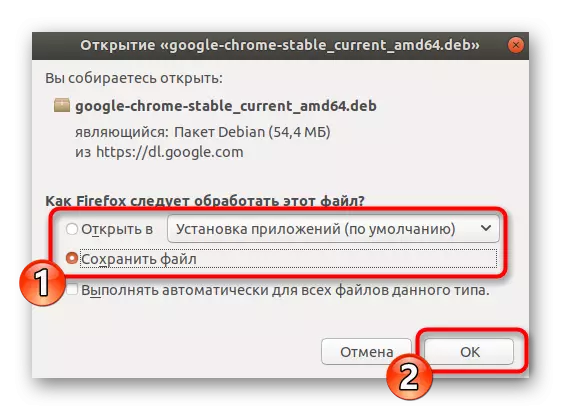
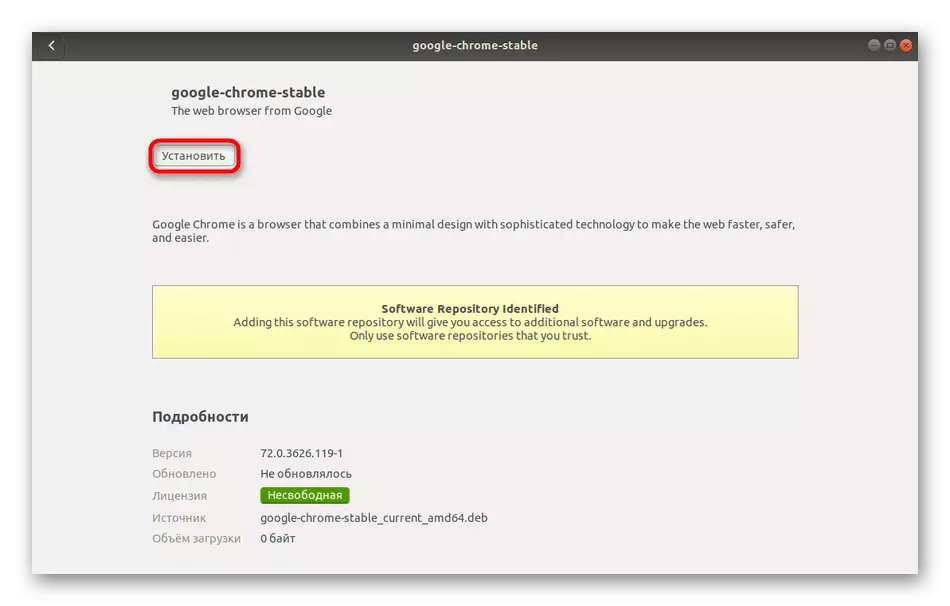
Jūs galite sužinoti išsamiai su deb arba rpm paketo metodų kituose straipsniuose spustelėję toliau išvardytus nuorodas.
Skaityti daugiau: įdiegti RPM paketus / deb paketus Ubuntu
2 metodas: terminalas
Ne visada vartotojas turi prieigą prie naršyklės arba pasirodo rasti tinkamą paketą. Šiuo atveju, standartinė konsolė ateina į gelbėjimo, per kurį galite atsisiųsti ir įdiegti bet kokią programą į savo platinimo, įskaitant žiniatinklio naršyklę klausimą.
- Norėdami pradėti, paleiskite "terminalą" bet kokiu patogiu būdu.
- Atsisiųskite norimo formato paketą iš oficialios svetainės naudodami "Sudo Wget" komandą https://dl.google.com/linux/direct/direct/gecege-chrom-stable_current_amd64.deb, kur .deb, gali skirtis .rpm, atitinkamai .
- Įveskite slaptažodį iš savo paskyros, kad įjungtumėte "SuperUSER" teises. Simboliai, kai jie niekada nerodomi, būtinai apsvarstysite.
- Tikėtis atsisiųsti atsisiųsti visus reikalingus failus.
- Įdiekite paketą į sistemą naudojant SUDO DPKG -I -FORCE - priklauso "Google-chrome-stable_current_amd64.deb" komandą.
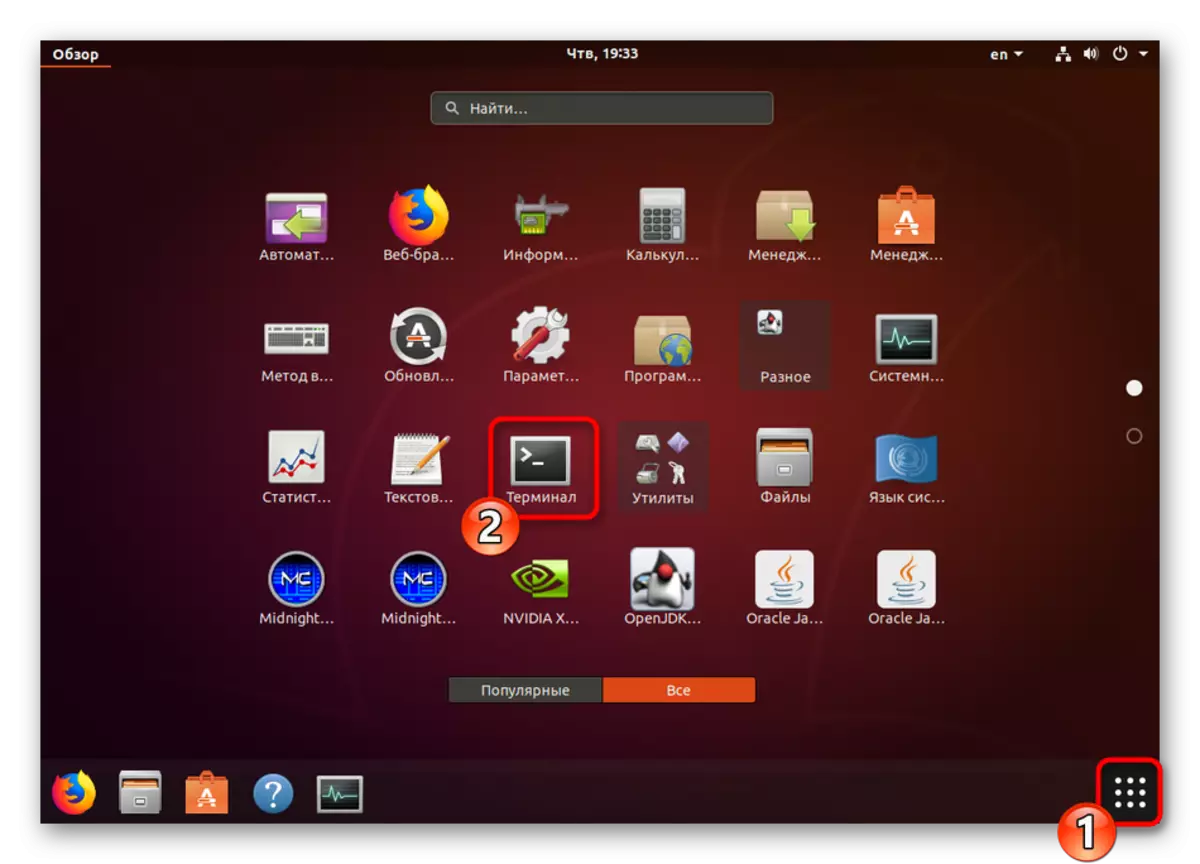
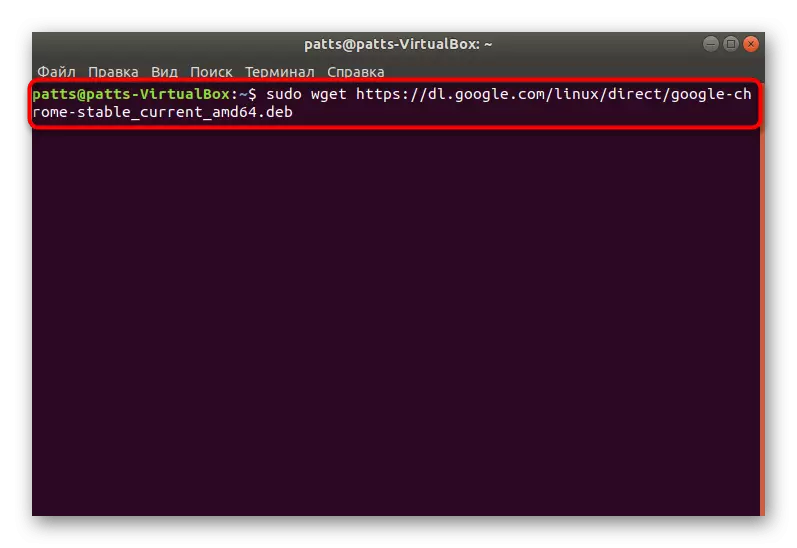
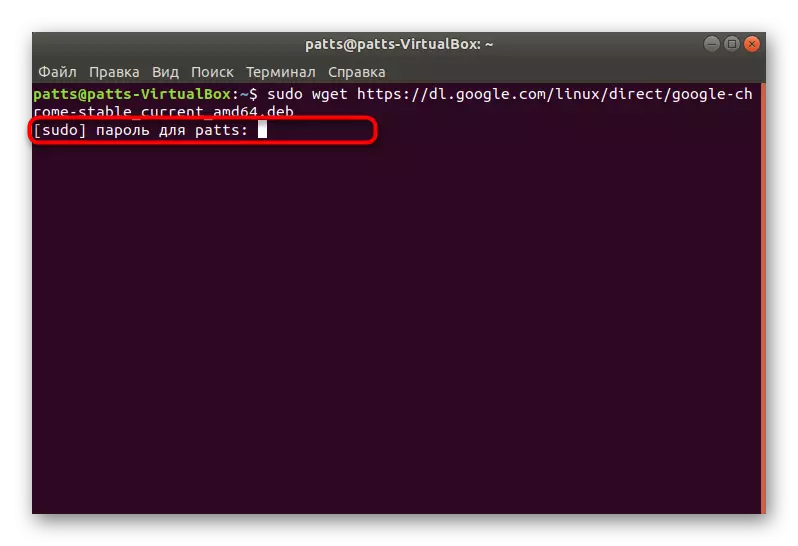

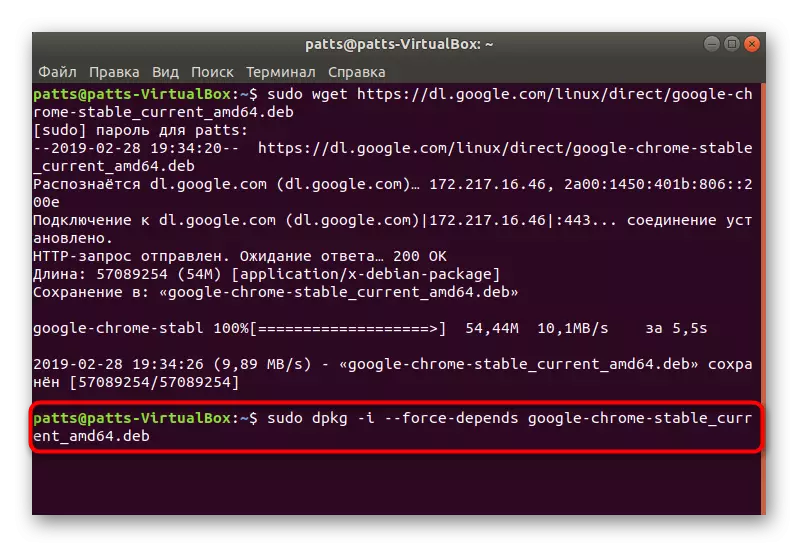
Galite pastebėti, kad nuorodoje yra tik AMD64 prefiksas, o tai reiškia, kad atsisiunčiamos versijos yra suderinamos tik su 64 bitų operacinėmis sistemomis. Ši situacija sukūrė dėl to, kad "Google" nustojo gaminti 32 bitų versijas po surinkimo 48.0.2564. Jei norite jį gauti, turėsite atlikti kitus veiksmus:
- Jums reikės įkelti visus failus iš vartotojo saugyklos, ir tai daroma per wget komanda http://bbgentoo.ilb.ru/distfiles/google-chrom-stable_48.0.2564.116-1_i386.deb.
- Kai gausite klaidą apie nepasitenkinimą priklausomybe, parašykite "Sudo Apt-Get Install -F" komandą ir viskas veiks gerai.
- Alternatyvus variantas - rankiniu būdu paslysti priklausomybės per SUDO APT-GET įdiegti LIBXSS1 LIBGCONF2-4 libappindicator1 Libindicator7.
- Po to patvirtinkite naujų failų pridėjimą pasirinkdami atitinkamą atsakymo parinktį.
- Naršyklė pradeda naudoti "Google-chrome" komandą.
- Pradedamas pradinis puslapis, su kuriuo prasideda sąveika su žiniatinklio naršykle.
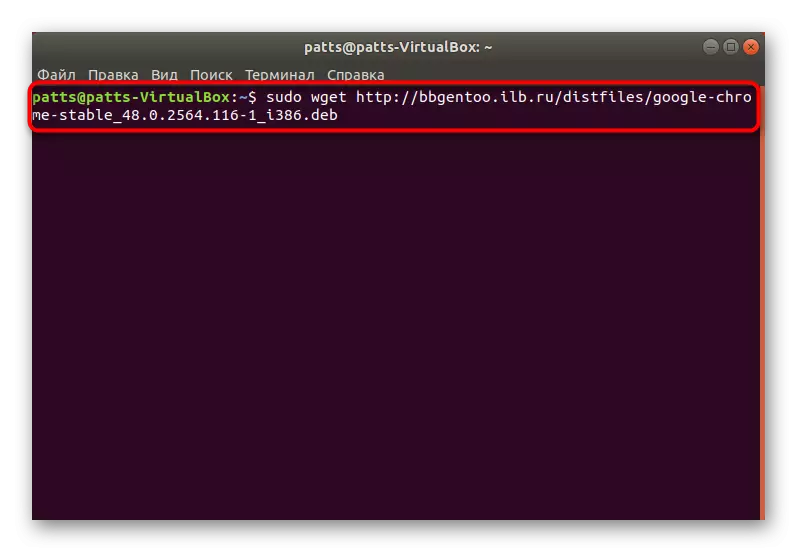
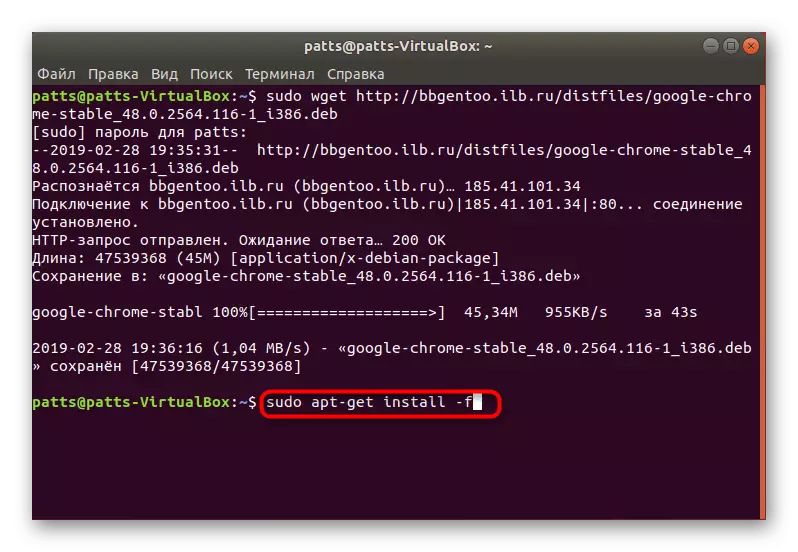
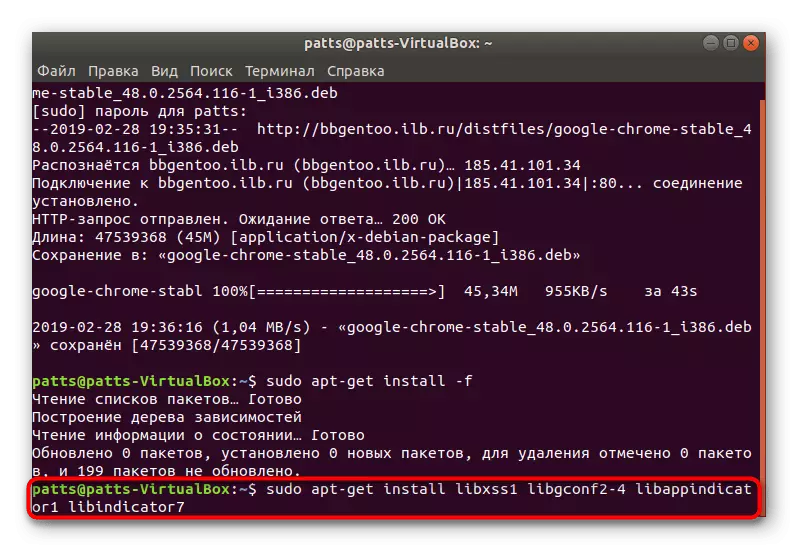
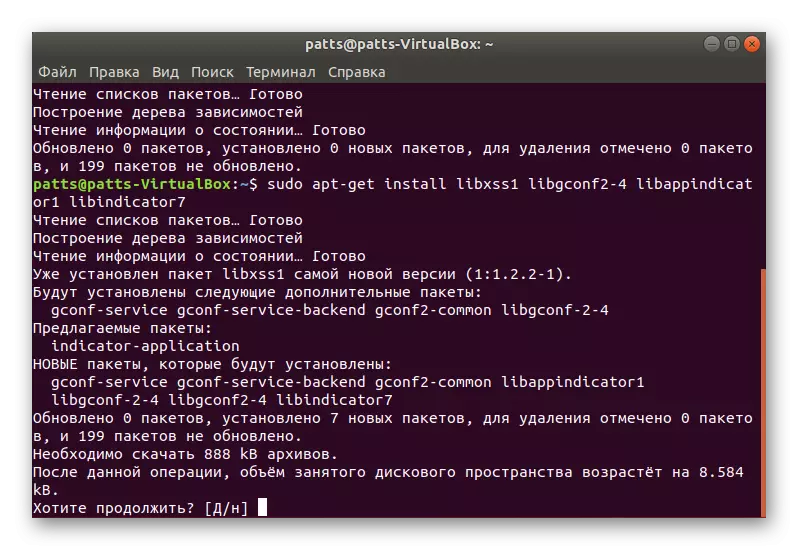
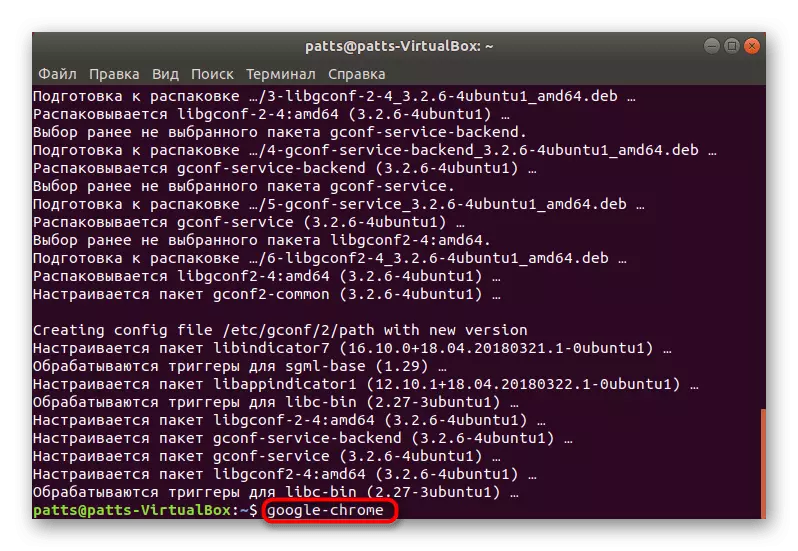

Įvairių chromo versijų įrengimas
Atskirai norėčiau pabrėžti galimybę įdiegti įvairias "Google Chrome" versijas ar pasirenkant stabilią, beta ar surinkimą kūrėjui. Visi veiksmai vis dar atliekami per "terminalą".
- Atsisiųskite specialius bibliotekų klavišus įvesdami WGET -Q -O - https://dl-ssl.google.com/linux/linux_signing_key.pub | Sudo apt-raktų pridėti -.
- Toliau Atsisiųskite reikiamus failus iš oficialios svetainės - sudo SH -C 'echo "Deb [arch = AMD64] http://dl.google.com/linux/chrome/deb/ Stabili pagrindinis" >> / etc / Apt / šaltiniai .List .d / google-chrome.list '.
- Atnaujinkite "Sudo Apt-Get Update" sistemos bibliotekas.
- Paleiskite reikalingos versijos diegimo procesą - "Sudo Apt-Get" įdiegti "Google-chrom" stabilią, kur "Google-chrome-stabilus" gali būti pakeistas "Google-chrom" beta arba "Google-chrome" nestabili.
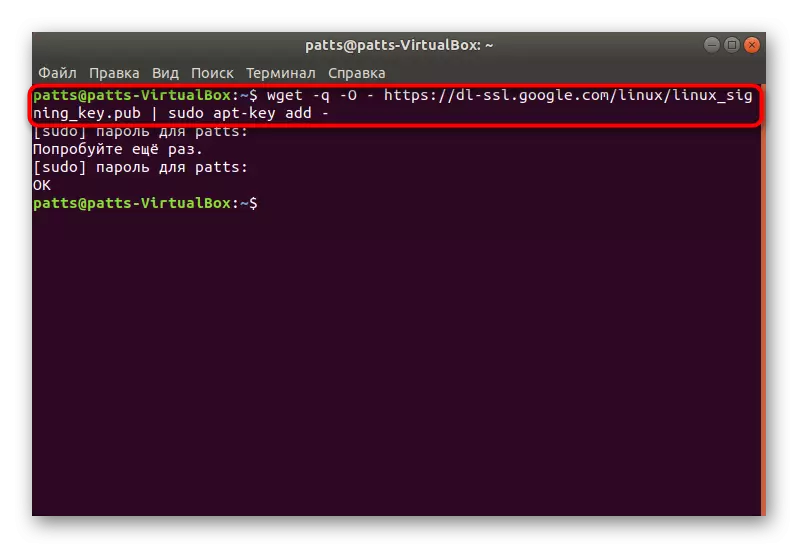
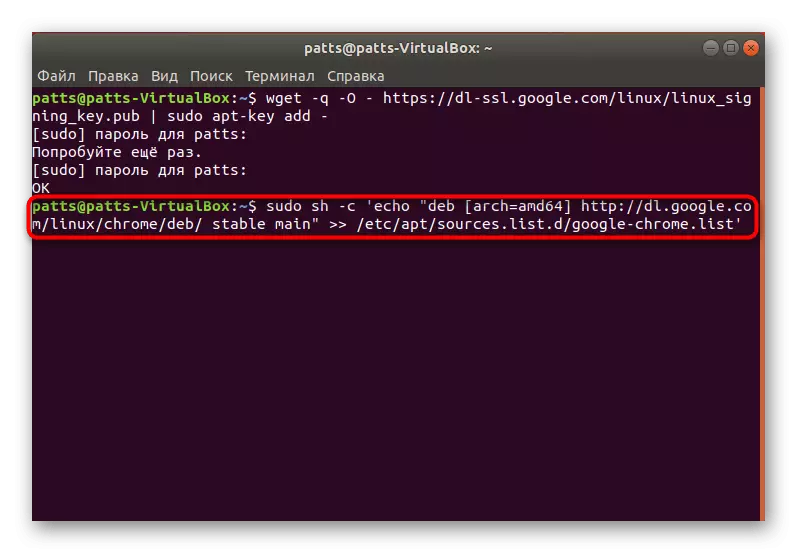
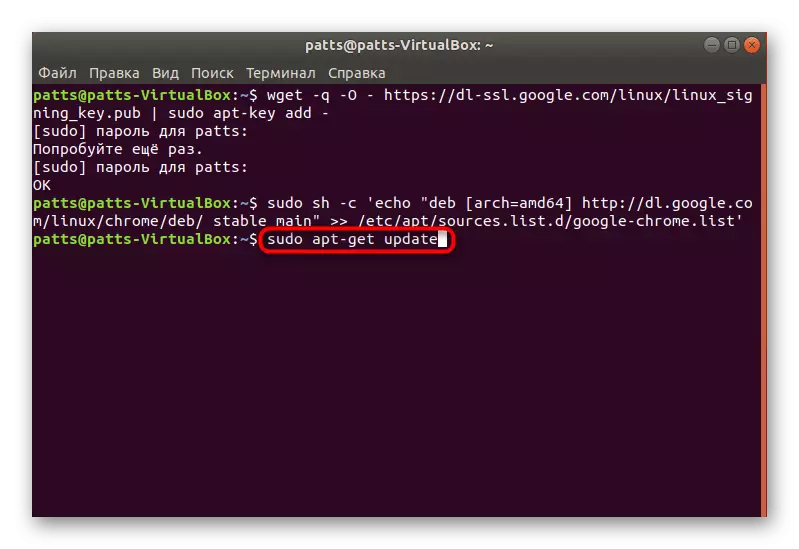
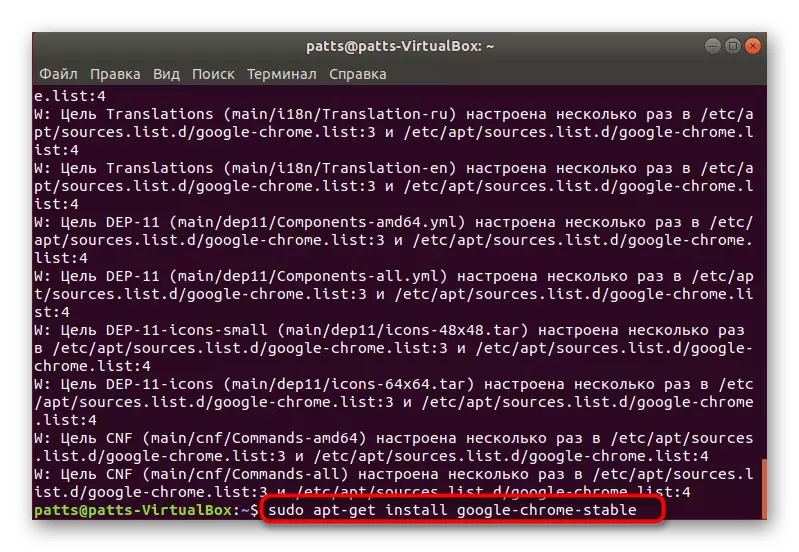
"Adobe Flash Player" versija jau yra sukurta į "Google Chrome", bet ne visi "Linux" naudotojai veikia teisingai. Kviečiame susipažinti su kitu straipsniu mūsų svetainėje, kur rasite išsamų vadovą, jei norite pridėti papildinį į pačią sistemą ir naršyklę.
Taip pat perskaitykite: "Adobe Flash Player" diegimas "Linux"
Kaip matote, pirmiau minėti metodai yra skirtingi ir leidžia įdiegti "Google Chrome" Linux pagal savo pageidavimus ir platinimo galimybes. Mes primygtinai rekomenduojame jus supažindinti su kiekvienu variantu, tada pasirinkite tinkamiausią sau ir vadovaukitės instrukcijomis.
