
Beveik kiekvienas šiuolaikinis vartotojas, kai dirbate su kompiuteriu su disko vaizdais. Jie turi neginčijamus privalumus per įprastą fizinį CD / DVD, o vienas iš labiausiai pageidaujamų užduočių dirbant su vaizdais - įrašykite juos nuimamoms laikmenoms, kad sukurtumėte įkrovos diską. Operacinės sistemos darbuotojai neturi reikiamos funkcionalumo, o specializuota programinė įranga ateina į gelbėjimo. "Rufus" yra programa, kuri gali įrašyti OS atvaizdą "flash" diske tolesniam įrenginiui ant kompiuterio. Skiriasi nuo konkurentų perkeliamumo, lengvumo ir patikimumo.
Darbas programoje Rufus
Norėdami teisingai įrašyti OS atvaizdą USB atmintinėje naudodami šią programą, vadovaukitės toliau pateiktomis instrukcijomis.
- Pirma, suraskite "flash" diską, į kurį bus įrašytas operacinės sistemos vaizdas. Pagrindiniai atrankos niuansai yra konteineris, tinkantis vaizdo dydžiui, ir trūksta svarbių failų (flash disko per flash diską, visi duomenys apie tai bus neatšaukiamai prarasta).
- Įdėkite USB atmintinę ir pasirinkite jį atitinkamame išskleidžiamajame lange.
- "Sistemos sąsajos skyriaus ir tipo schema" - nustatymas yra būtinas teisingam įkrovos elemento kūrimui ir priklauso nuo kompiuterio naujovės. Su beveik visais pasenusiais kompiuteriais numatytasis nustatymas yra "MBR kompiuteriams su BIOS arba UEFI", ir moderniausias poreikis pasirinkti UEFI sąsają. Įdiegus "Windows 7", sekcijų stilius yra geriau palikti MBR ir kai įdiegta "Windows 10 GPT". Išsami informacija apie šias dvi struktūras kituose straipsniuose dėl šių nuorodų.
- Daugeliu atvejų, įrašyti įprastą OS failų sistemos įvaizdį, rekomenduojama nurodyti NTFS, išskyrus individualių individualių OS savybes, kurios retai randamos, pavyzdžiui, įrašant "Windows XP" arba jaunesnę, optimalią parinktį bus FAT32.
- Klasterio dydis taip pat palieka standartinėje padėtyje - "4096 baitai (pagal nutylėjimą)" arba pasirinkti, jei kita yra nurodyta, nes įprasta OS naudojama šioje sumoje.
- Norint nepamiršti, kad jis parašytas ant "flash" disko, galite pavadinti operacinės sistemos pavadinimą ir vežėją. Tačiau vartotojo vardas yra visiškai.
- Rufus prieš rašydami vaizdą, nuimamas garsiakalbio patikrinimas yra prieinamas pažeistiems blokams. Norėdami padidinti aptikimo lygį, pasirenkamas daugiau nei vienas skaičius.
- Jei vartotojas anksčiau neišleido "flash" disko iš failų, prieš įrašant "greitą formatavimą", jie juos pašalins. Jei "Flash" diskas yra visiškai tuščias, parinktis gali būti išjungta.
- Priklausomai nuo operacinės sistemos, kuri bus įrašyta, pasirinktas pakrovimo metodas. Didžioji dauguma atvejų šis nustatymas paliekamas labiau patyrusiems vartotojams, už įprastą įrašymą, numatytąjį "Freedos" numatytuosius nustatymus
- Norėdami nustatyti "flash" diską su tarptautiniu simboliu ir priskirkite paveikslėlį, programa sukurs automatines.inf failą, kur ši informacija bus įrašyta. Nereikalingai ši funkcija yra tiesiog išjungta.
- Naudojant atskirą mygtuką CD forma, vaizdas yra pasirinktas, kad bus užregistruotas. Turite nurodyti naudotoją naudodami standartinį dirigentą.
- Papildomų nustatymų sistema padės jums sukonfigūruoti išorinių USB diskų apibrėžimą ir pagerinti krautuvo aptikimą senesnėse BIOS versijose. Šie nustatymai bus reikalingi, jei OS įrengimas bus naudojamas labai senas kompiuteris su pasenusi BIOS.
- Po programos yra visiškai sukonfigūruotos, galite pradėti įrašyti. Norėdami tai padaryti, spustelėkite mygtuką "Pradėti" ir palaukite, kol Rufus atlieka savo darbą.
- Visi puikūs veiksmai Programa rašo prisijungti, kad yra prieinami peržiūrėti savo darbo metu.
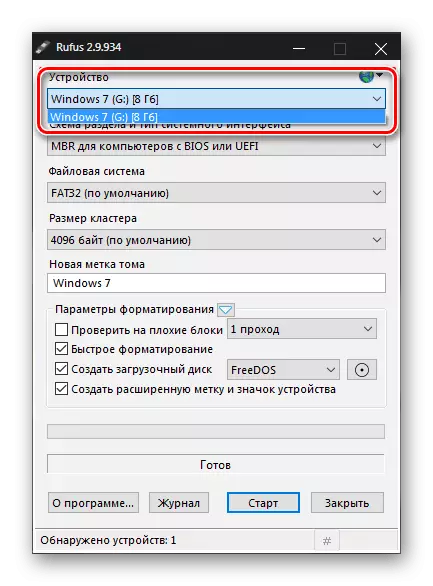
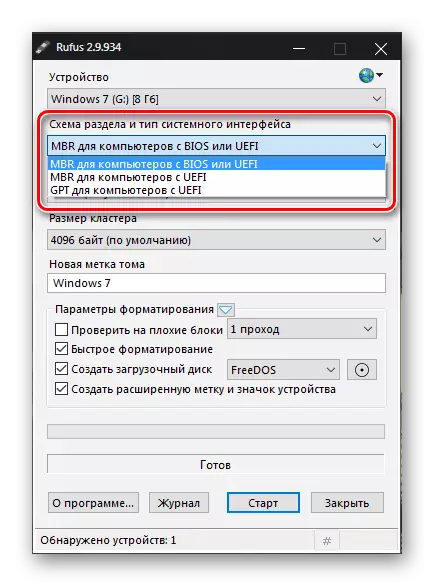
Skaityti daugiau:
Pasirinkite GPT arba MBR disko struktūrą dirbti su "Windows 7"
Standžiojo disko logikos struktūra
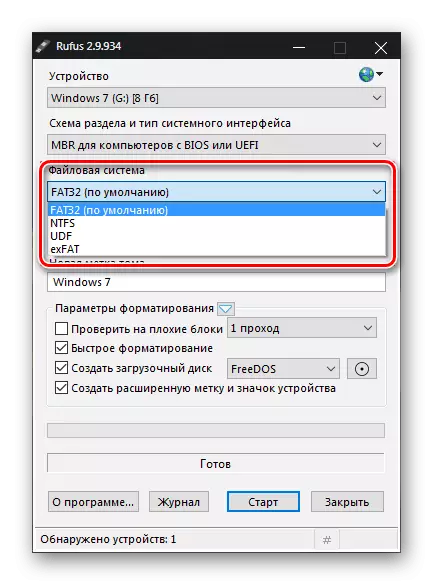
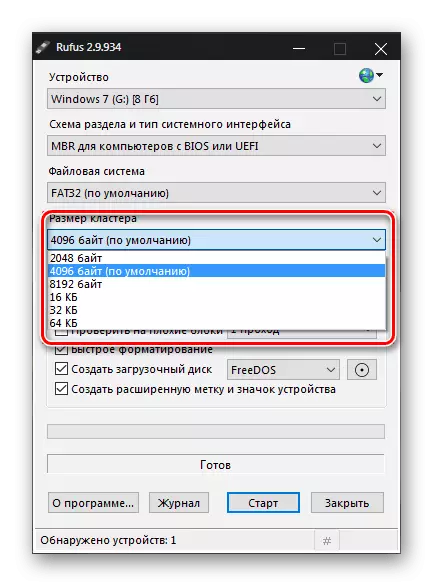
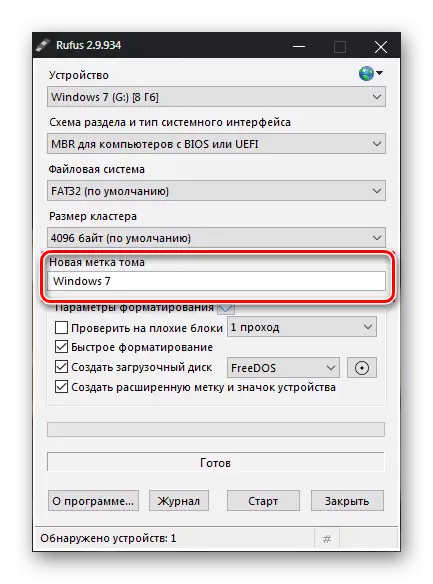
Būkite atsargūs: ši operacija, priklausomai nuo vežėjo dydžio, gali užtrukti ilgai ir labai šilta pati blykstė.
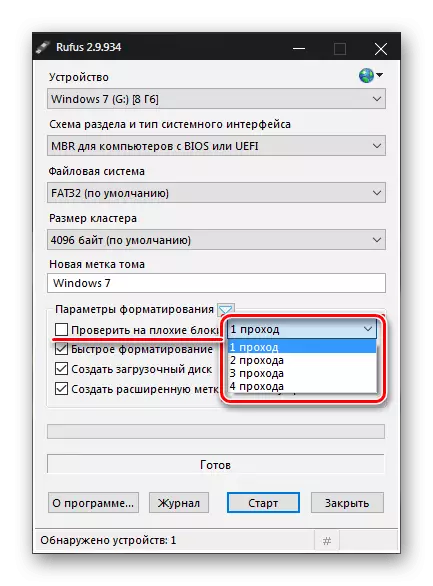
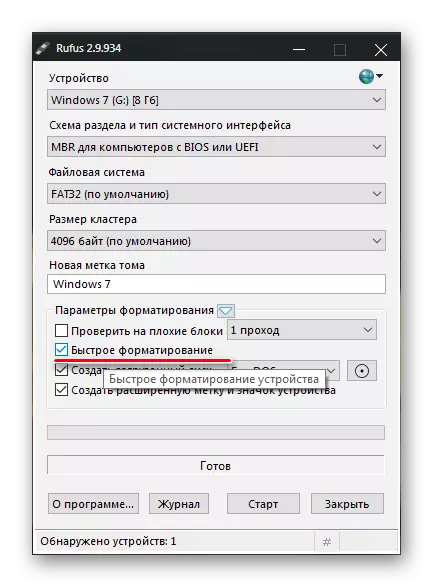
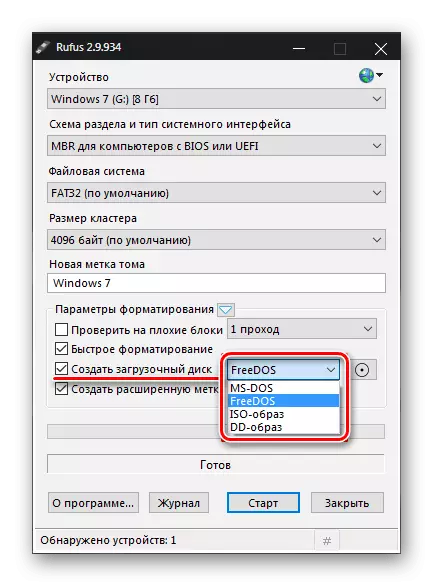
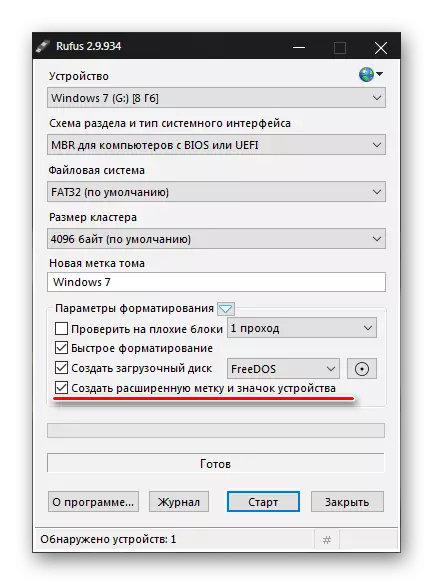
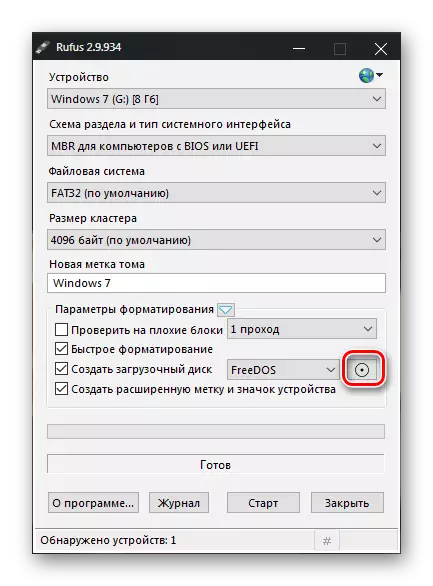
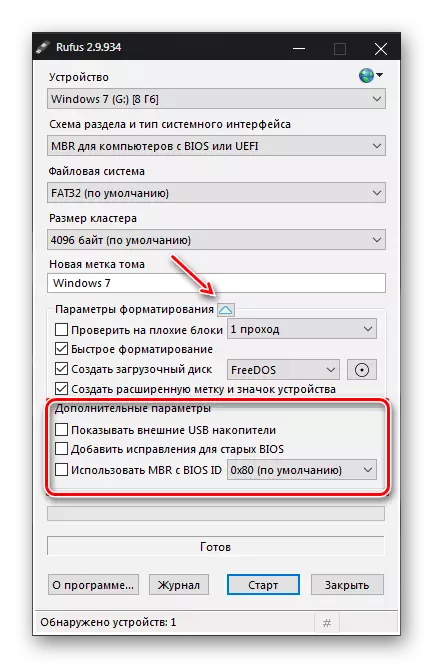
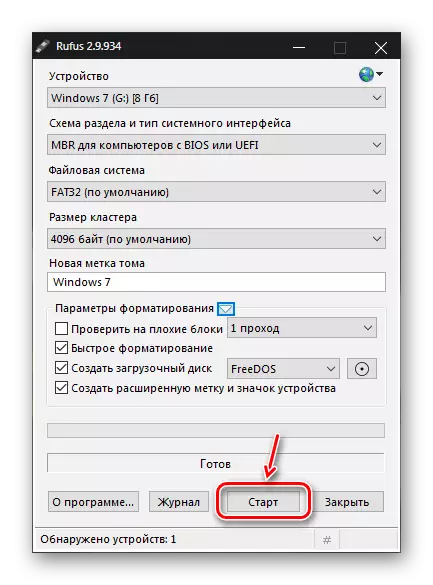
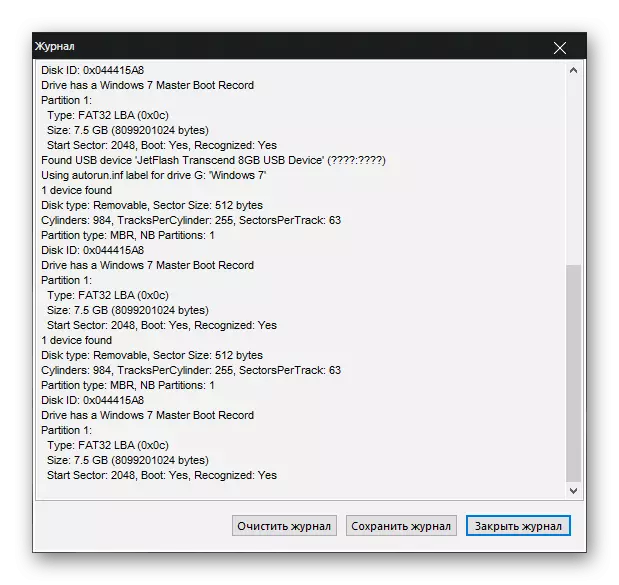
Taip pat žiūrėkite: "Flash" diskų įkėlimo programas
Rufus leidžia jums lengvai sukurti įkrovos diską tiek naujų ir pasenusių kompiuterių. Jis turi minimalų nustatymus, bet turtingumą.
