
Reikia sukurti apvalią nuotrauką, kai kuriant avatarai svetainėms ar forumams, interneto dizainerio darbe kaip apvalios svetainės elementai. Visiems poreikiams skiriasi. Ši pamoka yra skirta kaip padaryti nuotrauką raundo Photoshop.
Apvalios nuotraukos
Yra du skirtingi būdai, kaip pateikti apvalią formą į paveikslėlį. Pirmuoju atveju mes paprasčiausiai supjaustysime viską nereikalingą, o antrajame paslėpti papildomų skyrių su specialiu priėmimu.1 metodas: "Paskirstymas"
Šis metodas reiškia įrankio naudojimą "Ovaly regionas" Nuo skyriaus. \ T "Paskirstymas" Įrankių juostoje kairėje programos sąsajos dalyje.

- Norėdami pradėti, atidarykite nuotrauką Photoshop.

- Imtis įrankio.

- Tada stumkite raktą Perėjimas. (Išsaugoti proporcijas) klaviatūroje ir atkreipti pageidaujamo dydžio pasirinkimą. Šį pasirinkimą galima perkelti pagal drobę, bet tik jei bet kuri priemonė yra įjungta iš skyriaus "Paskirstymas".

- Dabar jums reikia nukopijuoti pasirinkimo turinį į naują sluoksnį paspausdami klavišą Ctrl + J..

- Mes turime apvalią plotą, tada jums reikia palikti tik į galutinę nuotrauką. Norėdami tai padaryti, pašalinkite matomumą nuo sluoksnio su originaliu vaizdu spustelėję ant akių piktogramos šalia sluoksnio.

- Tada paspauskite nuotrauką naudodami įrankį "Rėmas".

Priveržkite rėmelį žymekliams arti mūsų apvalios nuotraukos ribų. Baigus procesą, spustelėkite Įveskite . Nuimkite rėmelį nuo vaizdo įjungiant bet kokią kitą įrankį, pavyzdžiui, "Judėjimas".

Mes gauname apvalią fotografiją, kuri jau gali būti išsaugota ir naudojama.

2 metodas: kaukimo kaukė
Šis metodas yra sukurti vadinamąjį "griovimo kaukę" nuo bet kokios formos originalaus vaizdo. Jos funkcija yra ta, kad vaizdas bus matomas tik paveiksle. Be to, jūs suprasite, apie ką kalbame.
- Sukurkite sluoksnio kopiją su originalia nuotrauka.

- Tada sukurkite naują sluoksnį spustelėję tą pačią piktogramą.
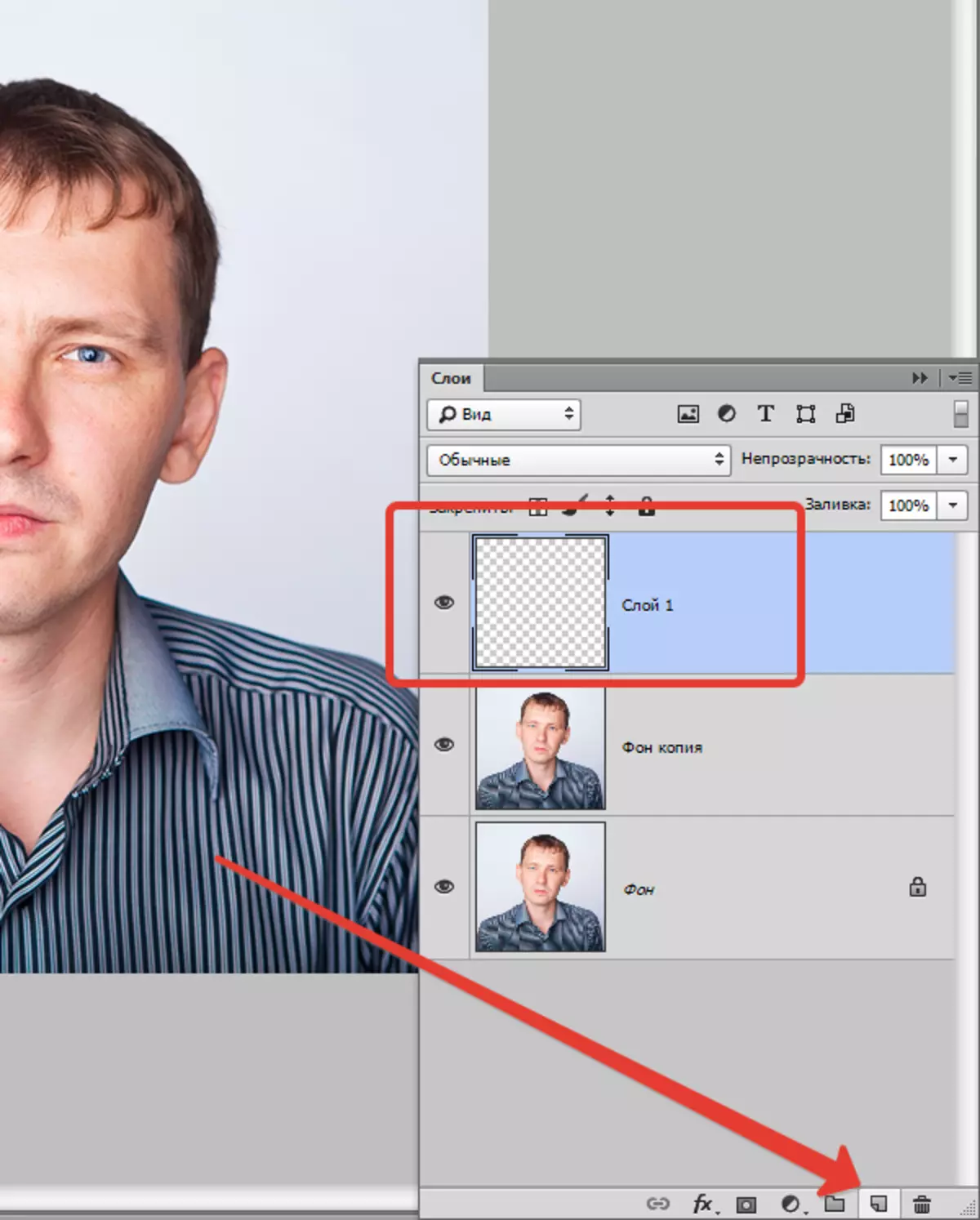
- Šiame sluoksnyje turime sukurti apvalią plotą naudodami įrankį "Ovaly regionas" (Spustelėkite dešiniuoju pelės mygtuku spustelėkite ir pasirinkite atitinkamą elementą).

Su vėlesniu užpildu su bet kokia spalva.

Pašalinus pasirinkimą deriniu Ctrl + D. Pagrindas yra paruoštas.
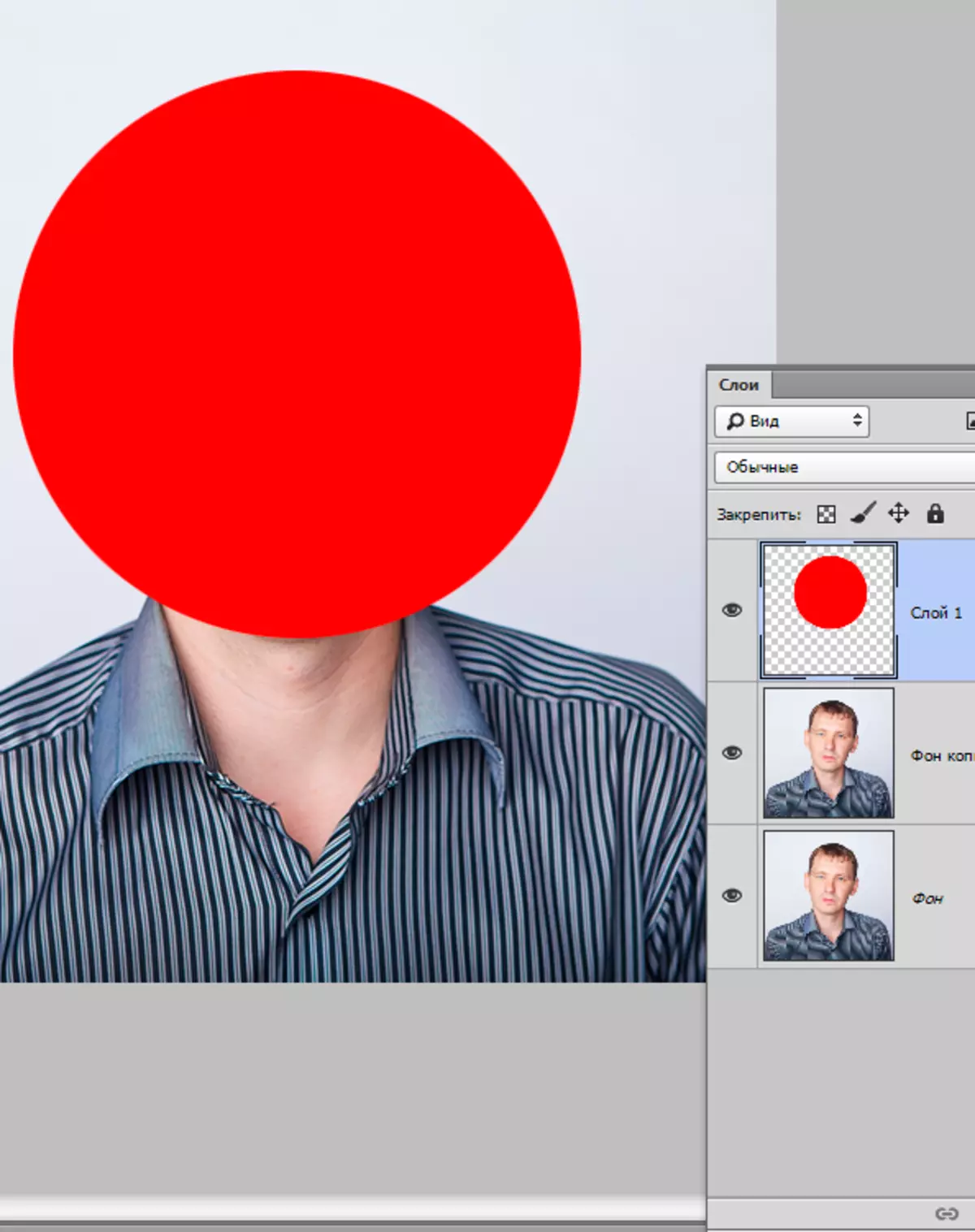
Taip pat galite naudoti įrankį "Ellipse" . Ellipse reikia atkreipti su žiupsneliu Perėjimas..

Įrankių nustatymai:

Antrasis variantas yra pageidautinas, nes "Ellipse" Sukuria vektorinį figūrą, o ne iškraipoma.
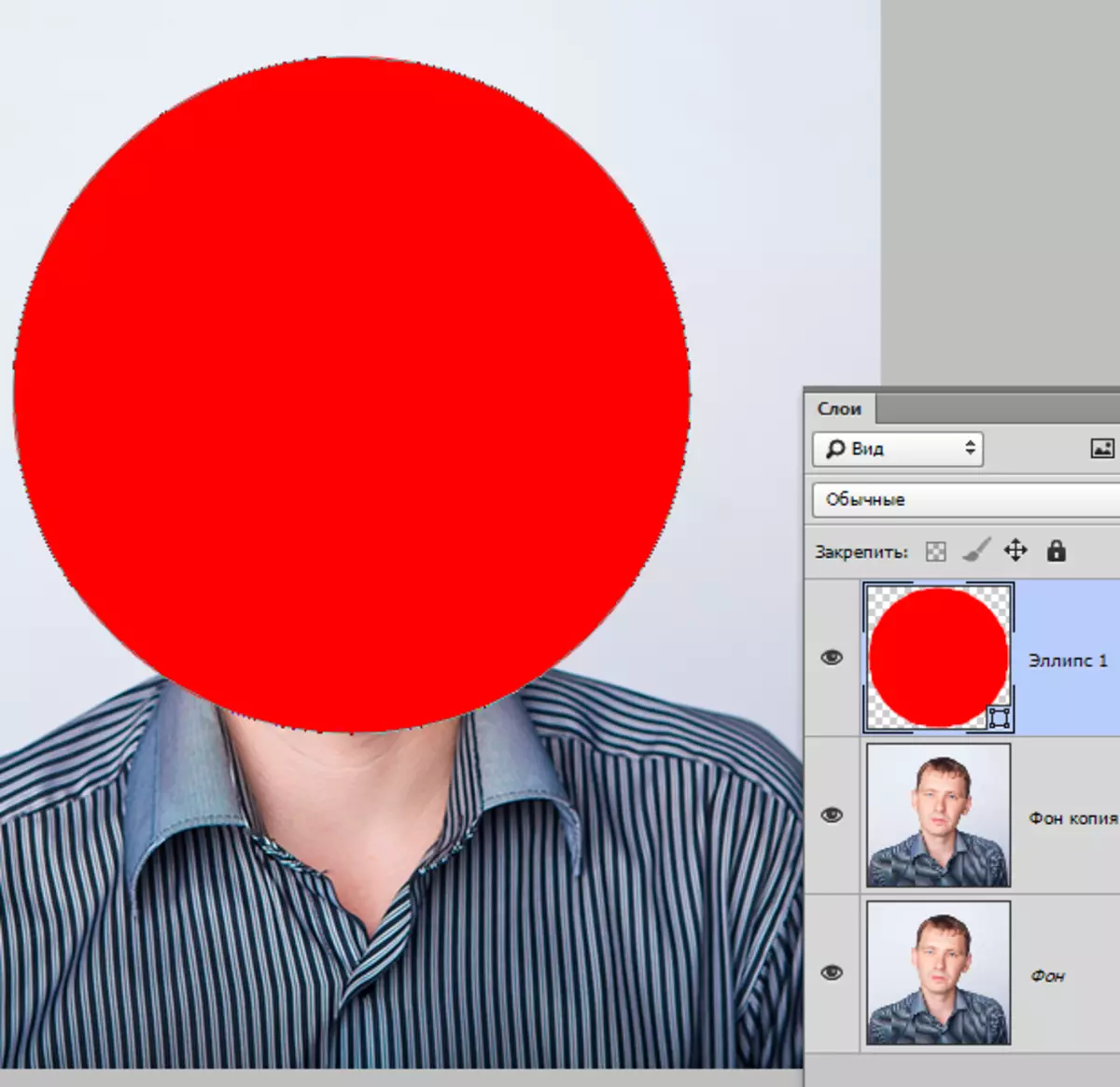
- Be to, turite vilkite sluoksnio kopiją su originaliu vaizdu į pačią paletės viršų, kad jis būtų virš apvalios formos.

- Tada stumkite raktą Alt. Ir spustelėkite ant sienos tarp sluoksnių. Žymeklis imsis kvadrato formos su išlenkta rodyklė (savo programos versijoje gali būti kita forma, tačiau rezultatas bus tas pats). Sluoksnių paletė bus tokia:

- Su šiuo veiksmu mes susiejome vaizdą į mūsų sukurtą figūrą. Dabar pašalinkite matomumą nuo apatinio sluoksnio ir gauname rezultatą, kaip ir pirmuoju metodu. Tai bus tik atsisakyta ir išsaugos nuotrauką.
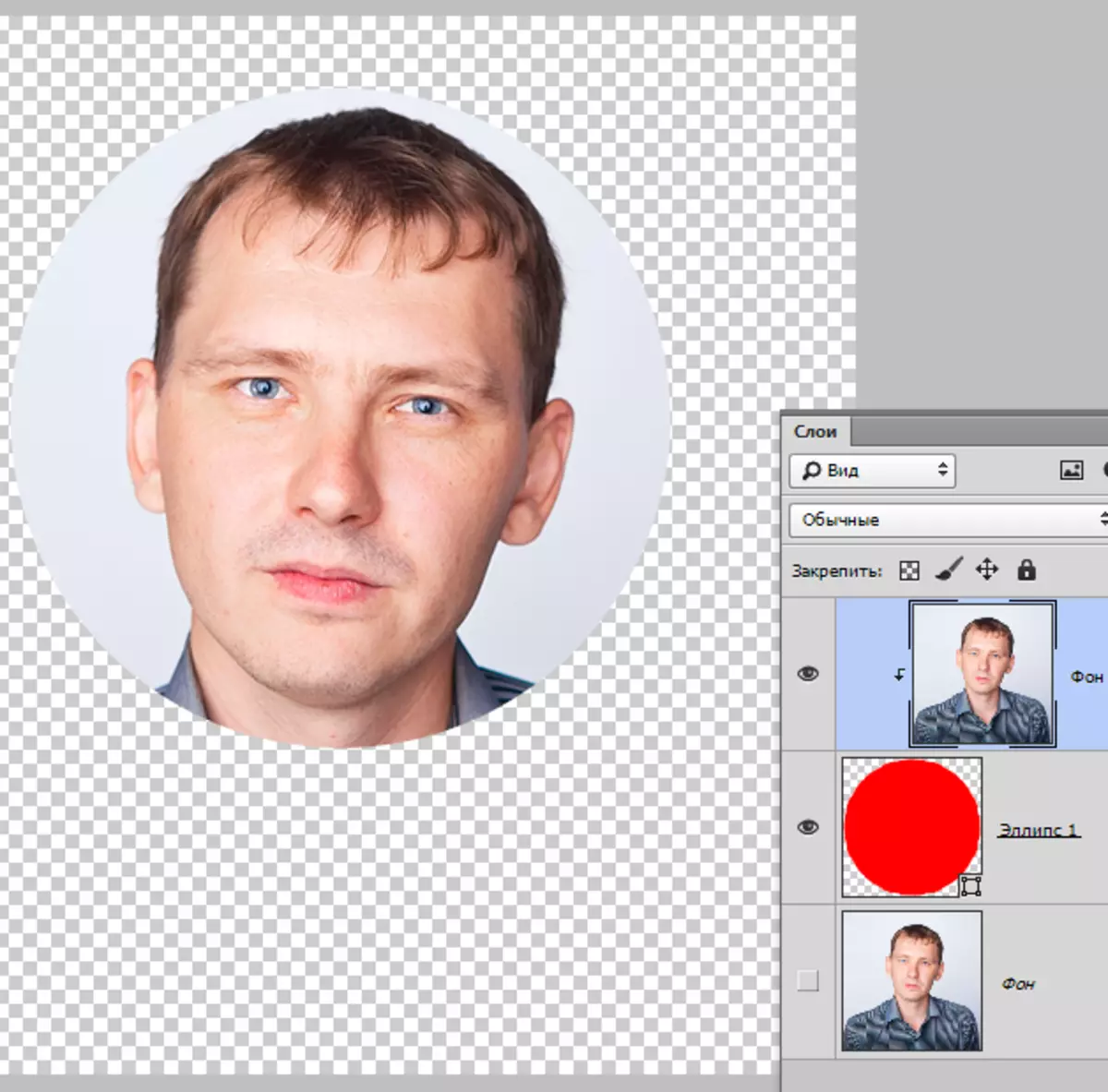
Abu metodai gali būti taikomi kaip lygiaverčiai, tačiau antrajais atvejais galite sukurti keletą apvalių to paties dydžio nuotraukų, naudojant gatavą formą.
