
Žinoma, juodos ir baltos nuotraukos turi tam tikrą paslaptingumą ir patrauklumą, bet kartais jums reikia suteikti tokias dažų nuotraukas. Tai gali būti senos nuotraukos ar nesutarimo su konkretaus objekto spalvomis. Šioje pamokoje kalbėkime apie tai, kaip dažyti juodą ir baltą nuotrauką Photoshop.
Juoda ir balta momentinė nuotrauka "Photoshop"
Tai nebus tokia pamoka, kokia yra daug mūsų svetainės. Šios pamokos labiau panašios į žingsnis po žingsnio instrukcijas. Šiandien bus daugiau patarimų ir rekomendacijų, taip pat pora įdomių "žetonų". Pradėkime, galbūt nuo techninių akimirkų.
Norint suteikti juodos ir baltos nuotraukos spalvą, būtina pradėti atsisiųsti į programą. Čia yra nuotrauka:

Ši nuotrauka buvo iš pradžių spalva, mes tiesiog pasikeitė tai už pamoką. Kaip padaryti spalvotą nuotrauką juoda ir balta Perskaitykite straipsnį toliau pateiktoje nuorodoje.
Skaityti daugiau: Sukurkite juodą ir baltą nuotrauką Photoshop.
Suteikti spalvų objektus nuotraukoje mes naudojame šią "Photoshop" funkciją kaip Perdangos režimai Sluoksniams. Šiuo atveju mes suinteresuoti "Spalva" . Šis režimas leidžia dažyti daiktus, laikydami šešėlius ir kitus paviršiaus savybes.
- Taigi, mes atidarėme nuotrauką, dabar sukuriame naują tuščią sluoksnį.
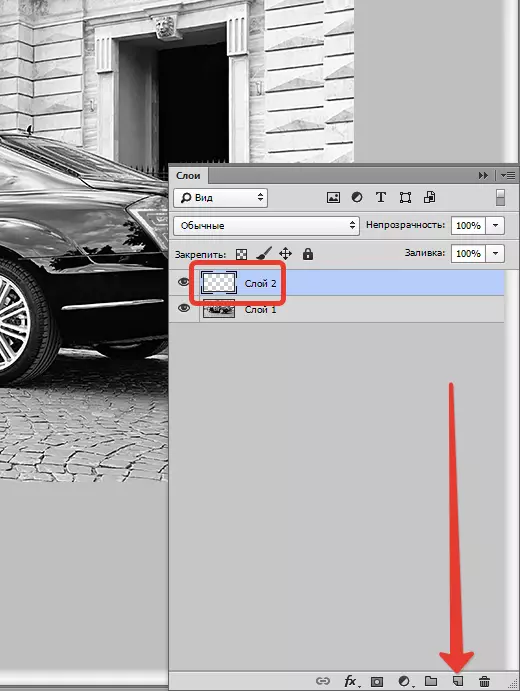
- Pakeiskite šio sluoksnio perdangos režimą "Spalva" . Atidarykite režimų sąrašą.

Pasirinkite norimą.

Dabar svarbiausia: jums reikia nuspręsti dėl objektų ir elementų spalvos nuotraukoje. Galite nafanizuoti savo parinktis, ir galite rasti panašią nuotrauką ir pasiimkite spalvų mėginį iš jų, atidarydami juos į Photoshop. Mes šiek tiek Schitri, todėl mums nereikia ieškoti nieko. Spalvų pavyzdys Mes imsimės nuo pradinės nuotraukos.
Tai daroma taip:
- Kairėje esančioje įrankių juostoje spustelėkite pagrindinę spalvą, pasirodys spalvų paletė:
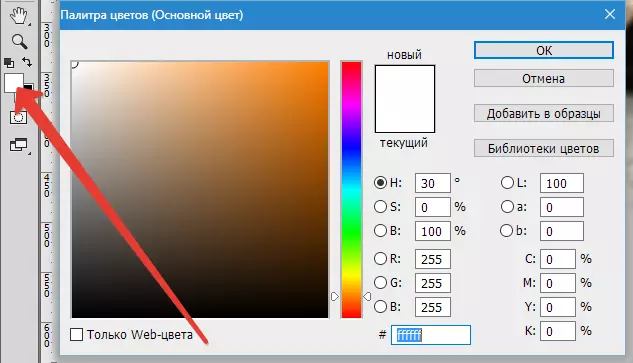
- Tada spustelėkite elementą, kuris mums atrodo, turi norimą spalvą. Žymeklis, su atvira spalvų paletė, patekimas į darbo vietą, yra pipete.

- Dabar mes priimame "šepetį".

Forma "kietas apvali".

"Neskaidrumas" ir "paspauskite" 100 proc.

- Eikite į sluoksnį, kuriam buvo pakeistas perdangos režimas ir pradėkite tapyti saloną. Darbas yra kruopštus ir ne visai greitas, todėl kantrumas.

Šio proceso metu turėsite dažnai pakeisti šepečio dydį. Jis gali būti atliekamas greitai naudojant kvadratinių skliaustelius klaviatūroje.
Dėl geriausio rezultato nuotraukos skalė yra geriau padidinti. Negalima susisiekti kiekvieną kartą "Lupe" , galite laikyti raktą Ctrl. ir paspauskite. + (plius) arba - (minus).
Taigi, mes jau nudažėme saloną. Paaiškėjo taip:

- Toliau, taip pat, visi nuotraukų elementai yra nudažyti. Patarimas: kiekvienas elementas yra geriausiai nudažytas ant naujo sluoksnio, dabar jūs suprasite, kodėl. Pridėkite korekcijos sluoksnį į mūsų paletę "Spalvų tonas / sodrumas" . Įsitikinkite, kad aktyviai buvo sluoksnis, į kurį norime taikyti poveikį.

- Atsidaro lange, paspauskite mygtuką, kaip ir ekrano nuotraukoje:

Su šiuo veiksmu mes susieti korekcijos sluoksnį į sluoksnį, kuris yra žemiau jo paletėje. Kitų sluoksnių nebus jokio poveikio. Štai kodėl rekomenduojama dažyti elementus skirtinguose sluoksniuose.
- Dabar įdomiausia. Įdėkite rezervuarą priešingai "Toning" Ir jūs žaisite šiek tiek slankiklių.
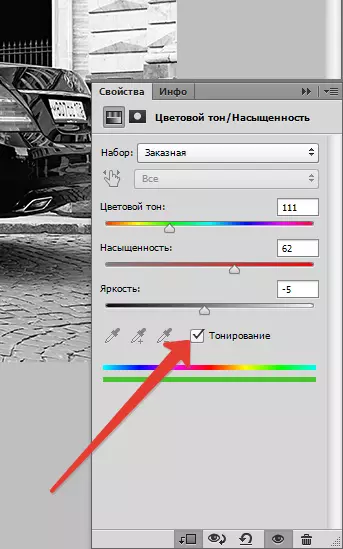
Galite pasiekti visiškai netikėtų rezultatų.

Galite gauti įvairių spalvų vaizdus iš vieno "Photoshop" failo.
Apie tai, galbūt viskas. Šis metodas yra gana veiksmingas, nors ir intensyvus darbo jėgos. Linkime jums sėkmės jūsų darbe!
