
Tarp naudingų "Microsoft Word" savybių gausa, viena, kuri aiškiai naudojasi konsirafatoriais - yra teksto paslėpimas, ir tuo pačiu metu bet kokie kiti objektai, kurie gali būti pateikti dokumente. Nepaisant to, kad ši programos galimybė yra beveik svarbiausia vieta, o ne daug vartotojų apie tai žino. Teksto paslėpimas vargu ar bus vadinamas visiems ir visiems, bet šiandien mes apie tai pasakysime.
Paslėptų elementų rodymas
Norint rodyti anksčiau paslėptus daiktus dokumente, pakanka paspausti tik vieną mygtuką "Quick Access Panel" - "Rodyti visus simbolius". Jis įsikūręs "Pagrindiniame skirtuke" įrankių juostoje ir rodoma toliau pateiktame paveikslėlyje.
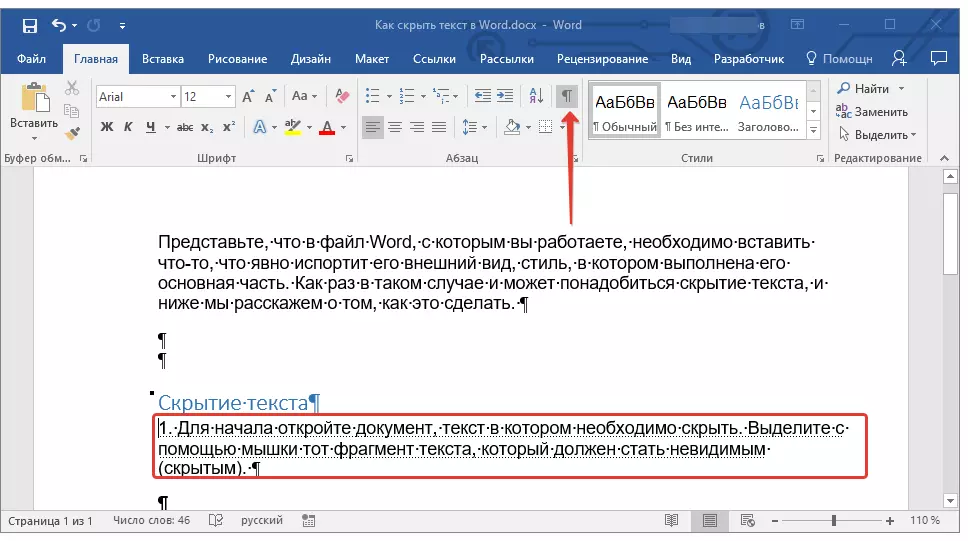
Skaityti daugiau: nematomi formatavimo ženklai "Microsoft Word"
Greita ieškoti paslėpto turinio dideliuose dokumentuose
Jei atsitiko, kad susidurtumėte su gana dideliu skaičiumi ir puslapių skaičiumi su dokumentu, kuriame yra paslėptas tekstas, bus naudinga žinoti, kaip greitai jį rasti. Padarykite tai rankiniu būdu, įjungdami visų požymių, kuriuos mes pasakėme aukščiau, ekrano režimu bus sunku, ir laiku šis procesas gali būti atidėtas ilgai. Optimalus tokios situacijos sprendimas yra susisiekti su "dokumentų inspektoriumi", pastatytame į žodį. Šis įrankis ieškant įvairių formatavimo, peržiūros ir ne tik, ir paslėptas tekstas taip pat taikomas jų skaičiui.
- Atidarykite "Failo" meniu ir skyriuje "Detalės" spustelėkite mygtuką "Problemos".
- Šiame mygtuke pasirinkite pirmąjį elementą - "Dokumentų inspektorius".
- Jei programa siūlo išsaugoti dokumentą, būtinai tai atlikite.
- Toliau bus atviras dialogo langas, kuriame jums reikia įdėti erkių prieš vieną ar du taškus pačiame sąrašo pabaigoje (tai priklauso nuo to, ką norite rasti):
- "Nematomas turinys" - ieškoti paslėptų objektų dokumente;
- "Paslėptas tekstas" - ieškokite paslėpto teksto.
- Spustelėkite "Check" ir palaukite, kol žodis nuskaito ir pateikia ataskaitą.
- Atidarykite failo meniu ir eikite į skyrių "Parameters".
- Šoninėje juostoje spustelėkite skirtuką "Ekranas" ("Microsoft Word" akcinių versijų, tai vadinama "ekrano") ir nustatykite žymės langelį prieš "Print Test" elementą "Spausdinimo parinktys" skyriuje. Uždarykite dialogo langą spustelėję mygtuką "OK".
- Spausdinkite dokumentą ant spausdintuvo, naudodami toliau pateiktą nuorodą.
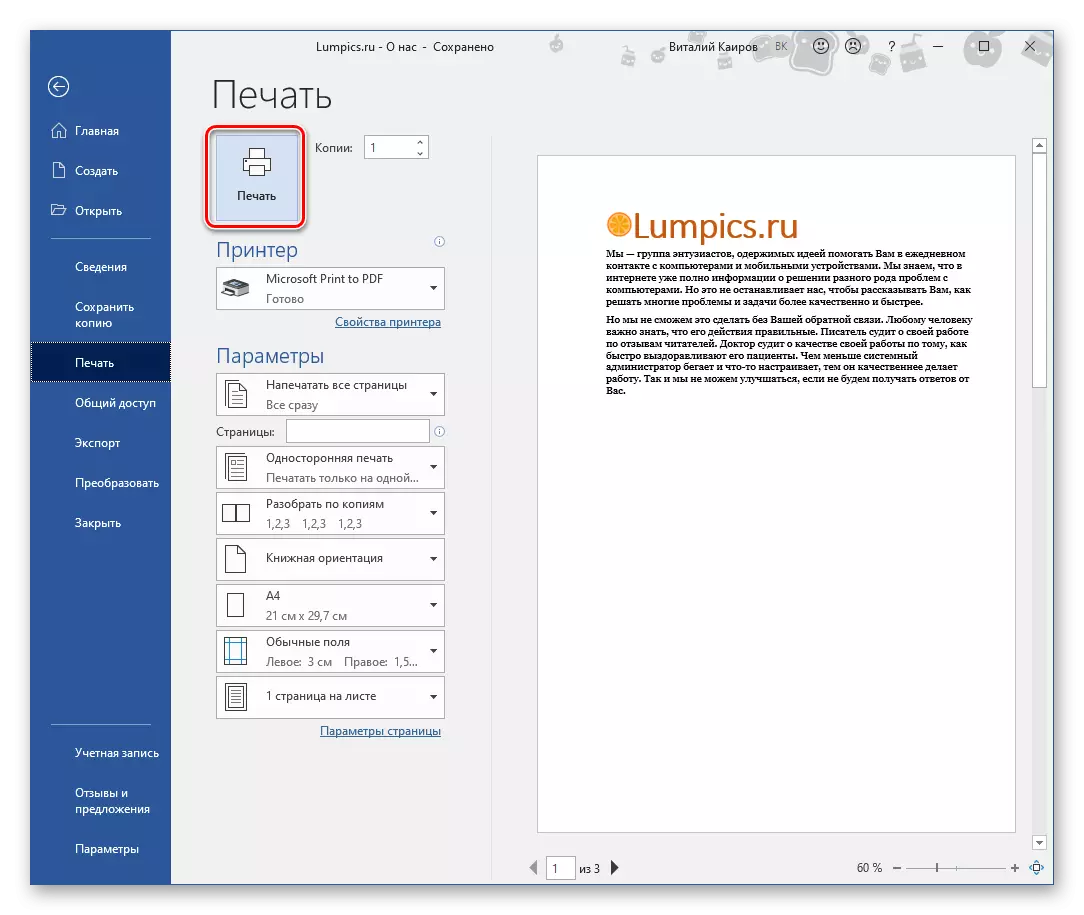
Skaityti daugiau: spausdinkite dokumentus žodžiais
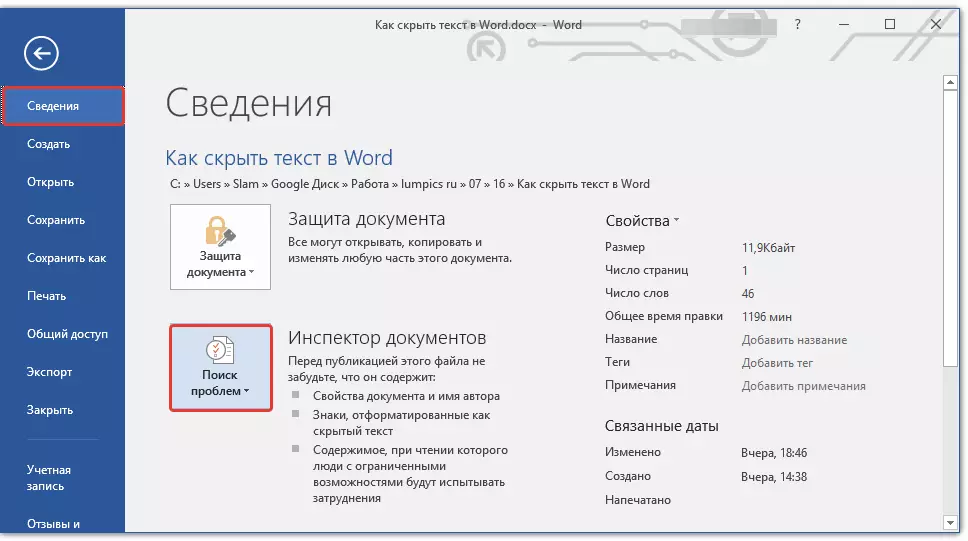
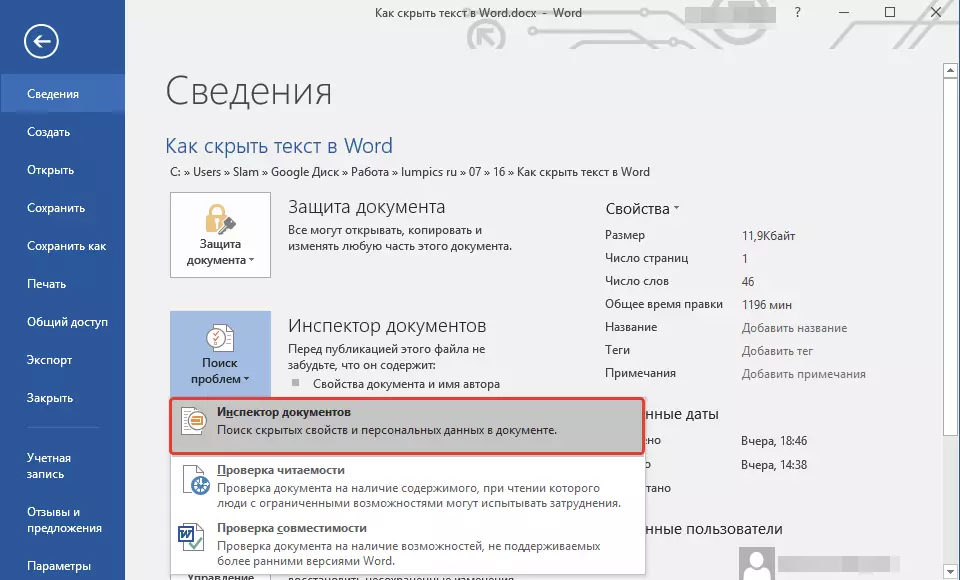
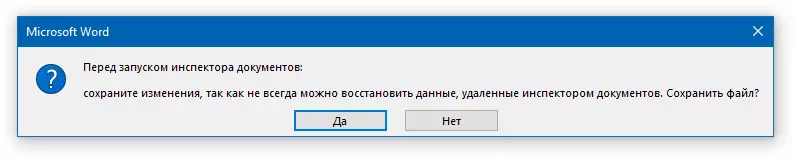
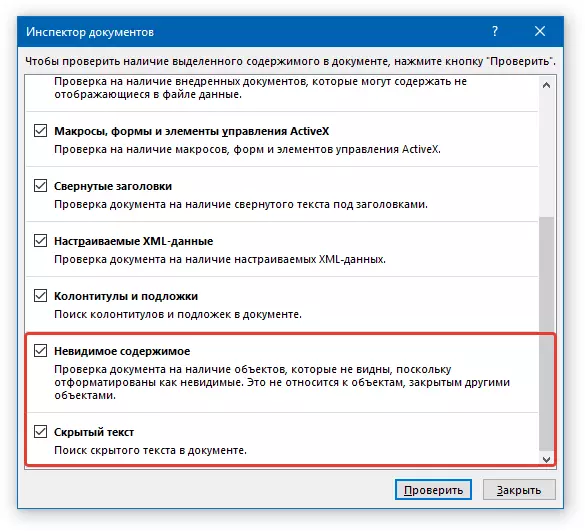
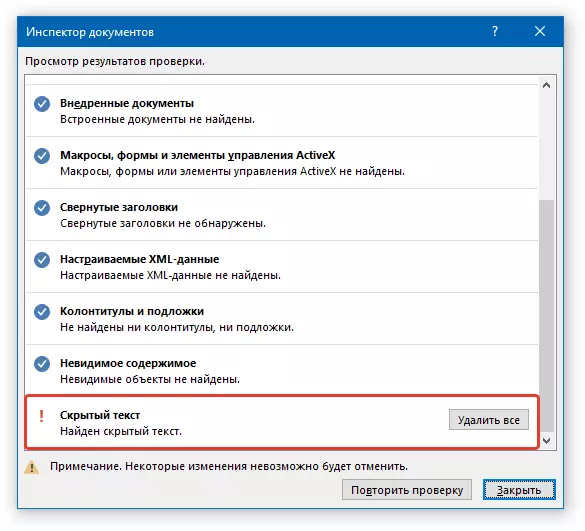
Deja, šiame etape teksto redaktorius iš "Microsoft" negali savarankiškai rodyti paslėptų elementų. Vienintelis dalykas, kuris siūlo programą, ištrinkite juos visus. Ir jei tikrai norite pašalinti paslėptus daiktus, esančius dokumente, spustelėkite šį mygtuką. Bet jei ne, atsarginę kopiją failą - jame paslėptas tekstas bus rodomas.
Norėdami tai padaryti, failo failo meniu pasirinkite "Išsaugoti AS", spustelėkite mygtuką Apžvalga, nurodykite galutinį aplanką "Explorer" lange, nustatykite naują dokumento pavadinimą ir spustelėkite "Išsaugoti".
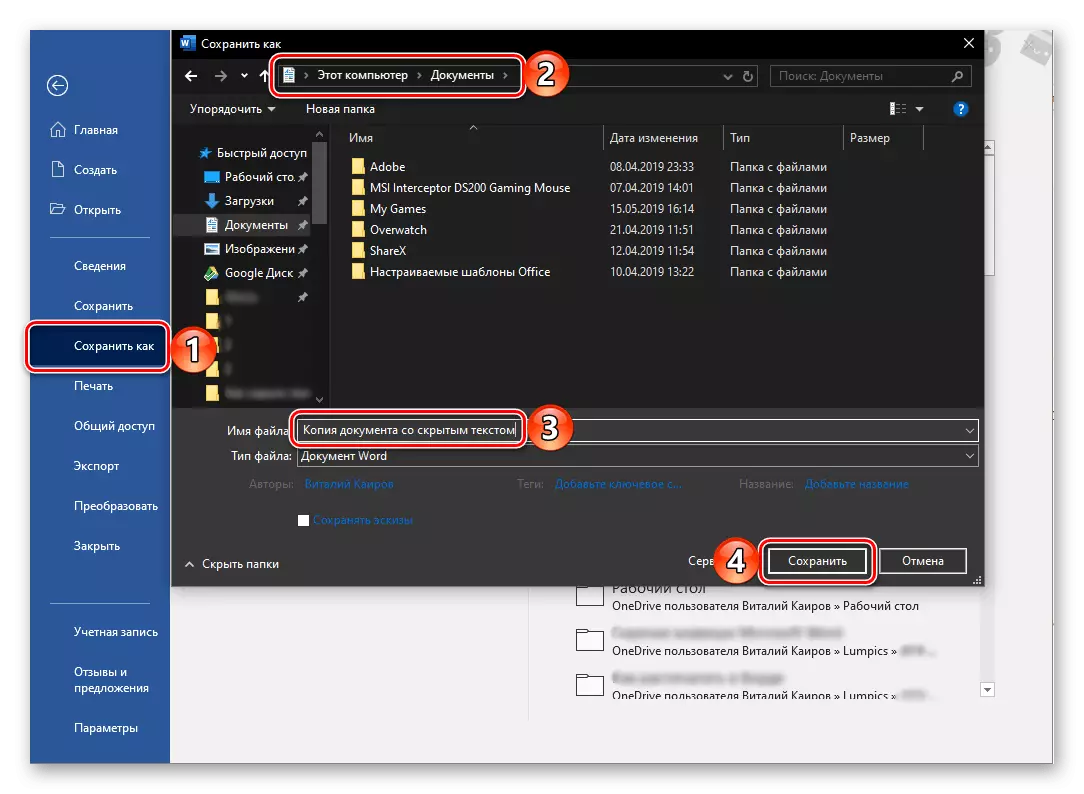
SVARBU: Jei ištrinsite paslėptą tekstą "Dokumentų inspektorius" Tai bus neįmanoma jį atkurti.
Uždarius "dokumentų inspektorių" (nenaudojant "ištrinti visą" komandą, priešais "paslėptas tekstas" elementą), bus rodomas anksčiau "paslėptas" elektroninio dokumento turinys.
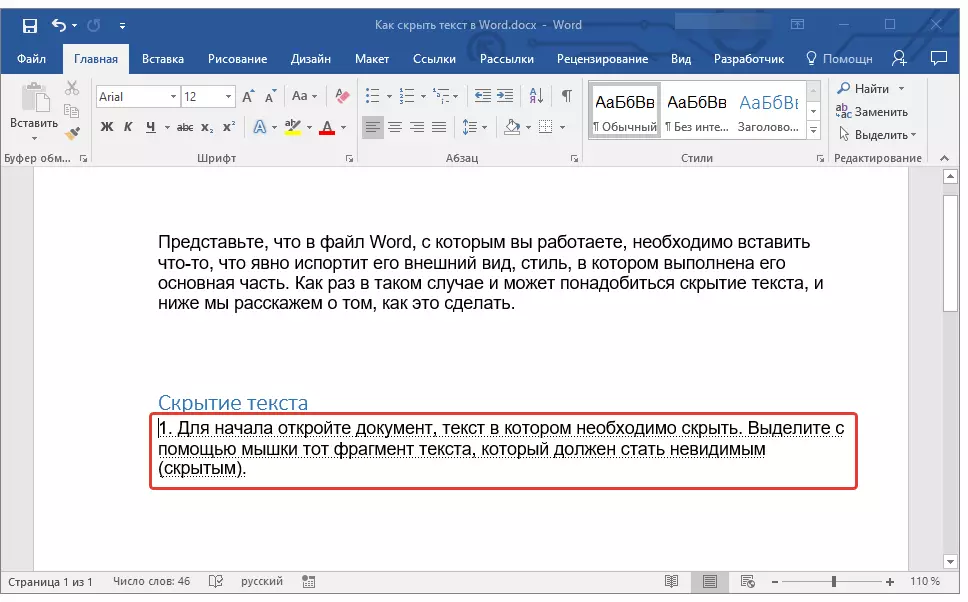
Dokumento spausdinimas su paslėptu tekstu
Pagal nutylėjimą nėra rodomi paslėpti dokumento elementai. Jei reikia rodyti popieriaus kopiją, įskaitant visa, kas buvo "paslėpta", būtina atlikti kai kuriuos teksto redaktoriaus nustatymų pakeitimus.
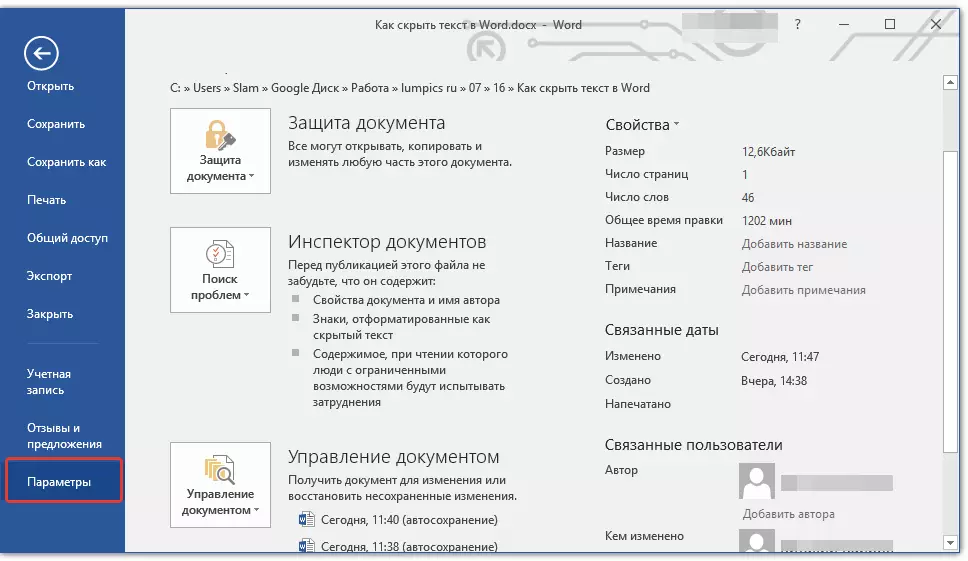

Atlikę pirmiau minėtus manipuliacijas, paslėptas tekstas bus rodomas ne tik spausdintoje failo versijoje, bet ir elektroninėje kilmės, kurią galima siųsti, pavyzdžiui, virtualiam spausdintuvui. Šis veiksmas konvertuoja jį į PDF formatą.
Išvada
Tai viskas. Dabar žinote, kaip paslėpti tekstą (kartu su papildomais objektais) "Microsoft Word", taip pat kaip rodyti paslėptą tekstą, jei esate "pasisekė dirbti su tokiu dokumentu.
