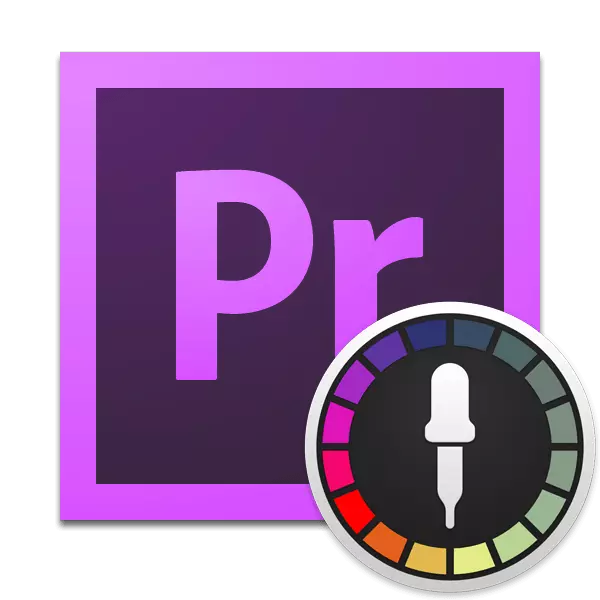
Spalvų korekcija "Adobe Premiere Pro" yra vienas iš pagrindinių procesų diegiant profesionalius ir mėgėjų projektus. Bendras vaizdo suvokimas priklauso nuo šviesos nustatymo, prisotinimo, ryškumo ir kitų dalykų teisingumo. Teisinga konfigūracija yra teisinga paslėpti įvairius defektus ir pagerinti bendrą kokybę. Be to, norėtume parodyti spalvų korekcijos pavyzdį minėtoje programoje, išsamiai pasakojama apie sąrankos režimą, taip pat atsižvelgiant į pagrindinius parametrus.
Atlikite spalvų korekciją "Adobe Premiere Pro"
Užduoties įgyvendinimas nėra kažkaip standartizuotas ir išvados į vieną pamoką, nes tai yra ne tik kūrybingi, bet ir situaciniai. Kiekvienas klipas arba kai kurie filmai pašalinami skirtingomis tam tikros įrangos sąlygomis, kurios visada išskiria tam tikrą individualų efektą. Be to, bendros atmosferos reikalavimai, autoriaus norai gali būti visiškai skirtingi. Dėl šios priežasties mes tiesiog siūlome susipažinti su visomis pagrindinėmis funkcijomis, kurias reikia suprasti, kuris iš jų turėtų būti naudojamas jūsų projekte ir kaip reguliuoti. Prieš mus dabar verta tik tikslui apibūdinti kiekvieną dabartinę funkciją, nutraukiant palaipsniui visą spalvų korekcijos veikimą.1 žingsnis: sukurti naują projektą ir perėjimą prie "spalvų" režimo
Atliekant bet kokį diegimą ar kitas operacijas "Adobe Premiere Pro" visada prasideda kuriant naują projektą, pridedant žiniasklaidos sistemą ir perėjimą prie konkrečios darbo aplinkos. Patyrę vartotojai gali saugiai praleisti šį žingsnį, o pradedantiesiems reikės atlikti tokius veiksmus:
- Paleisti "Adobe Premiere Pro" ir pagrindiniame lange spustelėkite mygtuką "Naujas projektas ...".
- Nurodykite projekto konfigūraciją prie savo poreikių arba palikite visas numatytasis vertes.
- Du kartus spustelėkite kairįjį pelės mygtuką ant "Project" skyriuje, kuris yra žemyn į kairę, kad galėtumėte pridėti failus.
- Dirigente galite atkreipti dėmesį į visus reikiamą vaizdo įrašą, garsą ir nuotraukas vienu metu, jei jie yra tame pačiame kataloge. Priešingu atveju, visi turės būti pridėti atskirai.
- Vilkite visą katalogą į laiko juostą, kad galėtumėte pasiekti redagavimą.
- Dabar pasirinkite darbo aplinką, pavadintą "Spalva", kad visos priemonės ir plokštės būtų automatiškai sureguliuotos.
- Teisėje pasirodys "Lumetri" skydas - tai yra pagrindinė priemonė, kurią mes taikysime šiandien.
- Jei reikia pridėti kontrolės, naudokite rodyklę kairėje srityje. Patikrinkite atitinkamą elementą. Pavyzdžiui, "Lumetri regionai" leidžia jums peržiūrėti baltos spalvos balansą ir bendrą vaizdo kokybę, kuri leis ateityje atlikti teisingą korekciją, neatsižvelgiant į baltą arba juodą balansą.
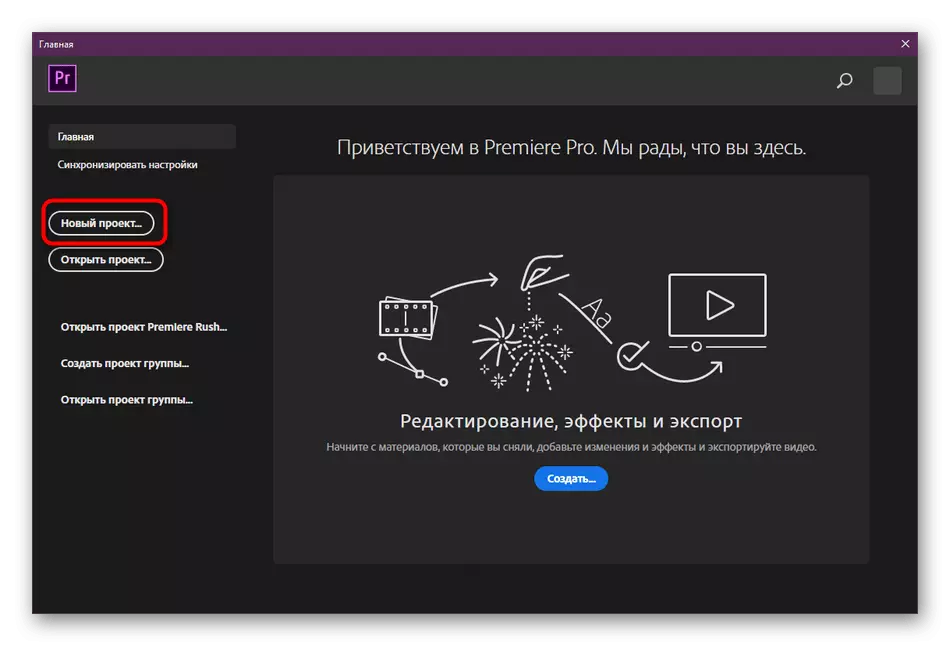
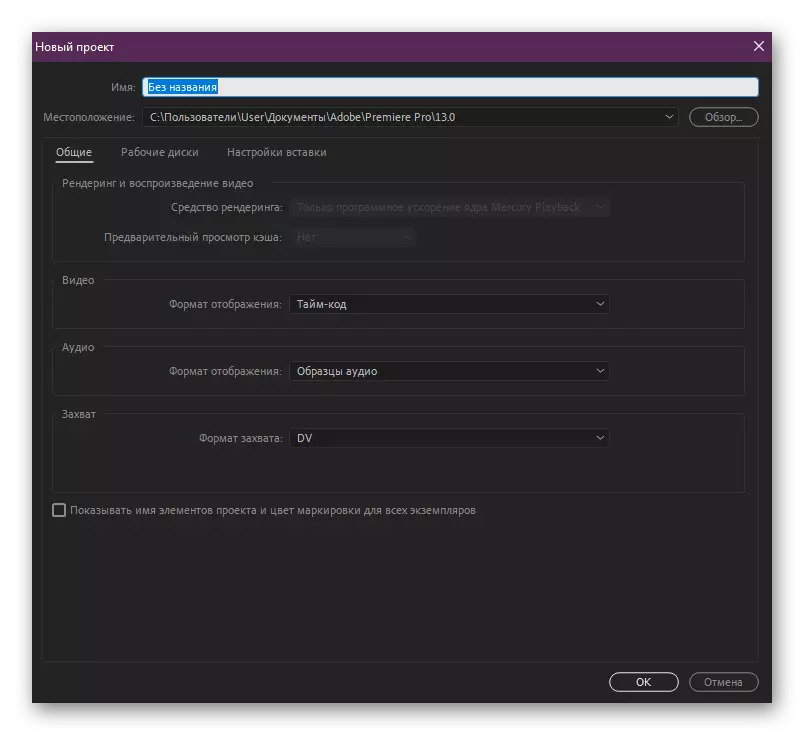
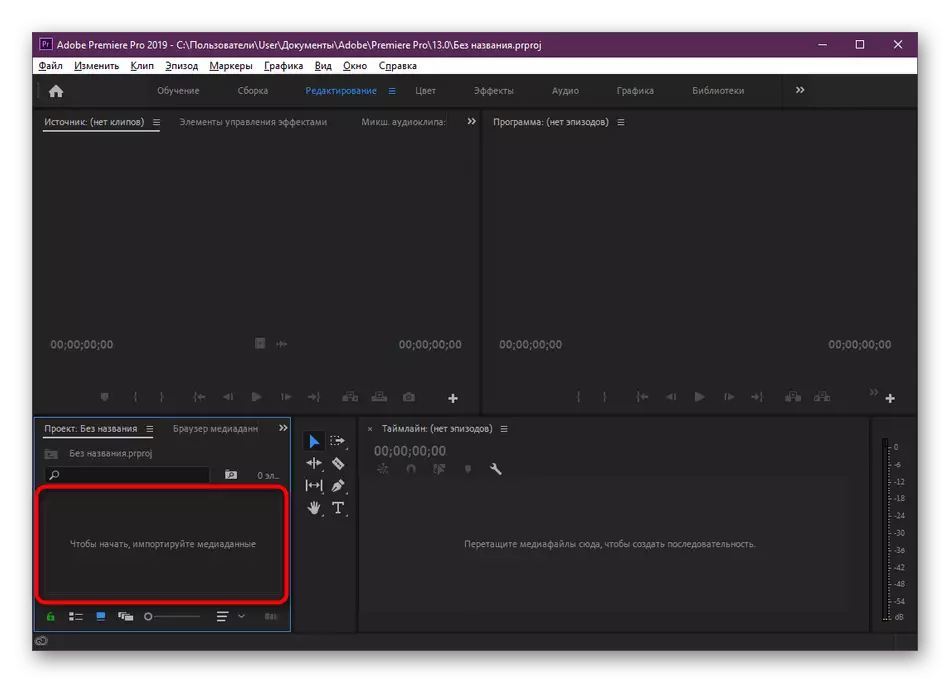
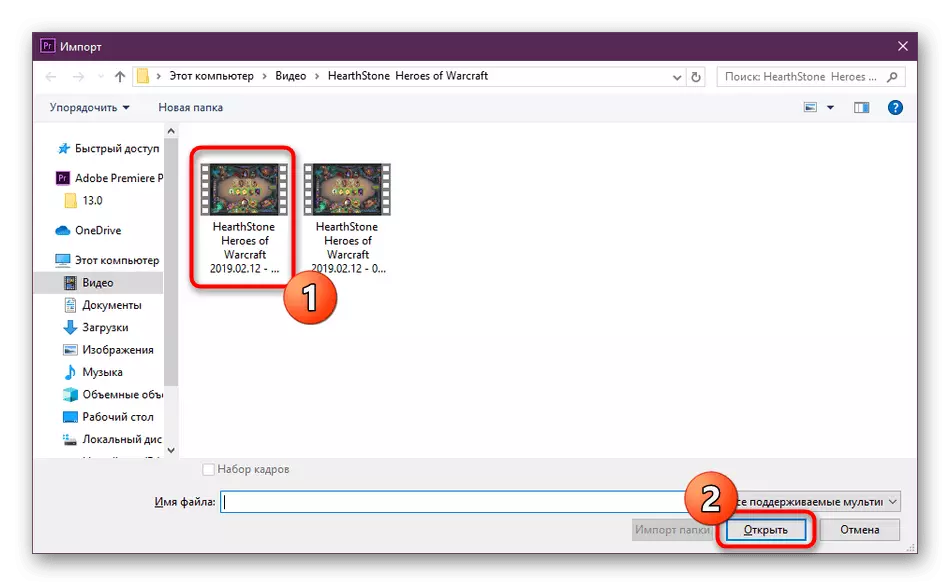
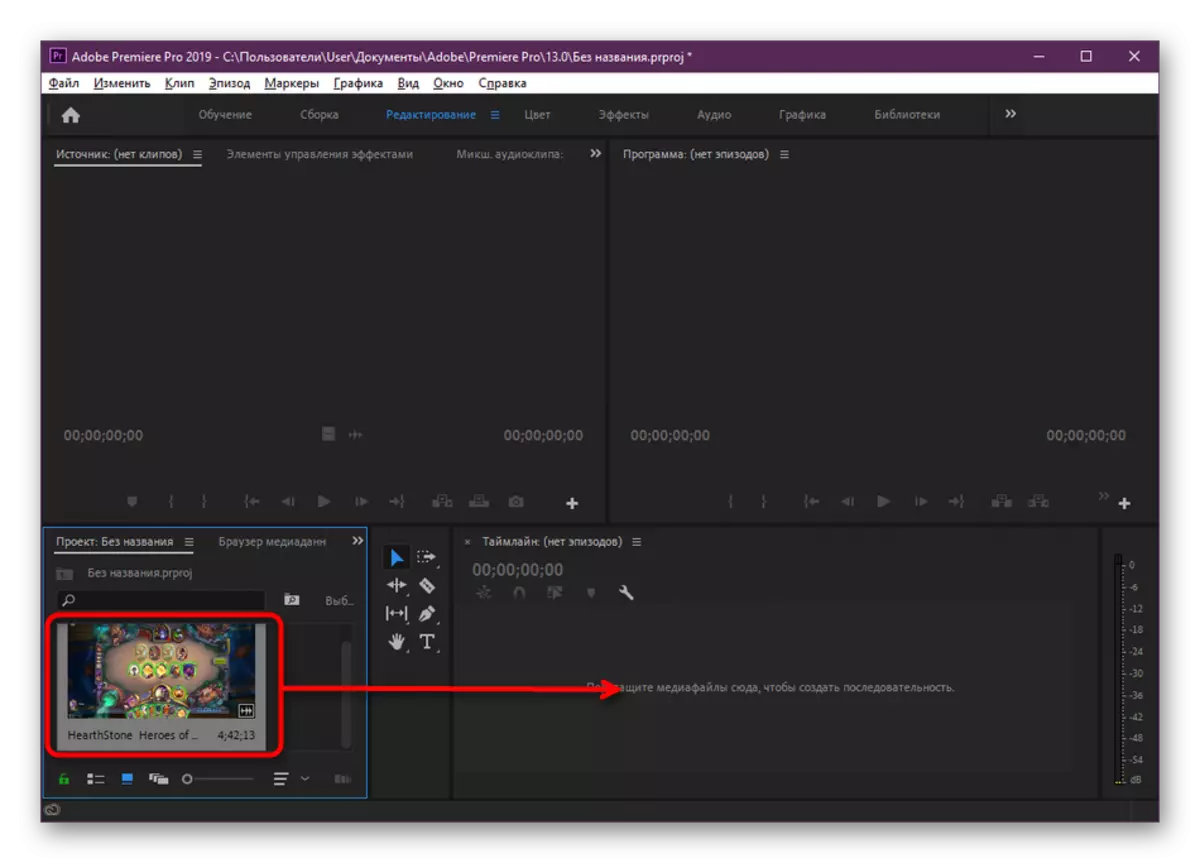
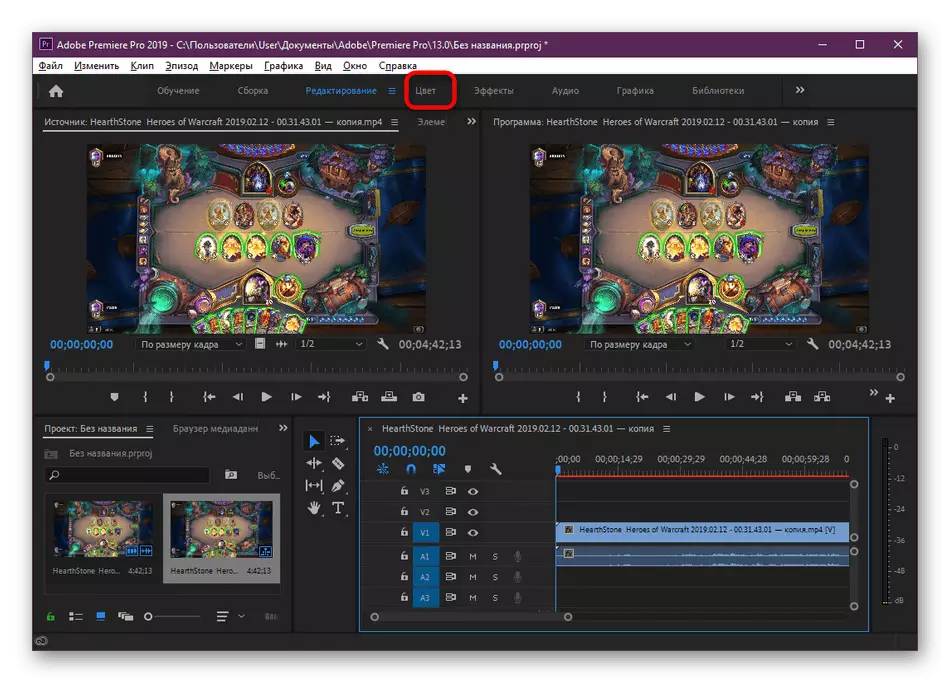
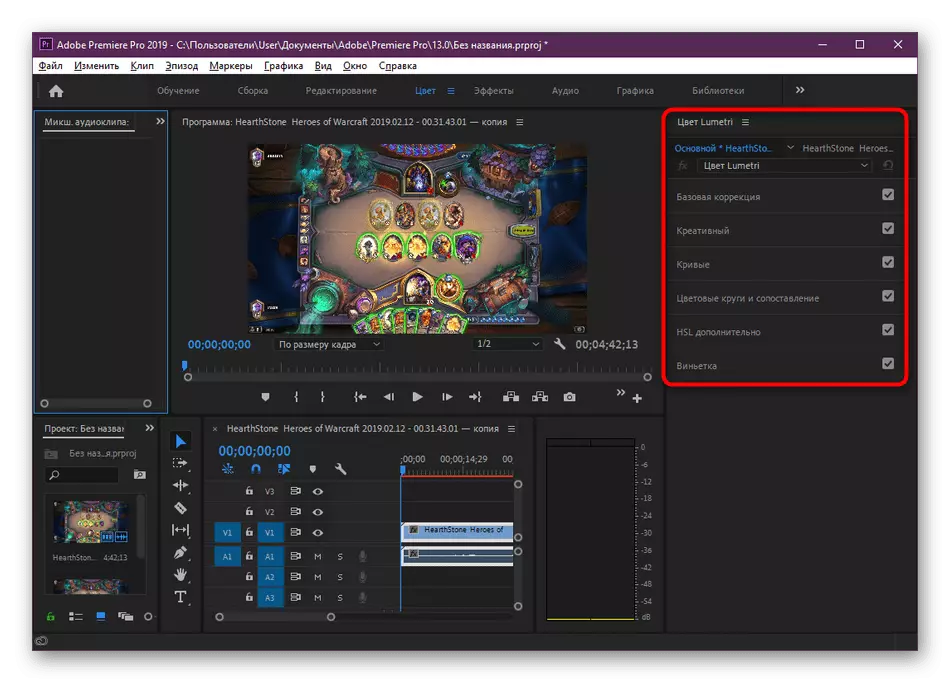
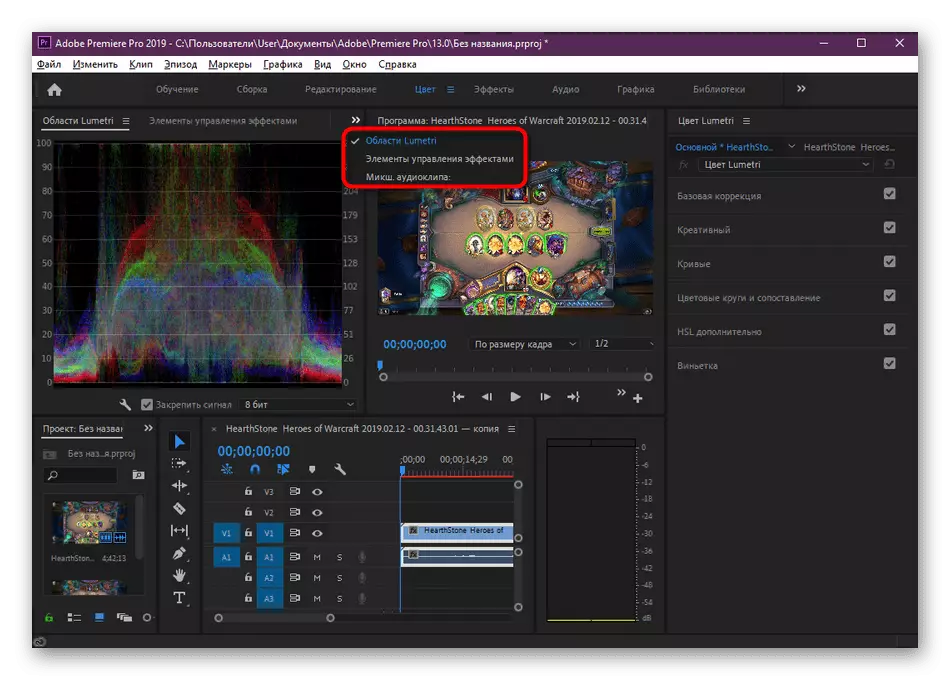
Dabar visi parengiamasis darbas buvo baigtas. Visi tolesni veiksmai bus atlikti šioje darbo aplinkoje naudojant "Lumetri" - įmontuotą įrankį, skirtą nustatyti spalvą ir kitus ritininio išvaizdos parametrus.
2 žingsnis: pagrindinė korekcija
Nuo šio žingsnio pavadinimo jau aišku, kad dabar tai bus apie pagrindines konfigūracijas, kurias beveik visi vartotojai taiko. Tai apima visus spalvų korekcijos taškus, žinomas net ir naujokiausiems vartotojams, tiesiog juda su šio tipo vaizdo įrašų redagavimu.
- Pasirinktoje darbo aplinkoje išplėsti skyriuje "Pagrindinis korekcija".
- Čia jūs iš karto pamatysite "įėjimo lut" elementą. Tai yra vadinamasis įmontuotas efektas, leidžiantis atlikti vieną paspaudimą atlikti korekciją. Šiame etape mes negalime patarti jums taikyti šiuos šablonus, nes jie negali būti redaguojami ateityje.
- Nedelsiant atkreipti dėmesį į baltos spalvos balansą. Perkeliant slankiklių "temperatūrą" ir "atspalvį", kokybės ekranas yra sukonfigūruotas. Jei vaizdo įraše yra nuoroda spalva, pasirinkite jį su pipete, o visi kiti nustatymai bus automatiškai taikomi.
- Žemiau yra "tonas" poskirsnis. Apie tai, mes nesibaigsime ilgai, nes daiktai yra gana standartiniai - ekspozicija, kontrastas, šešėlis, juodas ir baltas. Nebent mes galime patarti ne perdaryti su vertybėmis, nes stiprus juoda priežiūra jau yra laikoma defektu, tekstūros ekranas kenčia nuo to ir išsamiai išnyksta.
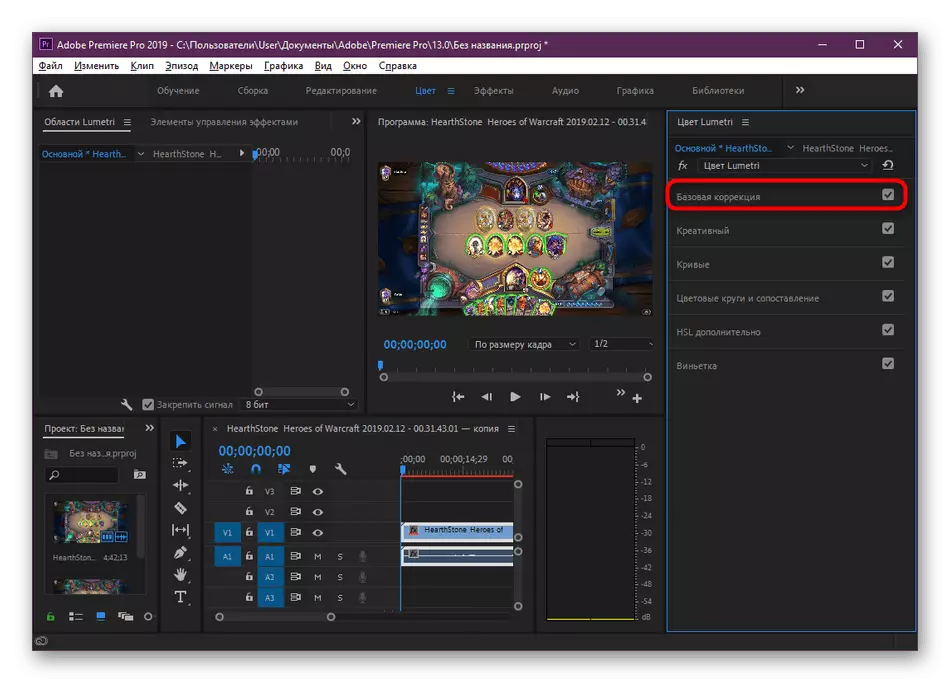
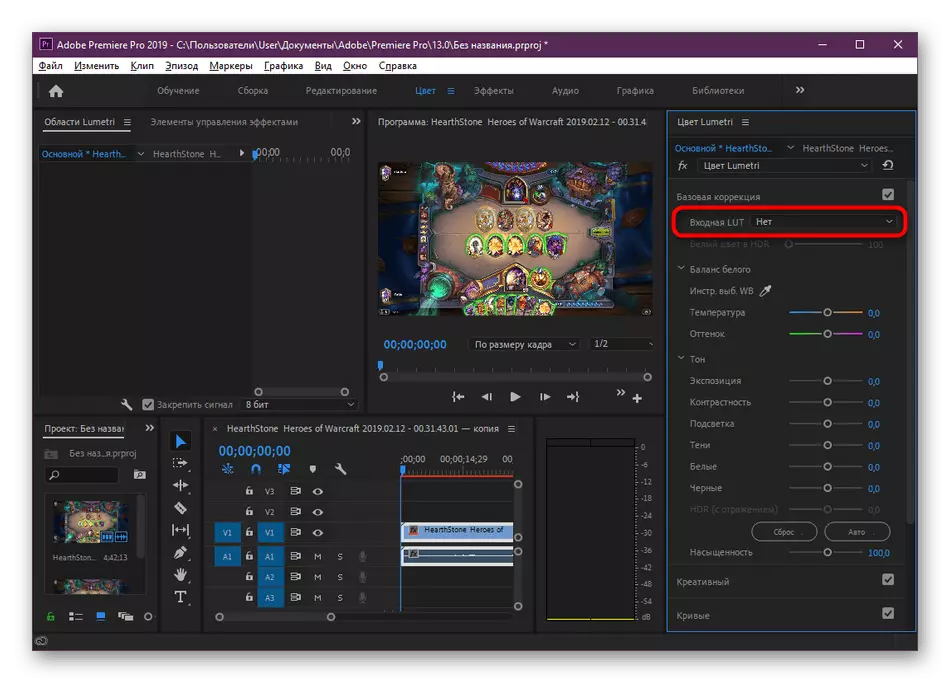
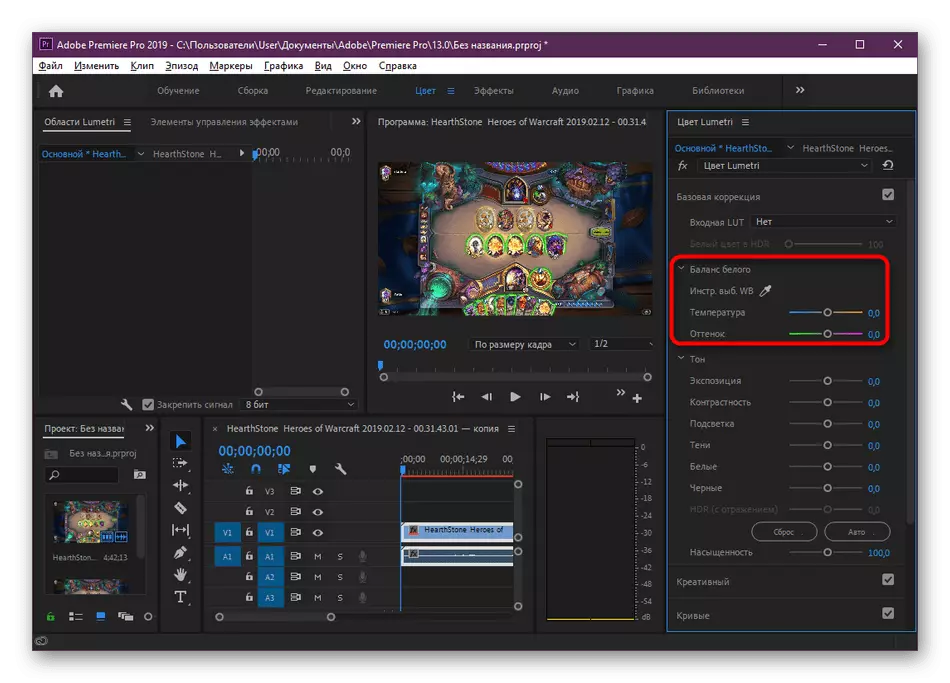
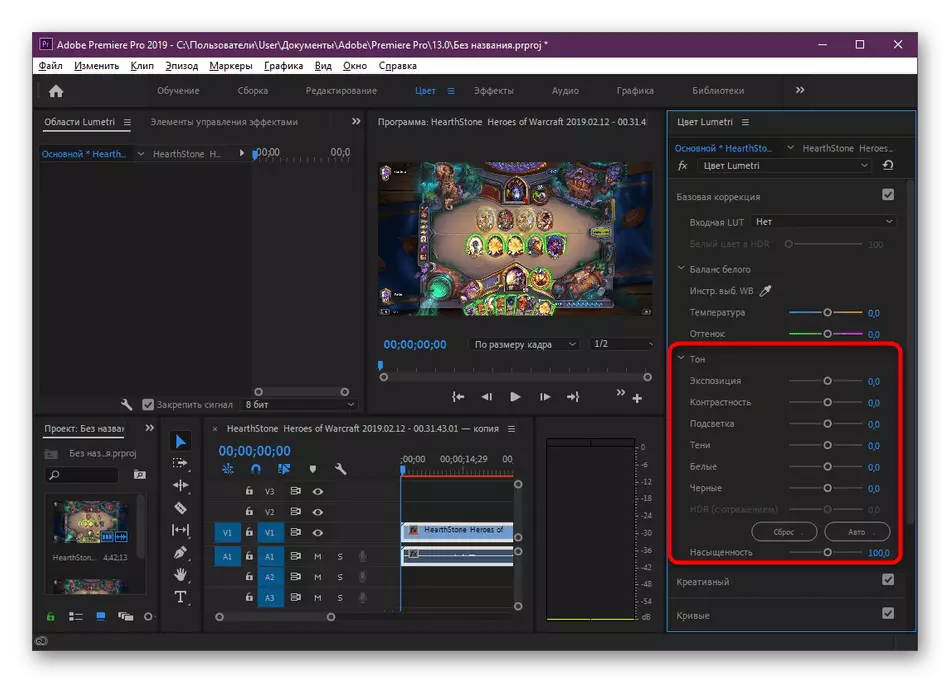
Kaip minėta anksčiau, neįmanoma pasakyti, kaip atsukti yra kietųjų medžiagų. Rezultatas yra nedelsiant rodomas peržiūros lange, todėl jį stebėkite, pakeiskite reikšmes, kol vaizdas bus visiškai išdėstytas.
3 žingsnis: koregavimas skyriuje "Creative"
"Creative" skyriuje yra beveik tokie patys parametrai, kurie buvo aprašyti aukščiau, tik čia jie yra naudojami dėl paruoštų šablonų, lanksčiai redaguoti ir visais būdais kintama. Visas darbo procesas yra toks:
- Perkelkite į minėtą skaidinį plečiant atitinkamą meniu.
- Pop-up meniu, galite pasirinkti vieną iš numatytojo "išvaizdos". Be to, vis dar yra daug šablonų internete nemokamai, kurie importuojami į "Adobe Premiere Pro" atskirai. Visi šie šablonai yra nedelsiant naudoti arba peržiūrėti naudojant navigacijos langą su rodyklėmis. Taip pat svarbu pasirinkti tinkamą intensyvumą teisingai, kad nustatytas poveikis nėra ypač akyse.
- Atkreipkite dėmesį į "korekcijos" poskirsnį. Nėra nieko ypač įdomių, įprastų standartinių parametrų, tačiau jie yra naudojami labai dažnai. Apranga, spalvingumas, prisotinimas, išbluko filmo efektas - su visa tai galite žaisti, atskleisti tobulą savo projekto pusiausvyrą.
- Šešėlių ir apšvietimo spalva yra pakoreguota žemiau. Jei norite, kad atspalvis būtų išmestas tam tikru atspalviu, tiesiog įdiekite slankiklį į reikiamą žiedo padėtį. Grąžinkite originalius parametrus leis du kairįjį pelės mygtuką.
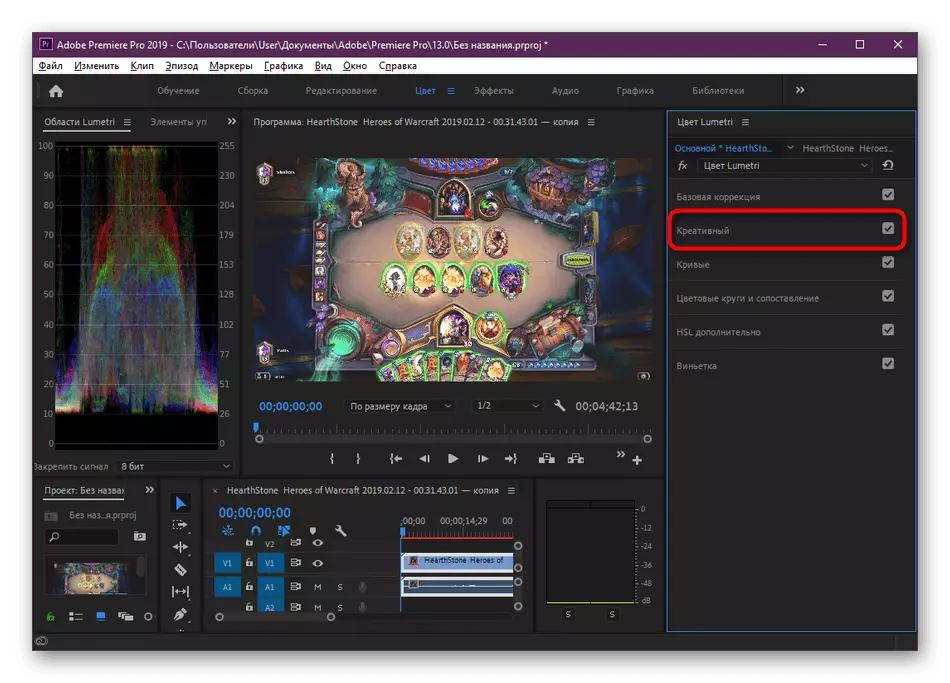
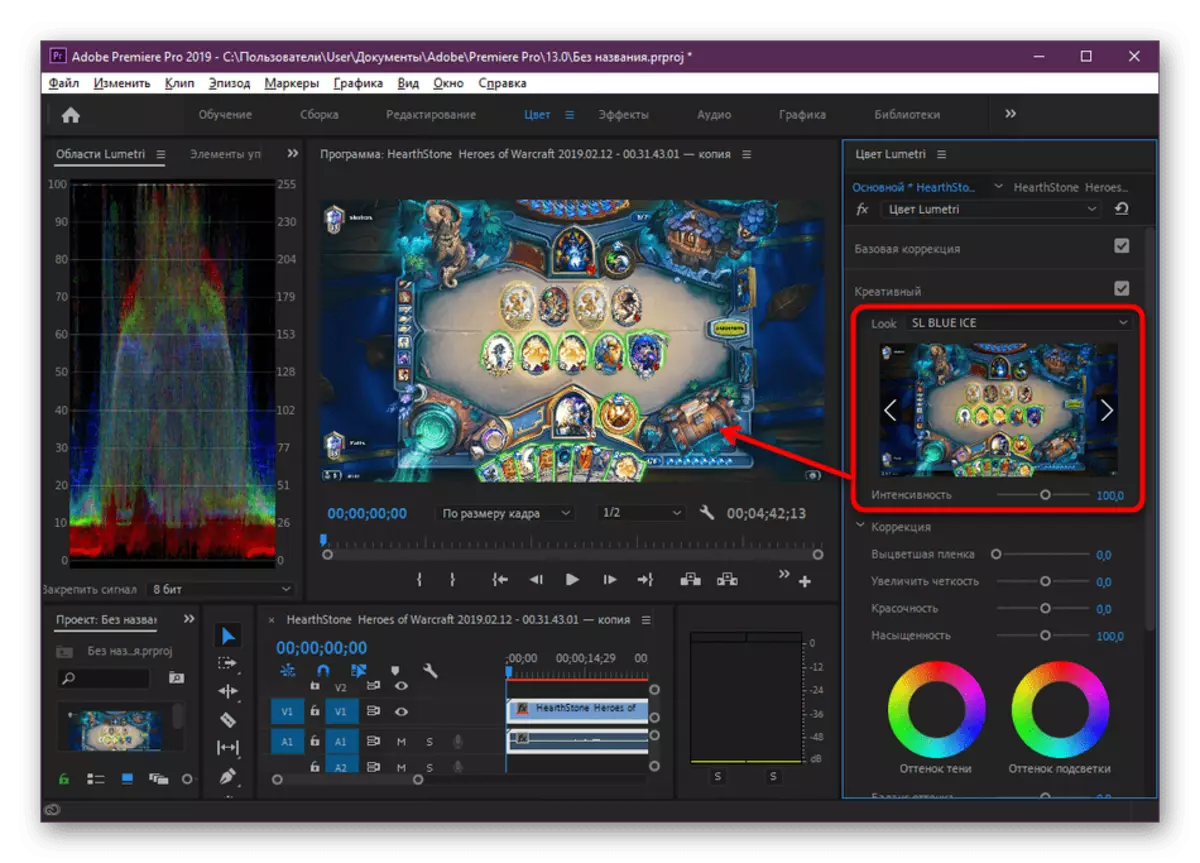
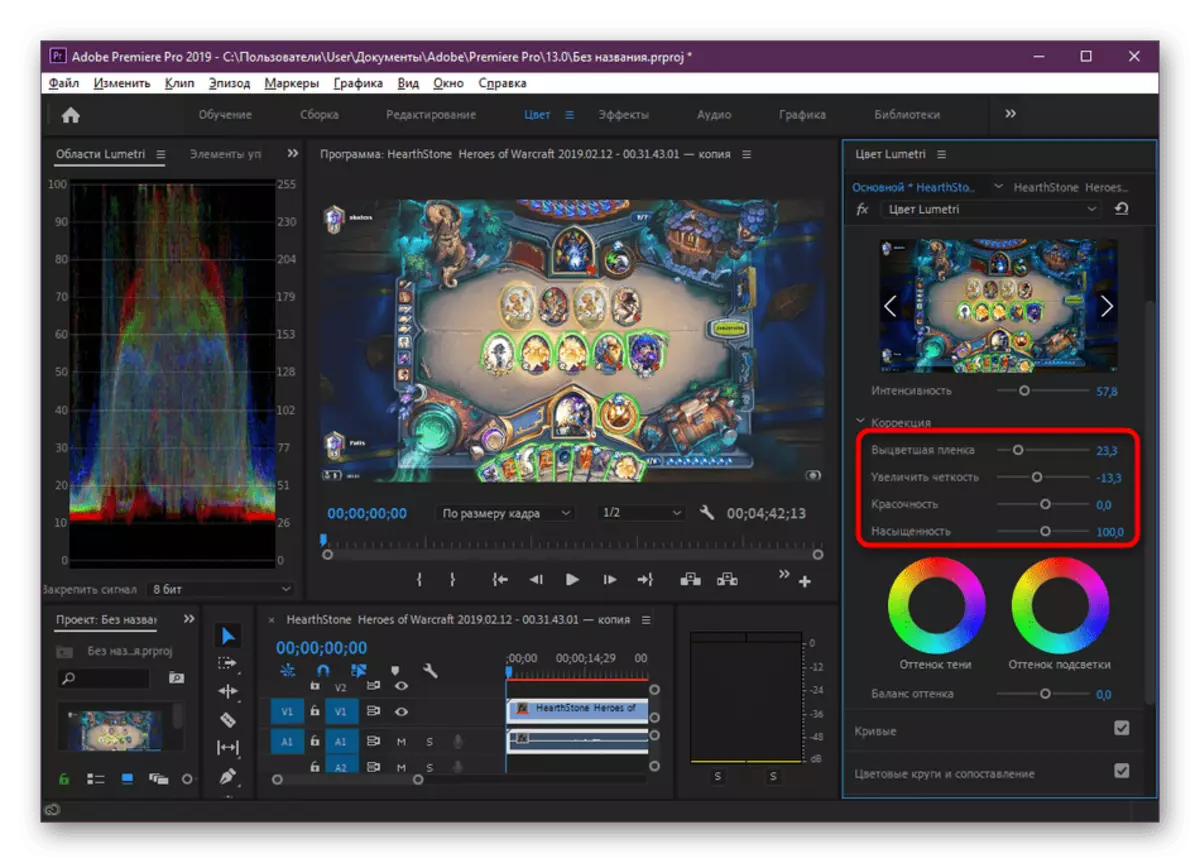
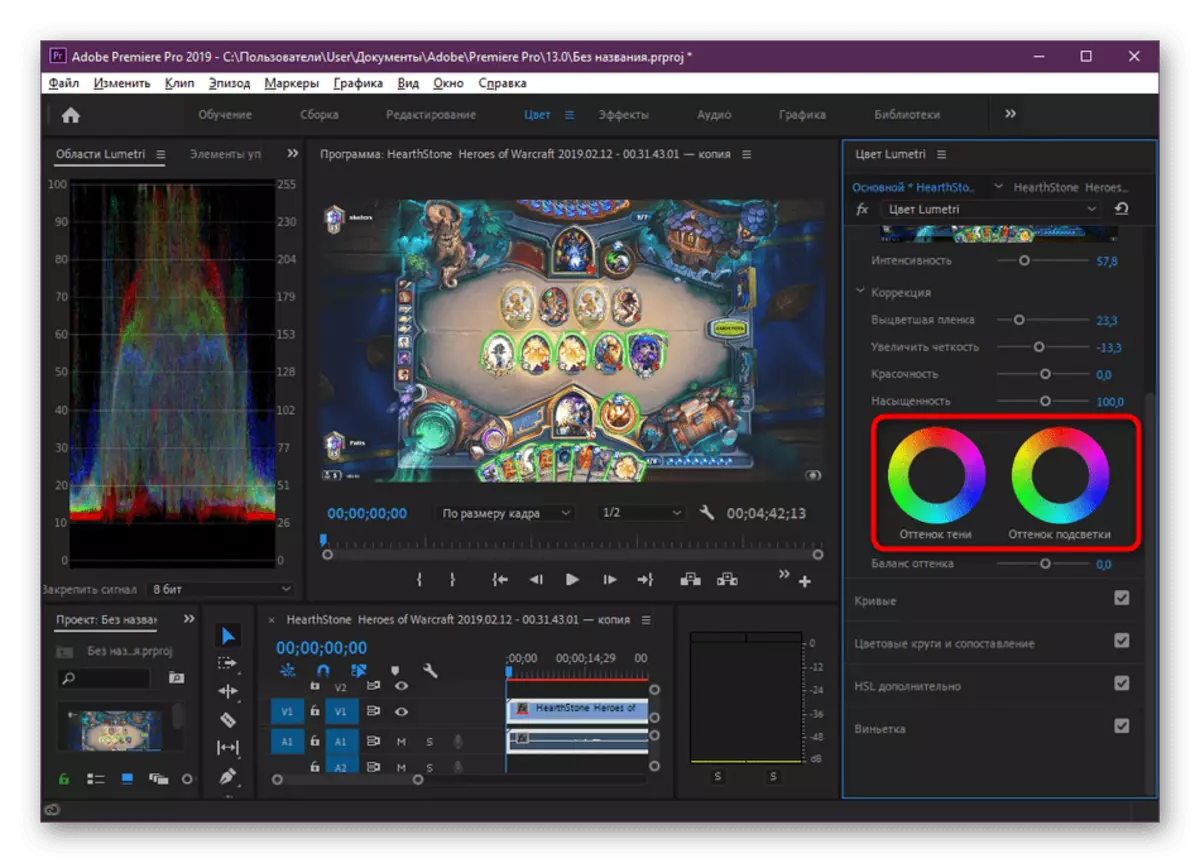
4 žingsnis: kreivės
Konfigūruokite spalvų diapazoną, redaguokite konkretų paveikslėlyje atspalvį - visa tai neleido padaryti anksčiau aptartus parametrus, nes kūrėjai tinka "kreivėms", reikalingą atskirai skyriui. Kaip lengva atspėti, redagavimas čia atliekamas perkeliant kreives ir pridėti judančius taškus į juos. Atrodo, kad tai:
- Išplėskite skyrių "kreives" ant to paties principo, kuris anksčiau buvo rodomas kelis kartus.
- Pirmoji kreivė yra atsakinga už RGB diapazoną. Čia pasirinkta spalva, atitinkamai balta, raudona, žalia arba mėlyna, o po to, kai jis yra pakoreguotas už savo poziciją pridedant taškus ir jų judėjimą.
- Tiesiog žemiau yra linijos, atsakingos už spalvų tono ir sodrumo diapazoną. Visos gradiento kreivės ir vienos iš pozicijų pasirinkimas gali būti atliekamas su pipete.
- Maždaug tas pats pasakytina apie atspalvį ir ryškumą, kuris yra pačiame šio skirsnio apačioje.
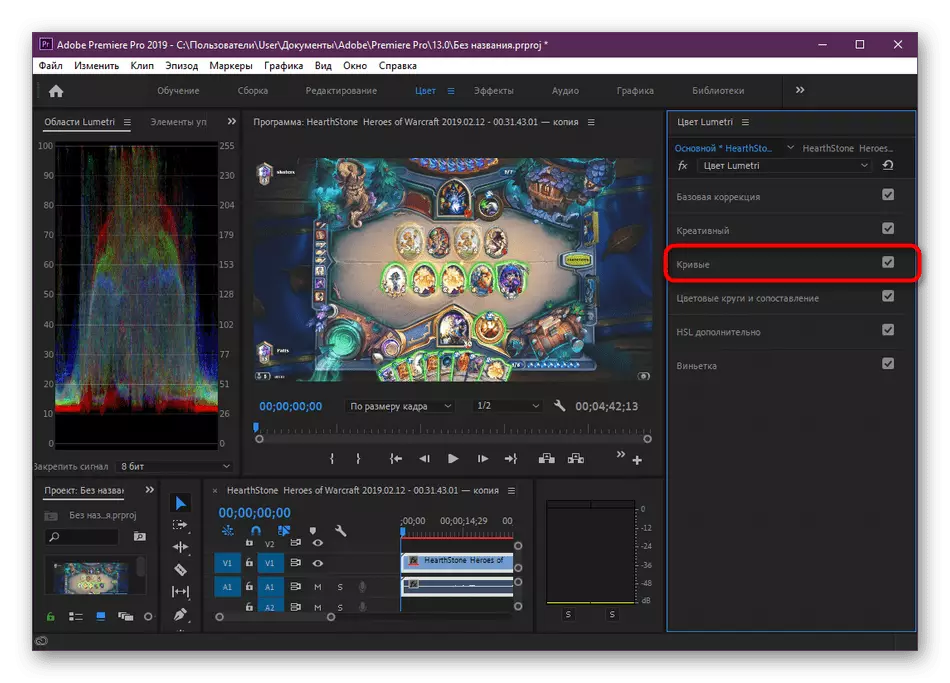
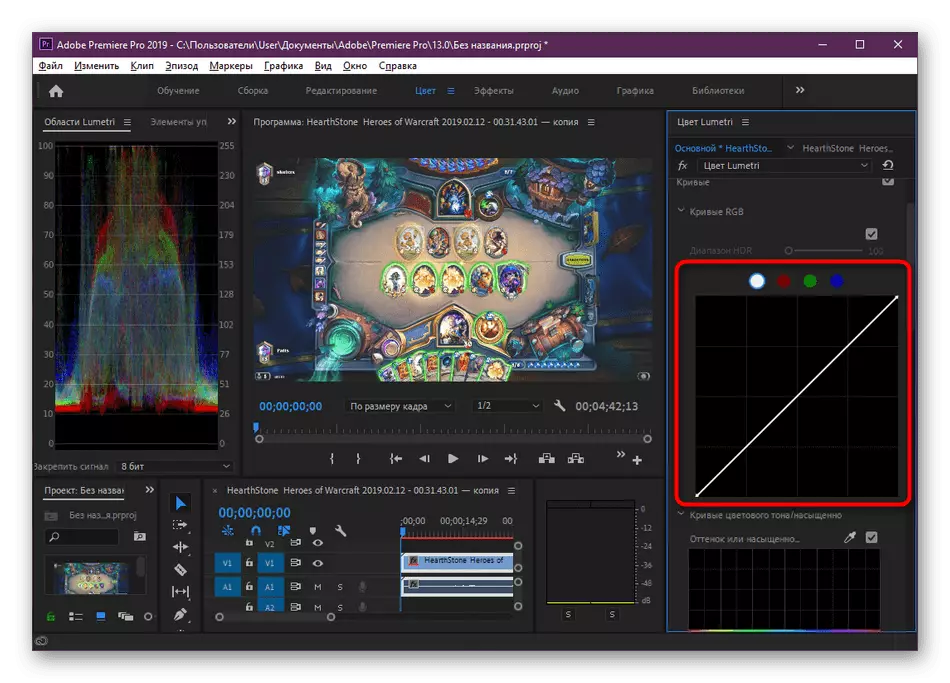
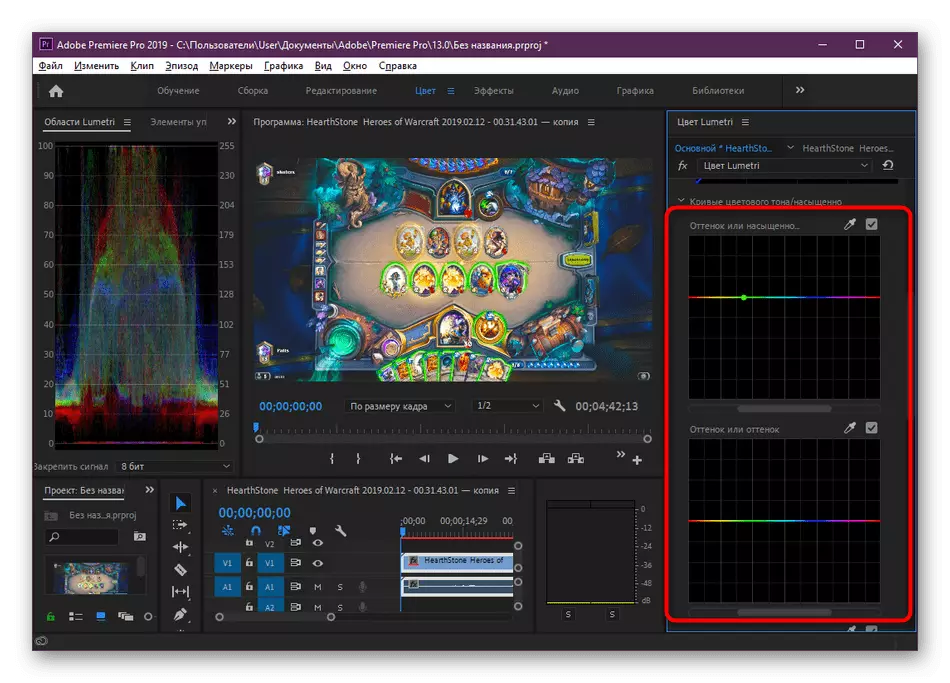
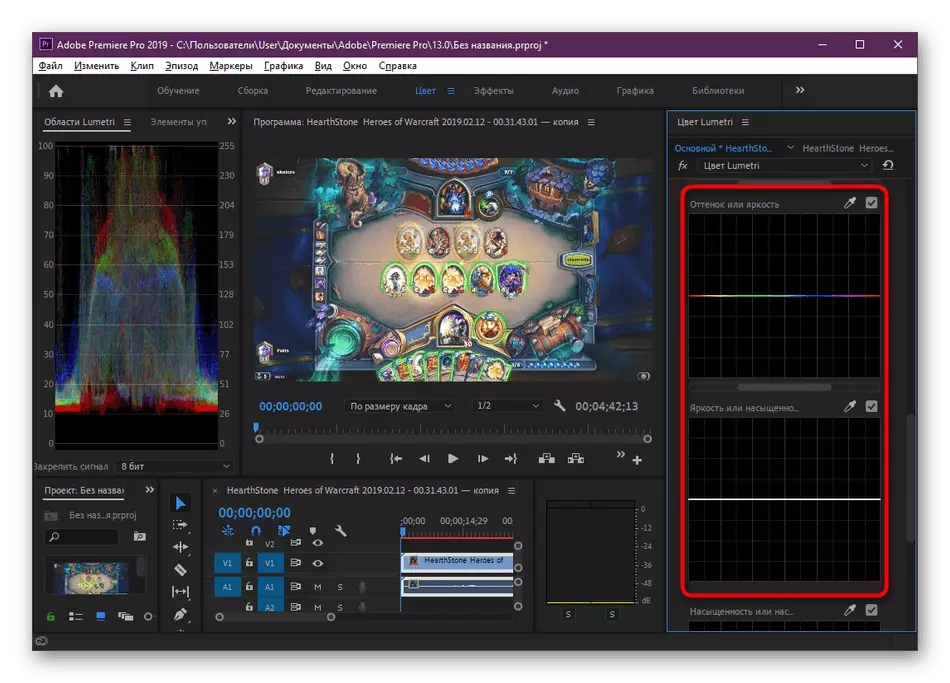
5 žingsnis: spalvų ratai ir palyginimas
Virš jau supratote sąveiką su spalvų ratu "Creative" skyriuje. Kategorijoje "spalvų ratai ir kartografavimas" vyksta apie tą patį, tačiau taip pat pridėta apšvietimo ir vidutinio tonų koregavimas. Kaip įprasta, pasirinkite vieną iš atspalvių ir nustatykite jį pagal savo skonį. Atstatyti nustatymus padės dvigubai paspausti LCM ant rato.
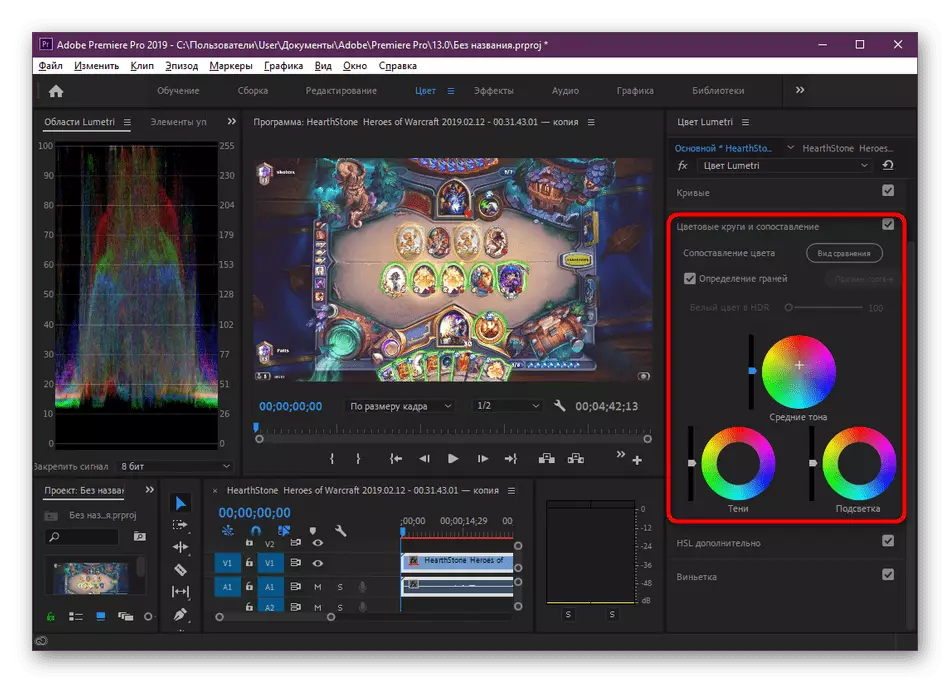
6 žingsnis: kiekvienos spalvos redagavimas atskirai
Kartais jums reikia koreguoti vieną iš spalvų, padidinti savo sunkumą arba pašalinti skaidrumo pasireiškimą. Tokiu atveju jums reikės eiti į skyrių "HSL papildymas". Čia jums tiesiog reikia pasirinkti spalvą su pipete arba sukonfigūruoti save, judant slankiklį.
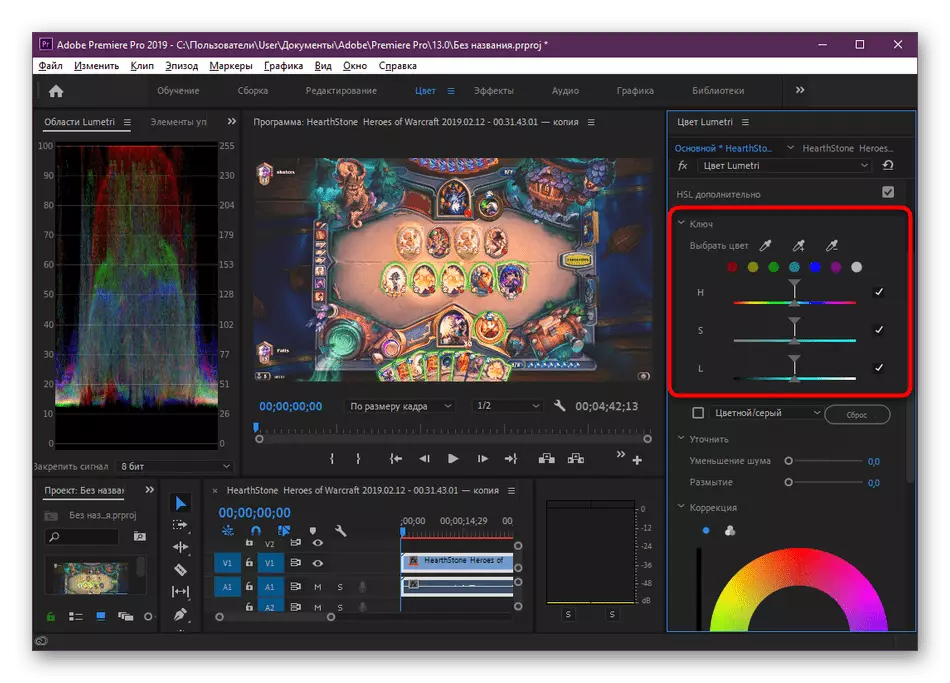
Be to, jis lieka tik susipažinti su pagrindiniais parametrais. Sumažinus triukšmą ir neryškumą atliekamas keičiant vertes, o spalvų korekcija yra per pažįstamą ratą. Be to, po ratu yra temperatūros jungikliai, atspalviai, kontrastiniai, paritetai ir prisotinimas.
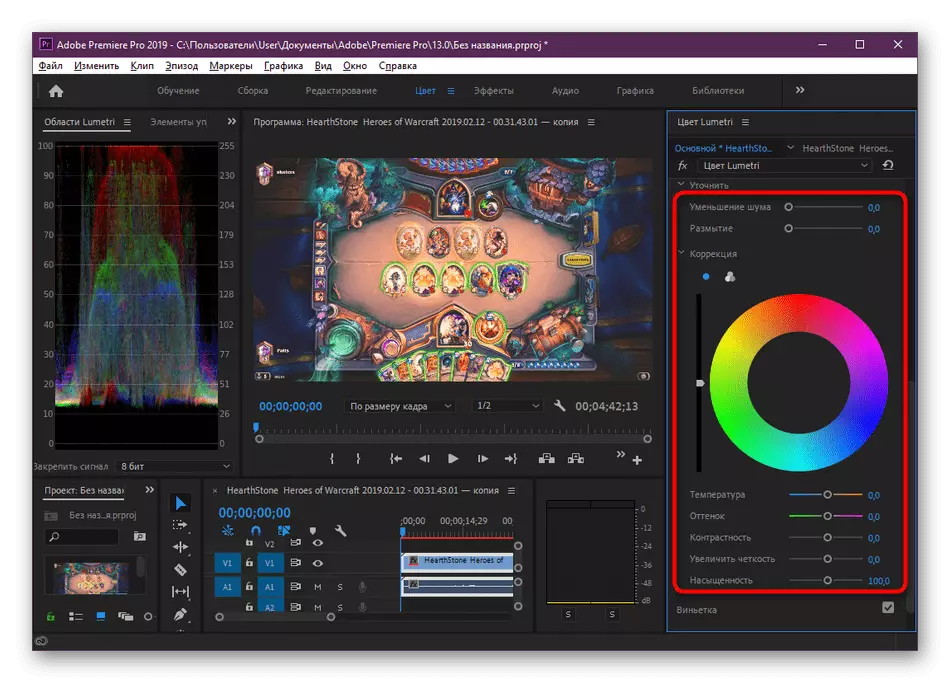
7 žingsnis: Vignette pridedama
Paskutinis galutinis etapas yra ne visai privalomas, tačiau kai kurie autoriai naudoja vinjetę pabrėžti nuotraukos stilių arba sutelkti žiūrovo dėmesį į bet kokią detales. Viskas tiesiog atliekama paprasčiausiai - aplink ekrano kraštus yra neryškus arba tampa šiek tiek juoda dėl slankiklių judėjimo atitinkamame skyriuje. Visos vertės yra sukonfigūruotos individualiai, kaip praktiškai visi šioje medžiagoje aprašyti parametrai.
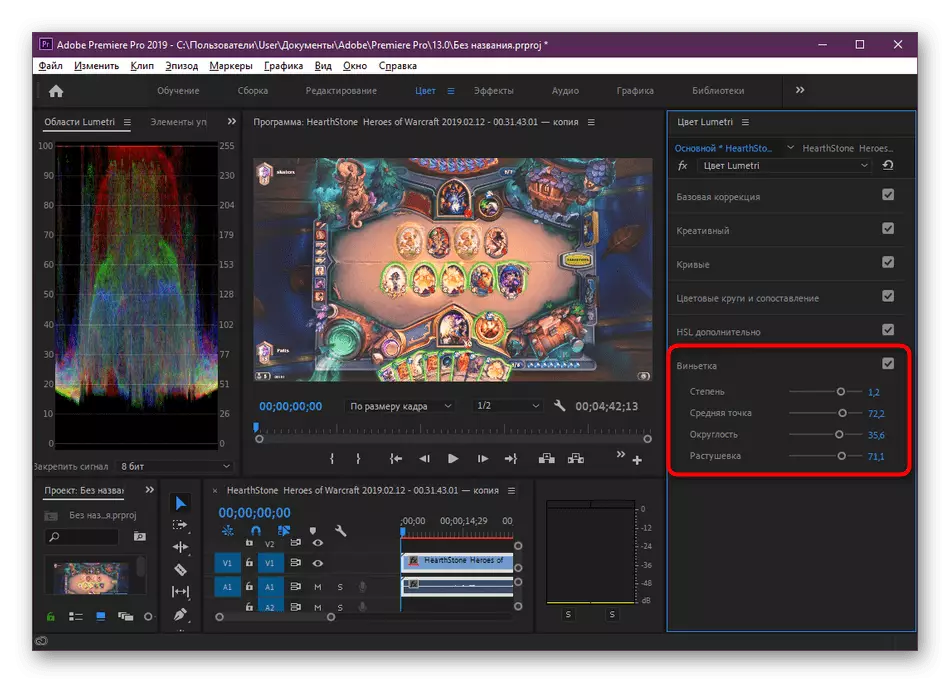
8 žingsnis: Išjunkite visus efektus peržiūros režimu
Nusprendėme pabrėžti momentą su atsparumo peržiūros režimu atjungimo į atskirą pastraipą, nes ji visiškai nėra susijusi su spalvų korekcijos tema, bet verta paminėti. Tai naudinga tiems, kurie nori peržiūrėti originalią vaizdo būklę arba kas kompiuteris tiesiog nesugeba susidoroti su apkrovomis, nustatytomis jam vaizdo atkūrimo metu. Norėdami pridėti mygtuką, kuris išsijungia nuo poveikio, turėsite atlikti tokius veiksmus:
- Peržiūros įrankių skydelyje spustelėkite piktogramą pliuso formos.
- Suraskite "FX" piktogramą ir perkelkite jį į pagrindinį skydelį, tada spustelėkite Gerai.
- Dabar mygtukas pasirodo ant skydelio. Naudokite jį, kai norite išjungti arba įjungti efektus peržiūros režimu.
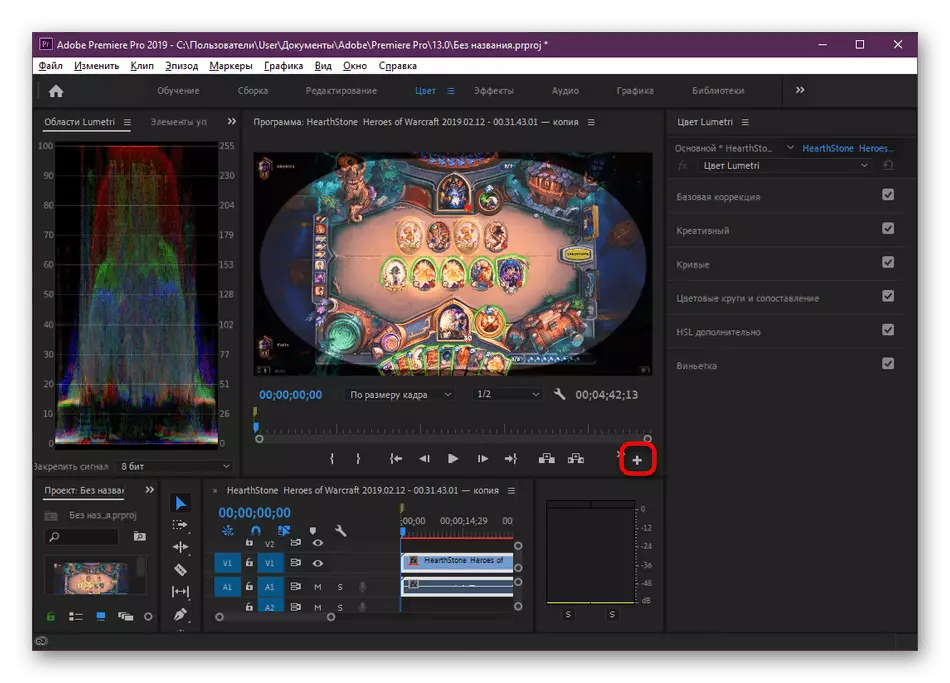
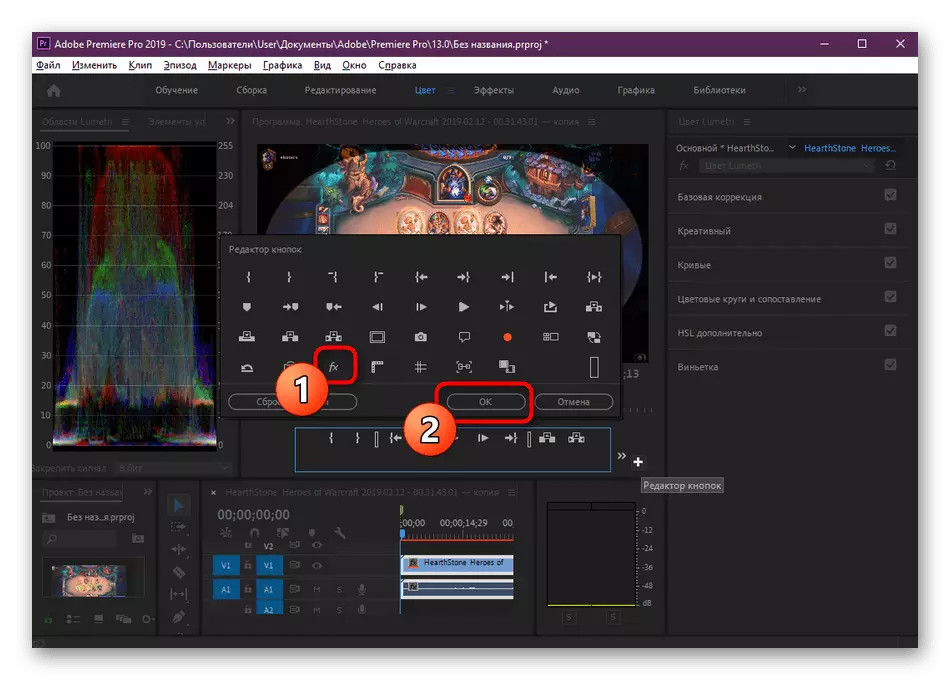
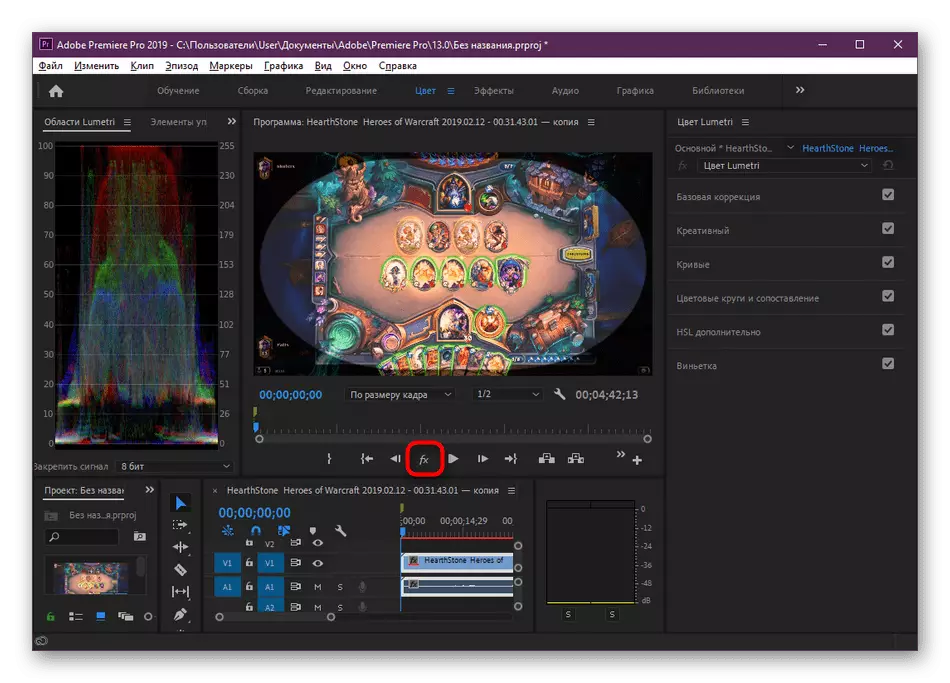
9 žingsnis: pasiruošęs projekto atvaizdavimas
Baigus spalvų korekciją ir pakartotinai įsitikinant tai, kad projektas yra visiškai paruoštas išsaugojimui, reikia siųsti į ateitį. Jis atliekamas pažodžiui paspaudimų pora, tačiau jis mokamas į nustatymus. Konteksto meniu "Failas" spustelėkite "Eksportuoti" ir pasirinkite parinktį "Media Content".
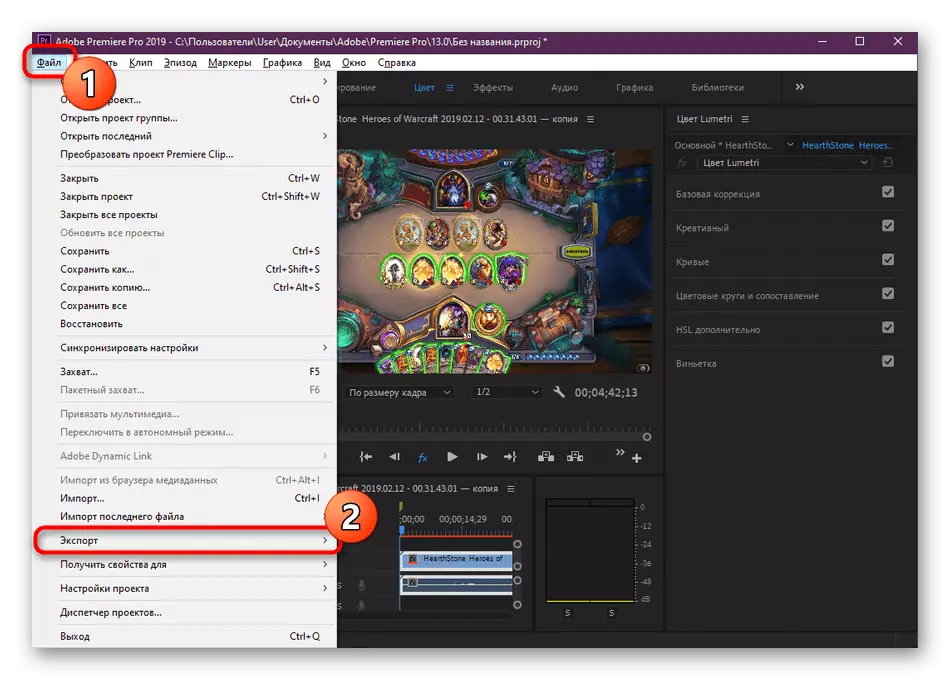
Jis lieka tik nustatyti pagrindinę atvaizdavimo konfigūraciją, pasirinkite formatą, pridėti efektų ar parašų. Skaitykite apie visa tai išsamiai kitoje mūsų medžiagoje, judant žemiau esančioje nuorodoje.
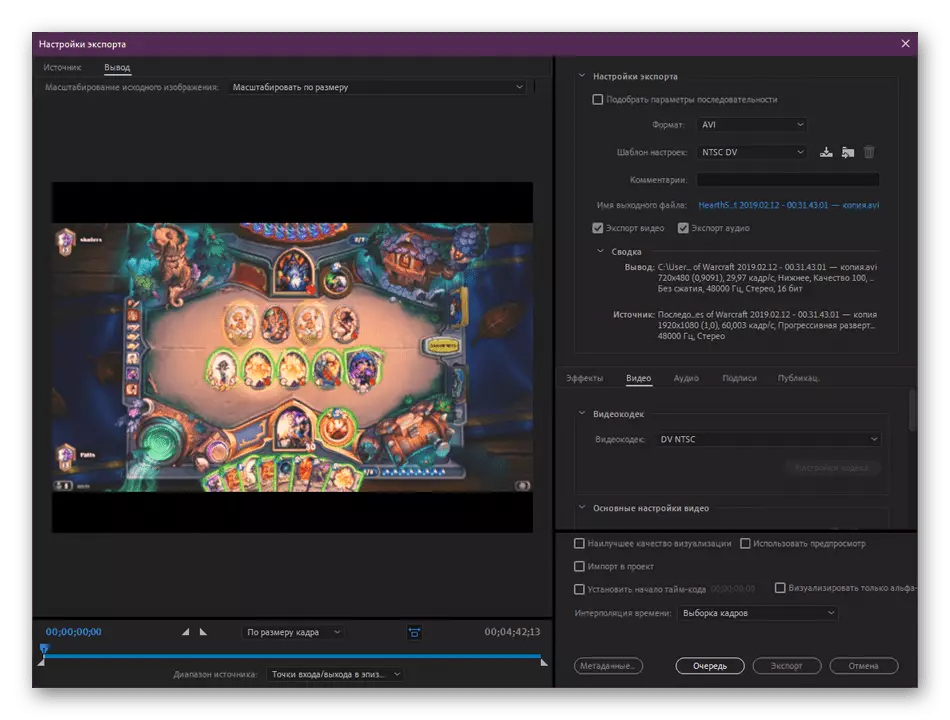
Skaityti daugiau: Kaip išsaugoti vaizdo įrašą "Adobe Premiere Pro"
Jei esate pradedantysis vartotojas ir esate suinteresuoti spalvų korekcijos temą "Adobe Premiere Pro", mes primygtinai rekomenduojame mokytis iš kitų šios nuostatos taikymo aspektų, naudojant šį vadovą. Čia rasite paaiškinimus su standartinėmis funkcijomis, efektais, taip pat vizualiomis pamokomis standartinėms užduotims atlikti.
Skaityti daugiau: kaip naudoti "Adobe Premiere Pro"
Pagal šį straipsnį buvo susipažinę su žingsnis po žingsnio valdymą su taikant spalvų korekcijos priemones "Adobe Premiere Pro" pavyzdys. Kaip matote, nustatymai pateikiami gana daug, jie yra visi standartiniai ir pastatyti į programą. Jūs neturite atsisiųsti įvairių papildymų ir importuoti. Tiesiog pereikite prie darbo aplinkos ir pradėkite kūrybinį procesą, konfigūraciją pritvirtinkite prie savo poreikių ir projektų užklausų.
