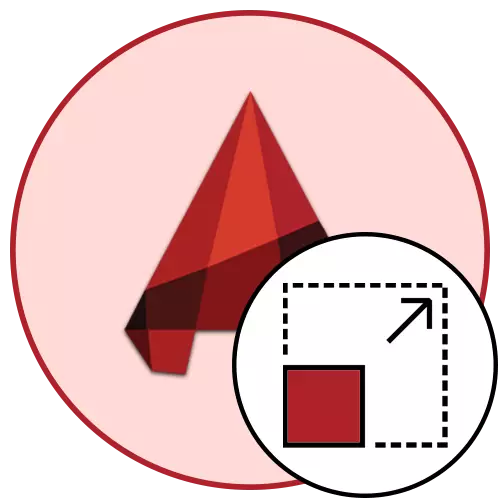
"AutoCAD" skalė nustato piešimo zonos dydį, kuris patenka į tam tikrų proporcijų rėmelį. Jei vartojate standartinę skalę 1: 1, tai reiškia, kad dabar 1 milimetras rodomas tikruoju ilgiu. Tačiau kartais vartotojai turi keisti skalę, kuri yra susijusi su tam tikrais įvairių projektų niuansais. Tai galima padaryti labai paprasta "lapo" skyriuje arba kuriant spausdinimo užduotį.
Pakeiskite "AutoCAD" programos skalę
Dirbant skyriuje "Model" projekte, visada rekomenduojama naudoti skalę nuo 1: 1, ir jau projektuojant padėtį ir atskiras dalis, kad jį būtų galima pritaikyti kaip patogu. Šis požiūris į darbą labai palengvina tam tikrų operacijų vykdymą ir sąveiką su brėžiniu. Žemiau esančiame ekrane matote mygtuką, kuris yra tik atsakingas už skalės keitimą.
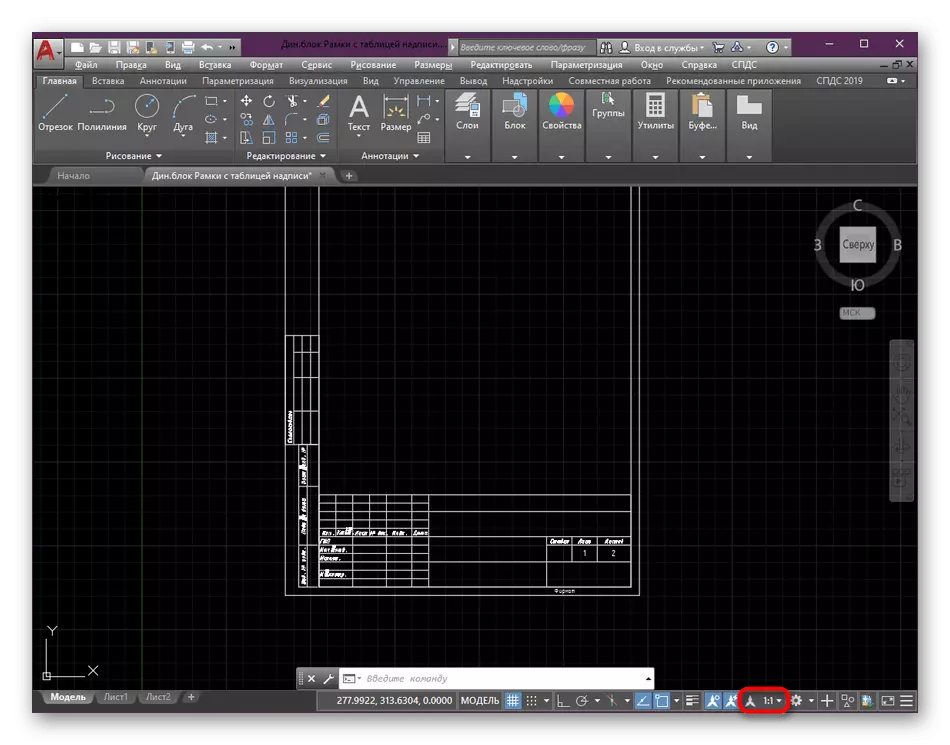
Lapo masto nustatymas
Anksčiau mes jau sakėme, kad skalavimas yra geriau naudotis po to, kai baigsite pagrindinius brėžinio elementus. Tai daroma "lapo" modulio pasirinkdami optimalias vertes. Jums reikia tik atlikti tokius veiksmus:
- Apatiniame skirtuke skirtukai, suraskite reikiamą lapą ir pereikite prie jo spustelėję kairįjį pelės mygtuką.
- Iš pradžių atlikite žiūrovų redagavimą. Nustatykite tinkamą dydį perkeliant plotą.
- Toliau pasirinkite pačią rūšį ekraną, spustelėję LKM du kartus savo sienos.
- Čia Center brėžinio tipas perkeliant jį uždarant LKM + pelės ratuką mygtuką.
- Po to spustelėkite specialiai nurodytą skalės mygtuką.
- Pasirinkite vieną iš siūlomų variantų, kurie yra pridėti pagal nutylėjimą.
- Dabar atkreipkite dėmesį į tai, kad nebėra rekomenduojama keisti brėžinio dydį į mėginio ekraną slinkdami pelės ratuką, nes jis kažkada bus įdiegta. Dar kartą galite pristatyti nuotrauką, kai jis buvo rodomas anksčiau.
- Jei reikia, pridėkite savo skalės parinktį paspaudę kontekstinį meniu į "Custom" parinktį.
- Atsidariame lange, išlaikomas neribotas tinkamų skalės parinkčių skaičius, visi jie bus išsaugoti ir prieinami atrankai net ir baigiant šį projektą.
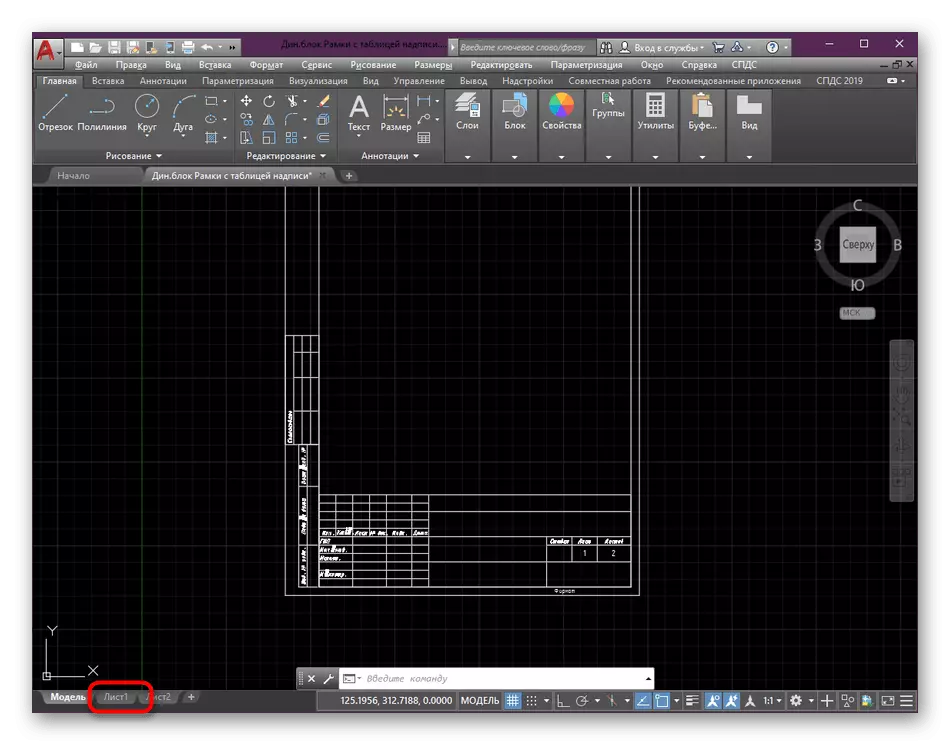
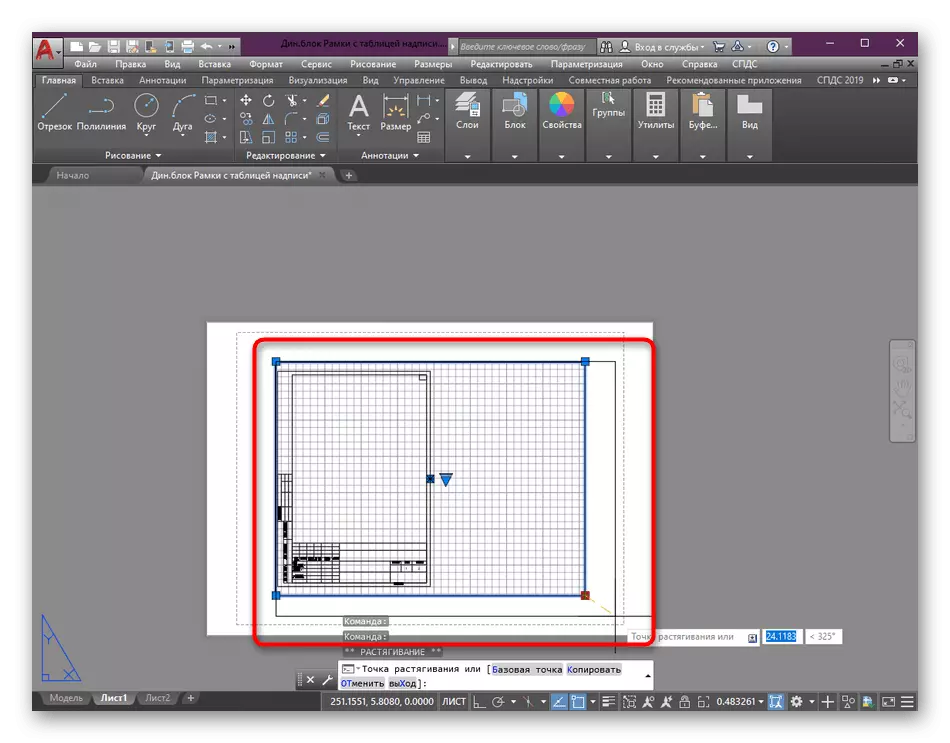
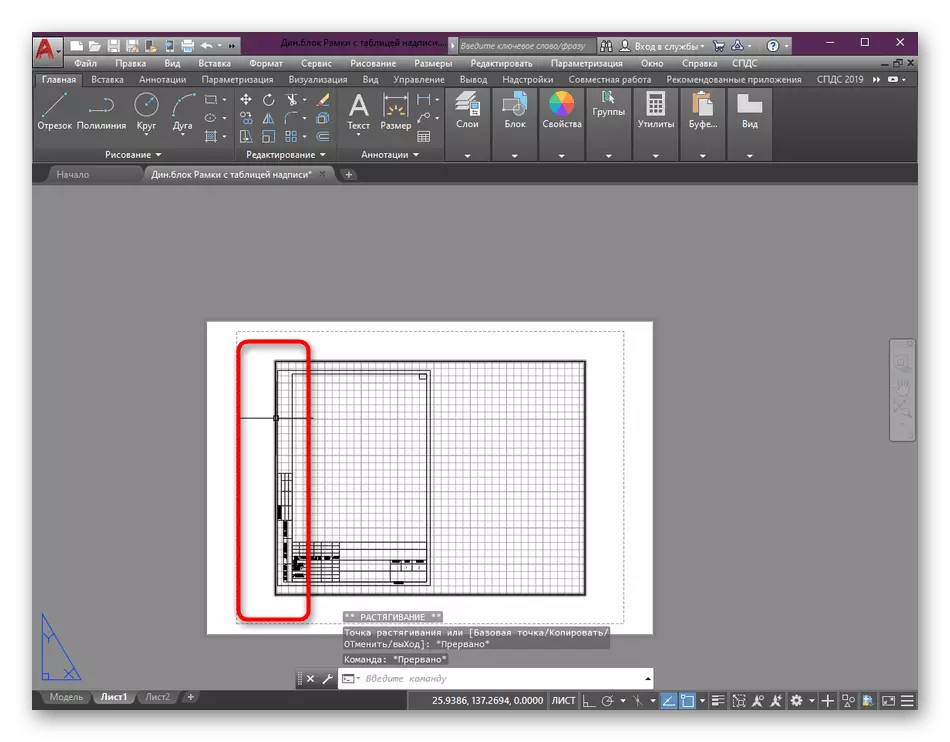
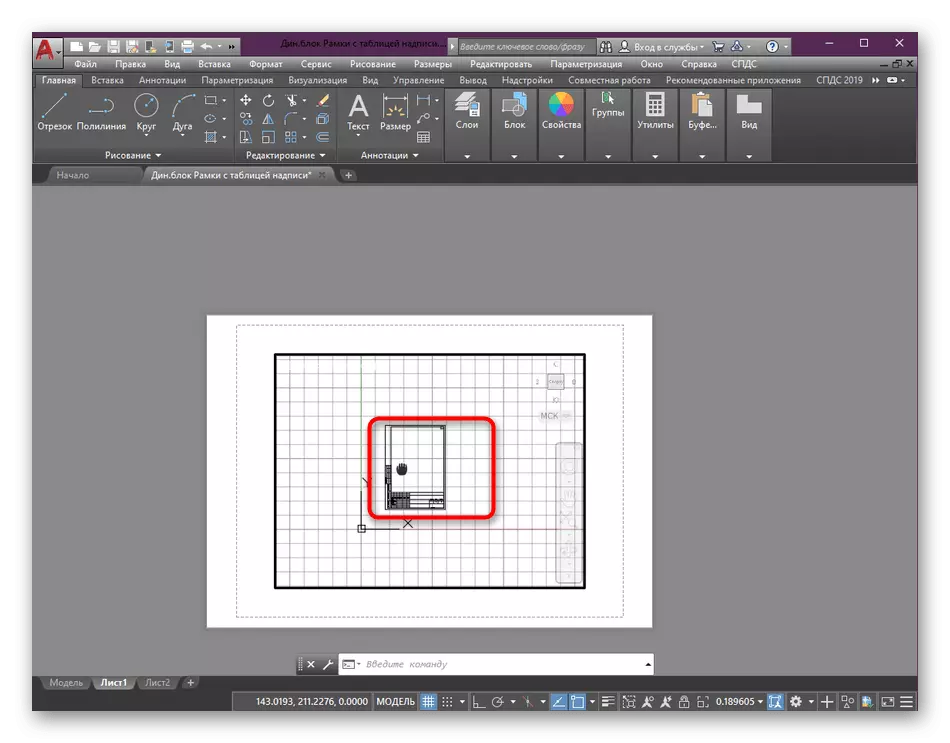
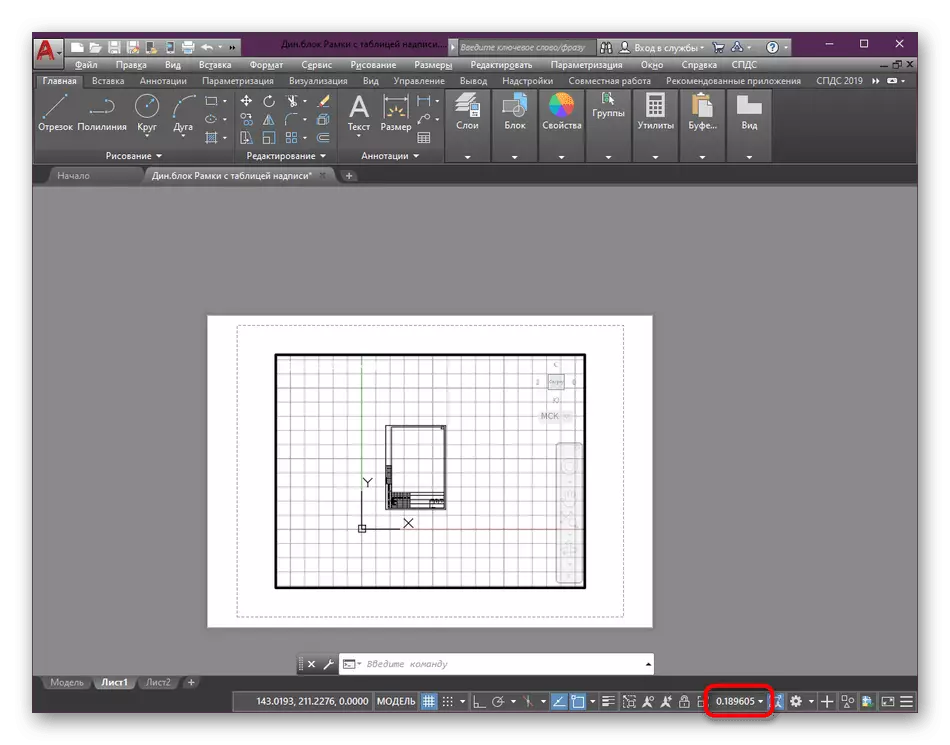
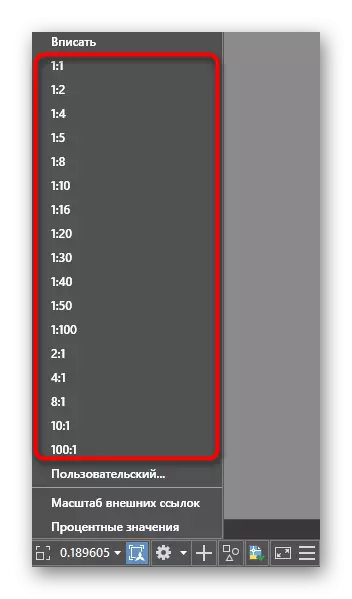
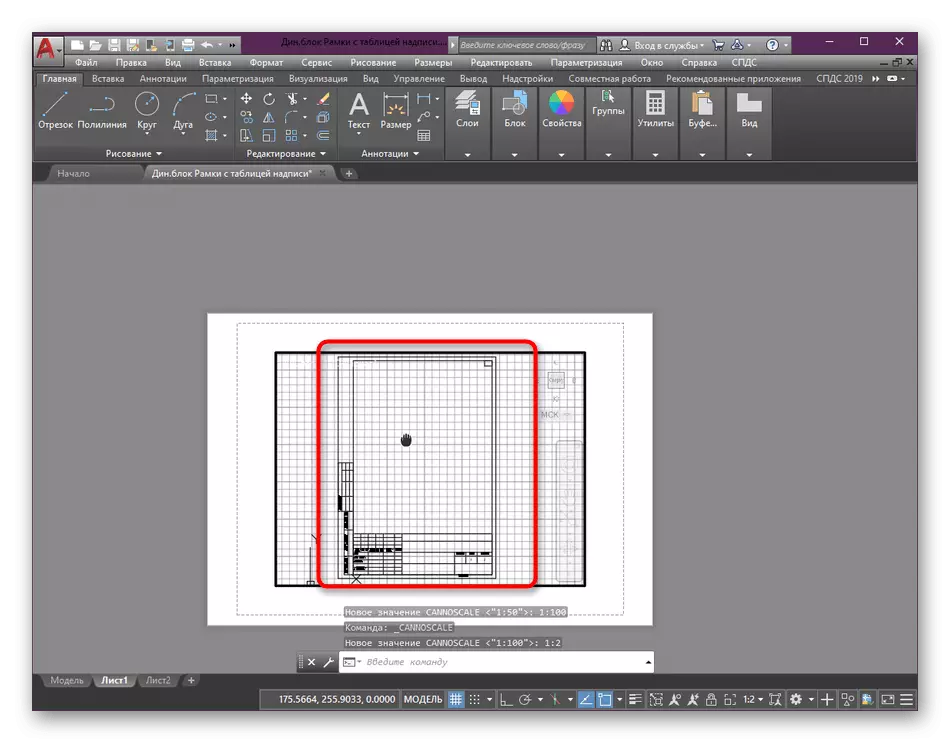
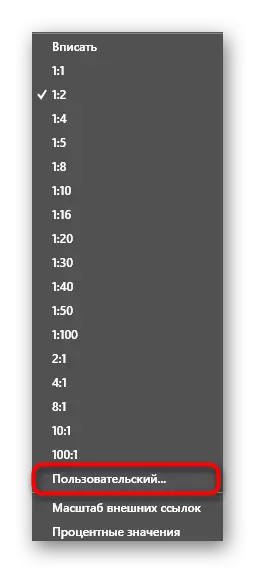
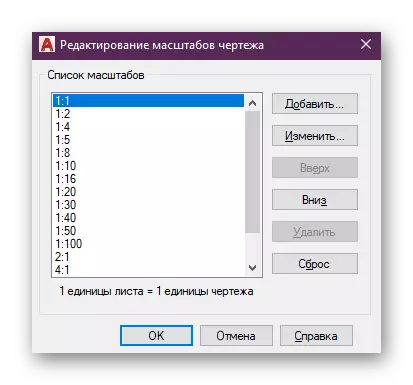
Viename iš išardytų žingsnių, jūs galite pamatyti, kad rūšies ekranas buvo skirta prieš keičiant skalę. Tai daroma siekiant paskirti sritį, kuri pasikeis. Be to, vienas rūšių ekranai dažnai naudojami viename lape, o kartais būtina pasiimti kiekvieną skirtingą skalę. Apsvarstykite tai redaguojant. Skaitykite daugiau apie visus dirbančių su pavyzdžiu ekranus kitoje mūsų medžiagoje niuansai, judant toliau pateiktoje nuorodoje.
Skaityti daugiau: naudojant vaizdo ekranus AutoCAD
Kaip ir papildomų parinkčių, pavyzdžiui, pridedant naują lapą arba dizainas rėmelį prieš keičiant dydį dydį, šie temos taip pat skirtos atskiriems straipsniams. Jie pateikia išsamias gaires visoms palūkanų niuansams, taip pat pagrindinių užduočių įgyvendinimo instrukcijas.
Skaityti daugiau:
Pridedant ir reguliuojant rėmelį "AutoCAD"
AutoCAD programos lapų kūrimas
Spausdinimo nustatymas
Kartais kai kurie vartotojai nesibaigia ilgą laiką rūšių ekranuose ir nedelsiant siunčia esamą brėžinį spausdinti arba konvertuoti su tolesniu išsaugojimu PDF. Tokiais atvejais galite nedelsiant nustatyti skalę iš lango spausdinimo nustatymų, kurie atrodo taip:
- Raskite greitą prieigos skydelį viršuje ir spustelėkite jį prie standartinio spausdintuvo mygtuko, jei norite paskambinti reikiamam meniu. Tai daroma su CTRL + P rakto deriniu.
- Atsidaro lange, perkelkite žymeklį į skyrių "Print Skalę" ir čia norėdami nustatyti tinkamiausius parametrus, atsižvelgiant į linijų matavimo ir svorio vienetus.
- Po to, peržiūros ekrane rodoma lapo pakeitimai į lapo ir peržiūros režime, rodomas tas pats rezultatas.
- Padarykite likusią spausdinimo konfigūraciją ir paleiskite užduočių vykdymą.
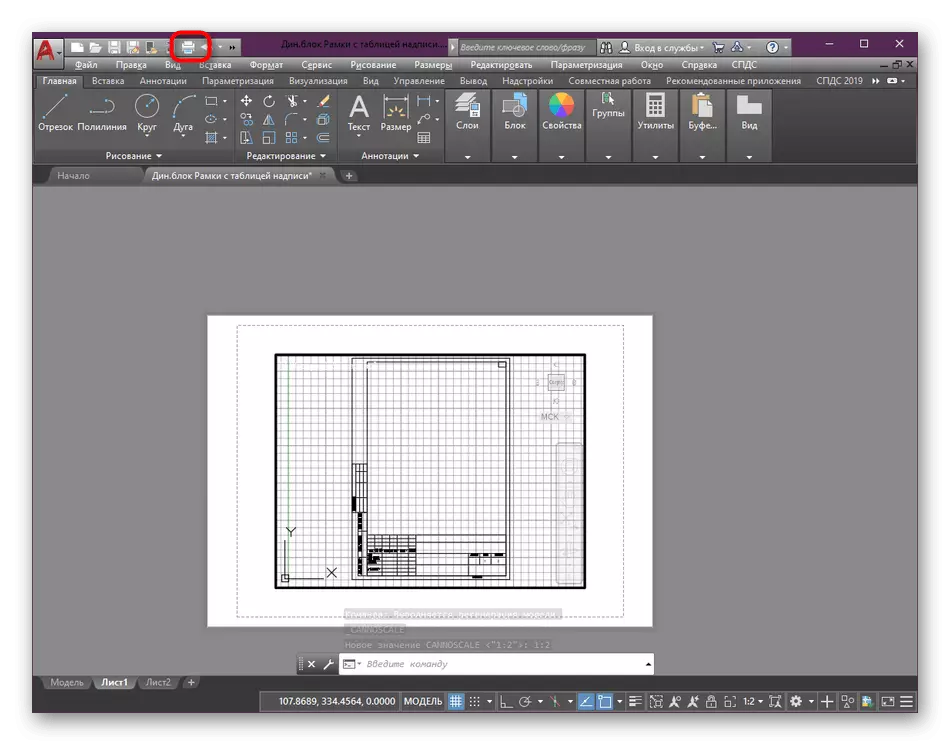
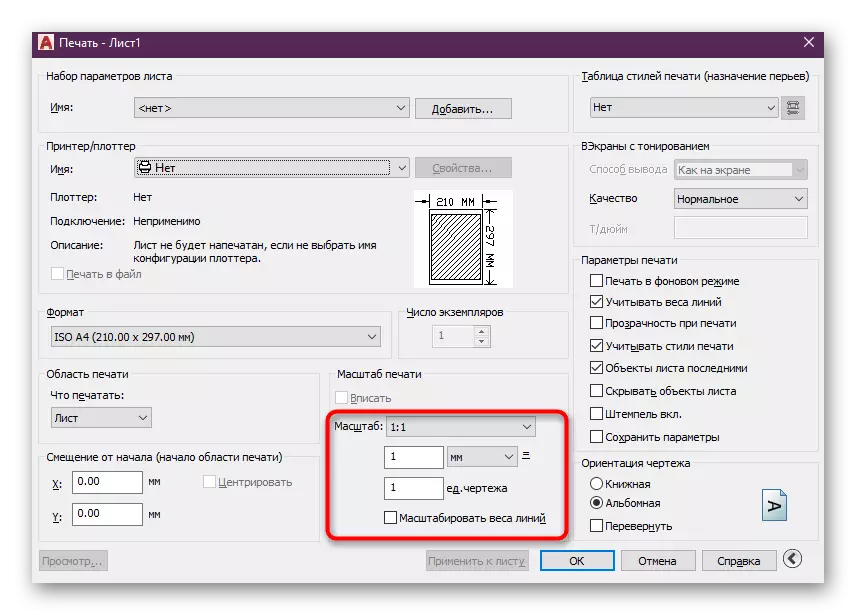
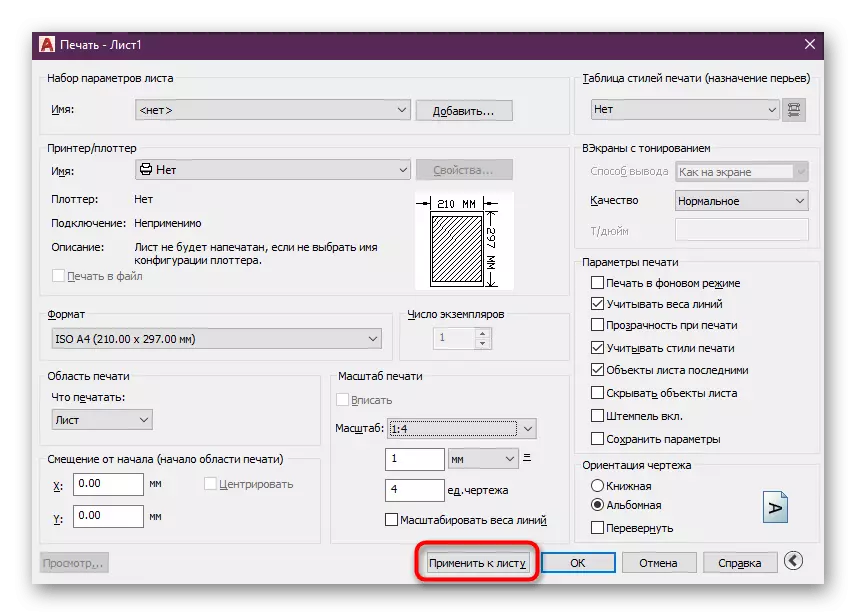
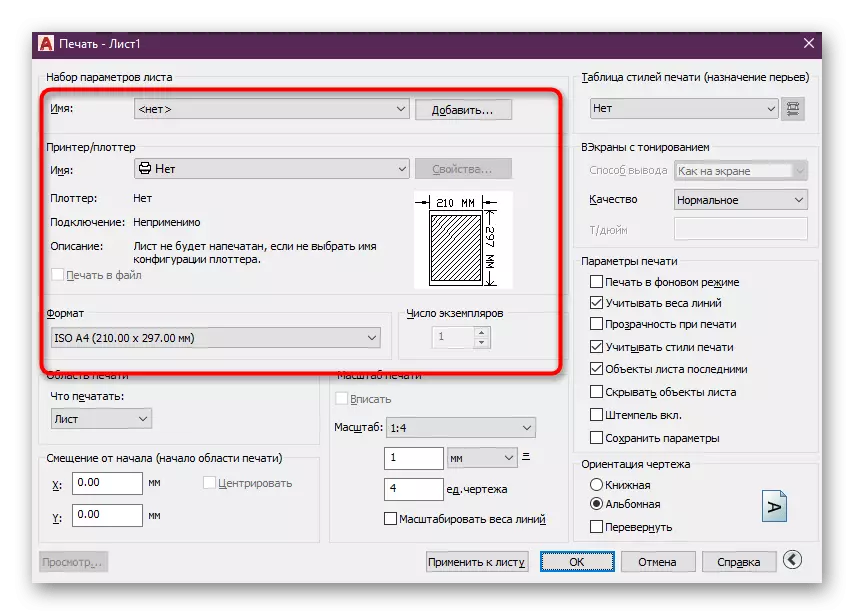
Aukščiau, mes tik norėjome parodyti dydžių proporcijų keitimo veikimą nesustabdant kiekvieną pasirengimo spausdinti ar išsaugoti projektą "AutoCAD". Visa tai galite skaityti be jokių problemų atskirose medžiagose, kur informacija pateikiama kaip maksimali dislokuota forma.
Skaityti daugiau:
Taupymas PDF formatu "AutoCAD"
Kaip spausdinti brėžinį "AutoCAD"
AutoCAD: Laikykite piešinį JPEG
Annotyvinio dydžio ir perinti skirti parametrai
Kartais, keičiant skalę, vartotojai susiduria su problemomis, kurios yra susijusios su perinti ir dydžių ekranu. Faktas yra tai, kad su neįgaliais anotacija, jų santykis nebus visiškai teisingas. Todėl rekomenduojama įtraukti šį parametrą, kad gautumėte tinkamą išvaizdą bet kokiu mastu. Su matmenimis tai daroma:
- Jei nesukūrėte dydžių ar sukonfigūravote, tai atlikite ir tik tada eikite į kitus veiksmus.
- Išplėsti skyriuje "Anotacijos" detales, rasti jį pagrindinėje juostoje.
- Čia spustelėkite mygtuką "Matmenų stiliaus valdymas".
- Pasirodo lange pasirinkite naudojamą stilių ir spustelėkite "Redaguoti".
- "Patalpų" skirtuke "įjunkite" anotyvinį "režimą, kuris yra kategorijos" dimensijų elementų skalėje ".
- Po to galite pakeisti skalę, nes ji bus malonu. Dabar santykis visada bus teisingas.
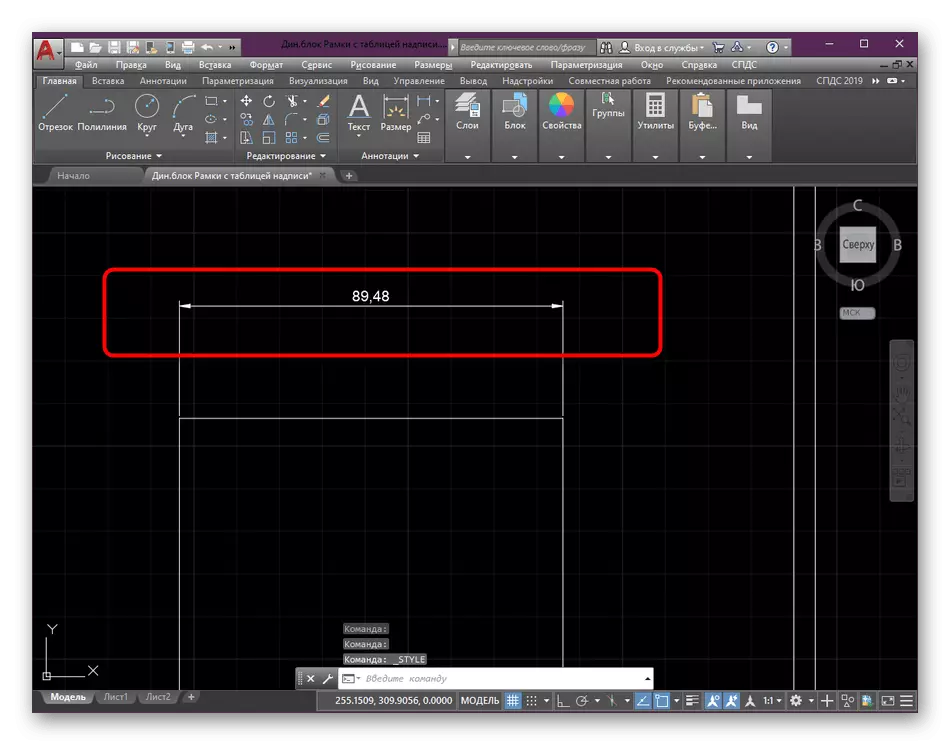
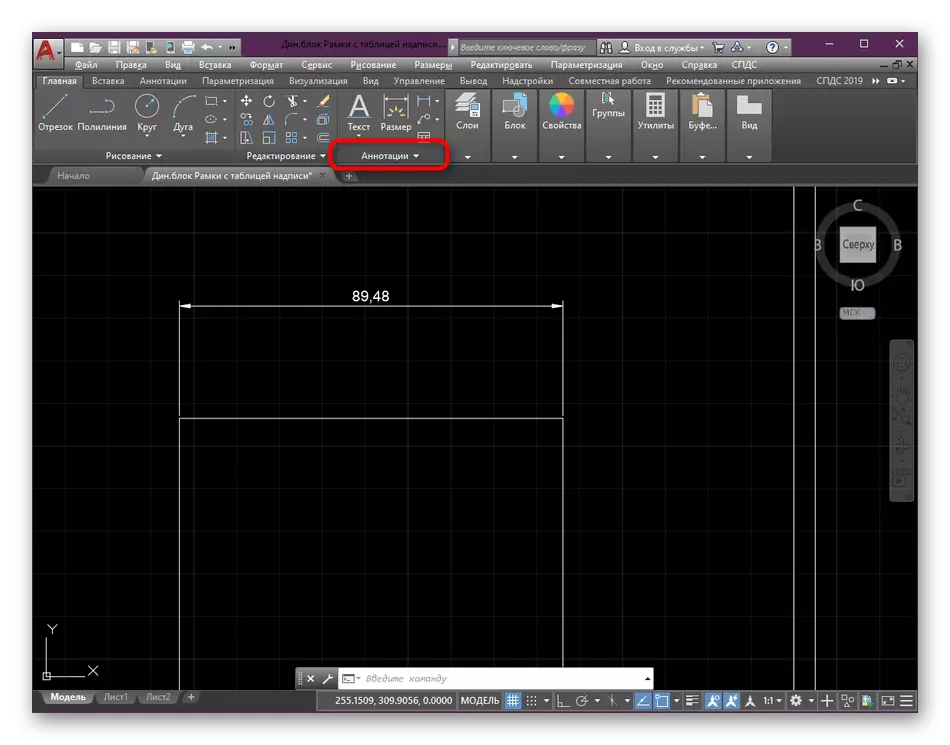
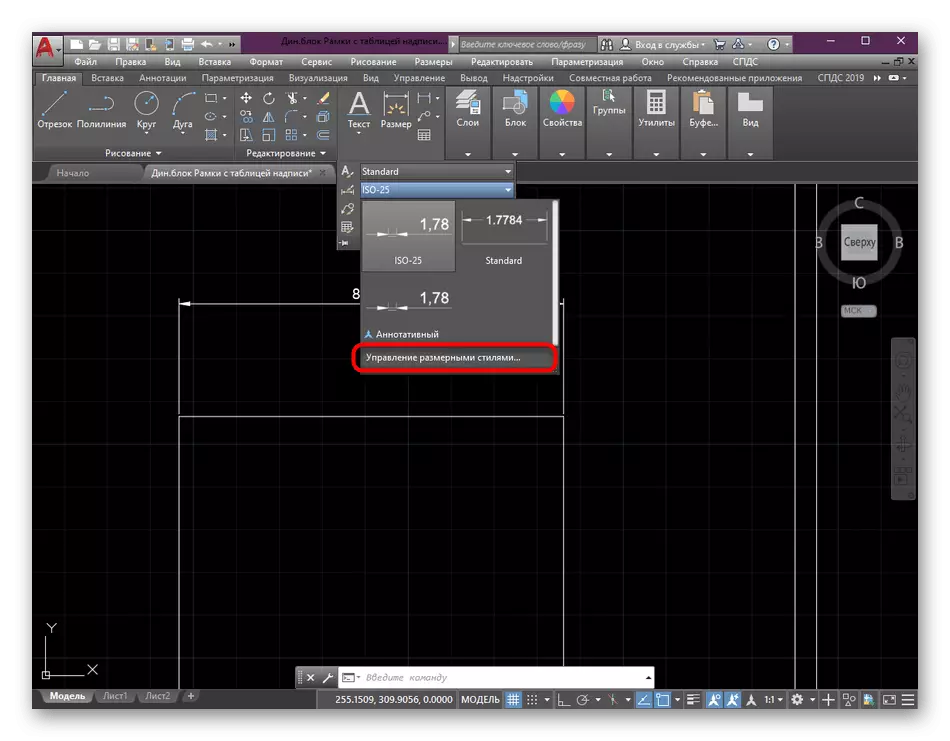
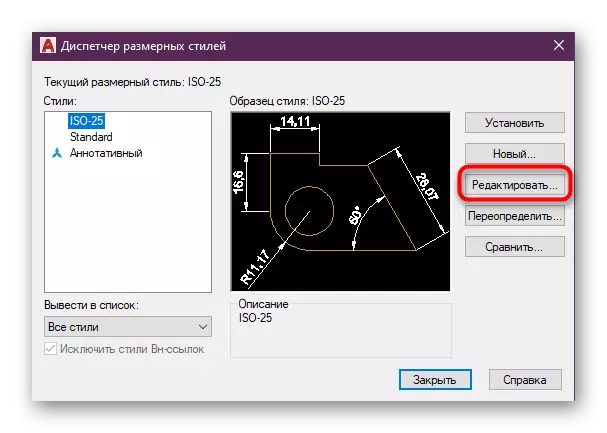
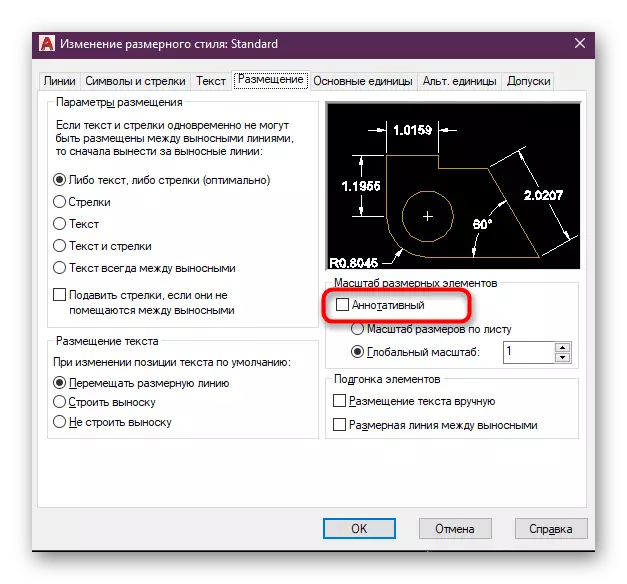
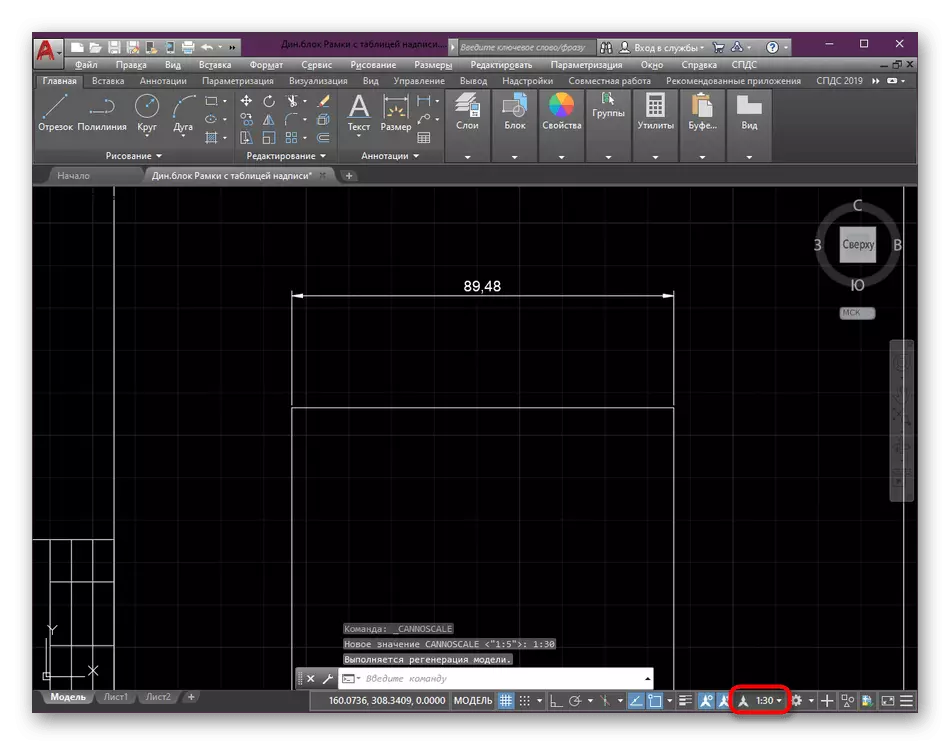
Daugeliu atvejų tokių veiksmų, turinčių matmenis ir perinti, įgyvendinimas yra būtinas, nes tai daro brėžinį ir leidžia mums bendrauti daug lengviau bendrauti su įvairiomis svarstyklėmis ir proporcijomis. Jei neturite įvaldę perinti skirtus ir dydžius, padaryti jį naudojant specialias pamokas.
Skaityti daugiau:
Perinti su "AutoCAD"
Kaip įdėti dydžius AutoCAD
Be to, reikia kitų veiksmų su brėžiniu, pavyzdžiui, pridėti rodykles ar objektus, atlikite jį prieš keičiant skalę 1: 1 santykiu, kad išvengtumėte netikslumų. Mes taip pat patariame išmokti mokymo medžiagą ant automobilio temos, jei esate naujokai vartotojas.
Skaityti daugiau: naudojant "AutoCAD" programą
Dabar jūs žinote viską apie keičiant brėžinių mastą AutoCAD. Kaip matote, geriausia daryti baigus dizaino modulį. Be to, nepamirškite apie anotektyviamumo naudojimą, nes jis padės išlaikyti teisingą svarbių detalių rodymą, įskaitant dinaminius blokus.
Skaityti daugiau: naudojant dinaminius blokus AutoCAD
