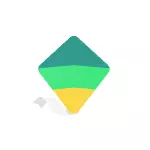
In this review on how to configure the Family Link to install restrictions on the Android device of the child, about the available features of tracking actions, geoposition and some additional information. The right steps on the disconnection of parental control are described at the end of the instructions. If you do not need to install restrictions and prohibitions, but you only need to be able to get the position of a child or relative on the map, for these purposes there is another application from GOOLGE, more: how to find out the location of friends and relatives on Android. It can also be useful: Parental control on iPhone, parental control in Windows 10.
Enable parental control Android using Family Link
First, the requirements that must be met so that you can perform subsequent actions to configure parental controls:
- The phone or tablet of the child must have Android 7.0 or a newer version of the OS. On the official website it is reported that there are some devices with Android 6 and 5, which also support work, but specific models are not specified.
- The parent device can have any version of Android, starting with 4.4, it is also possible to control with iPhone or iPad.
- On both devices, the Google account must be configured (if the child does not start with the account, create it in advance and enter it on its device), you will also need to know the password from it.
- When configuring both devices must be connected to the Internet (not necessarily to one network).
If all of these conditions are followed, you can start setting up. For it, we need access immediately to two devices: from which control will be monitored and which will be monitored.
The setup steps will be as follows (some minor steps, like "click Next" I missed, otherwise it would be too much of them):
- To install the "Google Family Link" application, you can download it from Play Market. If you install it on the iPhone / iPad, there is only one FAMILY LINK application in the App Store, set it. Run the application and familiarize yourself with several screens of parental control.

- To the question "Who will use this phone" click "Parent". On the next screen, then, and then, to request the "Family Group administrator", click "Start".

- Answer "Yes" to request about whether a child has a Google account (earlier we agreed that it is already there).

- The screen will display "Take Your Child's Device", click "Next", the following screen will show the setting code, leave your phone open on this screen.
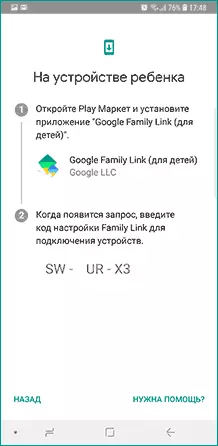
- Take your child's phone and download from the Play Market Google Family Link for children.
- Run the application to request "Select the device to which you want to manage" click "This Device".

- Specify the code displayed on your phone.
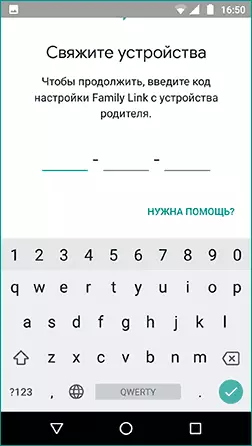
- Enter the password from the child's account, click "Next" and then "Join".
- On the parent device at this moment, a query will appear "Want to configure parental control for this account"? We answer the affirmative and return to the child's device.
- Check out that your parent will be able to make parental control and, if you agree, click "Allow". Turn on the Family Link Manager profile manager (button can be at the bottom of the screen and invisible without scrolling, as in my screenshot).

- Set the name for the device (as it will be displayed from the parent) and specify the allowed applications (then you can change).

- On this setting as such completed, after another click "Next" on the child's device, a screen will appear with information that the parents can track.
- On the parent device on the "Filters and Control Settings" screen, select "Configure Parental Control" and click "Next" to configure the basic parameters of locks and other parameters.
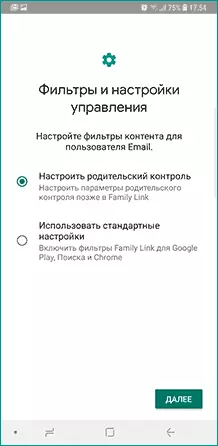
- You will find yourself on the screen with "tiles", the first of which leads to the parental control settings, the rest - report basic information about the child's device.

- After configuring a parent and child's email, several letters will come with a description of the basic functions and features of the functioning of Google Family Link, I recommend to get acquainted.
Despite the abundance of the stages, the configuration itself does not represent difficulties: all the steps are described in Russian in the application itself and at this stage are completely understandable. Further on the main available settings and their value.
Parental Control Configure on Phone
In the "Settings" paragraph among parental control parameters for Android phone or tablet in Family Link you will find the following sections:

- Google Play Actions - Installing Content Limits from Play Market, including Possible Locking Application Installation, Music Downloads and Other Materials.
- Google Chrome filters, Filters in Google search, filters on YouTube - Setting the unwanted content lock.
- Android applications - permission and prohibiting the launch of already installed applications on the child's device.
- Location - Enable tracking the location of the child's device, the information will be displayed on the Main Family Link screen.
- Account information - child account information, as well as the ability to stop control (Stop Supervision).
- Account Management - information about the possibilities of the parent management device, as well as the ability to stop parental control. At the time of writing a review for some reason in English.
Some additional settings are available on the main screen control screen:
- Use time - Here you can enable the time limitations for the use of the phone or tablet by a child by day of the week, you can also set sleep time when use is unacceptable.

- The "Settings" button on the card with the device name allows you to enable separate restrictions for a specific device: prohibiting and deleting users, set applications from unknown sources, enable the developer mode, as well as change application permissions and location accuracy. On the same card there is a "Play Signal" item to make the child's lost device call.
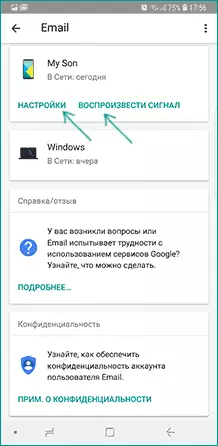
Additionally, if from the parental control screen for a specific family member, go to the level "above", to the management of the family group, in the menu you can detect requests for permissions from children (if any) and the useful item "Parental code", which allows you to unlock the device A child without access to the Internet (codes are constantly updated and have a limited validity period).
In the Family Group menu section, you can add new family members and set up parental control and for their devices (you can also add additional parents).
Features on the child's device and disconnecting parental control
The child in the Family Link application is not so much functionality: you can find out what you can see and make parents, familiarize yourself with the certificate.
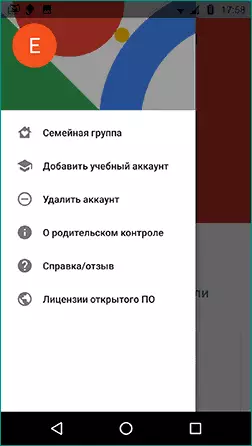
An important point available to the child is "On Parental Control" in the main application menu. Here, among other things:
- A detailed description of the possibilities of parents for installing restrictions and tracking actions.
- Tips on how to convince parents to change the settings if the restrictions turned out to be draconic.
- The ability to disable parental control (read to the end before rejected), if it was installed without your knowledge and not parents. In this case, the following happens: the parents are sent to the disconnection of parental control, and all the children's devices are completely blocked for 24 hours (you can unlock only from a controlling device or by specified time).

In my opinion, the implementation of the disconnection of parental control is implemented competently: it does not give advantages if the restrictions were really installed by their parents (they return them within 24 hours, and at this time it will not work to use the device) and makes it possible to get rid of control if he was Set up unauthorized persons (they need physical access to the device for re-activation).
Let me remind you that parental control can be disabled from the control device in the "Account Management" settings without the described restrictions, the correct way to disable parental control, allowing to avoid locking the device:
- Both phones are connected to the Internet, on the parent phone, we run Family Link, open the child's device and go to the account management.
- Turn off parental control at the bottom of the application window.

- We are waiting for when a message will come to the child's mail that parental control is disabled.
- Next, we can perform other actions - delete the application itself (better first from the child's phone), delete it from the family group.
Additional Information
The implementation of parental control for Android in Google Family Link is probably the best solution of this kind for this OS, the need to use third-party disparates, all necessary options are available.
Possible vulnerabilities are also taken into account: you cannot delete an account from a child's device without parental permission (this would allow you to "exit" from under control), when you disconnect location, it automatically turns on again.
Noticed Disadvantages: Some options in the application are not translated into Russian and, even more importantly: there is no way to install restrictions on the internet disabling, i.e. A child can disable Wi-Fi and Mobile Internet, as a result of the restrictions will remain in action, but the location cannot be trapped (built-in iPhone tools, for example, allow you to prohibit the internet shutdown).
Attention If the child's phone is blocked and cannot unlock it, pay attention to a separate article: Family Link - the device was blocked.
