
Viena iš daugelio "Windows" funkcijų yra paslėpti failų ir aplankų matomumą. Tai leidžia apsaugoti konfidencialius duomenis, nors geriau kreiptis į rimtesnę apsaugą, kad būtų išvengta tikslinių kenkėjiškų veiksmų, kad būtų išvengta tikslinių kenkėjiškų veiksmų. Pagrindinė užduotis, su kuria ši funkcija yra susijusi, yra vadinamoji "kvaila apsauga", ty nuo netyčinio paties naudotojo veiksmų, sistemos sugadinimo. Todėl daugelis sistemos failų iš pradžių įrengimo metu yra paslėpti.
Daugiau pažangesnių vartotojų, atlikti tam tikras užduotis, kartais būtina, kad būtų galima matyti paslėptų failų matomumą. Mes analizuosime, kaip tai padaryti bendrajame vado programoje.
Įjungus paslėptus failus
Įgalinti paslėptų failų ekraną visame vade gali būti standartiniai ir pagreitinti metodai.1 metodas: standartas
Pirmiausia apsvarstyti standartinio įjungimo algoritmą paslėptų failų ekrane.
- Norint parodyti paslėptus failus visoje vado programoje, spustelėkite viršutinio horizontalaus meniu "Konfigūracija". Rodomame sąraše pasirinkite elementą "Setup".
- Pasirodo iššokantis langas, kuriame einate į "turinio plokštes" poskirsnį.
- Be to, mes įdėti į priekį prieš "Rodyti paslėptų failų" elementą.
- Dabar pamatysime paslėptus aplankus ir failus. Jie yra pažymėti šauktuku.


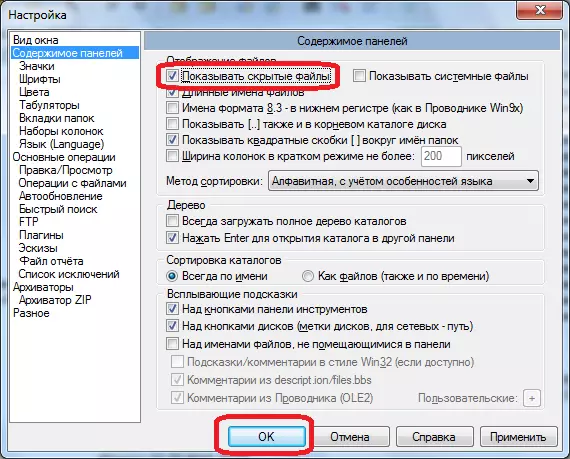
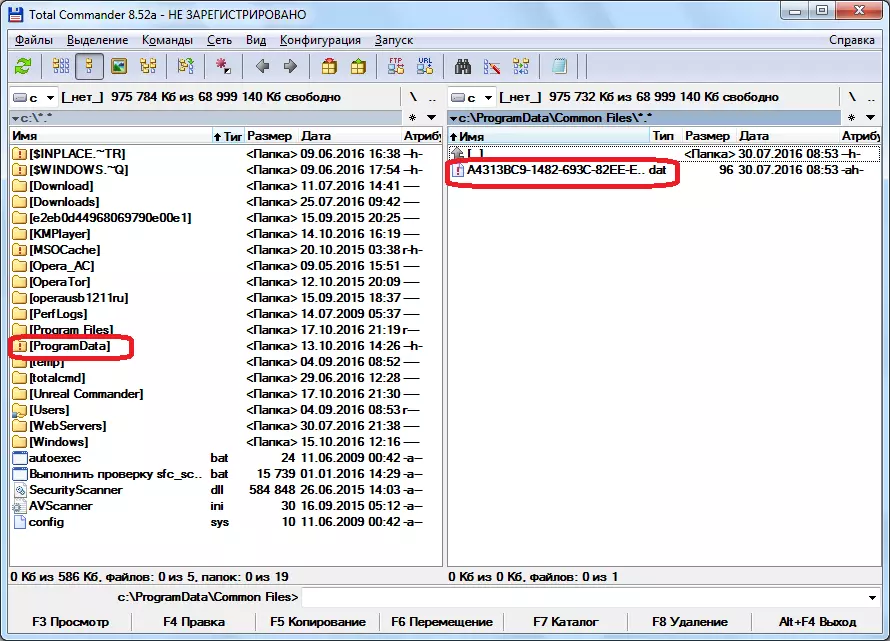
2 metodas: pagreitis tarp režimų
Tais atvejais, kai turite greitai perjungti standartinį režimą ir paslėptų failų peržiūros būdą, jis nuolat nepatogu per meniu. Tai bus racionaliai, kad ši funkcija būtų atskira mygtuku įrankių juostoje. Pažiūrėkime, kaip tai galima padaryti.
- Dešiniuoju pelės mygtuku spustelėkite įrankių juostoje ir atsirandančiame kontekstiniame meniu, pasirinkite elementą "Pakeisti".
- Po to atsidaro lango langas. Spustelėkite bet kurį lango viršuje esantį elementą.
- Kaip matote, po to lango apačioje rodomi daug papildomų elementų. Tarp jų ieško piktogramos 44, kaip parodyta toliau esančiame ekrano nuotraukoje.
- Tada spustelėkite mygtuką priešais "Command" užrašą.
- Sąraše, kuris rodomas CM_SwitchHidsio komandos skyriuje "Peržiūrėti", spustelėkite jį ir spustelėkite mygtuką "OK". Arba tiesiog įdėkite šią komandą kopijavimo lange.
- Kai duomenys yra užpildyta, spustelėkite "OK" mygtuką į įrankių juostos parametrų lange.
- Kaip matote, įjungimo piktogramą tarp įprasto žiūrėjimo režimo ir paslėptų failų ekrane pasirodė įrankių juostoje. Dabar galite perjungti režimus tiesiog paspausdami šią piktogramą.


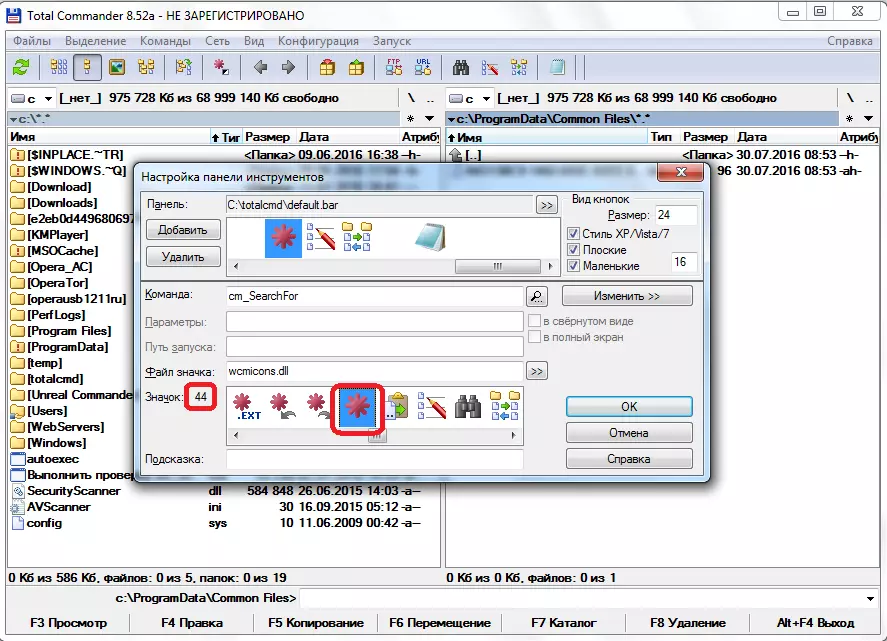
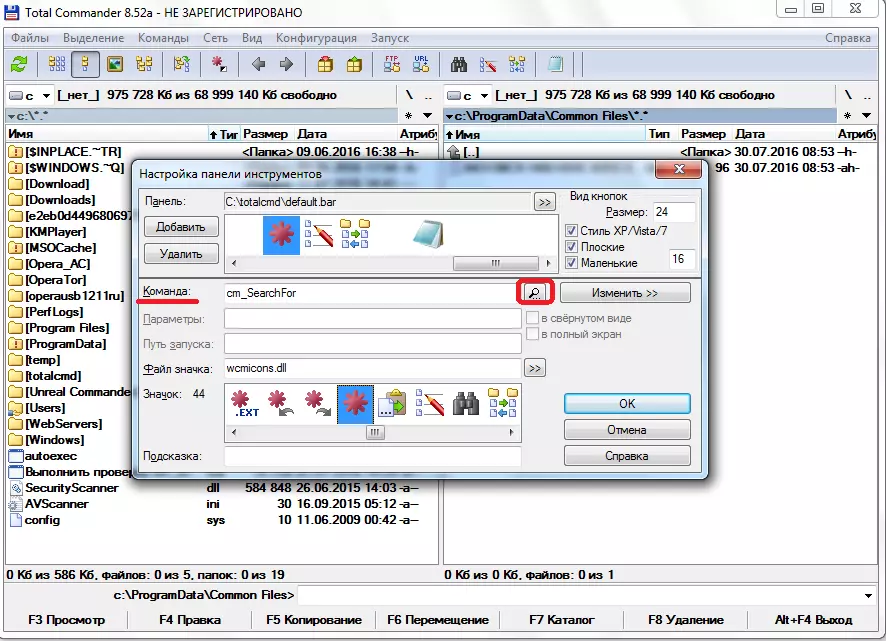

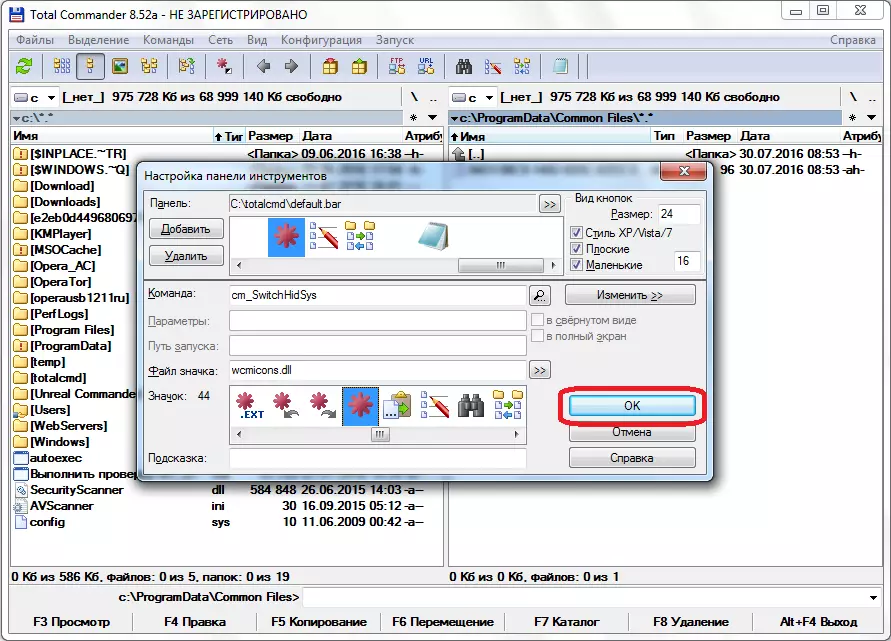
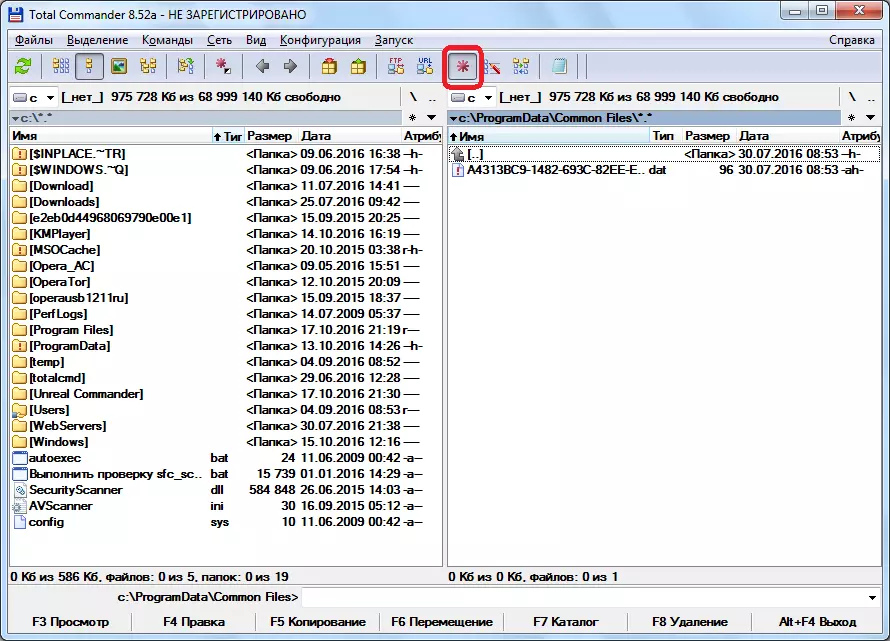
Konfigūruokite paslėptų failų ekraną viso vado nėra taip sunku, jei žinote teisingą algoritmą veiksmų. Priešingai, tai gali užtrukti ilgai, jei ieškote norimos funkcijos visuose programos nustatymuose atsitiktinai. Bet dėl šio nurodymo, ši užduotis tampa pradiniu. Jei vėluojate pereiti tarp režimų visame vado įrankių juostoje su atskiru mygtuku, jų keitimo procedūra, be to, ji taps labai patogi ir kuo paprastesnė.
