
This instruction describes how to use the remote Microsoft desktop from a computer on Windows, Mac OS X, as well as from Android mobile devices, iPhone and iPad. Although the process is not much different for all these devices, except that in the first case everything you need is part of the operating system. See also: The best programs for remote access to the computer.
Note: Connection is possible only to computers with Windows editors not lower than Pro (you can connect from the home version), but in Windows 10 there is a new very simple for novice users the ability to remotely connect to the desktop that will fit in those situations when it It is required once and you need to connect via the Internet, see the remote connection to the computer using the Fast Help application in Windows 10.
Before using a remote desktop
The remote desktop via the RDP protocol by default suggests that you will connect to one computer from another device located in the same local network (at home this usually means connected to the same router. There are ways to connect and on the Internet, which will be talked At the end of the article).
To connect, you need to know the IP address of the computer on the local network or the computer name (the second option only works if the network detection is enabled), and taking into account the fact that in most home configurations the IP address is constantly changing before starting, I recommend to assign a static IP address (Only on a local network, to your Internet provider This static IP has no relationship) for the computer to which the connection will be performed.
I can offer two ways to do it. Simple: Go to the control panel - the network management center and shared access (or right click on the connection icon in the notification area - the network management center and shared access. In Windows 10 1709, the item is missing in the context menu: network parameters open in the new interface at the bottom of which There is a link to open the network management center and shared access, more: how to open the network management center and shared access in Windows 10). In the views of the Active Networks, click on Local Network (Ethernet) or Wi-Fi and click the "Details" button in the next window.
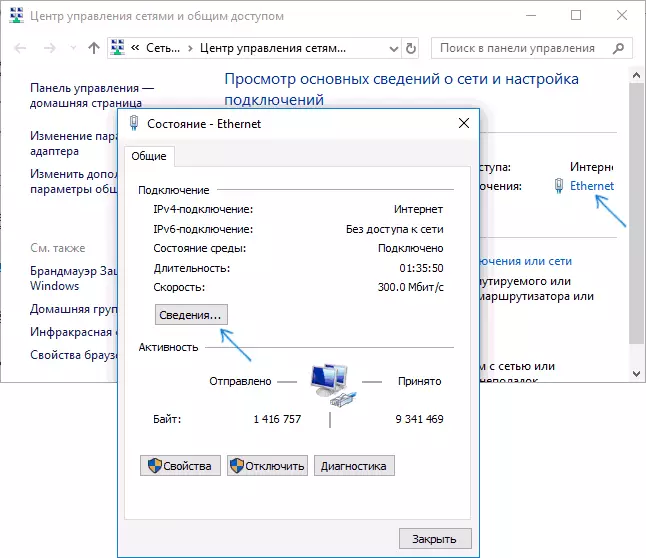
From this window you will need information about the IP address, the default gateway and DNS servers.
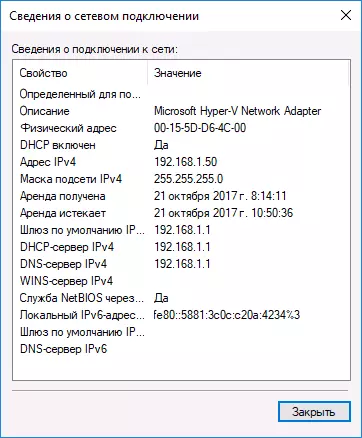
Close the connection information window and press "Properties" in the status window. In the list of component connected components, select the Internet version 4, click the "Properties" button, after which enter the parameters received earlier in the configuration window and click OK, then again.
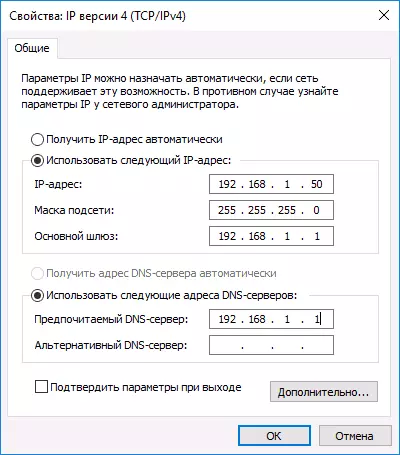
Ready, now your computer has a static IP address that will be required to connect to a remote desktop. The second way to assign a static IP address is to use the DHCP server settings of your router. As a rule, there is an ability to bind a specific IP by the MAC address. I will not go into the details, but if you know how to configure the router yourself, you will cope with it too.
Connection permission to a remote desktop Windows
Another item to be done is to enable RDP connections on the computer to which you will connect. In Windows 10, starting from version 1709, you can enable remote connection in the parameters - the system is a remote desktop.
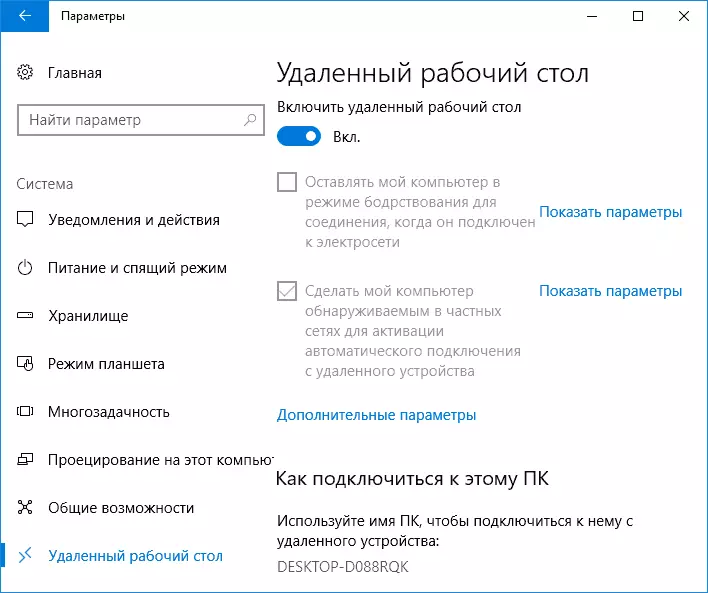
In the same place, after switching on the remote desktop, the computer name will be displayed, which can be connected (instead of an IP address), however, to use the connection by name you must change the network profile to the "private" instead of "publicly available" (see how to change the private network on publicly available and vice versa in Windows 10).
In previous versions of Windows, go to the control panel and select the "System" item, and then in the list of left - "Setting Remote Access". In the Parameters window, enable "Allow a remote assistant connection to this computer" and "Allow deleted connections to this computer".
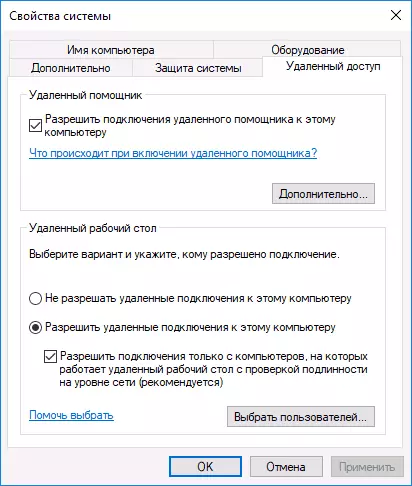
If necessary, specify Windows users who need to be provided, you can create a separate user to connect a remote desktop (default, access is provided to the account that you entered all system administrators). Everything is ready in order to start.
Connect to a remote desktop in Windows
In order to connect to the remote desktop, you do not need to install additional programs. Just start entering in the search field (in the Start menu in Windows 7, in the taskbar in Windows 10 or on the home screen of Windows 8 and 8.1) "Connect to a remote desktop" in order to start the connection utility. Or press Win + R keys, enter MSTSC and press ENTER.
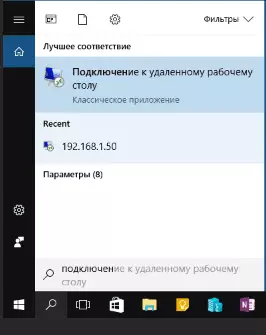
By default, you will see only the window to enter the IP address or the name of the computer to which you want to connect - you can enter it, click "Connect", enter the username and password to query the account data (name and password of the remote computer user ), after which you will see the screen of the remote computer.
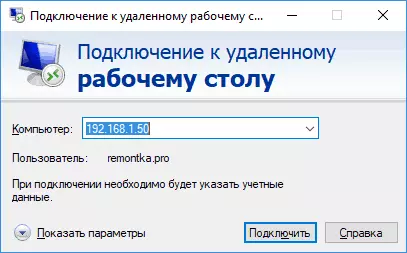
You can also configure image settings, save the connection configuration, sound transmission - To do this, click "Show Settings" in the Connection window.
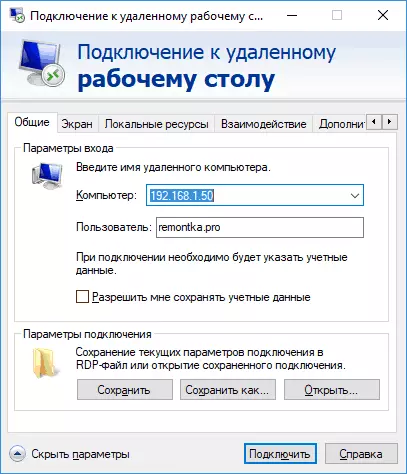
If everything was done correctly, after a short time you will see the remote computer screen in the Remote Desktop Connection window.
Microsoft Remote Desktop in Mac OS X
To connect to a Windows computer on Mac, you will need to download the Microsoft Remote Desktop application from the App Store. By running the application, click the button with the "plus" sign to add a remote computer - give it a name (any), enter the IP address (in the PC Name field), username and password for connecting.
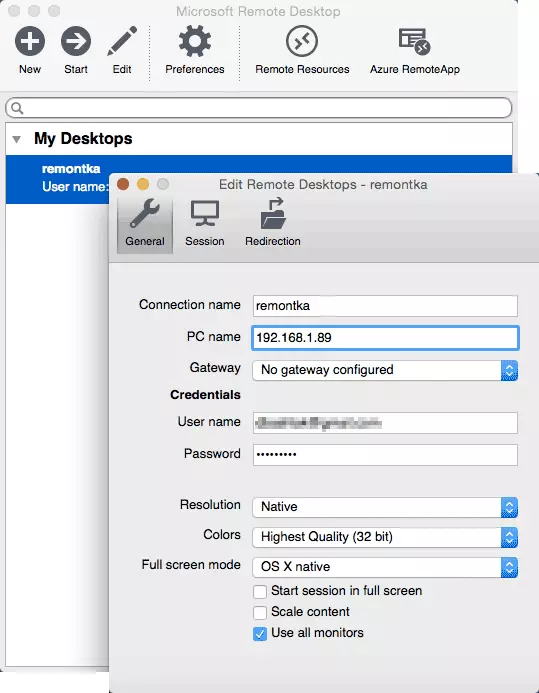
If necessary, set the screen settings and other details. After that, close the settings window and double-click the name of the remote desktop in the connection list. If everything was done correctly, you will see the Windows desktop in the window or on the full screen (depends on the settings) on your MAC.
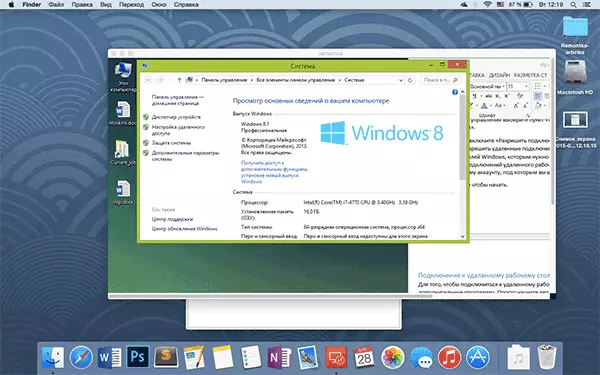
Personally, I use RDP just in Apple OS X. On my MacBook Air I do not hold virtual machines with Windows and do not install it in a separate section - In the first case, the system will slow down, in the second I will significantly reduce the battery life (plus the inconvenience of reboots ). Therefore, I simply connect through Microsoft Remote Desktop to your cool desktop PC if Windows needs.
Android and iOS.
Connecting to the remote desktop Microsoft is almost no different for Android phones and tablets, iPhone and iPad devices. So, install the Microsoft Remote Desktop application for Android or "Remote Desktop (Microsoft)" for iOS and run it.
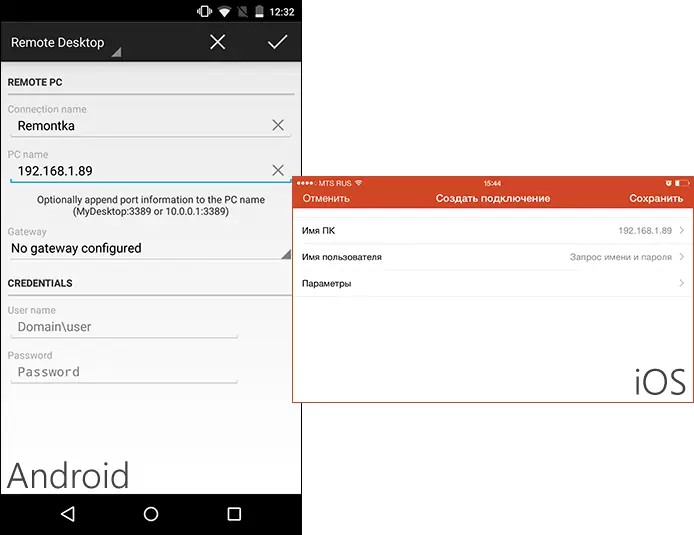
On the main screen, click "Add" (in the version for iOS, select "Add a PC or Server") and enter the connection settings - the same as in the previous version, this is the connection name (at your discretion, only in Android), IP address Computer, login and password to enter Windows. If necessary, set other parameters.
Ready, you can connect and remotely control the computer from your mobile device.
RDP via the Internet
On the official Microsoft website there is an instruction on how to allow the remote desktop connection via the Internet (only in English). It lies in the forwarder on the port 3389 router on the IP address of your computer, and then connect to the public address of your router with the indication of this port.
In my opinion, this is not the most optimal option and safer, and maybe easier - create a VPN connection (router or Windows tools) and connect via VPN to a computer, after which you can use the remote desktop as if you were in the same local Networks (though, the ports of the ports will still need).
