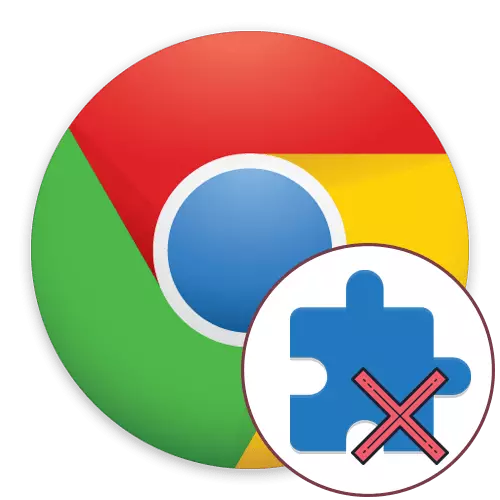
Šiuolaikiniame pasaulyje beveik kiekvienas vartotojas kiekvieną dieną patenka į pasaulinį interneto tinklą, naudojant žiniatinklio naršyklę. "Google Chrome" yra populiariausia pasaulyje naršyklė, todėl jis buvo tiesiog išleistas už jį tik daugeliu papildomų plėtinių, kurie yra prieinami atsisiųsti nemokamai oficialioje prekės ženklo parduotuvėje. Daugelis vartotojų aktyviai įdiegia tokius papildus, kad pagerintų darbo komfortą, tačiau kartais turite ištrinti tuos, kurie tapo nereikalingi, apie kuriuos kalbėsime.
Ištrinti išplėtimą "Google Chrome" naršyklėje
Yra tiek keturių būdų, kurie leidžia jums susidoroti su užduotimi, ir kiekvienas iš jų reiškia tam tikro algoritmo įgyvendinimą. Siūlome išsamiau spręsti visus su visais jais, kad galų gale galima pasirinkti geriausią arba pakilti naudingos informacijos ir kitų galimų metodų.Atkreipkite dėmesį, kad šiandienos medžiagos sistemoje mes tiksliai pasakome apie plėtinių pašalinimą, tai yra, kad juos suaktyvintumėte, jam reikės iš naujo įdiegti. Jei norite tik tam tikrą papildymą, geriau naudoti kitą nurodymą, skaitant straipsnį toliau pateiktoje nuorodoje.
Skaityti daugiau: Išjunkite plėtinius "Google Chrome" naršyklėje
Parengiamieji veiksmai
Mes pateikėme rekomendacijas dėl parengiamųjų veiksmų atskirame skyriuje konkrečiai tiems vartotojams, kurie bando pašalinti tam tikrą nesuprantamą plėtrą, kuri nėra įdiegta pats. Gali būti, kad ši virusinė programa arba šis įrankis buvo įdiegtas su tam tikra programa, todėl po ištrinimo yra galimybė iš naujo įdiegti. Mes patariame pradėti valyti kompiuterį nuo virusų ir patikrinti, ar yra keletas įtartinų programų Windows, kad jūs nežinote apie. Tik tada pereikite prie toliau pateiktų metodų vykdymo, kitos mūsų svetainės medžiagos padės atlikti dabartinius veiksmus.
Skaityti daugiau:
Kova su kompiuterių virusais
Kova su reklamos virusais
Kaip pašalinti nesėkmingą programą iš kompiuterio
1 metodas: kontekstinio meniu papildai
Šis sprendimas bus naudingas tiems vartotojams, kurie nori greitai ištrinti konkretų papildymą, naudojant kontekstinį meniu. Jis pasirodo, kai paspaudžiate dešinį pelės mygtuką ant plėtinto piktogramos, esančios žiniatinklio naršyklės viršuje. Atitinkamai parinktis tinka tik tose situacijose, kai reikalinga programa rodoma kaip piktograma.
- Uždėkite viršutiniame skydelyje norimą plėtinį ir spustelėkite savo PCM piktogramą.
- Rodomame kontekstiniame meniu pasirinkite parinktį "Ištrinti iš chromo".
- Po to pasirodys ištrynimas, patvirtinkite jį pasirinkdami parinktį "Ištrinti". Jei pašalinsite kenksmingą ar reklamos papildymą, turėtumėte atkreipti dėmesį į žymės langelį "Pranešti apie pažeidimą".
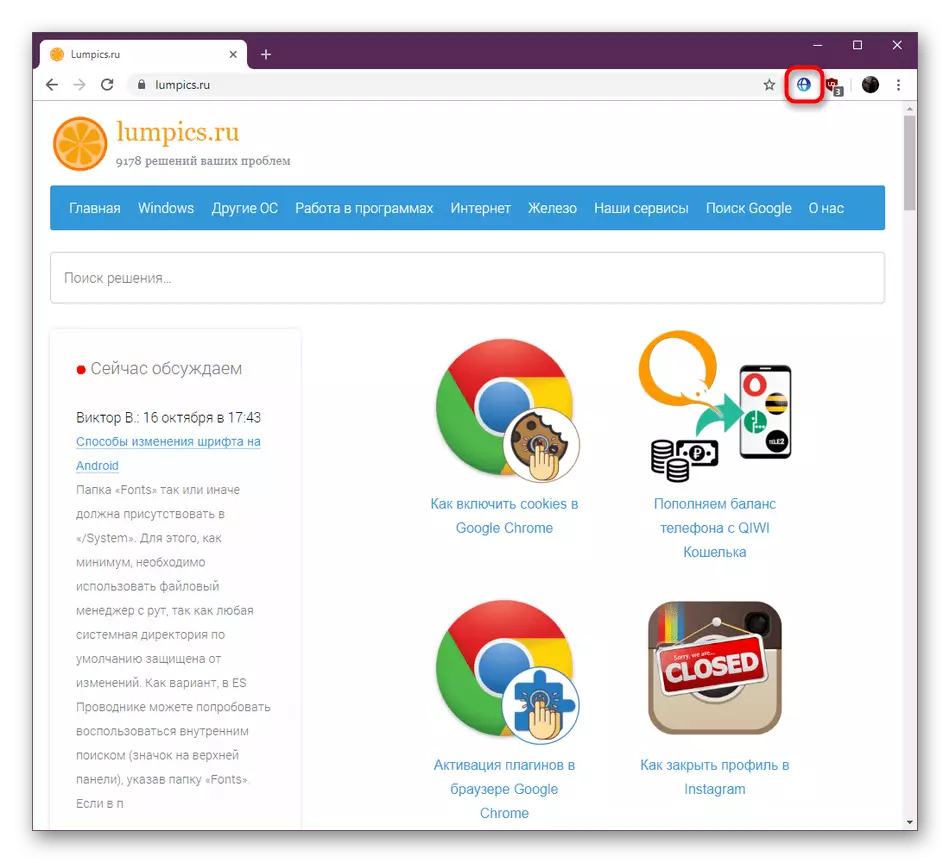
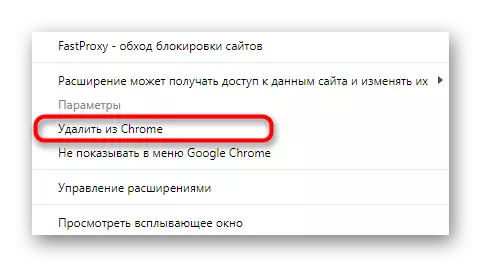
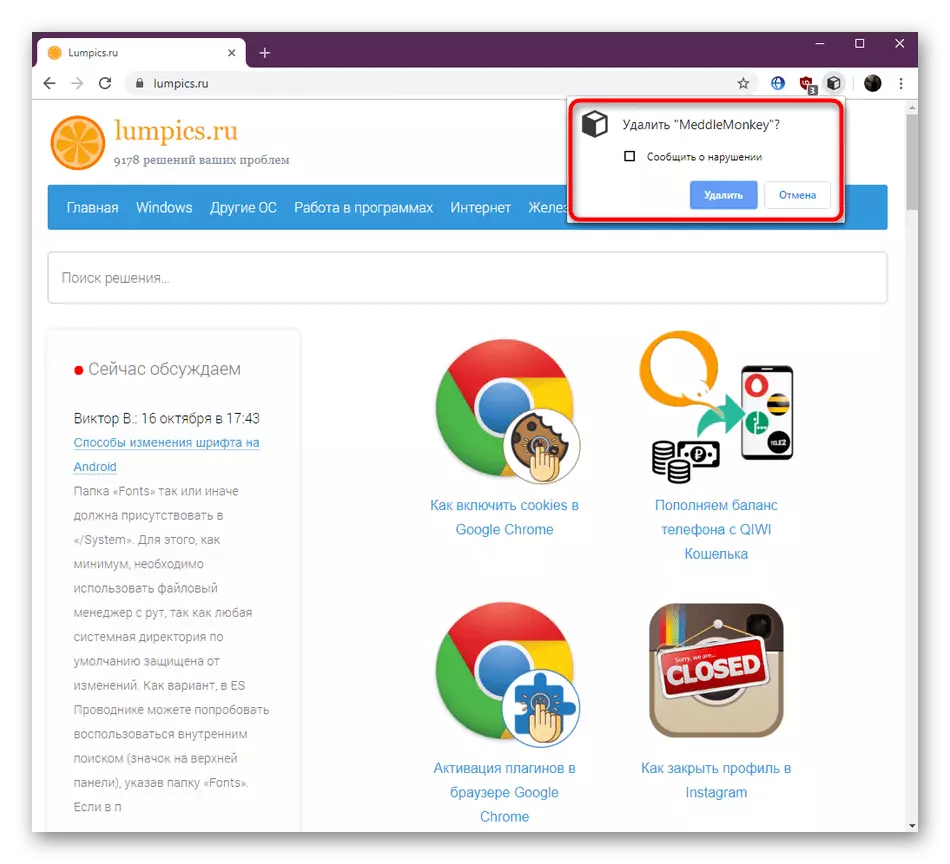
Kaip matote, šio metodo įgyvendinimas bus pažodžiui po kelių sekundžių, o norimas elementas bus amžinai pašalintas. Jei algoritmas netinka dėl bet kokios priežasties, eikite susipažinti su šiomis instrukcijomis.
2 metodas: "Google Chrome" nustatymų meniu
Populiariausias ir patogiausias būdas daugeliu būdų - kontroliuoti plėtinius per atitinkamą meniu naršyklės nustatymus. Čia galite peržiūrėti visų įdiegtų papildymų sąrašą ir redaguoti juos visais būdais, įskaitant ištrinti. Atrodo, kad ši operacija taip:
- Atidarykite naršyklės meniu spustelėdami specialiai paskirstytą mygtuką trijų vertikalių taškų pavidalu. Pelė virš "papildomų įrankių" elemento.
- Rodomame kontekstiniame meniu pasirinkite parinktį "plėtiniai".
- Dabar yra atskiros plytelės su visais įdiegtais plėtiniais. Jie rodo pagrindinę informaciją, ir taip pat galite eiti į išsamią informaciją, išjungti arba ištrinti komponentą paspaudę mygtuką su atitinkamu pavadinimu.
- Viršuje bus papildomas pranešimas apie atliktus veiksmus. Patvirtinkite savo ketinimus paspaudę "Ištrinti".
- Jei einate į skyrių "Daugiau informacijos", taip pat galite ištrinti išplėtimą.
- Tai daroma spustelėję mygtuką "Delete" išplėtimo mygtuką, kuris yra atidaryto skirtuko apačioje.
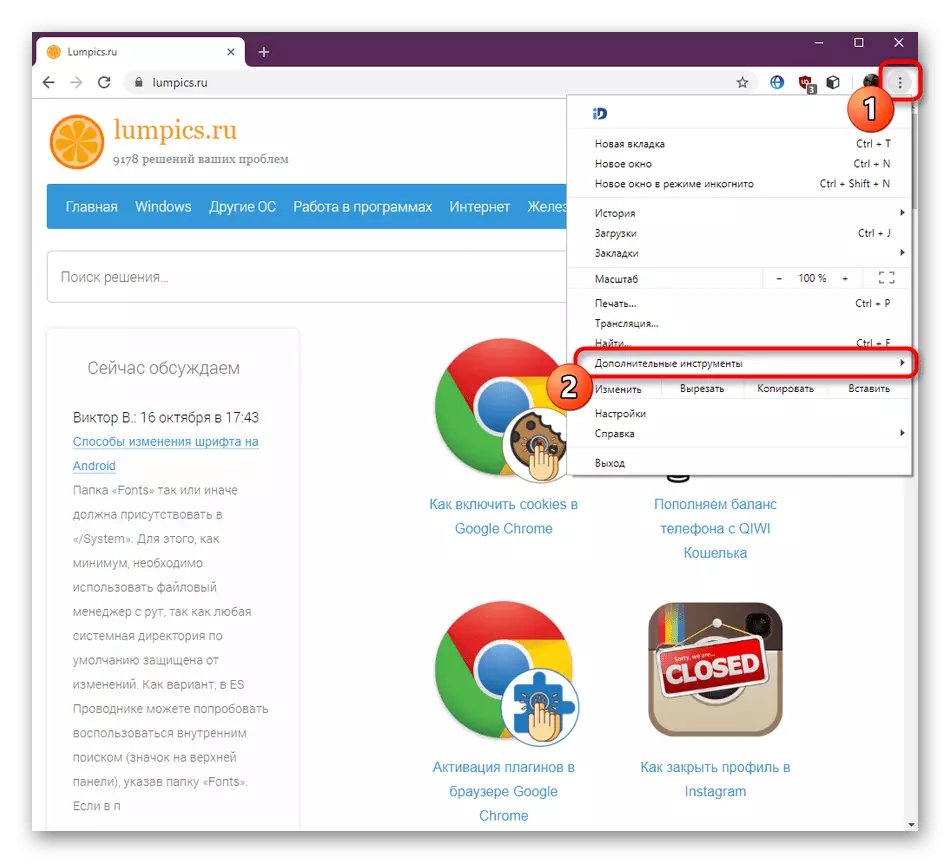

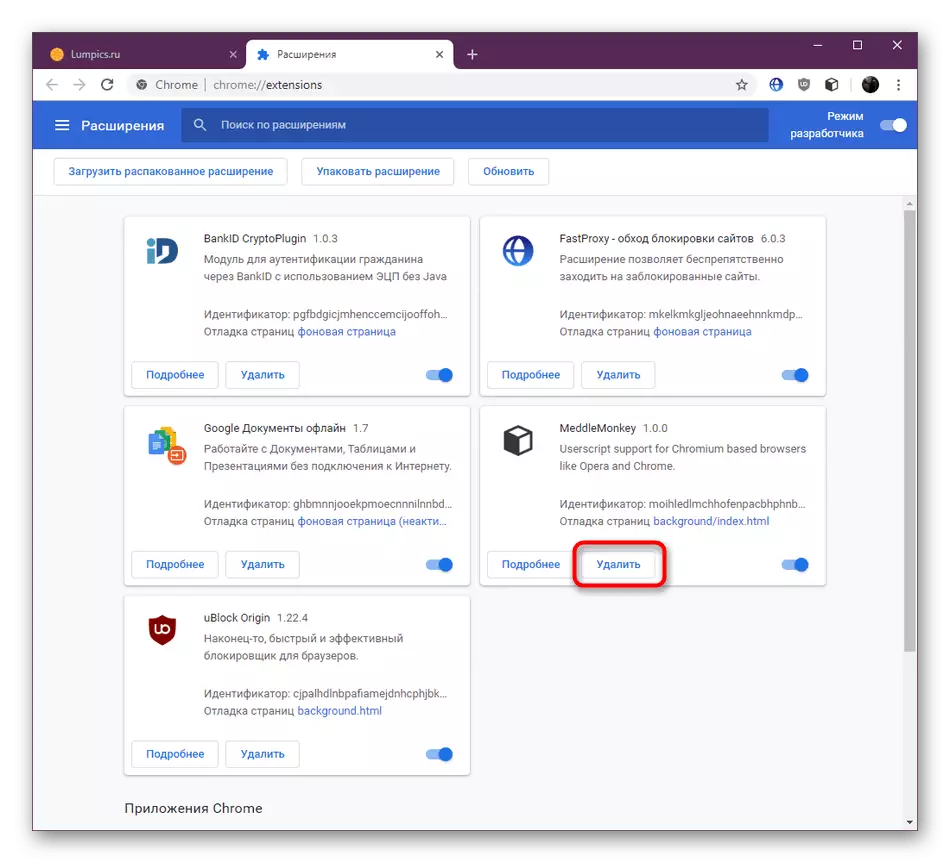
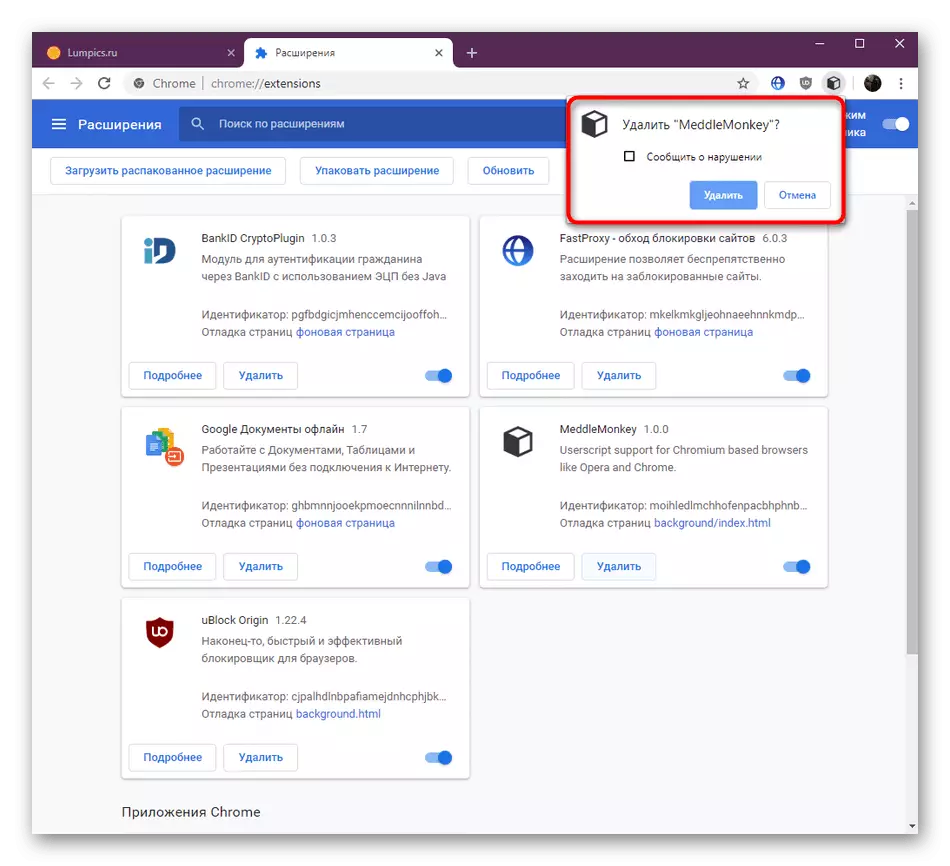
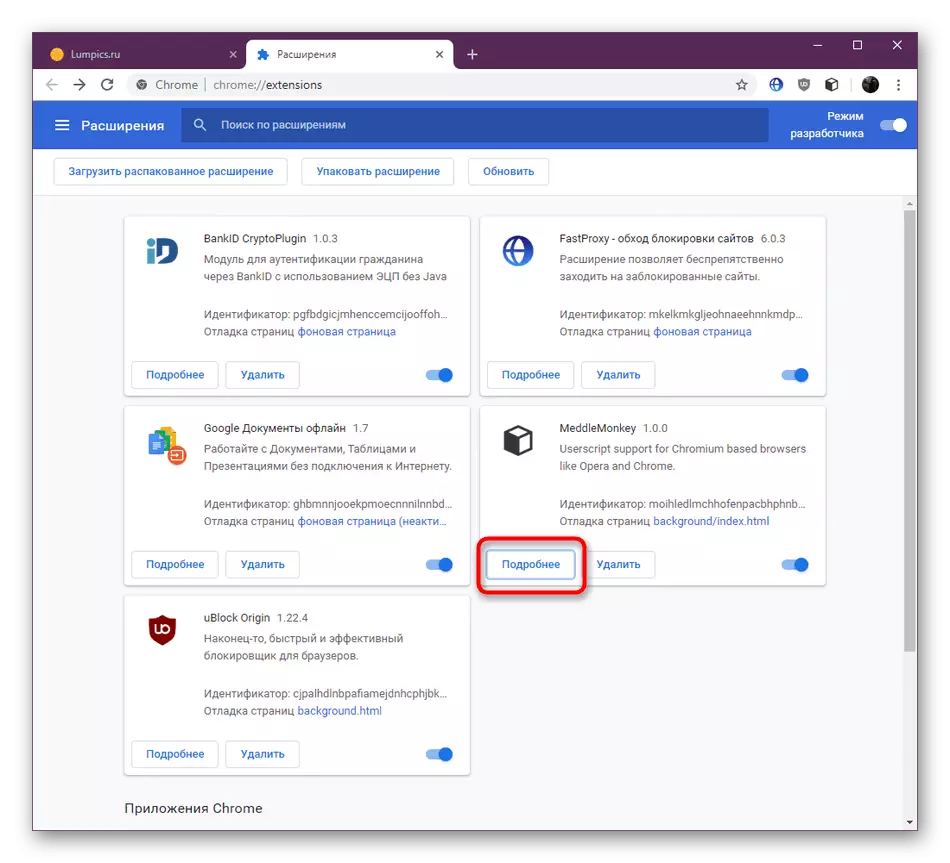
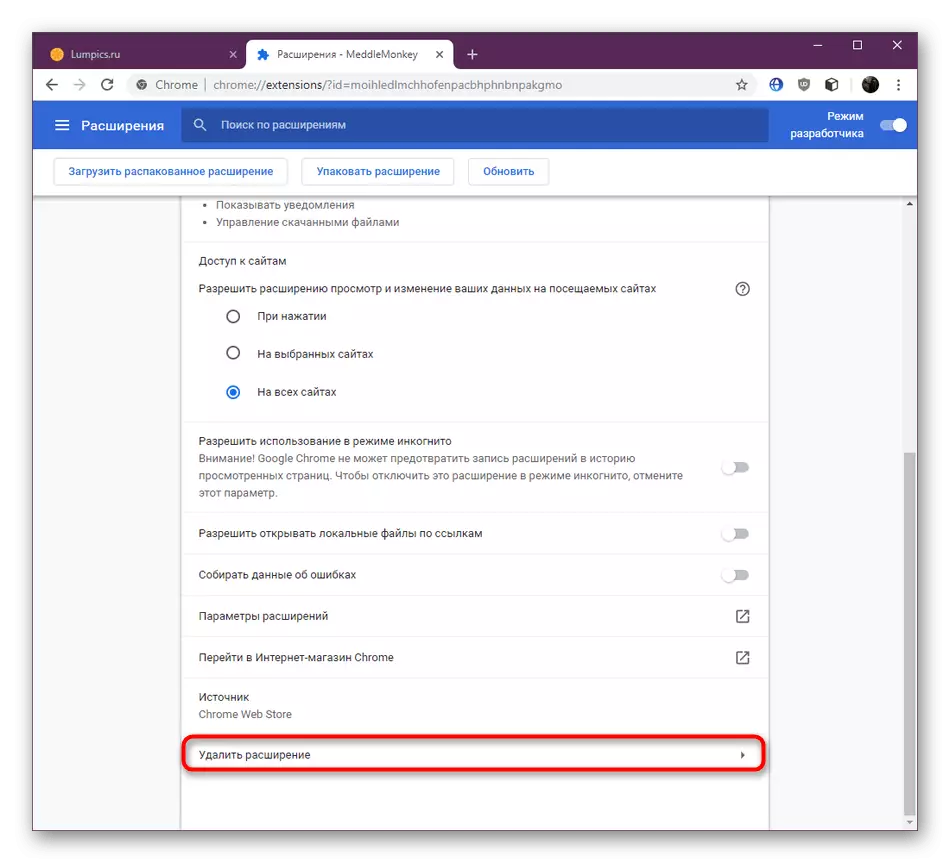
Šis metodas yra efektyviausias ir universalus, nes jis leidžia vienu metu stebėti ir pašalinti visus nereikalingus išplėtimus. Kai kurie iš jų gali būti tiesiog išjungta tuo pačiu meniu naudojant paskirstytą slankiklį.
3 metodas: pratęsimo puslapis internetinėje parduotuvėje "Chrome"
Aukščiau, mes jau kalbėjome apie tai, kad dauguma naršyklės plėtinių yra įkeliami per "Google Webstore" prekės ženklo parduotuvėje. Čia jie taip pat galima pašalinti. Tačiau šis metodas netinka kiekvienam vartotojui, nes jis yra pastatytas įgyvendinant, išskyrus atvejus, kai papildymas pašalinamas iš karto po montavimo.
Eikite į Oficialią parduotuvę "Google Webstore"
- Eikite į parduotuvės puslapį naudodami pirmiau nurodytą nuorodą. Naudokite paiešką ieškoti reikalingos plėtros.
- Jei nustatyta plėtinys yra nustatyta, žalia juosta bus rodoma į kairę nuo jo su užrašu "Dow". Spustelėkite paraiškos pavadinimą, kad eitumėte į savo puslapį.
- Jei norite pašalinti, spustelėkite mygtuką "Pašalinti iš chromo".
- Patvirtinkite atliktą veiksmą.
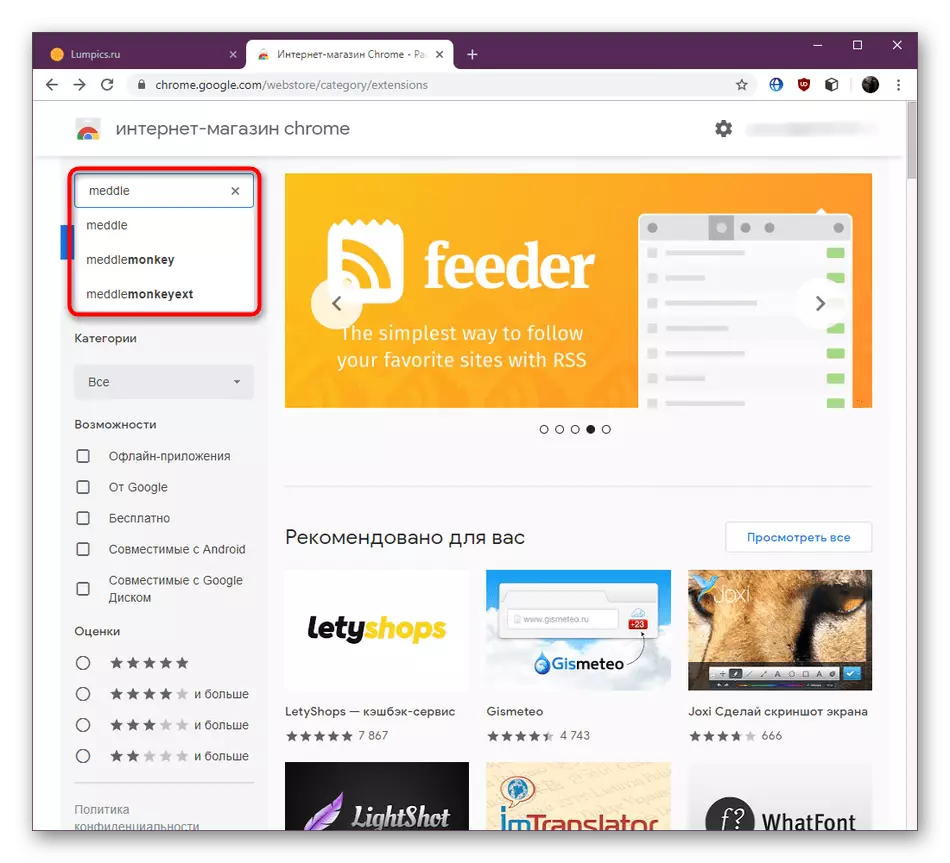
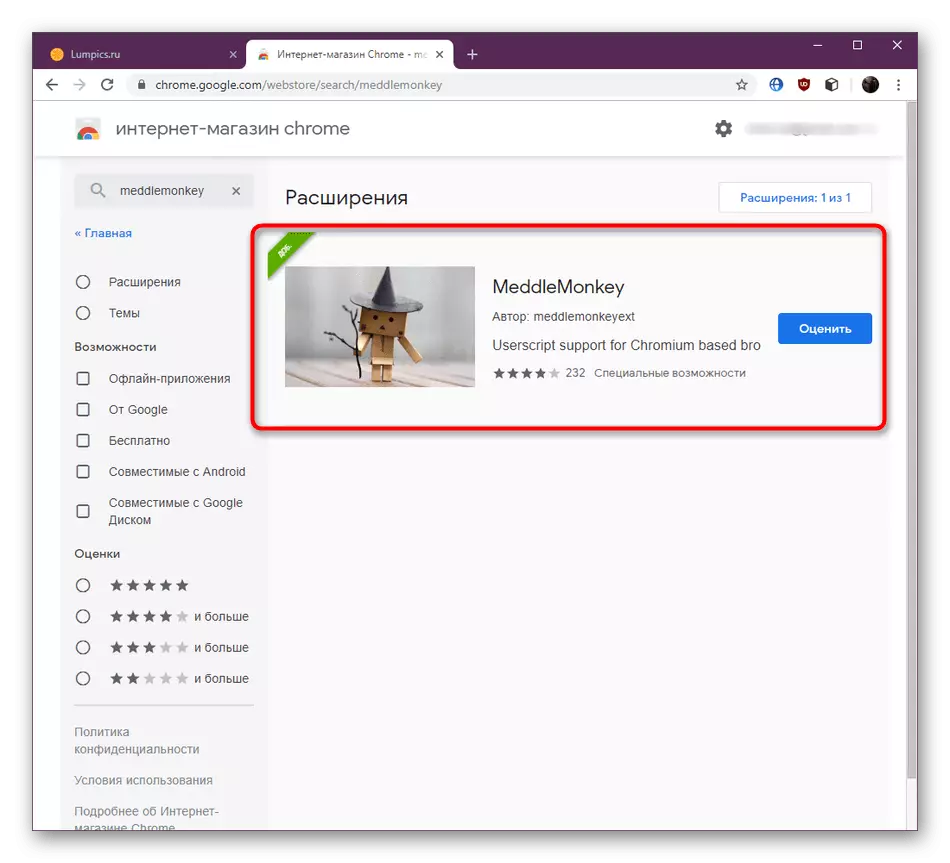
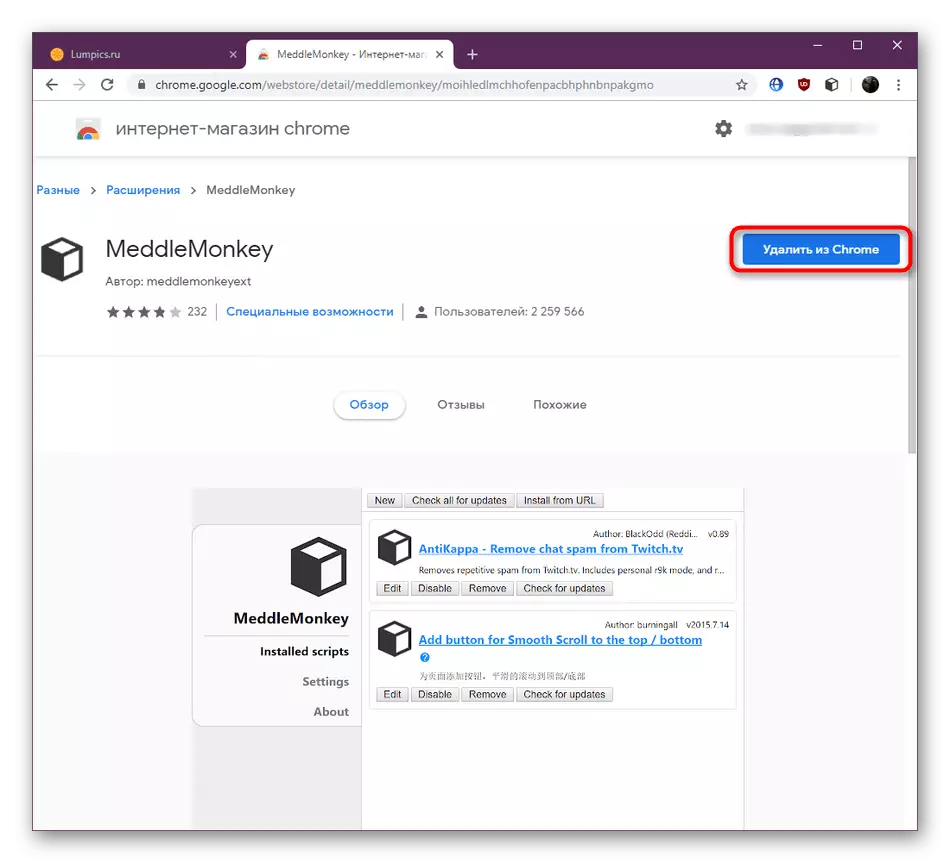
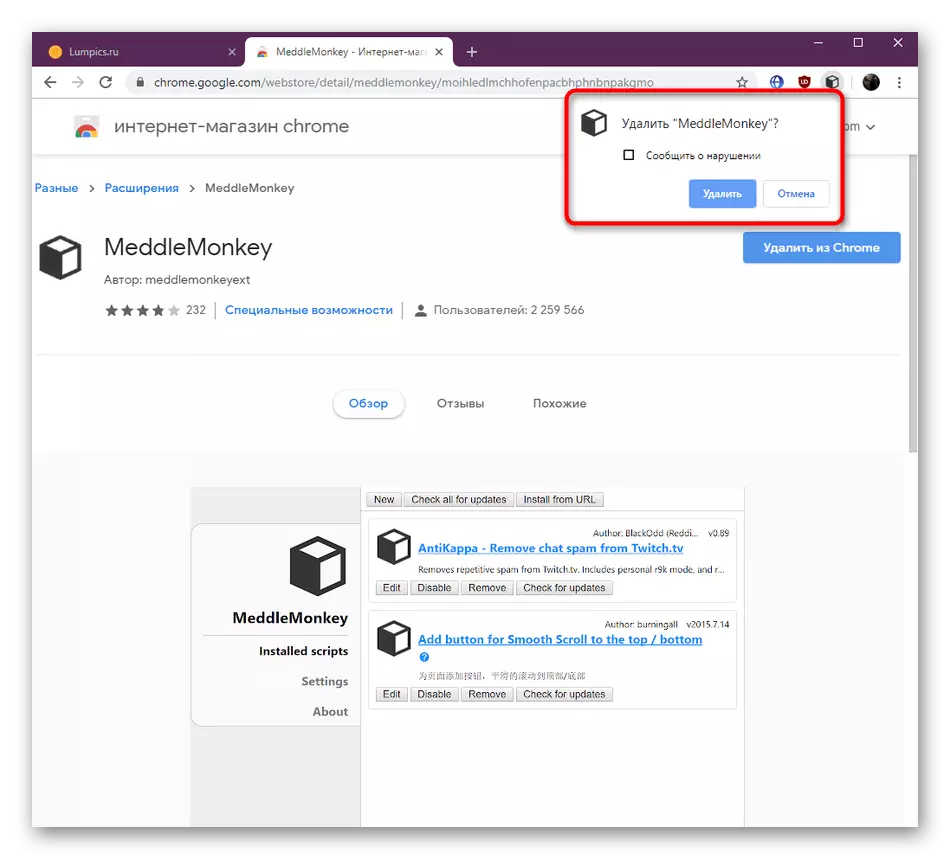
4 metodas: scenarijų valdymo plėtra
Galite praleisti šį metodą, jei nesijaudinate su specialiais plėtiniais, kurie vykdo naujų naudotojų scenarijų funkciją naršyklėje. Paprastai, jei per šį įrankį buvo nustatyta, ji nebus rodoma chromo nustatymuose, tačiau ji ir toliau veikia aktyviai. Tai atsitinka, pavyzdžiui, naudojant "MedDLymey" ir "Savefrom.net" scenarijų. Jei turite užduotį ištrinti panašius papildymus, tai padarykite:
- Eikite į scenarijų valdymo meniu per atitinkamą pratęsimą atidarydami savo meniu spustelėję piktogramą.
- Čia naudokite mygtuką "Pašalinti", kad pašalintumėte scenarijų.
- Jūs iš karto pamatysite, kad jis buvo pašalintas iš sąrašo.
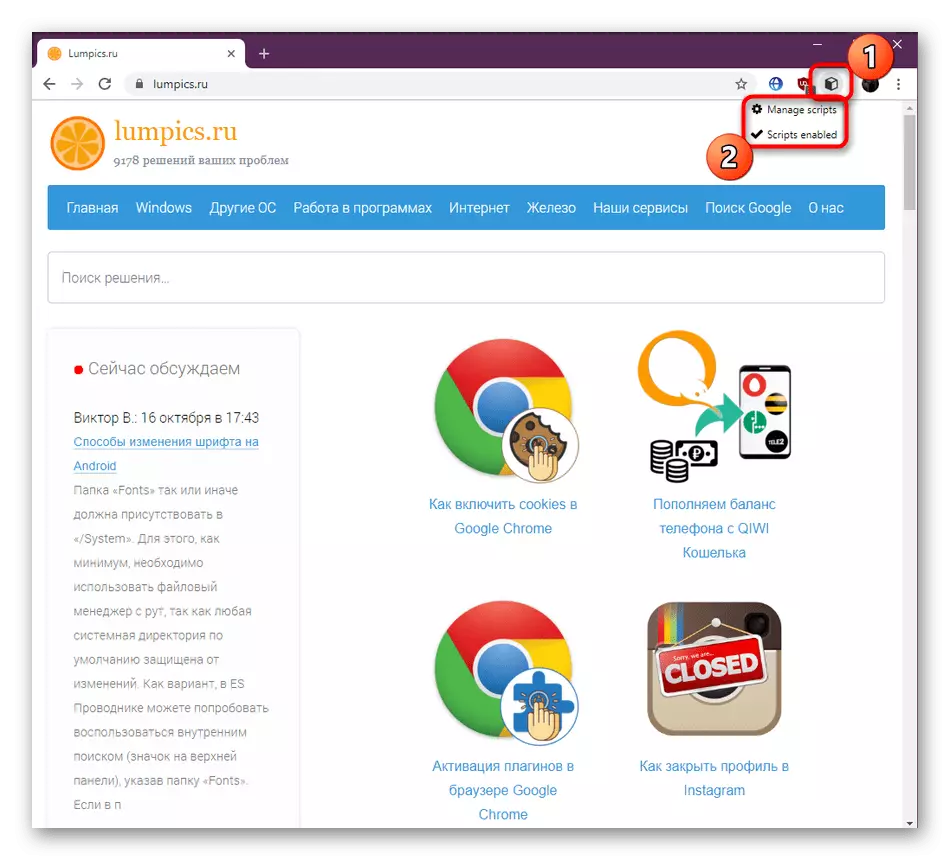
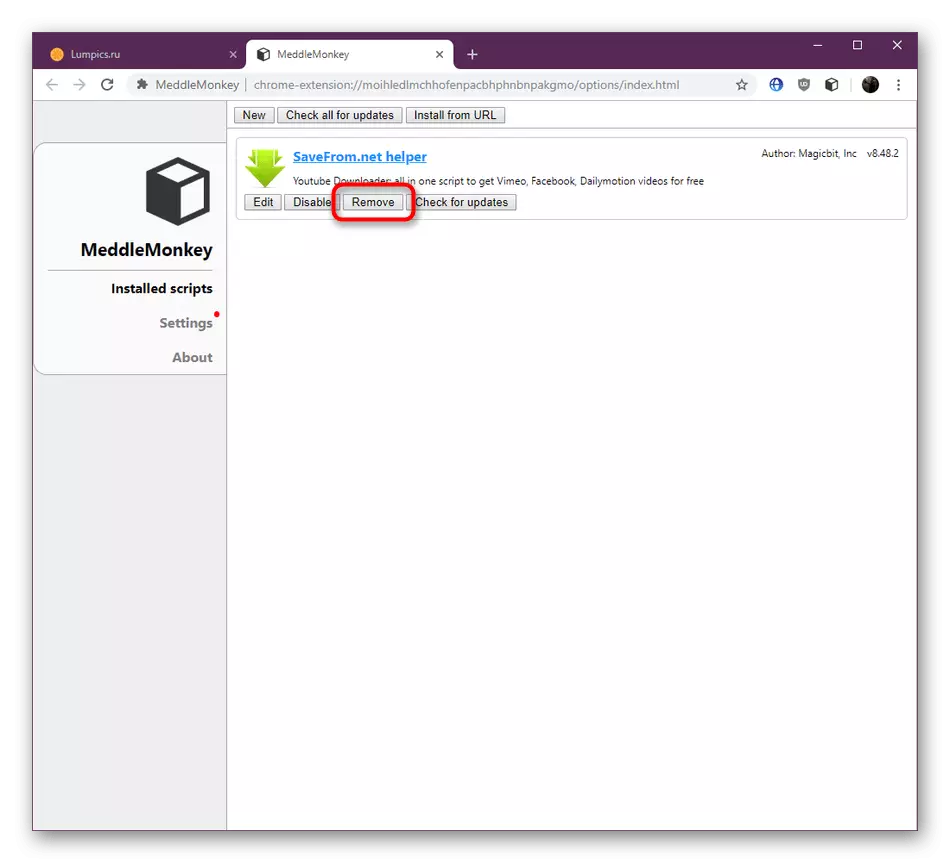
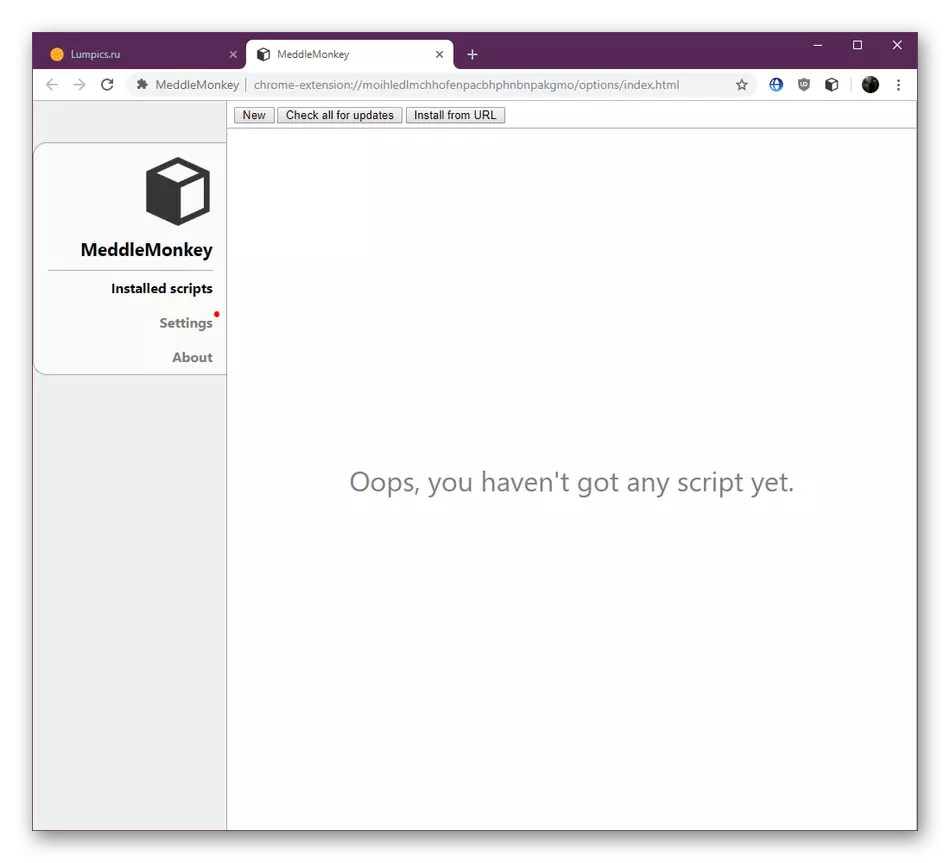
Jūs buvote susipažinę su keturiais skirtingais būdais, kurie reiškia ištrinti plėtinius "Google Chrome" naršyklėje. Kaip matote, tai nėra nieko sunku, ji lieka tik pasirinkti optimalią parinktį.
