
"Linux" operacinių sistemų paskirstymo standartinės saugumo taisyklės reikalauja nurodyti kiekvieno vartotojo slaptažodį, kai jis yra sukurtas. Be to, tie patys raktai yra nustatyti visoms esamoms grupėms, o pagrindinis slaptažodis atveria prieigą prie šaknų teisių. Visa tai kartais turi keisti, kurti naujus raktus. Yra įvairių užduočių, kurios tiesiogiai priklauso nuo profilio ar grupės, kuriai įvyksta pokyčiai. Be to, mes norime kalbėti apie visus šiuos būdus, paliesdami kiekvieną detalę.
Pakeiskite slaptažodžius Linux
Kaip žinote, visi paskirstymai skiriasi nuo kito ne tik grafinių kriauklių, bet ir standartinių komandų. Laimei, tai netaikoma komunalinėms paslaugoms, kurios yra atsakingos už slaptažodžio keitimą, todėl toliau pateiktos instrukcijos gali būti laikomos universaliomis. Vienintelis dalykas, kuris turėtų būti pažymėtas, yra kriauklių skirtumas. Mes ėmėmės kaip pavyzdys Standartinis Ubuntu sąsaja, ir jūs, jei norite pakeisti prieigos klavišą per GUI, apsvarstykite savo aplinkos funkcijas.Dabartinis vartotojas
Visi šie vadovai bus suskirstyti į kelis skyrius, kad galėtumėte pasirinkti optimalų metodą. Dažniausiai vartotojai domisi keisti savo slaptažodį, todėl mes siūlome susipažinti su šia procedūra pirmiausia.
1 metodas: grafinė sąsaja
Grafinės sąsajos įrankiai yra idealus "terminalas" pakaitalas pradedantiesiems naudotojams. Tai su juo, kad bendradarbiausime šiame metode. Remiantis skyriuje "Parameters", kad atliktumėte nustatytą tikslą.
- Atidarykite programos meniu ir paleiskite tinkamą įrankį.
- Naudokite kairiąją plokštę, kad eitumėte į "sistemos informaciją".
- Čia jus domina kategorija "Vartotojai".
- Įsitikinkite, kad pasirinkta sąskaita yra pasirinkta, tada spustelėkite "Slaptažodis" linija.
- Rodoma nauja forma, jei norite pakeisti prieigos klavišą. Jame, norėdami pradėti, nurodykite dabartinį slaptažodį, tada nustatykite naują, patvirtindami jį.
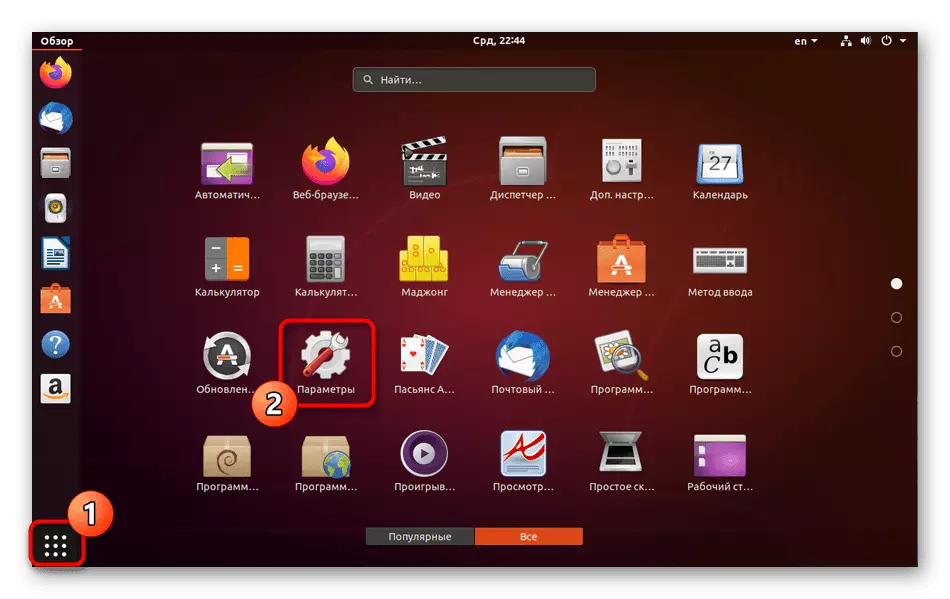
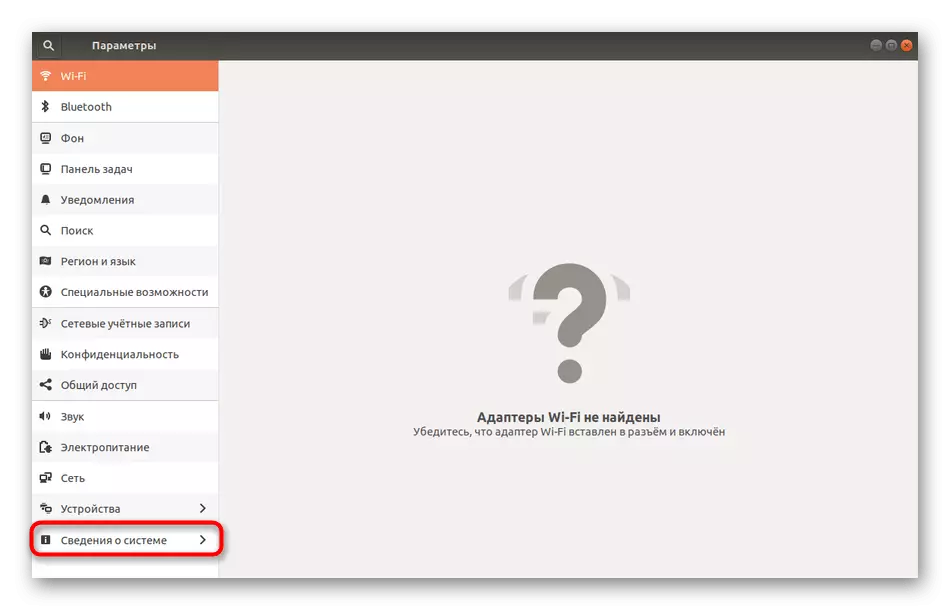
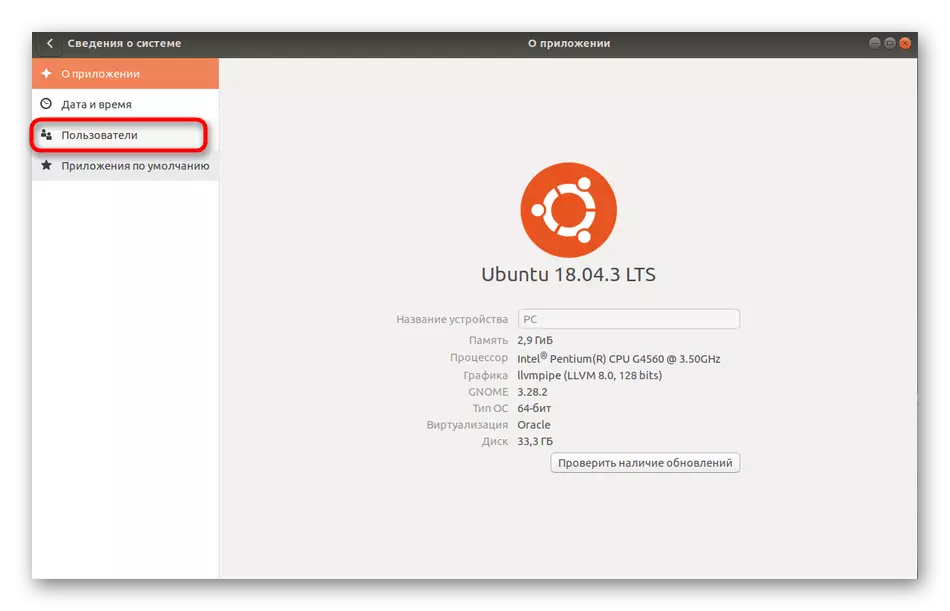
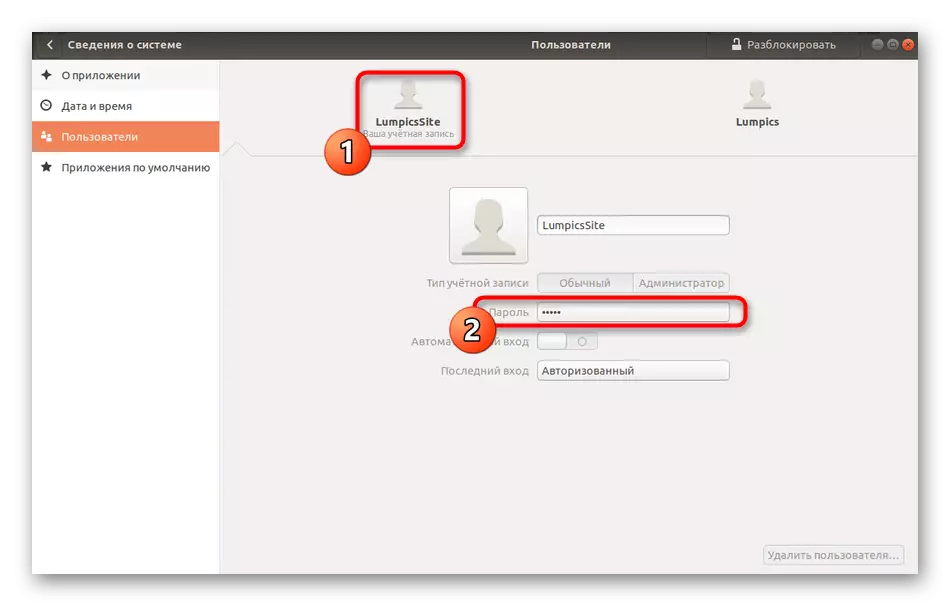
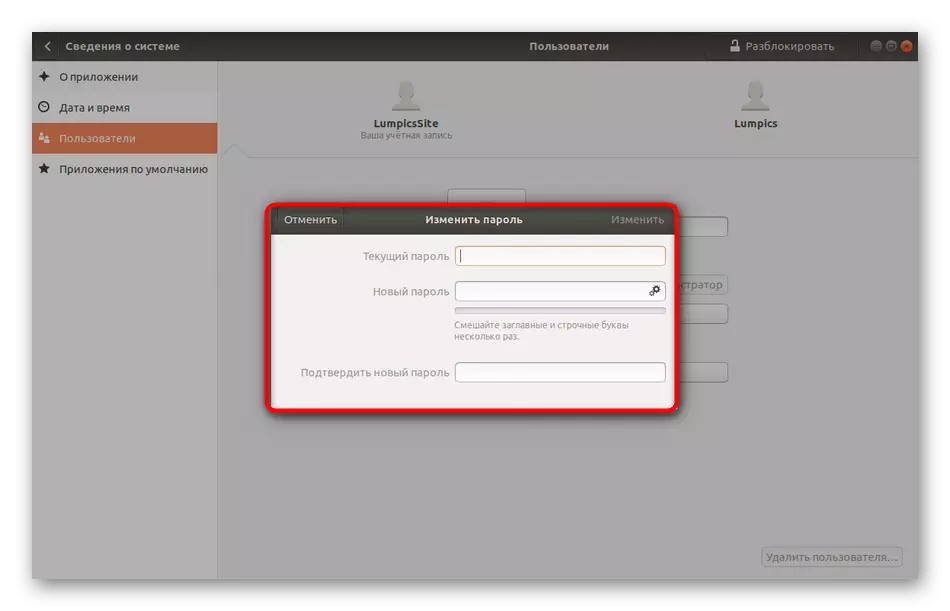
Po jūsų jums bus pranešta, kad visi pakeitimai priimami teisingai. Dabar, kai iš naujo paleisite kompiuterį, nepamirškite, kad nuo šiol turėtumėte naudoti naują slaptažodį.
2 metodas: "terminalas"
Dabar pakalbėkime apie tai, kaip tai padaryti, bet jau per terminalą. Tai bus svarbu tiems vartotojams, kurie yra sunku rasti atitinkamą tašką grafiniame meniu, nori naudoti konsolę arba atliks vėlesnius pakeitimus įvesdami komandas.
- Atidarykite programos meniu ir spustelėkite piktogramą "terminalo".
- Įveskite komandą passwd ir spustelėkite Enter.
- Dabar jums reikia įvesti dabartinį raktą, kad patvirtintumėte paskyros autentifikavimą. Atkreipkite dėmesį, kad tokiu būdu parašyti simboliai nėra rodomi eilutėje, tačiau tuo pačiu metu teisingai įvesta.
- Įveskite naują slaptažodį.
- Patvirtinkite, kad patikrintumėte teisingumą.
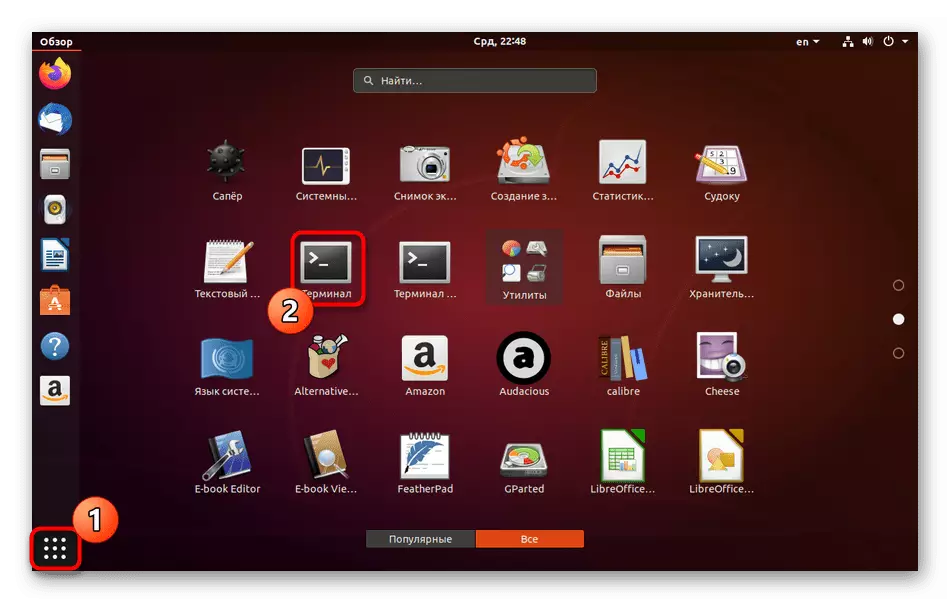
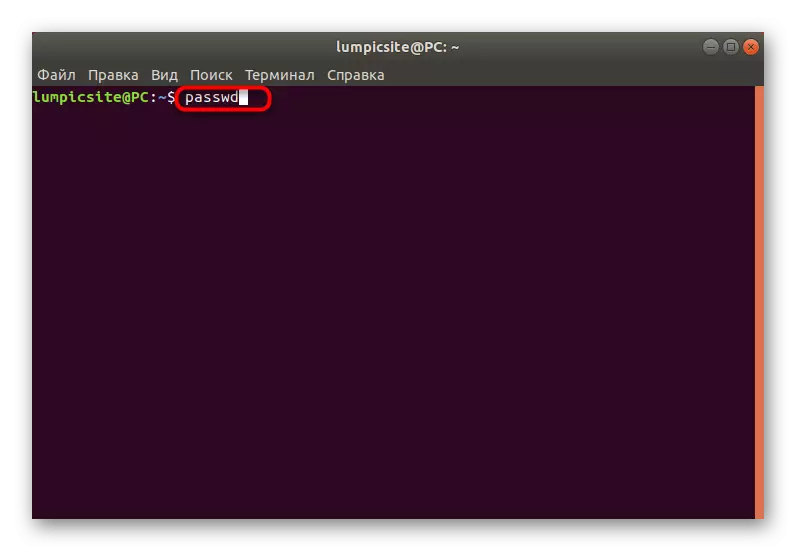
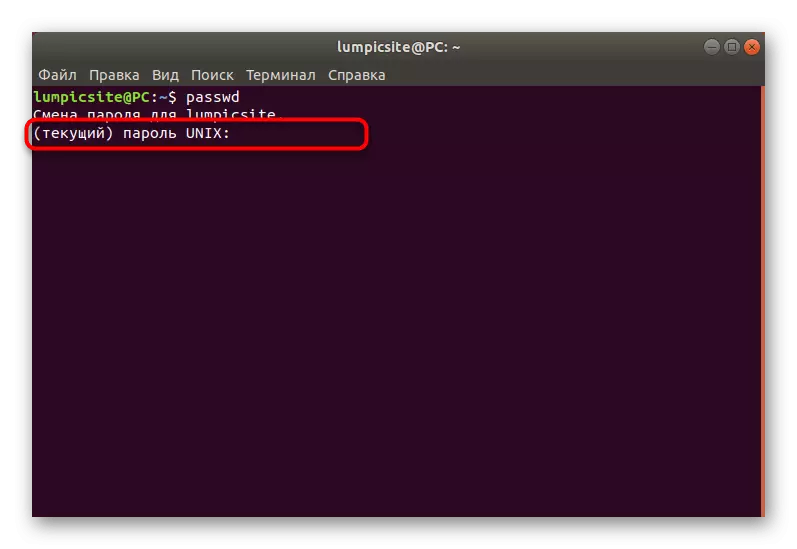
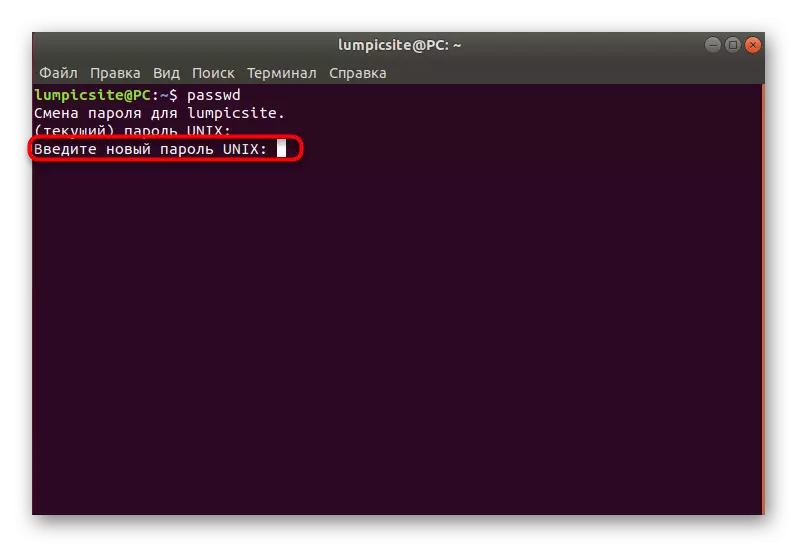
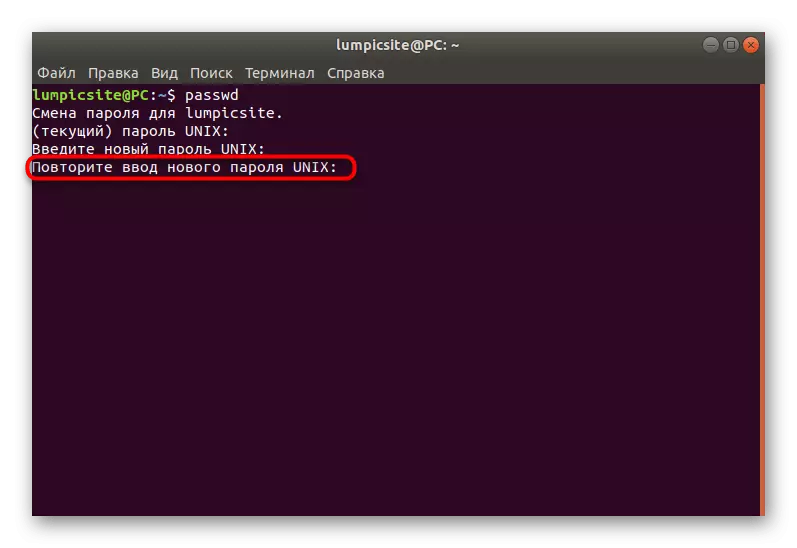
Nauja eilutėje rodoma informacija, kurią slaptažodis buvo pakeistas ir turėtų būti naudojamas vėlesniam leidimui sistemoje. Kaip matote, nėra nieko sunku dirbti su konsolės ir standartines komandas, jums reikia tik sužinoti, kuri parinktis yra atsakinga už reikalingą parametrą.
ALIEN SĄSKAITA
Kai kurie sistemos administratoriai arba profiliai, kurie turi savo root-prieigą Linux, susiduria su poreikiu pakeisti slaptažodį iš kitos paskyros. Tai atsitinka, kai vartotojas, pavyzdžiui, pamiršo savo slaptažodį ir negali įeiti į operacinę sistemą. Šiuo metodu, kaip ir ankstesniame, yra dvi galimybės pasiekti tikslą.
1 metodas: grafinė sąsaja
Čia jūs taip pat turite naudoti aplinkosaugos aplinką, keičiant nustatymus per atitinkamą meniu. Šis nurodymas padės išsiaiškinti kiekvieną žingsnį.
- Norėdami pradėti, prisijunkite prie "Linux" pagal paskyrą, kuri yra įjungta "Sudo" grupėje arba turi tiesioginę prieigą prie šaknų.
- Atidaryti "Parameters", pereikite prie "Sistemos informacijos" ir naudotojo lange, spustelėkite mygtuką "Atrakinti".
- Įveskite slaptažodį nuo SUDO, kad patvirtintumėte autentiškumą.
- Perjunkite į kitos vartotojo paskyros paskyrą.
- Spustelėkite eilutę su slaptažodžiu.
- Pažymėkite žymeklį "Įdiegti slaptažodį" ir užpildykite atitinkamą formą.
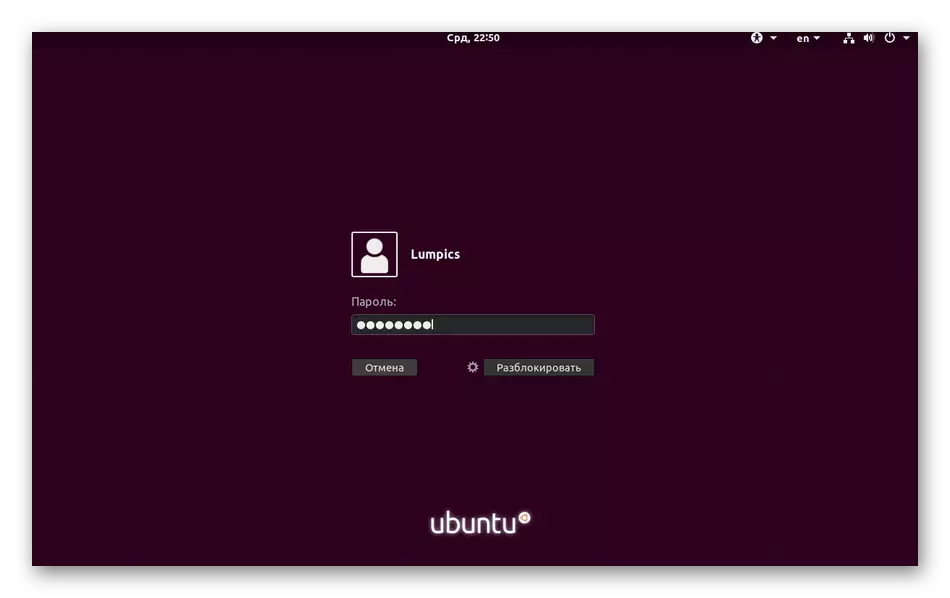
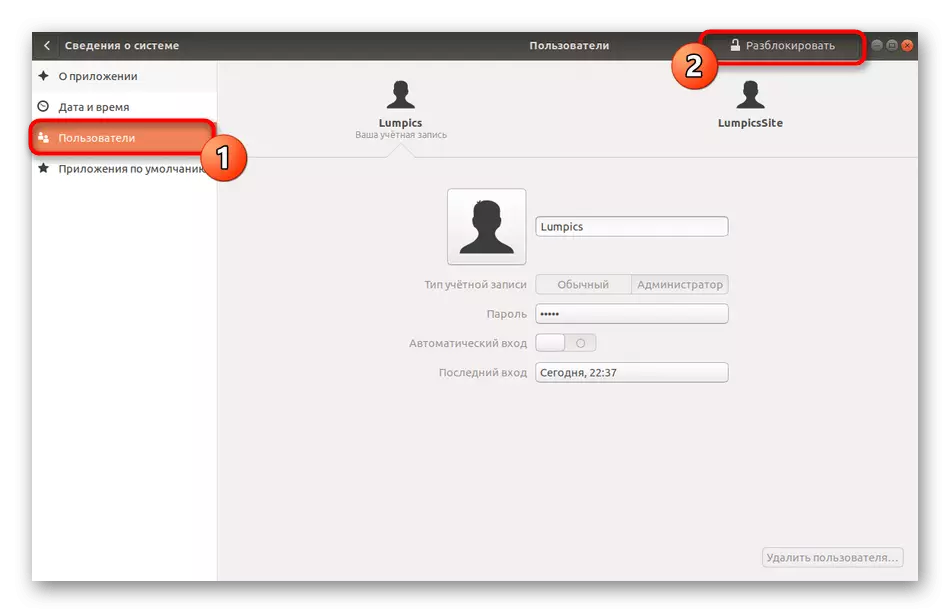
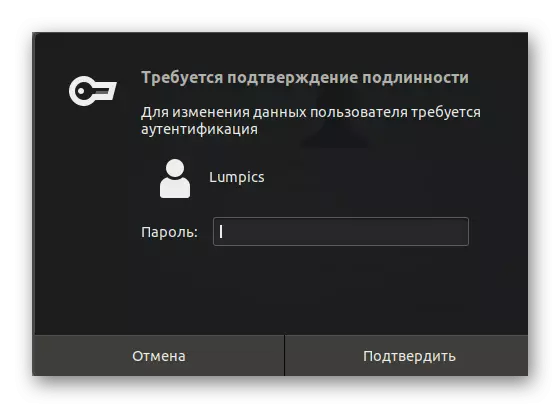
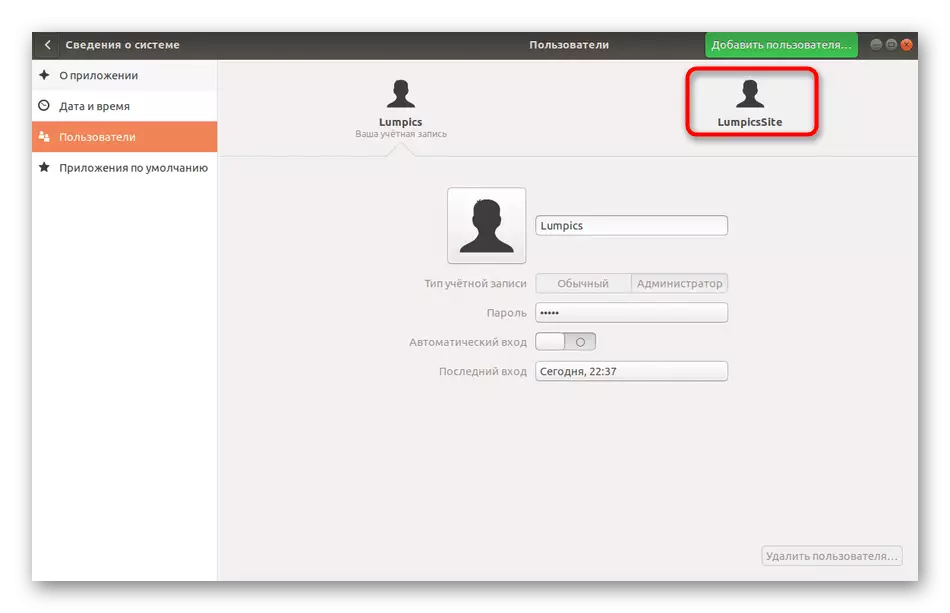
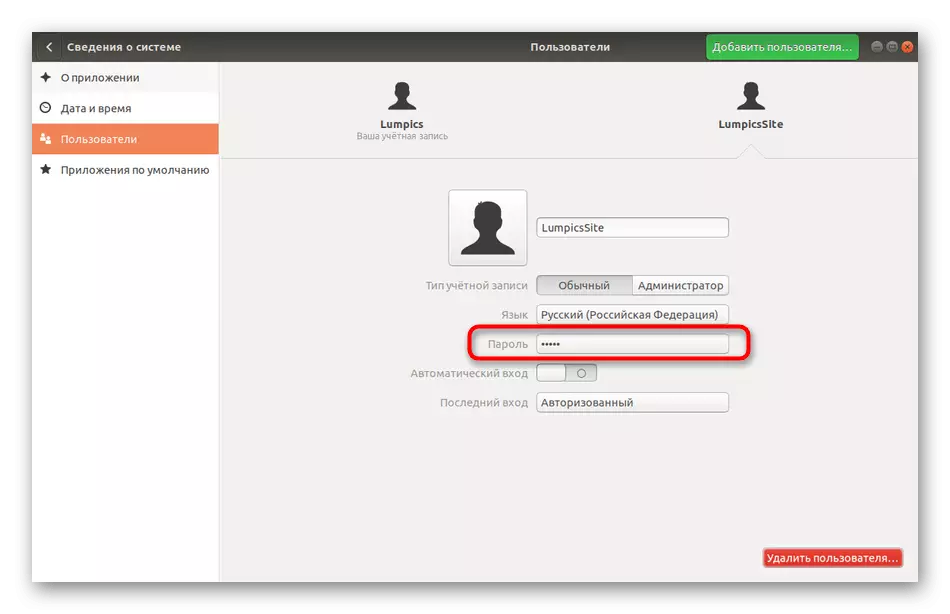
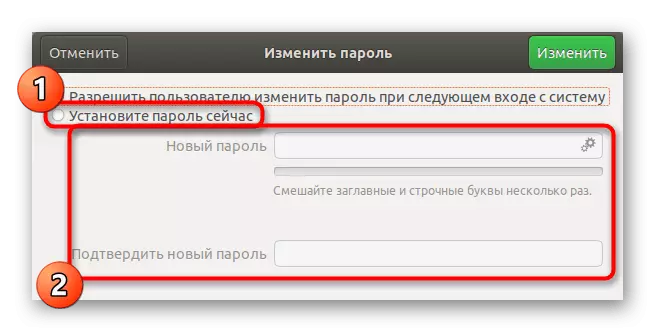
Paspaudus mygtuką "Keisti", nauji parametrai bus nedelsiant įsigalioja, o vartotojas bus pranešta, kai bus pranešta apie slaptažodį, ir ji turės įvesti jį prisijungti.
2 metodas: terminalas
Instrukcijose apie savo slaptažodžio keitimą mes jau parodėme konsolės komandą, atsakingą už šio veiksmo įgyvendinimą. Keičiant kito naudotojo prieigos raktą, maždaug tas pats dalykas atsitiks, bet papildomai turi nurodyti keletą toliau aprašytų variantų.
- Atidarykite "terminalą", pavyzdžiui, per "mėgstamiausių" skydelio piktogramą.
- Parašykite Sudo Passwd Lumpicsite komandą, kur Lumpicsite yra sąskaitos, kuriai bus nurodytas naujas slaptažodis, pavadinimas.
- Patvirtinkite šaknų teises įvesdami atitinkamą raktą.
- Vadovaukitės naujomis eilutėmis rodomomis instrukcijomis, kad užbaigtumėte procedūrą.
- Jei reikia pašalinti slaptažodį, parašykite "Sudo Passwd -D Lumpicsite". Šiuo atveju vartotojas nebebus leidžiamas sistemoje, kol pakeisite šio nustatymo.
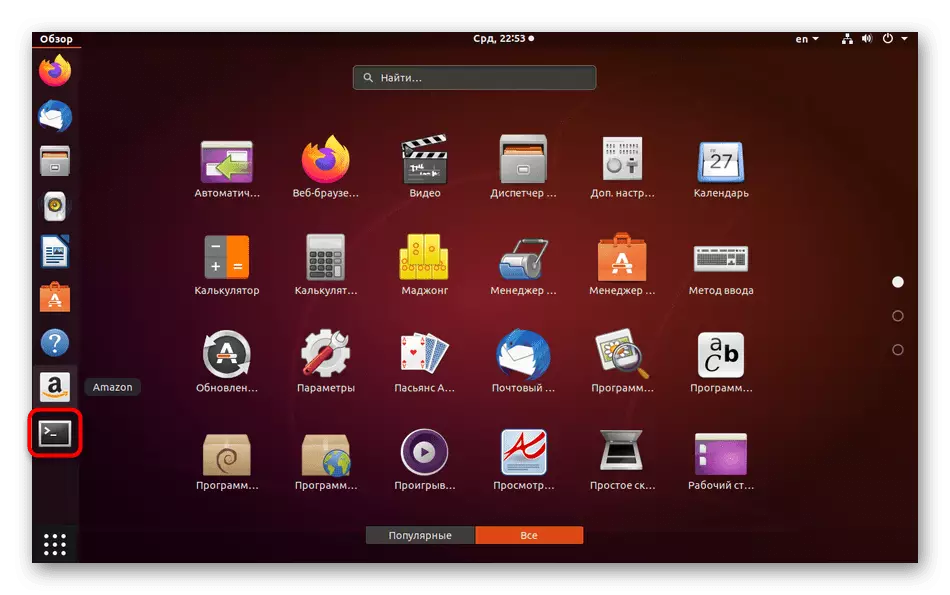
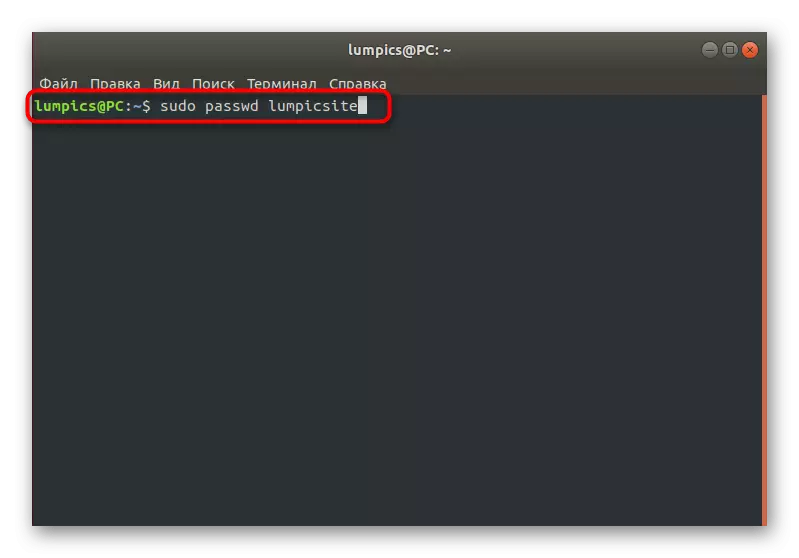
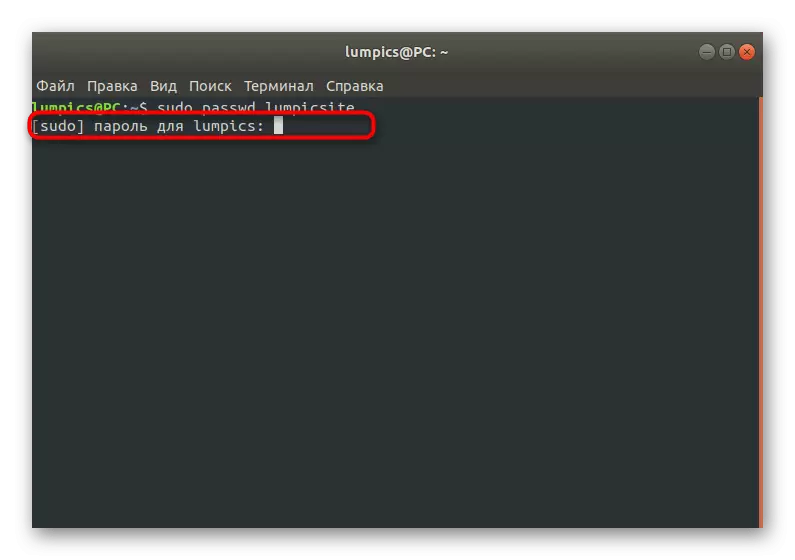
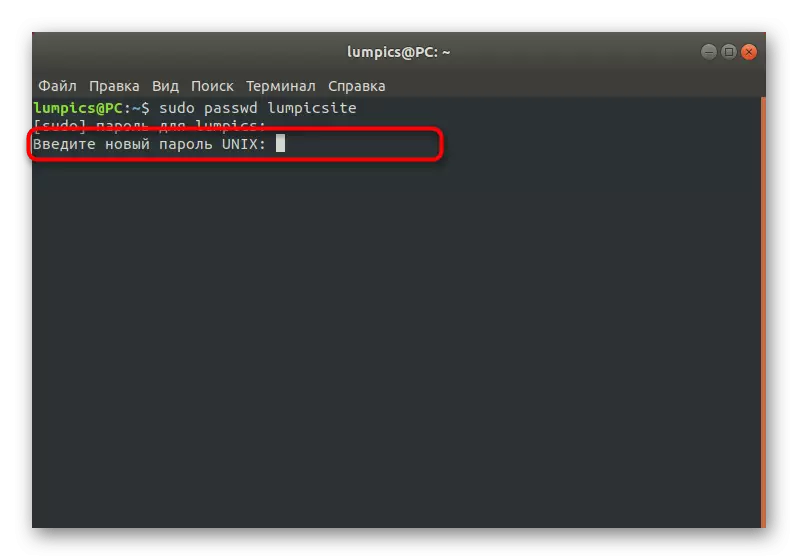
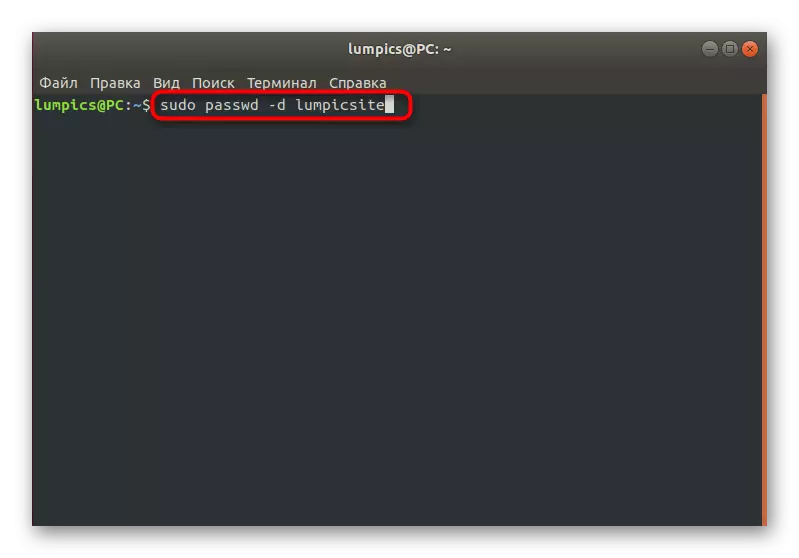
Priverstinio slaptažodžio keitimo užduotis
"Linux" sistemos administratoriams yra speciali galimybė, kuri leidžia jums kartais padaryti kitus profilius, kad pakeistumėte savo slaptažodžius. Tai gali būti padaryta, pavyzdžiui, saugumo tikslais. Kaip ir dviejuose ankstesniuose atvejais, šis nustatymas atliekamas per terminalą arba GUI.
1 metodas: "Parameters" meniu
Kaip įprasta, pradėkime su grafine sąsaja. Čia taip pat turėsite kreiptis į Sistemos nustatymų skyrių. Tačiau manyti, kad konfigūracijos lankstumas šiuo atveju apsiriboja banaliais reikalavimo pakeisti prieigos klavišą kitame prisijungimo Linux. Jei reikia nustatyti sudėtingesnius parametrus, nedelsiant apsvarstyti terminalo komandų nagrinėjimą šiame metode.
- Atidarykite "Parameters" patogią jums.
- Čia eikite į "naudotojų" skyrių ir atrakinimo kontrolę.
- Spustelėkite reikiamos paskyros slaptažodžio eilutę.
- Pažymėkite meniu elementą "Leiskite vartotojui pakeisti slaptažodį, kai kitą prisijungsite".
- Negalima atkreipti dėmesio į žodį "Leisti", nes čia išverstas neteisingas. Kai bandote būti kito leidimo, ekrane pasirodys pranešimas, kad pakeitimas turi būti privalomas.
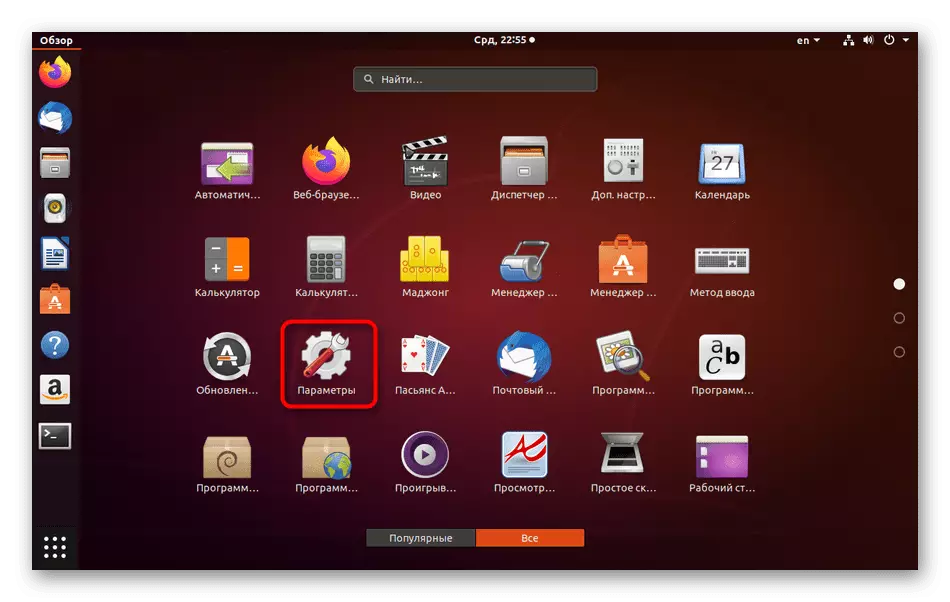
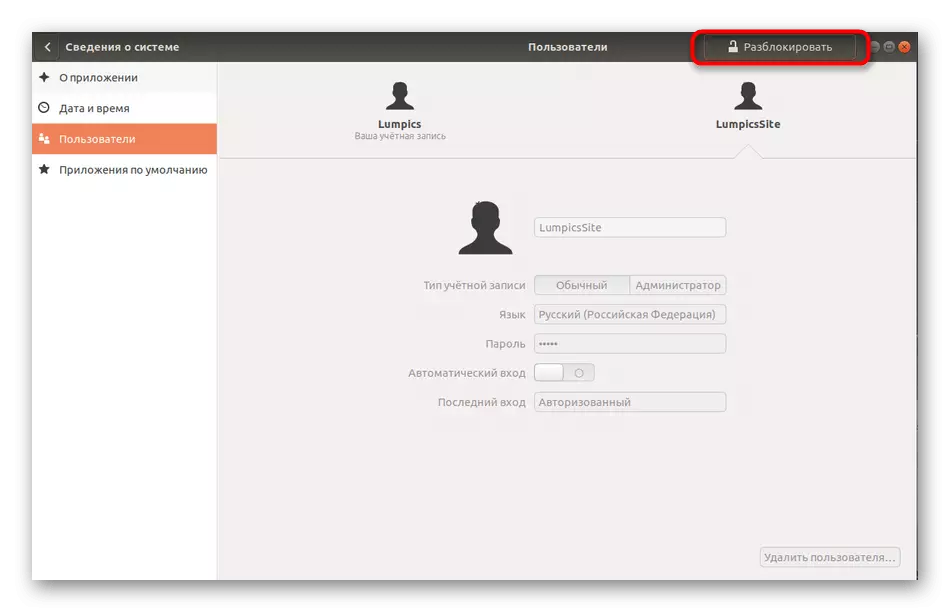
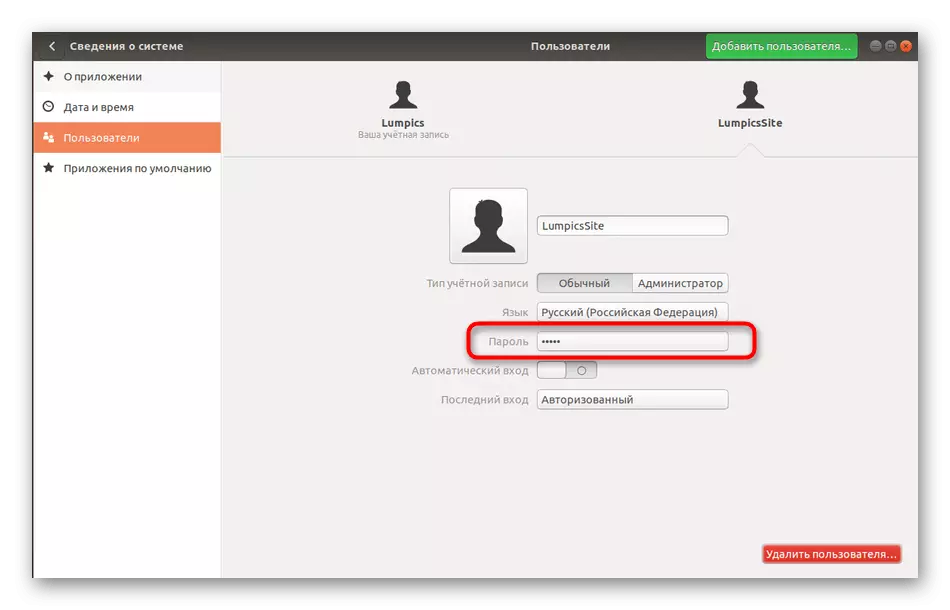
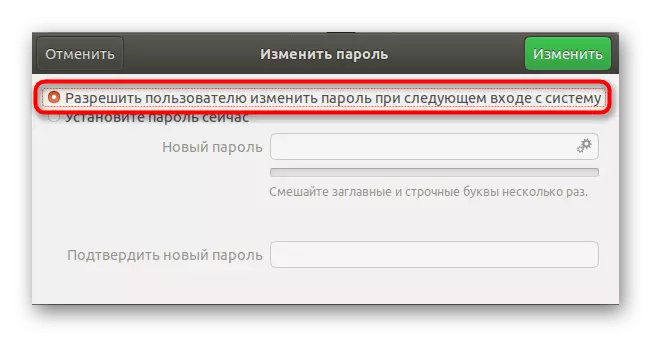
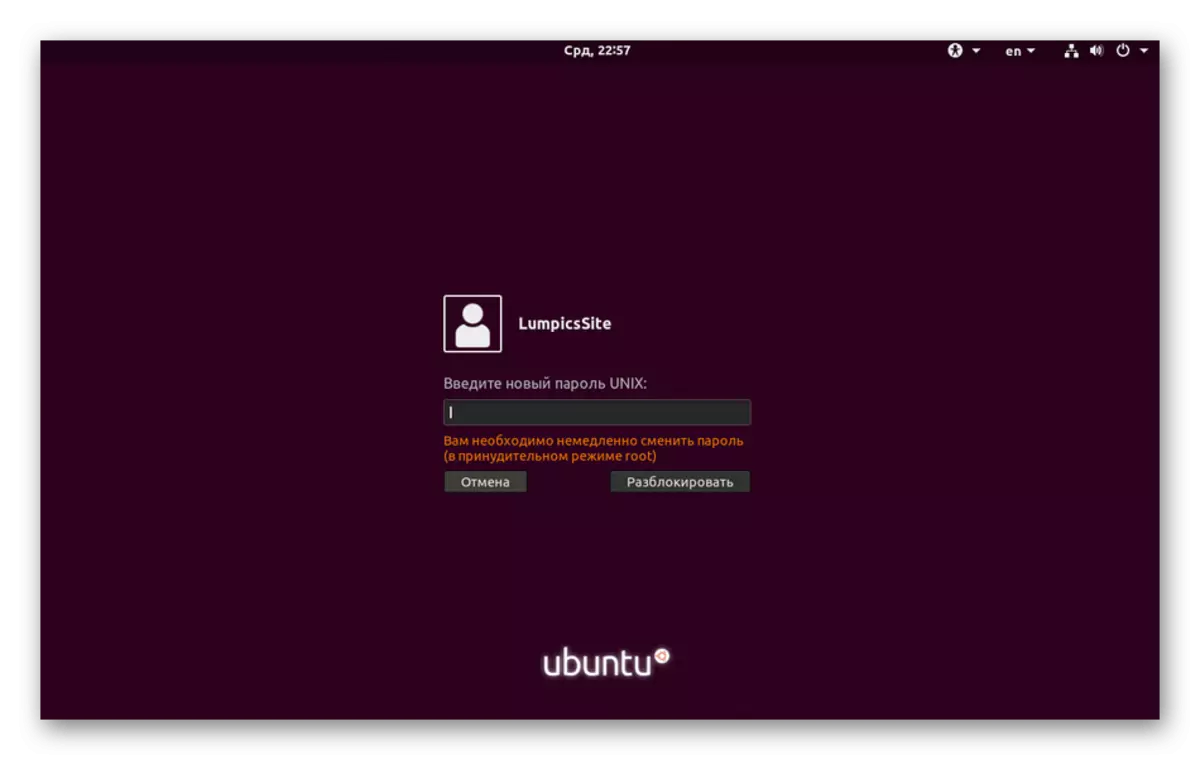
2 metodas: slaptažodžio pradžios nustatymas
Dabar siūlome kreiptis į konsolę, kad pritaikytumėte rakto galiojimą. Kaip jau minėta pirmiau, ši parinktis yra lankstesnė nei kontrolė per grafinę sąsają, nes jums leidžiama pasirinkti terminą, per kurį galite keisti, ir taip pat galite konfigūruoti pranešimus tiksliniam vartotojui. Visa tai yra tokia:
- Norėdami pradėti, nustatykite paskyros pavadinimą, su kuriuo bus atlikti šie manipuliacijos.
- Paleiskite konsolę ir peržiūrėkite dabartinę šio profilio slaptažodžio būseną, įvesdami sudo passwd -s lumpicsite. Pakeiskite "Lumpicalsite" į tam tikrą pavadinimą.
- Analizuosime naujos eilutės turinį. Pirmoji vertė yra profilio pavadinimas, tada P yra atsakingas už dabar įdiegtą slaptažodį. Laiškas l reiškia, kad profilis yra užblokuotas, ir jei buvo NP - prieigos raktas dar nebuvo nustatytas. Ši data reiškia paskutinio pakeitimo laiką, 0 - minimalus laikas iki kito poslinkio, 99999 yra leistinas rakto laikas. 7 numeris reiškia, kad prieš savaitę iki slaptažodžio galiojimo pabaigos vartotojas bus informuotas apie jo pamainos poreikį ir -1 - po dienos po rakto pabaigos, jis bus išjungtas, ir vartotojas nebus sugebėti prisijungti.
- Pakeiskite vartotoją, jei norite pakeisti nustatymą, pavyzdžiui, per mėnesį, spausdinimas sudo passwd -x 30 lumphicsite.
- Pradėkite parodyti pranešimus prieš tris dienas iki galiojimo pabaigos datos, nurodant sudo PassWD -W 3 Lumpicsite.
- Jei praėjus penkioms dienoms po pranešimo pradžios, prieigos klavišas nebus perkeliamas, blokuoti paskyrą. Dėl to atsakingas "Sudo Passwd -i 3 Lumpicsite" komanda.
- Nustatykite pagrindinio poslinkio ribą per SUDO PassWD -N 10 Lumpicsite.
- Jei norite peržiūrėti dabartinius parametrus, pašalinkite sudo passwd -s Lumpicsite.
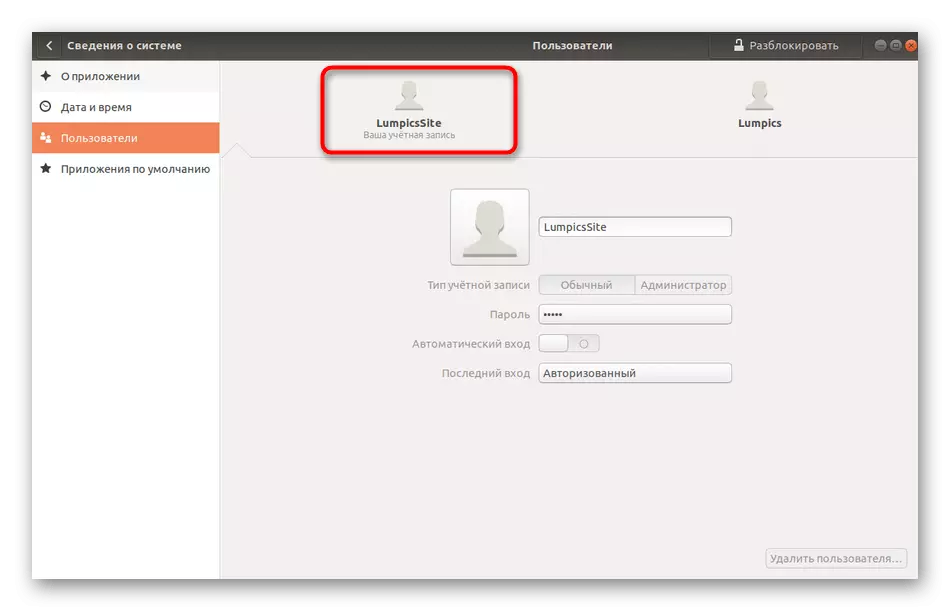
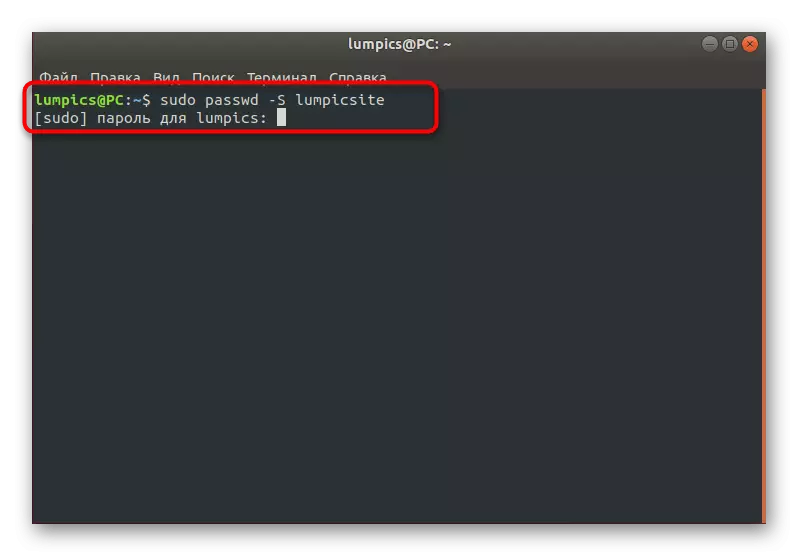
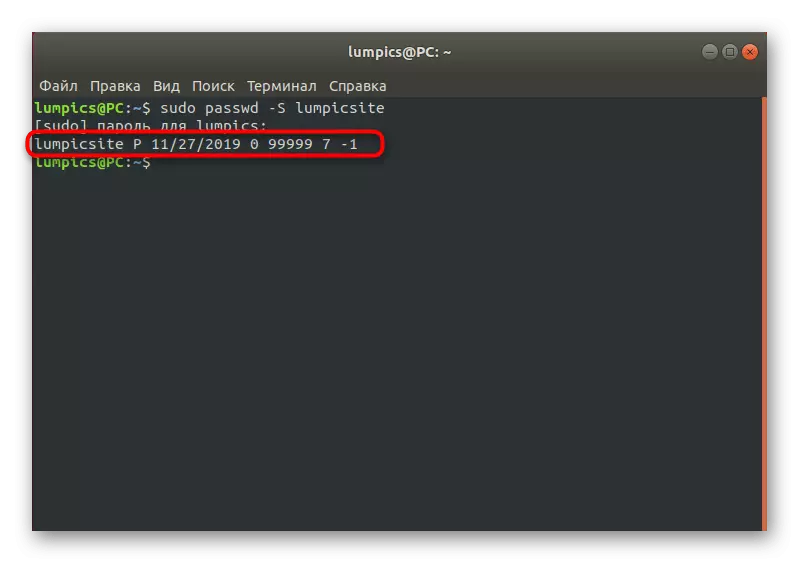
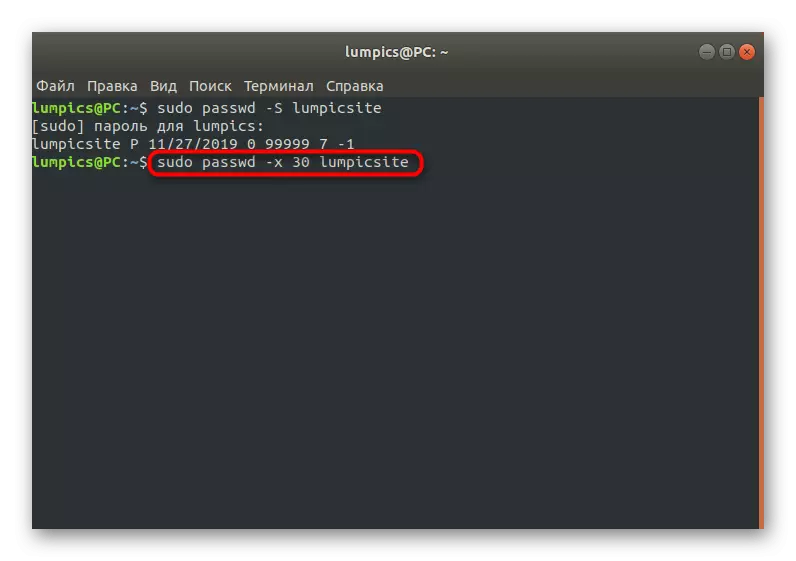
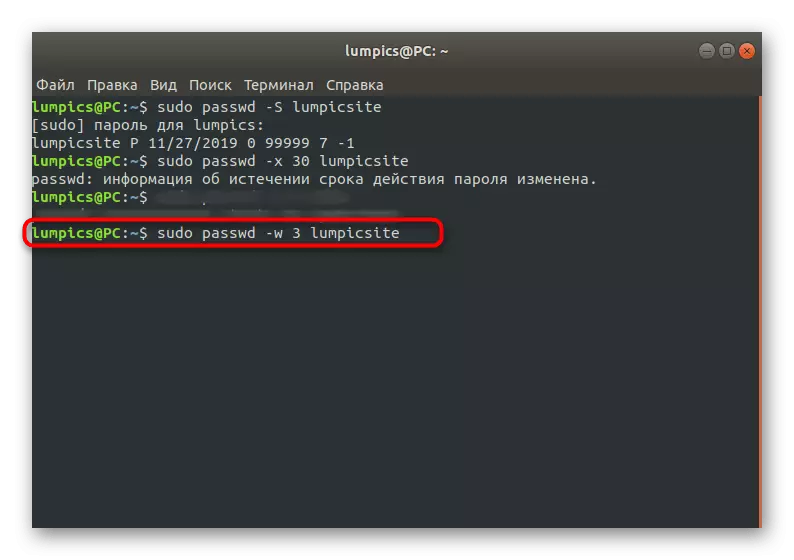
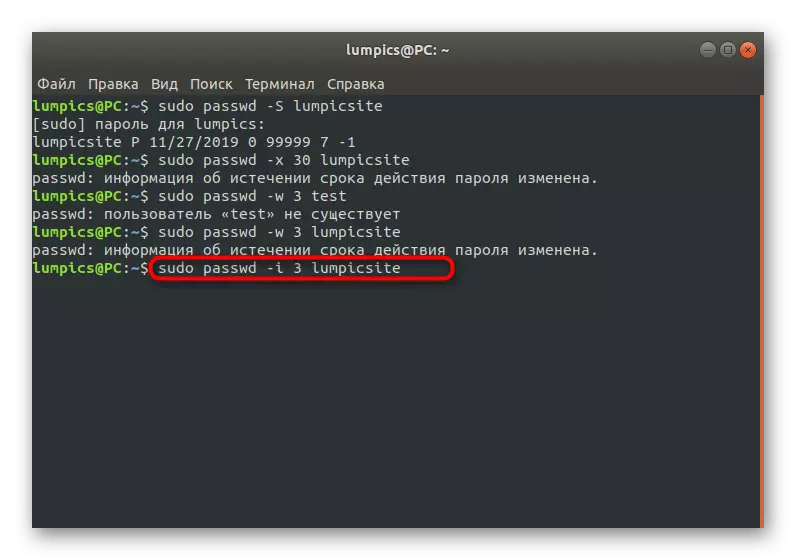
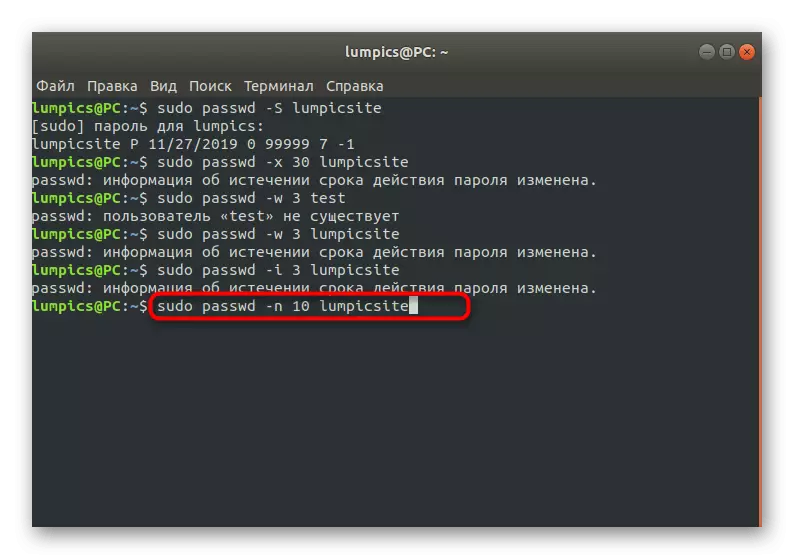
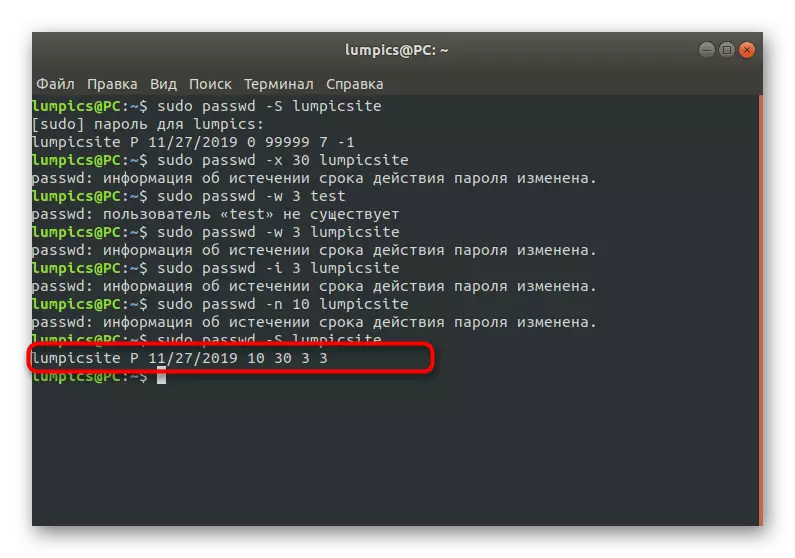
Kaip matote, terminale, yra daugybė galimybių, leidžiančių sukurti lanksčią nagrinėjamo metodo konfigūraciją. Naudokite aukščiau nurodytą instrukciją tik kaip pavyzdį, pakeisdami visas patogios vertybes sau.
Vietos grupės
Kaip žinote, Linux pagal nutylėjimą yra grupių rinkinys, kuriame sąskaitos yra įtrauktos į tam tikras teises. Visos šios grupės gali pritaikyti administratorių diegiant slaptažodžius arba sukurti naują atskyrimą su unikaliomis konfigūracijomis. Jei turite pakeisti grupės prieigos raktą, tai reikės sudo teisių ir veikiančio terminalo.
- Konsolėje įveskite sudo Gpasswd diską, kur diskas yra grupės pavadinimas.
- Mes jau paaiškinome pirmiau, kad turėsite patvirtinti šaknų autentiškumą.
- Nauja eilutėje rodoma informacija, kurią dabar rodomas grupės slaptažodis. Įveskite jį.
- Jei po to, kai vėl įeinant į viską vyko sėkmingai, tada pranešimai nebus rodomi ir bus rodoma nauja linija. Galite uždaryti konsolę arba patikrinti pakeitimus.
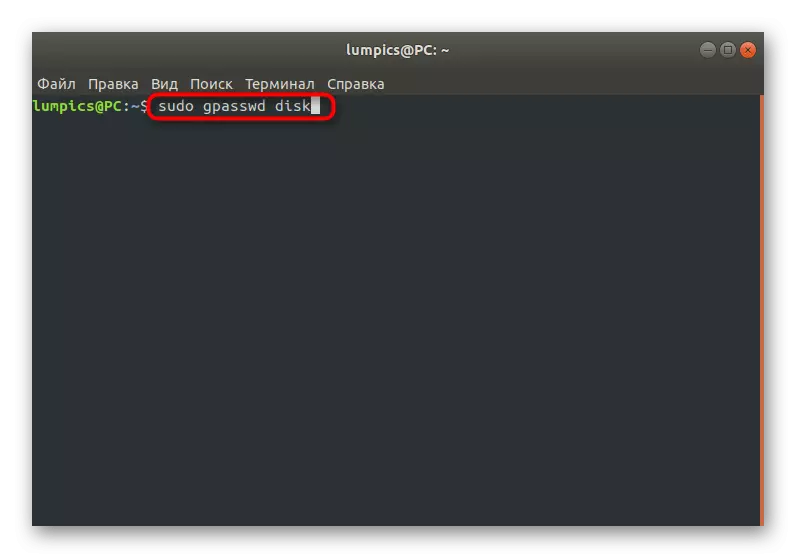
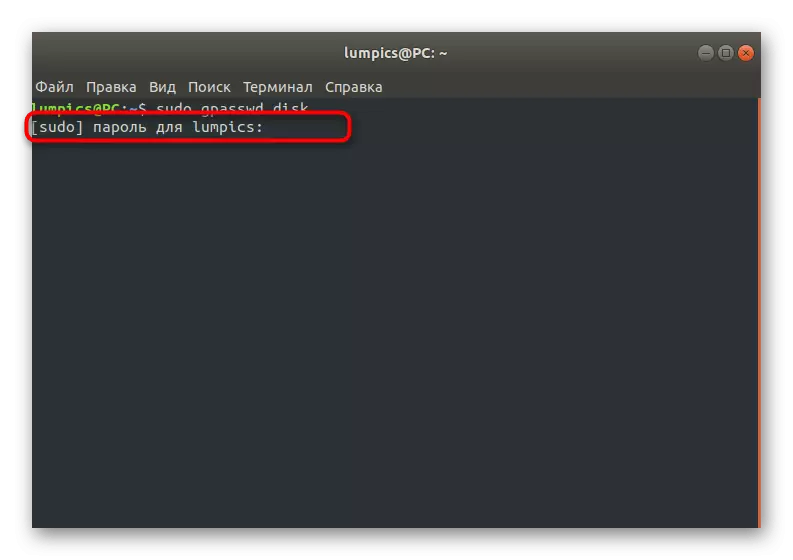
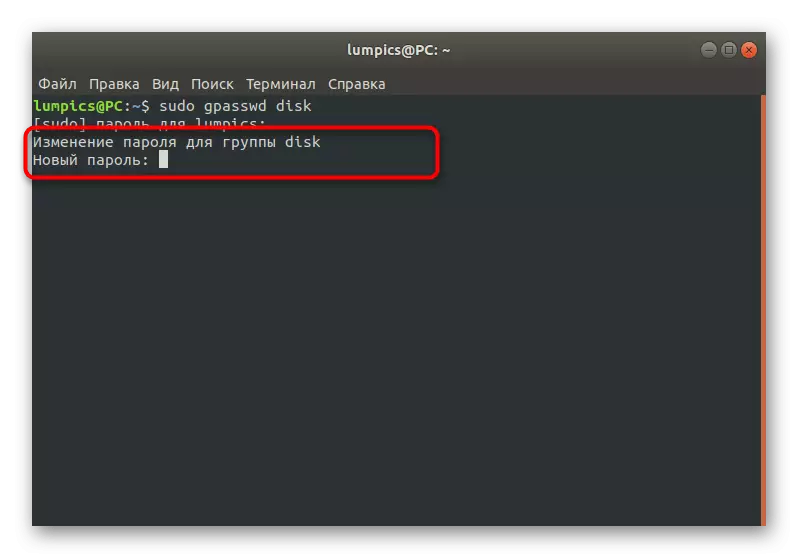
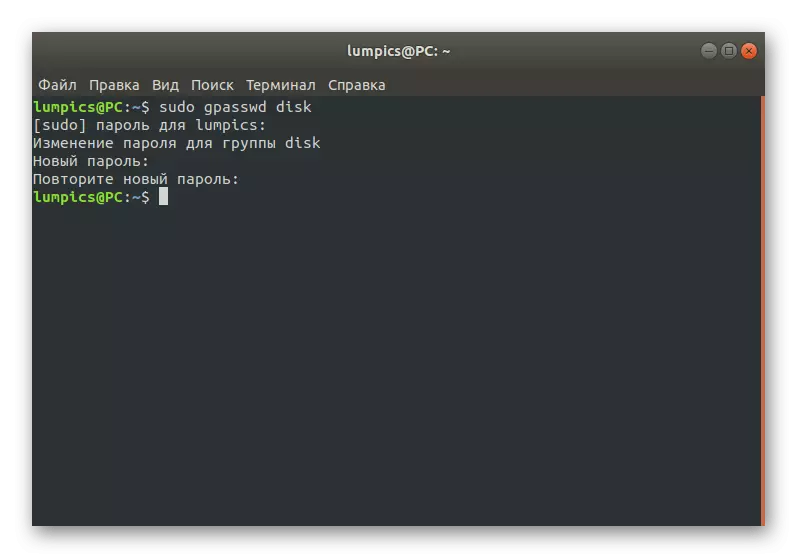
Tokiu pačiu būdu raktai yra visiškai pakeisti visoms esamoms grupėms. Naudokite oficialią dokumentaciją arba "PassWD" ir "PassWD" komandą, kad sužinotumėte apie galimas papildomas galimybes, kai suaktyvinate šį įrankį.
Root.
Jei perskaitėte visas ankstesnes instrukcijas, jūs matėte, kad beveik visur patvirtintumėte veiksmus, kurių reikia norint įvesti "Sudo" arba "Root" slaptažodį. Daugeliu atvejų šie du raktai yra vienodi, nes, kurdami administratoriaus paskyrą, vartotojai atkreipia dėmesį į specialius atitikties taškus. Kartais reikia keisti šakninį slaptažodį arba prarasti. Priklausomai nuo dabartinės padėties, turėsite pasirinkti optimalų metodą.
1 metodas: pakeitimas per sudo
Kai galima naudoti SUDO slaptažodį per standartinę terminalo sesiją, tai reiškia, kad root prieigos raktas turi būti sėkmingas tik keliais paprastais veiksmais.
- Atidarykite konsolę ir parašykite ten sudo passwd šaknų ten. Įjunkite komandą spustelėdami mygtuką Enter.
- Patvirtinkite "Sudo" paskyrą.
- Nurodykite naują tinkamą prieigos klavišą ir patvirtinkite.
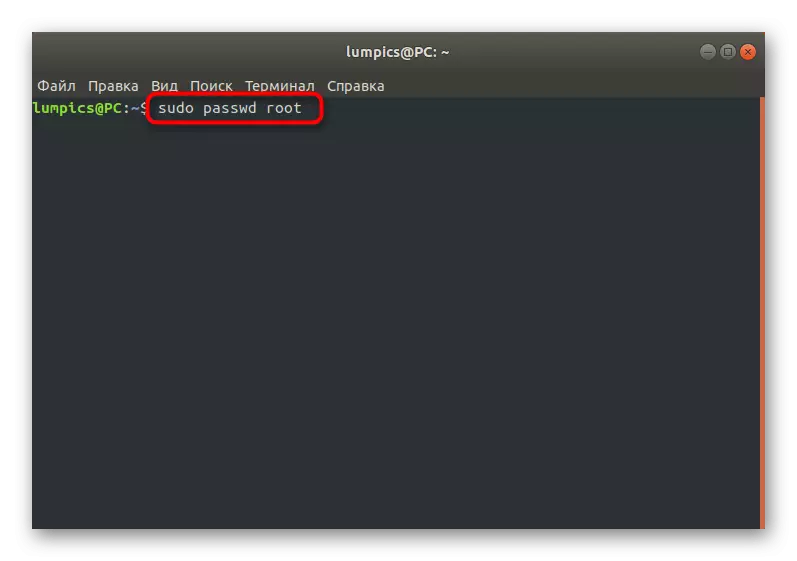
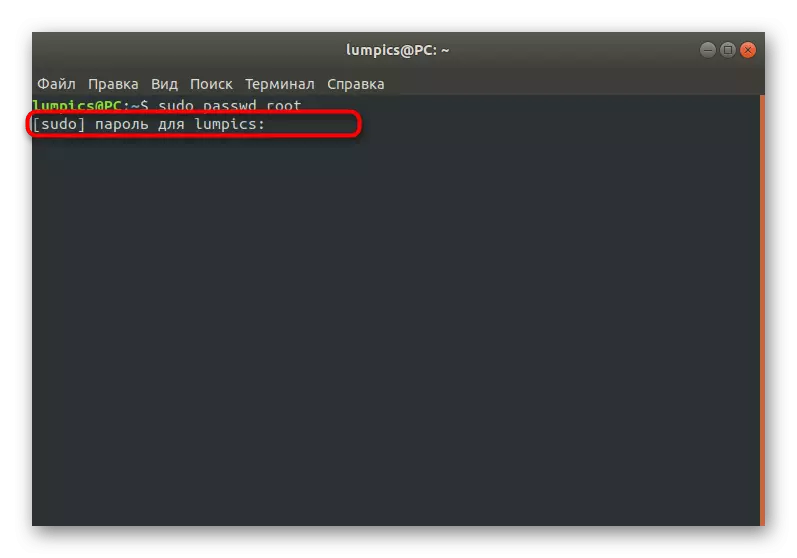
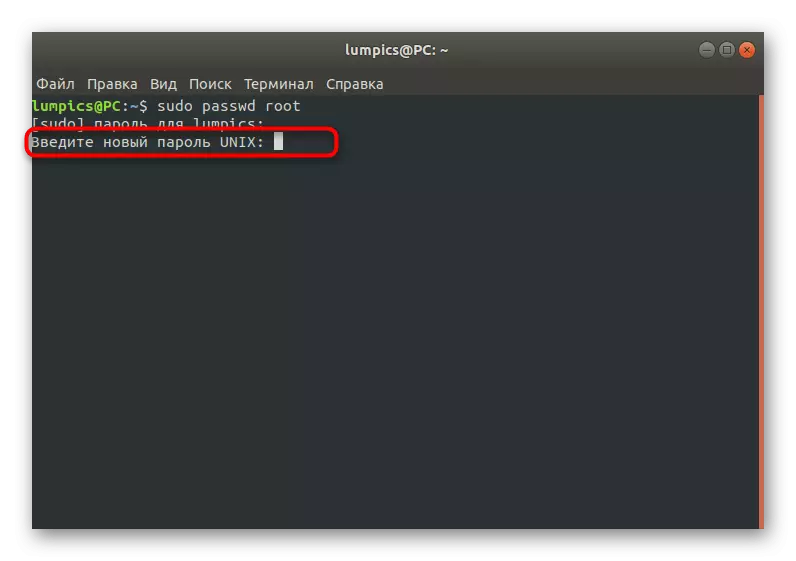
2 metodas: keisti per atkūrimo režimą
Kartais vartotojas nežino tuo pačiu metu šaknies ir sudo, kuri pašalina bet manipuliacijų produkto galimybė per terminalo sesiją. Tokiais atvejais jums reikės paleisti atkūrimo režimą ir naudokite konsolę su privilegijomis.
- Iš naujo paleiskite kompiuterį ir net prieš pradedant logotipą, spustelėkite ESC. Pasirodant meniu, pereikite su rodykle klaviatūroje, kad pasirinktumėte "Išplėstinę" Ubuntu "eilutės parinktis.
- Nustatykite dabartinę branduolio versiją ir paleiskite jį "atkūrimo režimu".
- Čia jus domina eilutė "Eiti į įtariamojo komandų vertėją".
- Patvirtinkite paleidimo konsolę paspausdami "Enter".
- Įveskite passwd root komandą.
- Įdiekite naują slaptažodį.
- Uždarykite išėjimo konsolę, kad uždarytumėte jį ir tęskite įprastą OS pakrovimą. Dabar laikoma, kad šaknų prieigos raktas yra pakeistas.
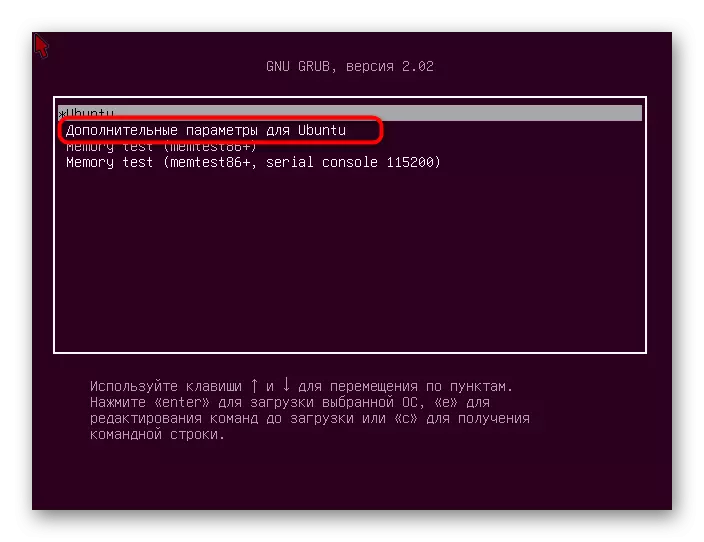
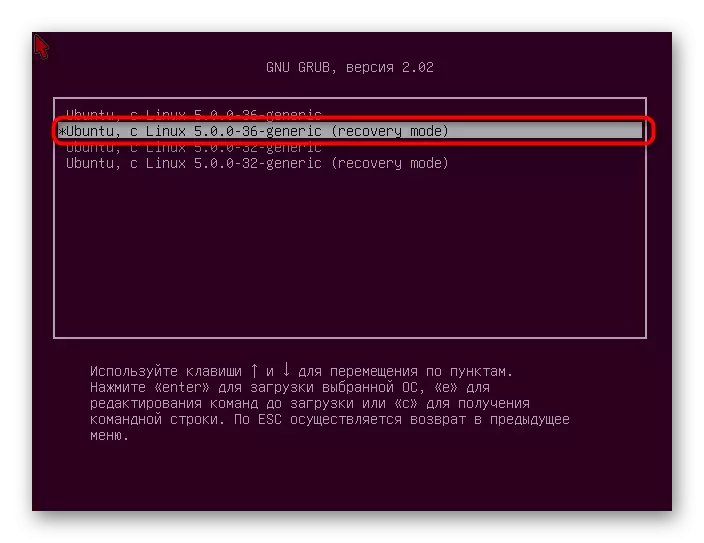
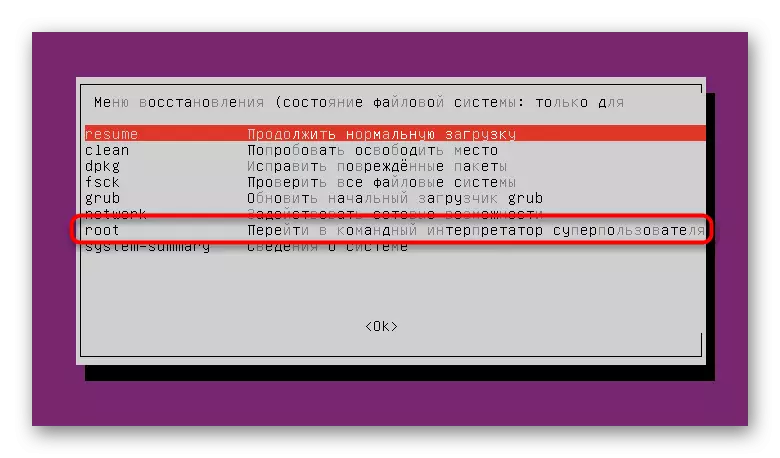
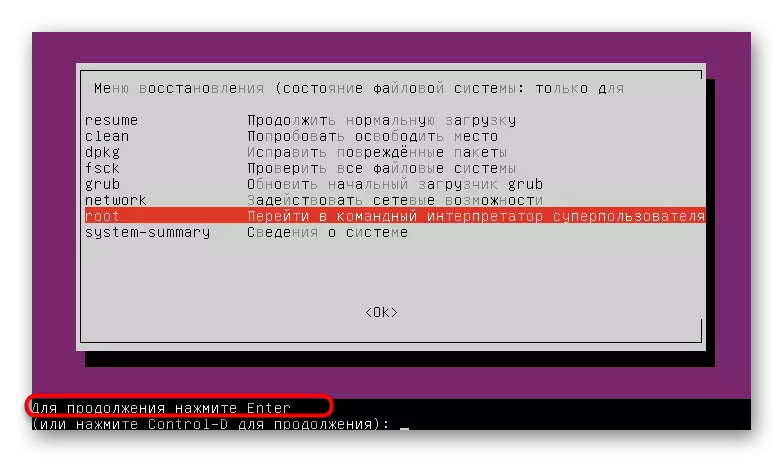
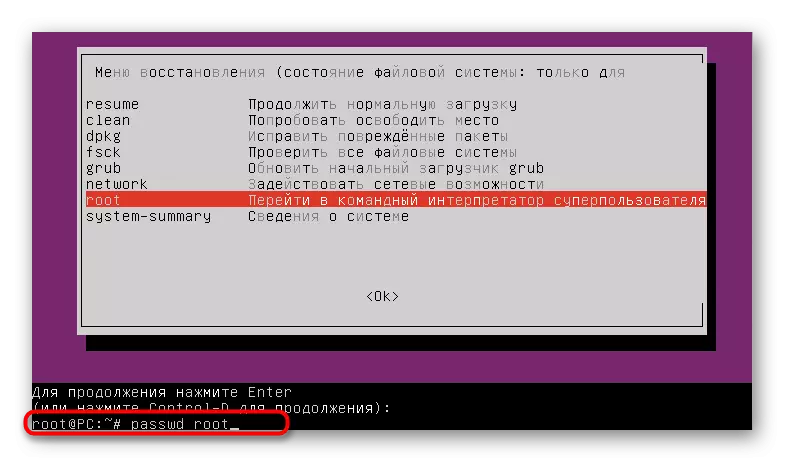
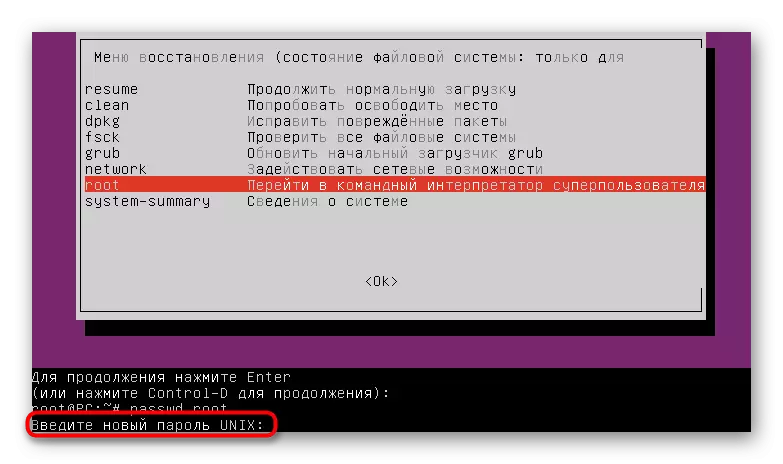
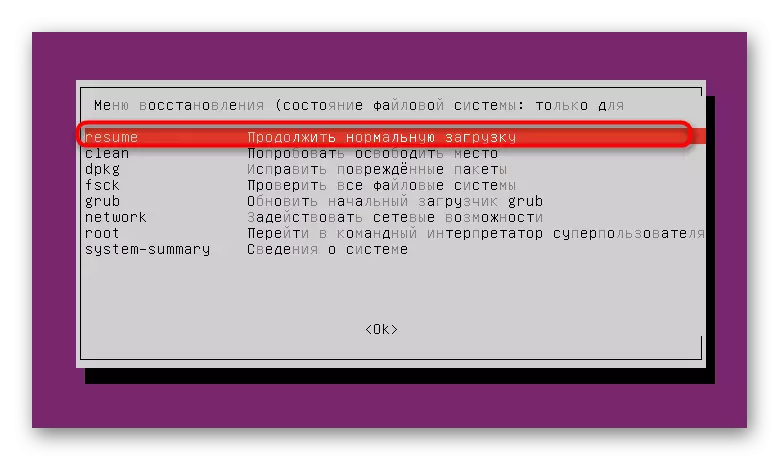
Šiandien jūs sužinojote apie visus parametrus ir komandas, atsakingus už visų rūšių slaptažodžių keitimą Linux operacinėse sistemose. Jei reikia, naudokite universalią asistentą kaip universalią padėjėją, jei reikia, nurodydami atitinkamą skyrių.
