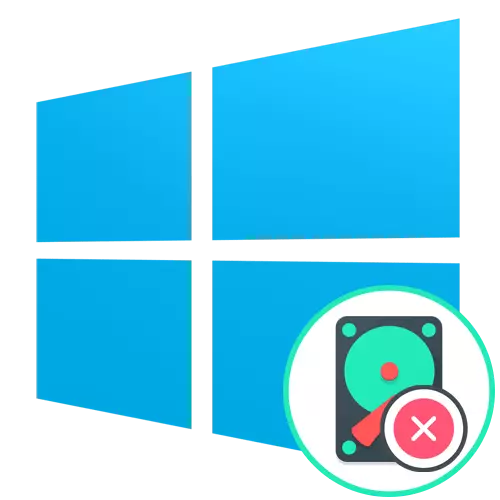
1 metodas: standartinis formatavimas
Daugeliu atvejų diskas po "C raidėmis" Windows 10 veikia kaip sistema, todėl jo formatavimas yra neįmanomas tiesiogiai dabartinėje OS sesijoje. Tačiau kartais vartotojai savarankiškai sukuria tokį antrosios nereikalingos operacinės sistemos skyrių ar failų. Tokioje situacijoje suformuojančia standartines programas ar papildomas programas susidarys. Skaitykite daugiau apie visus turimus metodus kitoje medžiagoje mūsų svetainėje spustelėję nuorodą žemiau.Skaityti daugiau: tinkamas kietojo disko formatavimas
2 metodas: formatavimas per konsolę atkūrimo režimu
Šie du metodai atliekami OS atkūrimo režimu, kuris veikia iš diegimo disko arba "Flash Drive", kur "Windows 10" vaizdas buvo anksčiau užregistruotas. Todėl siūlome tai padaryti konkrečiam dalykui, atidžiai išnagrinėjome toliau pateiktas instrukcijas.
Skaityti daugiau: Vadovas sukurti įkrovos Flash diską su Windows 10
Sėkmingai įkeliant platinimą, galite pereiti prie reikalingo standžiojo disko skaidinio formatavimo, kuris yra toks:
- Pirmajame lange pasirinkite optimalią sąsajos kalbą ir spustelėkite "Kitas".
- Čia domitės užrašu "Sistemos atkūrimas". Spustelėkite jį, jei norite pereiti į atitinkamą skyrių.
- Meniu, kuris pasirodo, eikite į "Trikčių šalinimas".
- Iš čia paleiskite "komandų eilutę". Jis sukurs visas pagrindines manipuliacijas, susijusias su skyriaus formatavimu.
- Paleiskite "Diskpart" įrankį, kad pradėtumėte dirbti su diskais.
- Rodyti visų esamų pertvarų sąrašą per sąrašo garsumą.
- Nustatykite tūrio tūrį su raide C toliau valdyti jį per atitinkamas komandas.
- Pasirinkite šį skyrių įvesdami "Select Tomas N", kur n pakeiskite tam tikrą apibrėžtą skaičių.
- Jis lieka tik formuojant pasirinktą diską į norimą failų sistemos formatą. Jis veikia per formatą greitai fs = NTFS eilutė, kur NTF keičiasi į kitą FS, jei reikia.

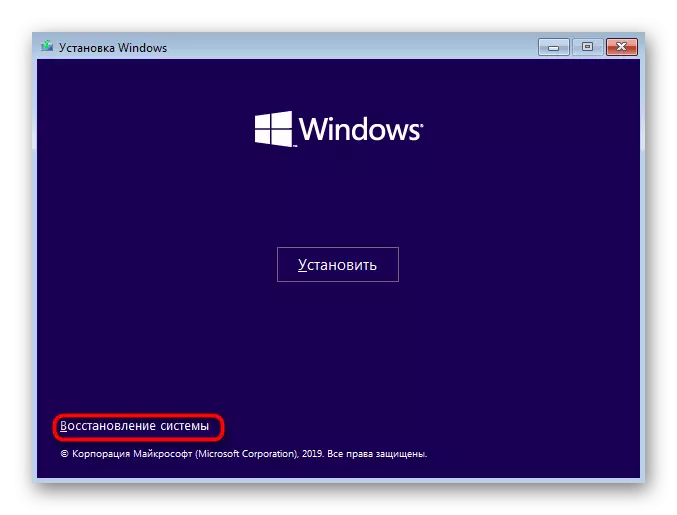



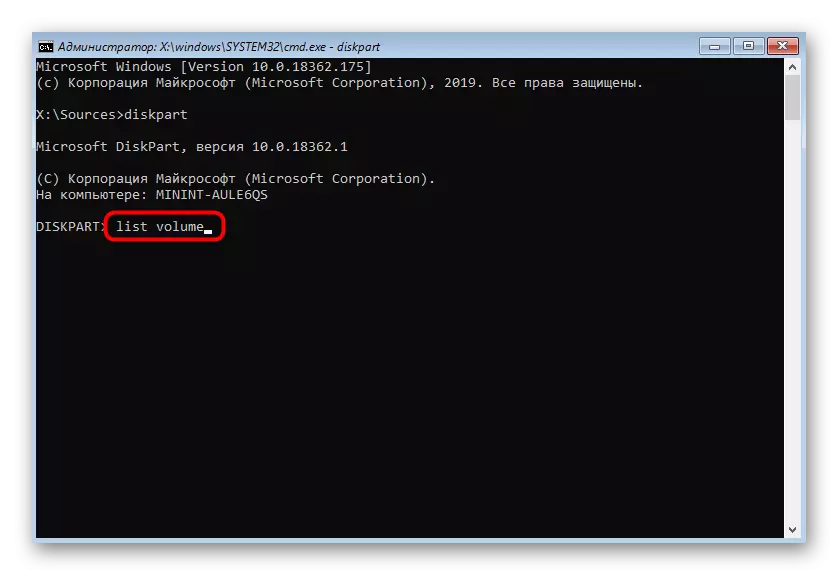
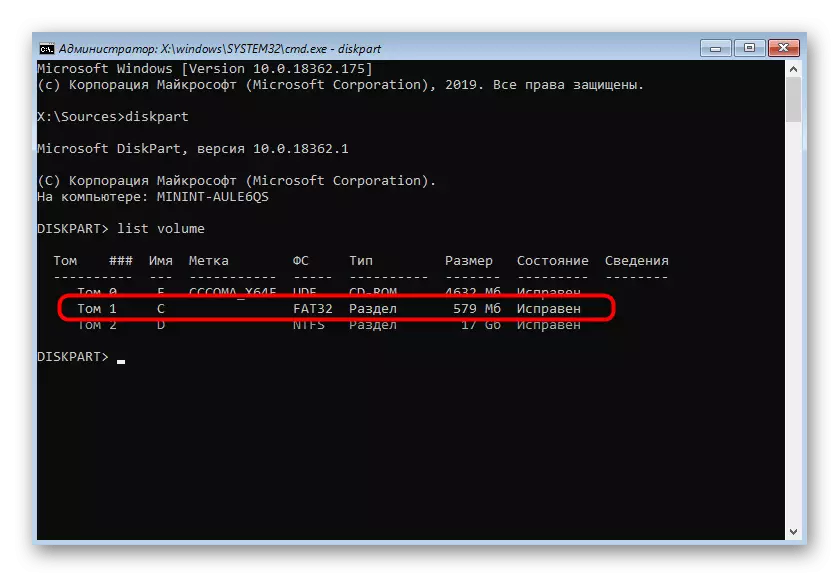


Po to galite uždaryti "komandų eilutę" ir iš naujo paleiskite kompiuterį, kad įsitikintumėte, jog skyriuje koreguojami su raide C. Šis metodas yra geras, kai po tokio valymo jis bus gana problemiškas atkurti nuotolinę informaciją .
3 metodas: skyriaus ištrynimas be formatavimo
Šis metodas atitiks tiems vartotojams, kurie nori ištrinti visus standžiojo disko skyriuje duomenis, tačiau tuo pačiu metu galėsite juos atkurti. Ši parinktis taip pat atliekama per "komandų eilutę" atkūrimo režimu.
- Atlikite pirmuosius žingsnius nuo pirmiau minėto metodo, kad būtų galima paleisti disko valdymo įrankį ir peržiūrėti turimų skyrių sąrašą.
- Po to pasirinkite skyrių su reikiamu disku per pasirinkimą.
- Nuimkite logiką TOM naudodami komandą del Vol.

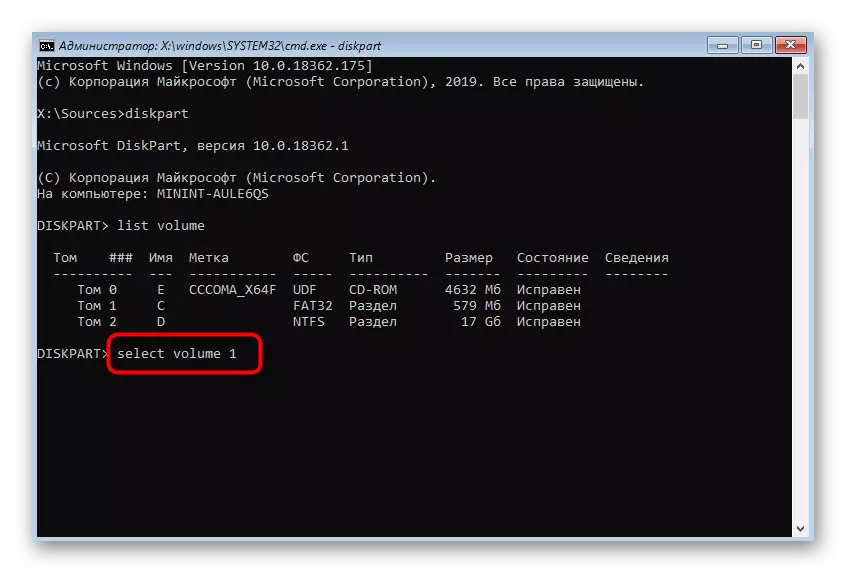

Dabar galite pradėti dirbti su operacine sistema ir bet kuriuo metu atkurti visus ištrintus failus. Išsamios užduoties įgyvendinimo instrukcijos, kurias rasite kitame mūsų svetainėje esančiame straipsnyje, spustelėję toliau pateiktą nuorodą.
Skaityti daugiau: Atkurti nuotolinius failus kompiuteryje
4 metodas: formatavimas "Windows Reset" metu
Kartais "Windows 10" formatavimo skyriuje yra būtina, kai "Windows" yra iš naujo įdiegti arba pirminio įrenginio metu. Tada parinktis naudojant atkūrimo įrankį nepadės, nes tai bus geriau atlikti valymą nedelsiant rengiant.
- Pradėjus nuo diegimo "Flash Drive" arba disko, pasirinkite pageidaujamą kalbą ir eikite į kitą žingsnį.
- Pasirodo lange spustelėkite mygtuką Įdiegti.
- Įveskite "Windows" aktyvinimo kodą arba praleiskite šį žingsnį, kad patvirtintumėte licenciją vėliau.
- Susipažinkite su licencijos sutarties sąlygomis, patikrinkite atitinkamą elementą toliau eiti.
- Tarp visų esamų sekcijų suraskite tą, kuris tiksliai tiksliai sutampa su žymėjimu C ir paryškinkite.
- Spustelėkite eilutę "Format" eilutė.
- Patvirtinkite šį veiksmą spustelėję "Taip".
- Dabar galite ištrinti skaidinį, jei nebereikia, kad erdvė būtų nustatyta kaip "neužimta".


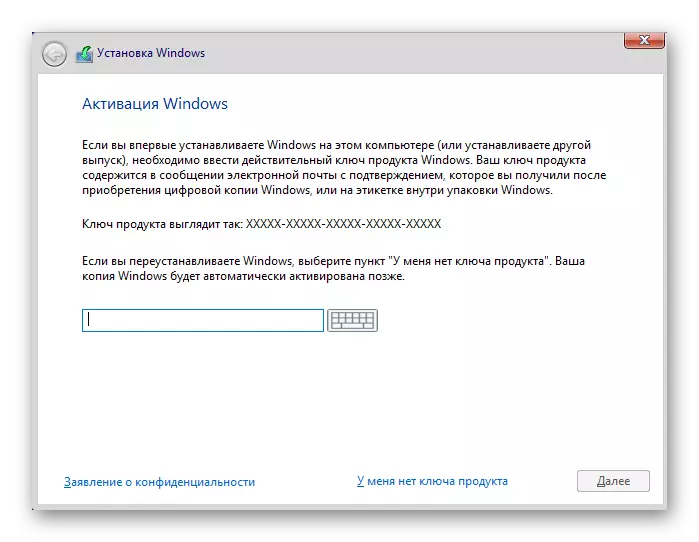


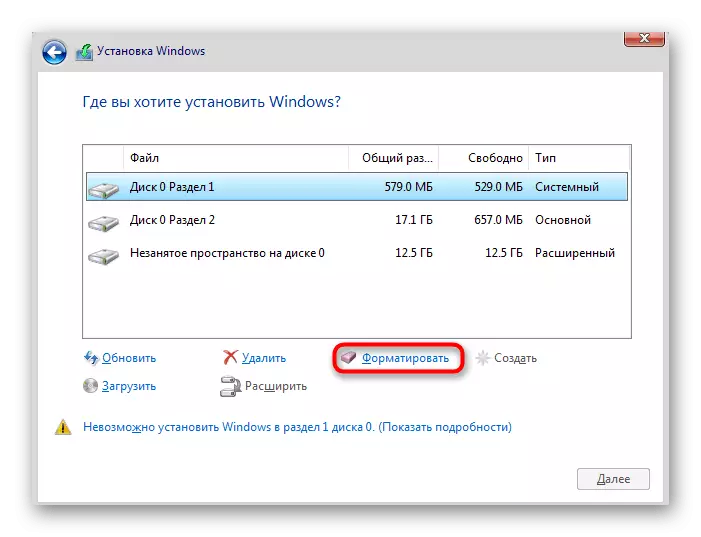


Po to tęskite standartinį operacinės sistemos įrengimą po pateiktų nurodymų. Jei šiame etape buvo keletas sunkumų, mes patariame susipažinti su pirmiau minėta medžiaga, kurioje šis procesas yra išsamiai išsamiai išmontuotas kiek įmanoma.
Skaityti daugiau: diegimo vadovas "Windows 10" nuo USB atmintinės arba disko
Šiame straipsnyje mes bandėme išmontuoti visus turimus disko formatavimo metodus "Windows" 10. Kaip matote, užduotis nėra tokia sudėtinga ir tik pasirinkti optimalų metodą ir atlikite šias instrukcijas, kad viskas būtų sėkminga ir be jokių sunkumų.
