
Norint, kad pakrovimo USB atmintinė su Ubuntu Linux, jums reikės šios operacinės sistemos platinimo. Visada galite atsisiųsti naujausią ISO Ubuntu įvaizdžio versiją, naudojant nuorodas http://ubuntu.ru/get. Tačiau galite naudoti oficialų atsisiuntimo puslapį http://www.ubuntu.com/getubuntu/download, tačiau pagal davęs nuorodą visa informacija pateikiama rusų kalba ir turi galimybę:
- Atsisiųskite Ubuntu iš Torrent vaizdą
- Su FTP Yandex.
- Yra išsamus veidrodžių sąrašas, kaip atsisiųsti ISO Ubuntu
Po to, kai norimas "Ubuntu" vaizdas jau yra kompiuteryje, tiesiogiai tęskite įkrovos USB diską. (Jei domitės diegimo procesu, žr. "Ubuntu" diegimą iš "flash" įrenginiu)
"Ubuntu Boot Flash" įrenginio kūrimas "Windows 10, 8" ir "Windows 7"
Norint greitai ir lengvai padaryti pakrovimo USB atmintinę su "Ubuntu" iš "Ubuntu" iš "Windows", galite naudoti nemokamą "UnetoBoin" programą, kurios naujausią versiją visada yra svetainėje http://sourceforge.net/projects/unetbootin/files / Lates / Download.
Be to, prieš pradedant, formatuokite USB atmintinę FAT32, naudojant standartinius "Windows" formatavimo nustatymus.

"UnetoBoin" programa nereikalauja diegimo - pakanka atsisiųsti ir paleisti naudoti kompiuteryje. Pradėjus, pagrindiniame programos lange turėsite atlikti tik tris veiksmus:

Ubuntu įkrovos flash diskas Unetbootin
- Nurodykite kelią į ISO įvaizdį su Ubuntu (aš naudoju Ubuntu 13.04 darbalaukį).
- Pasirinkite "Flash Drive Letter" (jei yra prijungtas viena blykstė, greičiausiai jis automatiškai nustatomas).
- Paspauskite mygtuką "OK" ir palaukite programos išjungimo.
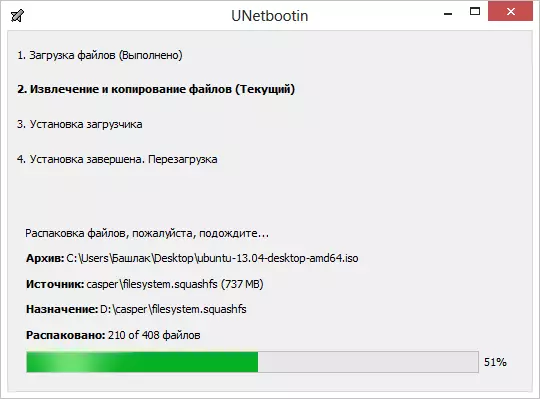
Unetbotinos programa darbe
Verta pažymėti, kad kai aš padariau pakrovimo "Flash" diską su "Ubuntu" 13.04 kaip rašydami šį straipsnį, "įkėlėjo diegimo" etape atrodė, kad "UnetoBoin" programa priklausė nuo (neatsako) ir ji tęsėsi maždaug dešimt penkiolika minučių . Po to ji prabudau ir baigė kūrimo procesą. Taigi nebijokite ir nepašalinkite užduoties, jei taip atsitiks ir turite.
Norint atsisiųsti iš "flash" įrenginio, kad įdiegtumėte "Ubuntu" kompiuteryje arba naudodami "flash" diską kaip "Liveuseb", turėsite atsisiųsti atsisiuntimą iš "flash" disko BIOS (aprašyta, kaip tai padaryti).
Pastaba: unetbotin nėra vienintelė "Windows" programa, su kuria galite padaryti įkrovos USB atmintinę su "Ubuntu Linux". Tą pačią operaciją galima padaryti WinsetupfromaB, Xboot ir daugelis kitų, galite susipažinti su įkrovos flash disko kūrimu - geriausiomis programomis.
Kaip padaryti, kad Ubuntu įkrovos laikmenos iš Ubuntu pačios
Gali būti, kad Ubuntu operacinė sistema jau įdiegta visuose jūsų namų kompiuteriuose, o pakrovimo "Flash" diską reikia skleisti Ubuntovodų sektorių įtaką. Tai nėra sunku.
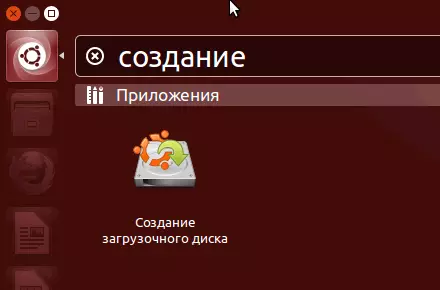
Raskite standartinę programą "Kurti įkrovos diską" (paleidimo disko kūrėjas) į paraiškų sąrašą.
Nurodykite kelią į disko vaizdą, taip pat į "flash" diską, kurį norite įjungti įkrovą. Spustelėkite mygtuką "Sukurti įkrovos diską". Deja, ekrane, aš negalėjau parodyti visą proceso kūrimo procesą, nes Ubuntu veikia virtualioje mašinoje, kur "Flash" diskai ir pan. Tačiau, vis dėlto manau, kad čia pateiktos nuotraukos bus pakankamai, kad būtų užtikrintas bet kokie klausimai.
Taip pat yra galimybė padaryti įkrovos USB atmintinę su "Ubuntu" ir "Mac OS X", bet dabar aš neturiu galimybės parodyti, kaip tai daroma. Aš neabejotinai pasakysiu apie tai viename iš šių straipsnių.
