
Atsižvelgiant į tai, kad planšetinis kompiuteris ir dar labiau išmanusis telefonas veikia "Google" "Android" operacinę sistemą ar "iOS" įrenginį, pvz., "Apple iPhone" ar "iPad" šiandien yra beveik kiekvienas veikiantis pilietis, naudojant šį įrenginį nuotolinio kompiuterio valdymui yra labai geras idėja. Kai kurie bus suinteresuoti laikytis (pvz., Galite naudoti visą "Photoshop" ant tabletės), kitiems ji gali suteikti apčiuopiamą naudą tam tikroms užduotims atlikti. Galima prisijungti prie nuotolinio darbalaukio tiek "Wi-Fi", tiek 3G, tačiau pastaruoju atveju jis gali būti neprotingai sulėtėjęs. Be to, "TeamViewer", kuris yra aprašytas toliau, taip pat galite naudoti kitus įrankius, pavyzdžiui, nuotolinio darbalaukio chromo šiais tikslais.
Kur atsisiųsti "Android" ir "iOS" "TeamViewer"
Programa nuotolinio valdymo įrenginių, skirtų naudoti "Android" ir "Apple IOS" mobiliuosiuose įrenginiuose, yra prieinami nemokamai parsisiųsti programomis šiose platformose - "Google Play" ir "AppStore". Tiesiog įveskite paieškos "TeamViewer" ir jūs jį lengvai rasite ir galite atsisiųsti į savo telefoną ar planšetinį kompiuterį. Turėkite omenyje, kad yra keletas skirtingų "TeamViewer" produktų. Esame suinteresuoti "TeamViewer - nuotolinė prieiga".
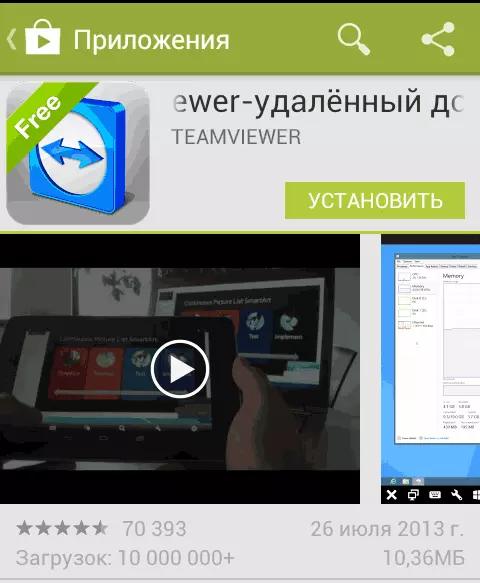
Testviewer bandymas.
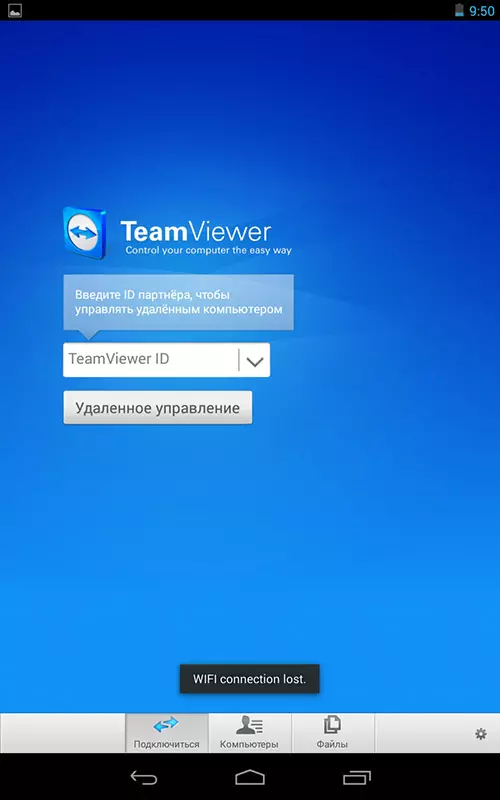
"Android" pradinis "TeamViewer" ekranas
Iš pradžių, siekiant išbandyti sąsajos ir programos galimybes, nebūtina įdiegti kažką kompiuteryje. Galite paleisti "TeamViewer" savo telefone ar planšetiniame kompiuteryje ir "TeamViewer ID" lauke, įveskite numerius 12345 (slaptažodis nebūtinas), todėl prijungimas prie demonstravimo "Windows" sesija, kurioje galite perskaityti sąsają ir šios programos funkcionalumą nuotoliniu būdu Valdykite kompiuterį.

Prijungimas prie demonstravimo "Windows" sesija
Nuotolinio kompiuterio valdymas iš telefono ar planšetinio kompiuterio "TeamViewer"
Norint visiškai naudoti "TeamViewer", turėsite jį įdiegti kompiuteryje, į kurį planuojate prisijungti nuotoliniu būdu. Apie tai, kaip tai padaryti, išsamiau parašiau nuotolinio kompiuterio nuotolinio valdymo pulto naudojant "TeamViewer". Pakanka įdiegti "TeamViewer" greitą palaikymą, bet mano nuomone, jei tai yra jūsų kompiuteris, geriau įdiegti nemokamą programos versiją ir konfigūruoti "nekontroliuojamą prieigą", kuri leis jums prisijungti prie nuotolinio darbalaukio Bet kuriuo metu, jei kompiuteris yra įjungtas ir turi interneto prieigą.

Gestai, skirti naudoti valdant nuotolinį kompiuterį
Įdiegę reikiamą programinę įrangą savo kompiuteryje, paleiskite "TeamViewer" savo mobiliajame įrenginyje ir įveskite ID, tada spustelėkite nuotolinio valdymo mygtuką. Norėdami paprašyti slaptažodžio, nurodykite, kad slaptažodis, kuris buvo automatiškai generuojamas programoje kompiuteryje, arba įdiegėte "nekontroliuojamą prieigą". Po ryšio pamatysite pirmuosius instrukcijas, kaip naudoti gestus įrenginio ekrane, o tada kompiuterio darbalaukį savo tabletėje arba telefone.

Mano tabletė prijungta prie nešiojamojo kompiuterio su "Windows 8"
Perduodami, be to, ne tik vaizdas, bet ir garsas.
Naudojant mygtuką "TeamViewer" apatiniame skydelyje mobiliajame įrenginyje, galite skambinti klaviatūrai, pakeiskite pelės valdymo metodą arba, pavyzdžiui, naudoti gestus, kurių buvo imtasi "Windows 8", kai prijungtas prie mašinos iš šios operacinės sistemos. Taip pat galima nuotoliniu būdu iš naujo paleisti kompiuterį, perduodant raktų derinius ir priartinti kištuką, kuris gali būti naudingas mažoms telefono ekranams.

Perkelti failus "Android" komandoje "TeamViewer"
Be to, tiesiogiai valdyti kompiuterį, galite naudoti "TeamViewer" perkėlimo failus tarp kompiuterio ir telefono abiem kryptimis. Norėdami tai padaryti, į įvesdami ID, įjungti, pasirinkite "Failai" apačioje. Dirbant su programos failais, naudojami du ekranai, iš kurių vienas yra nuotolinio kompiuterio failų sistema, kita yra mobilusis įrenginys, tarp kurio failai gali būti kopijuoti.
Tiesą sakant, "Android" ar "iOS" "TeamViewer" naudojimas nėra ypatingų sunkumų net ir pradedantiesiems vartotojui ir šiek tiek eksperimentuoti su programa, kiekvienas jį išsiaiškins.
