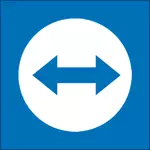
Su "TeamViewer" galite nuotoliniu būdu prisijungti prie savo ar kažkieno kompiuterio, kad išspręstumėte bet kokią problemą ar kitus tikslus. Programa palaiko visas pagrindines operacines sistemas - tiek darbalaukio kompiuterių ir mobiliųjų įrenginių - telefonų ir tablečių. Kompiuteryje, iš kurio norite prisijungti prie kito kompiuterio, turi būti nustatytas į "TeamViewer" versiją (taip pat yra "TeamViewer" greito palaikymo versija, kuri palaiko tik gaunamą ryšį ir nereikalauja diegimo), kurią galima atsisiųsti nemokamai Oficiali svetainė http: //www.teamviewer .com / ru /. Verta pažymėti, kad programa yra nemokama tik asmeniniam naudojimui - i.e. Jei naudojate jį nekomerciniais tikslais. Taip pat gali būti naudinga apžvalga: geriausios nemokamos nuotolinio kompiuterio valdymo programos.
Atnaujinti liepos 16, 2014. Buvę darbuotojai "TeamViewer" pristatė naują nuotolinės prieigos prie darbalaukio - AnyDesk programą. Jo pagrindinis skirtumas yra labai didelis darbas (60 FPS), minimalūs vėlavimai (apie 8 ms) ir visa tai nereikia sumažinti grafinio dizaino ar ekrano rezoliucijos kokybės, ty Programa tinka visavertiniam darbui prie nuotolinio kompiuterio. AnyDesk apžvalga.
Kaip atsisiųsti "TeamViewer" ir įdiegti programą į kompiuterį
Norėdami atsisiųsti "TeamViewer", spustelėkite nuorodą į oficialią programos tinklalapį, kurį aš daviau pirmiau ir spustelėkite "Nemokama pilna versija" - programa, tinkama jūsų operacinei sistemai ("Windows", "Mac OS X", "Linux") versija atsisiųsti. Jei dėl kokių nors priežasčių jis neveikia, tada atsisiųsti "TeamViewer" spustelėję "Atsisiųsti" viršutiniame svetainės meniu ir pasirinkdami norimą versiją.
Programos diegimas neatskiria ypatingų sunkumų. Vienintelis turėtų šiek tiek paaiškinti daiktus, kurie rodomi pirmoje "TeamViewer" diegimo ekrane:
- Įdiekite - tiesiog nustatydami visą programos versiją, ateityje jis gali būti naudojamas nuotolinio kompiuterio valdymui, taip pat konfigūruoti taip, kad galite prisijungti prie šio kompiuterio iš bet kur.
- Įdiekite valdyti šį kompiuterį nuotoliniu būdu - tas pats kaip ir ankstesnis elementas, bet nuotolinio ryšio konfigūravimas į šį kompiuterį atsiranda programos diegimo etape.
- Tiesiog paleiskite - leidžia tiesiog pradėti "TeamViewer" už vieną ryšį su kažkieno ar kompiuteriu, neįdiegiant programos į kompiuterį. Šis elementas jums tinka, jei jums nereikia galimybės prisijungti prie kompiuterio bet kuriuo metu nuotoliniu būdu.
Įdiegus programą, pamatysite pagrindinį langą, kuriame bus nurodyta jūsų ID ir slaptažodis - jie reikalingi dabartiniam kompiuteriui valdyti nuotoliniu būdu. Dešinėje programos pusėje bus tuščias "partnerio ID" laukas, kuris leidžia prisijungti prie kito kompiuterio ir nuotoliniu būdu juos valdyti.
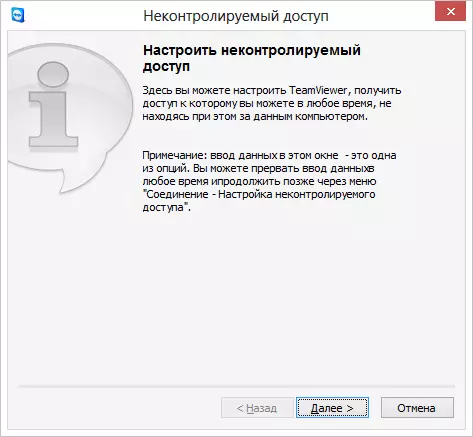
Konfigūruoti nekontroliuojamą prieigą prie "TeamViewer"
Be to, jei pasirinksite "įdiegti valdyti šį kompiuterį, kad galėtumėte valdyti šį kompiuterį, kad galėtumėte valdyti šį kompiuterį", - pasirodys nekontroliuojamas prieigos langas, su kuriuo galite konfigūruoti statinius duomenis, kad galėtumėte tiksliai pasiekti šį kompiuterį (be šio nustatymo, slaptažodis gali skirtis po kiekvienos programos paleidimo). Nustatant, taip pat bus paprašyta sukurti nemokamą paskyrą "TeamViewer" svetainėje, kuri leis jums vadovauti kompiuterių, su kuriais dirbate, sąrašą, greitai prisijungti prie jų arba keistis momentiniais pranešimais. Nenaudojau tokios paskyros, nes asmeninėms pastaboms, jei sąraše yra daug kompiuterių, "TeamViewer" gali sustabdyti darbo tariamai dėl komercinio naudojimo.
Nuotolinis kompiuterių valdymas, skirtas padėti vartotojui
Nuotolinė prieiga prie darbalaukio ir viso kompiuterio yra labiausiai naudojama "TeamViewer". Dažniausiai turi prisijungti prie kliento, kuris buvo įkeltas "TeamViewer Quick Palaikymo modulis, kuris nereikalauja diegti ir lengvai naudoti. ("Quicksupport" veikia tik "Windows" ir "Mac OS X").

Pagrindinė lango "TeamViewer" greita atrama
Po to, kai vartotojas atsisiųstų "Quicksupport", tai bus pakankamai, kad būtų galima paleisti programą ir informuoti jus apie ID ir slaptažodį. Taip pat reikės įvesti partnerio ID į "TeamViewer" pagrindinį langą, spustelėkite mygtuką "Prisijungti prie partnerio", tada įveskite slaptažodį, kuris paprašys sistemos. Po prijungimo pamatysite nuotolinio kompiuterio darbalaukį ir galite atlikti visus būtinus veiksmus.
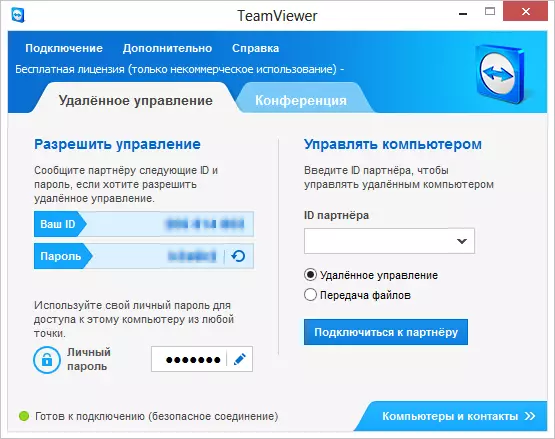
Pagrindinis programos langas nuotolinio valdymo kompiuterio "TeamViewer"
Panašiai galite nuotoliniu būdu valdyti kompiuterį, kuriame įdiegta visa "TeamViewer" versija. Jei nurodėte asmeninį slaptažodį, kai įrengiant arba programos nustatymuose nurodėte, jei kompiuteris yra prijungtas prie interneto, galite jį pasiekti iš bet kurio kito kompiuterio ar mobiliojo įrenginio, kuriame įdiegta "TeamViewer".
Kitos "TeamViewer" funkcijos
Be nuotolinio kompiuterio valdymo ir prieigos prie darbalaukio, "TeamViewer" gali būti naudojamas seminarams ir mokytis vienu metu keliems vartotojams. Norėdami tai padaryti, pagrindiniame programos lange naudokite "Conference" skirtuką.
Galite pradėti konferenciją arba prisijungti prie jau savotiško. Laikydami konferenciją, galite parodyti savo darbalaukio naudotojus arba atskirą langą, taip pat leisti jiems atlikti savo kompiuteryje veiksmus.
Tai yra tik keletas, bet ne visos galimybės, kurias "TeamViewer" numato nemokamai. Jis turi ir daug kitų funkcijų - failų perdavimas, konfigūruoti VPN tarp dviejų kompiuterių ir daug daugiau. Čia aš trumpai aprašiau kai kuriuos iš labiausiai pageidaujamų funkcijų šios programinės įrangos nuotolinio valdymo kompiuterio. Viename iš šių straipsnių aš apsvarstysiu tam tikrus šios programos naudojimo aspektus.
