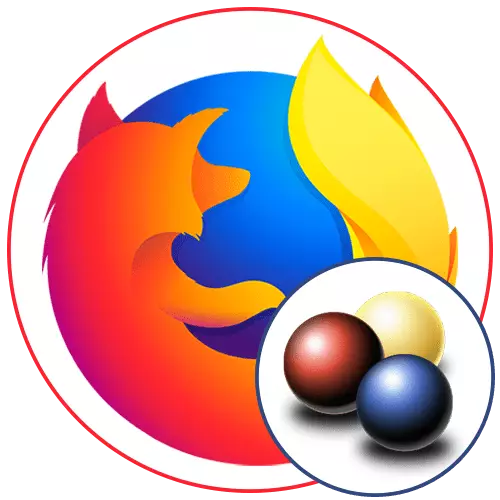
Vaizdo downloadhelper yra nemokamas pratęsimas naršyklėms, kurios prideda vaizdo ir muzikos atsisiuntimo funkcijas iš skirtingų populiarių svetainių. "Mozilla Firefox" taip pat palaikoma ši priemonė, ir jei norite išspręsti pagrindines ir daugiau galimybių, perskaitykite mūsų žingsnis po žingsnio instrukcijas teisingai.
1 žingsnis: plėtinių diegimas
Pagal nutylėjimą vaizdo įrašo downloadHelper nėra įdiegta naršyklėje, todėl jis turi būti įrengtas savarankiškai. Lengviausias būdas tai padaryti yra oficiali parduotuvė "Firefox" - tada diegimas užtruks ne ilgiau kaip minutę.
Atsisiųskite vaizdo įrašą "DownloadHelper" per "Firefox" priedus
- Spauskite čia žemiau nuorodos, jei norite pereiti prie išplėtimo atsisiuntimo. Spustelėkite mygtuką "Pridėti prie" Firefox ".
- Būtinai patvirtinti papildymą, kartu su kuriais pridėjimas bus nedelsiant pateikiamas su visais reikalingais leidimais, leidžiant jai teisingai atlikti savo užduotį.
- Baigus diegimą, atidarytas oficialus vaizdo įrašų downloadHelper puslapis, o įrankių piktograma pasirodys viršuje, per kurį kontrolė tęsis ir įvyks.
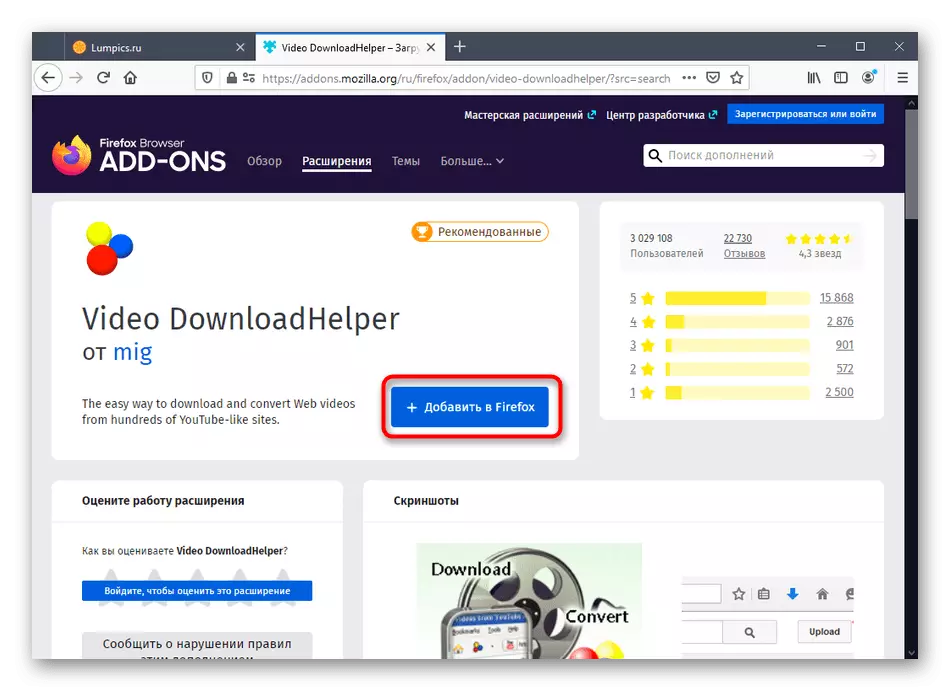


Kaip matote, diegimo operacija nesiskiria nuo kitų plėtinių įrengimo, o dabar galite saugiai pereiti prie kito žingsnio.
2 žingsnis: diegiant paraišką
"Video DownloadHelper" kūrėjai teikia vartotojams galimybę pasirinkti vaizdo įrašo parsisiunčiant. Tai galima padaryti tiesiogiai per naršyklę arba darbalaukio kompanijų programą, kurią reikia įdiegti atskirai. Tai leidžia vienu metu pridėti kelis atsisiuntimus, nustatyti prioritetą ir laikytis pažangos. Visi suinteresuoti šios programos diegimą turėtų būti atliekami tokie veiksmai:
- Viršutiniame rodinyje spustelėkite "Pailginimo piktogramą", kuriame paspausite ant pavarų piktogramos, jei norite pereiti prie meniu nustatymų.
- Atidarykite skyrių "Priedas-Companion". Jums bus pranešta, kad ji nėra įdiegta dabar.
- Spustelėkite "Įdiekite kompanioninę programą".
- Perjungiant į oficialią svetainę, spustelėkite ant žalios mygtuko "Atsisiųsti", kad pradėtumėte pakrovimą.
- Tikėtis, kad jis bus baigtas, atidarykite gautą vykdomąjį failą ir atlikite standartines diegimo instrukcijas.


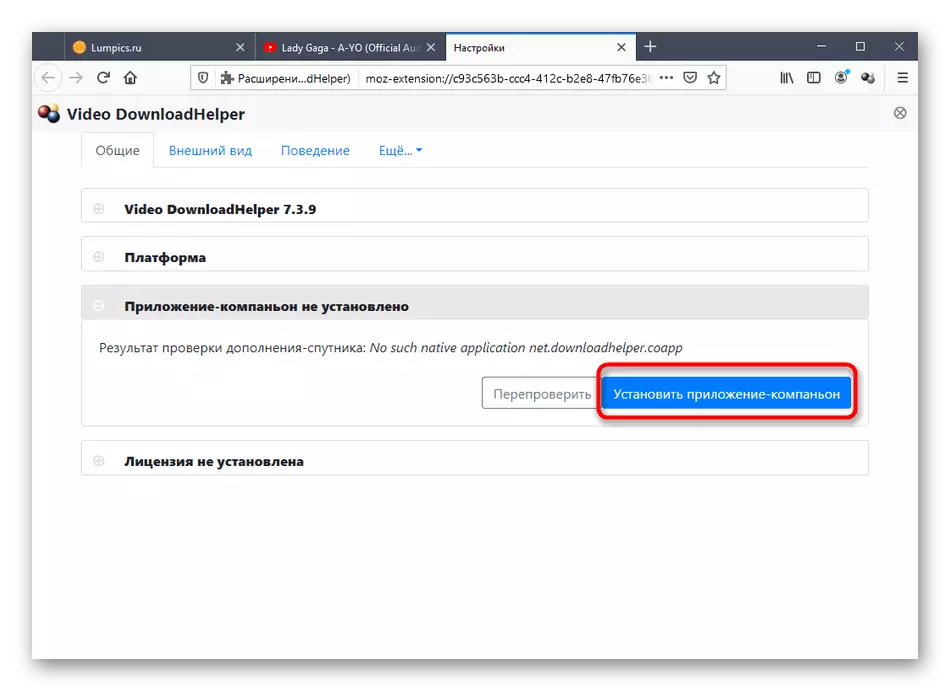
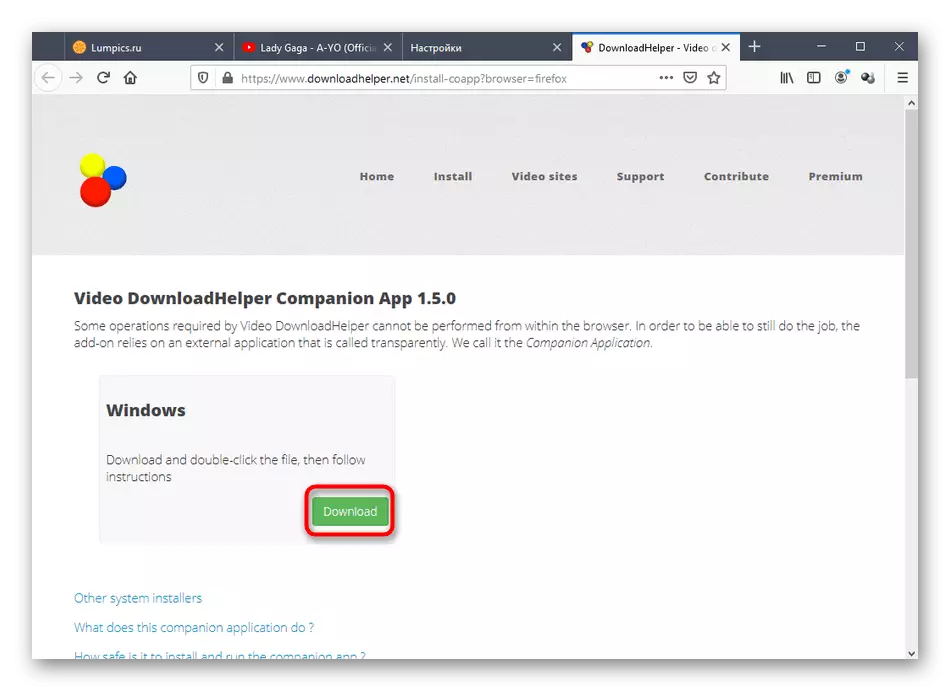

Jis lieka tik paleisti pratęsimą arba atnaujinti programos paiešką per tą patį nustatymų meniu. Toliau sužinosite, kaip pasirinkti atsisiuntimo tvarkyklę ir nustatyti susijusius vaizdo įrašų parametrus.
3 veiksmas: papildymas
Kitas privalomas žingsnis yra nustatyti priedą. Yra daug elementų, todėl kiekvienas iš jų nesibaigs išsamiai. Apsvarstykite tik pagrindinius parametrus, taip pat paminėti kai kuriuos nepilnamečius.
- Aukščiau, mes jau parodėme, kaip eiti į vaizdo downloadhelper nustatymus. Čia atidarykite skirtuką "Elgesys", kad pasirinktumėte atsisiuntimo tvarkyklę. Jau žinote, kad papildymas gali atsisiųsti failus tiesiogiai per naršyklę arba kompanioną.
- Toliau atkreipkite dėmesį į numatytąjį apkrovos katalogą. Jei norite įkelti save į bet kurią kitą vietos saugyklą, pakeiskite failo vietos aplanką.
- Tiesiog žemiau yra antraštės kartos savybės ir maksimalus lygiagrečios pakrovimo skaičius. Pasirinkite visus šiuos parametrus, stumdami nuo asmeninių poreikių.
- Sąveikos pabaigoje su skirtuku gale, būtinai spustelėkite "Išsaugoti", kad galėtumėte taikyti visus atliktus pakeitimus.
- Nustatymuose yra išvaizda. Jame pakeiskite piktogramos aktyvinimo principą, jo išvaizdą, dydį ir ilgį pagrindinėje plokštėje. Atidarykite kategoriją "Daugiau", kad pamatytumėte pažangių konfigūracijos nustatymų vaizdo įrašą.
- Jūs turite prieigą prie minimalaus ir maksimalaus failo dydžio, kuris bus rodomas po nuskaitymo svetainės keičiant parametrų vertės vertes "ribinė vertė" ir "Minimalus dydis" reikšmes.
- Atsisiuntimo parinkčių puslapyje siūlomų parinkčių skaičius taip pat sukonfigūruotas atskirai per "maksimalų variantų skaičių".
- Galite pridėti tuos svetaines ar konkrečius puslapius juodame sąraše, kuriame nuskaitymo per vaizdo downloadHelper nereikia naudojant atitinkamą kategoriją "Daugiau" skyriuje. Tai leis jums šiek tiek paspartinti atsisiuntimo ir veikimo procesą, nes jis nebus atliktas jokių trečiųjų šalių veiksmų.
- Nustatykite maksimalų atsisiuntimo bandymų skaičių ir vėlavimą tarp jų, kad pratęsimas nebūtų bandęs įkelti tą patį failą nuolat, jei susidūrė su juo. Tai daroma redaguojant "įkrovos bandymus", "lygiagrečiai atsisiųsti" vienetų "ir" preliminarų skaičiavimo fragmentų parametrus ".
- Įpilkite protingų vardų formavimo šablonus vaizdo ir muzikos, jei norite, taupydami iš tam tikrų svetainių failo pavadinime buvo konkretus raktas. Naudokite šiam meniu "Pažangių vardų formavimo šablonai".
- "Daugiau" skyriuje yra parametrų, kurie leidžia eksportuoti esamus nustatymus arba atstatyti į numatytąją būseną. Tai naudinga tiems vartotojams, kurie savarankiškai keičia išplėtimo elgesio rinkinį.
- Pirma, atidarykite skirtuką Video ar muzikos, tada pradėti atkūrimą ir po kelių sekundžių spustelėkite ant plėtinys piktogramą.
- Pasirinkite tinkamą taupymo formatą ir spustelėkite specialiai nurodytą mygtuką, kad pradėtumėte atsisiųsti.
- Jei atsisiuntimas vyksta per paraišką, jis bus nukreiptas į jį. Jei tiesioginis atsisiuntimas per naršyklę galite stebėti pažangą spustelėję tą patį vaizdo įrašo downloadHelper piktogramą aukščiau.
- Spustelėkite Papildomos piktogramą ir atidarykite pasirinktinį meniu spustelėję piktogramą rodyklės forma.
- Ten pasirinkite "vietinių failų konversija".
- Naujas modulis bus atidarytas, kuriame eina į objektų, reikalingų konvertuoti objektus vietą.
- Pasirinkite turinį, pažymėdami žymės langelius.
- Išplėskite sąrašą "Išvesties srauto konfigūracija". Čia galite pasirinkti bet kokį turimus formatus konvertuoti elementus.
- Jis lieka tik spustelėti mygtuką "Konvertuoti", kad paleistumėte šį procesą.
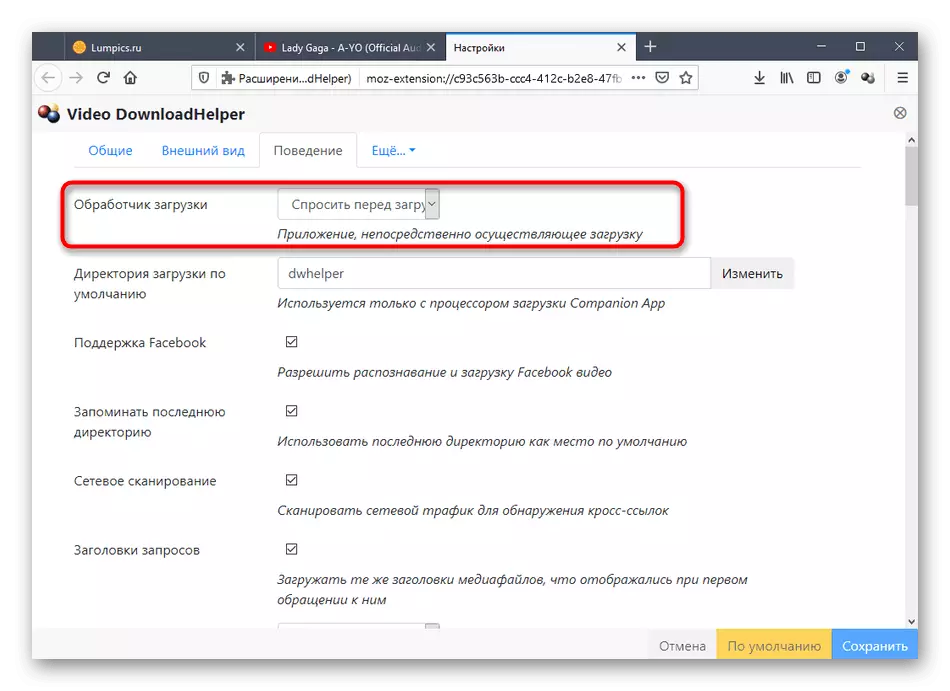
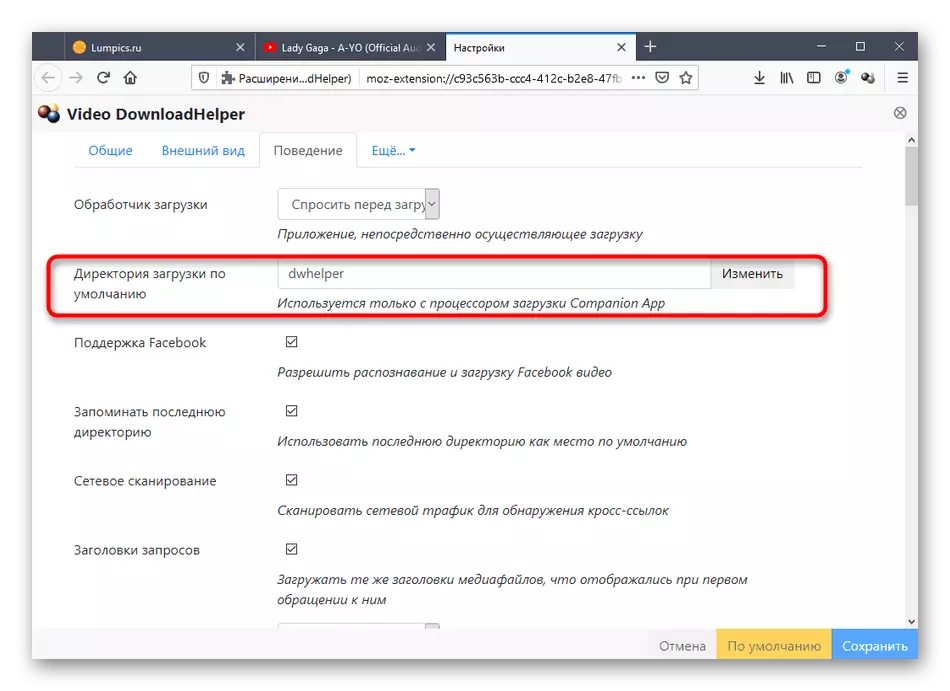
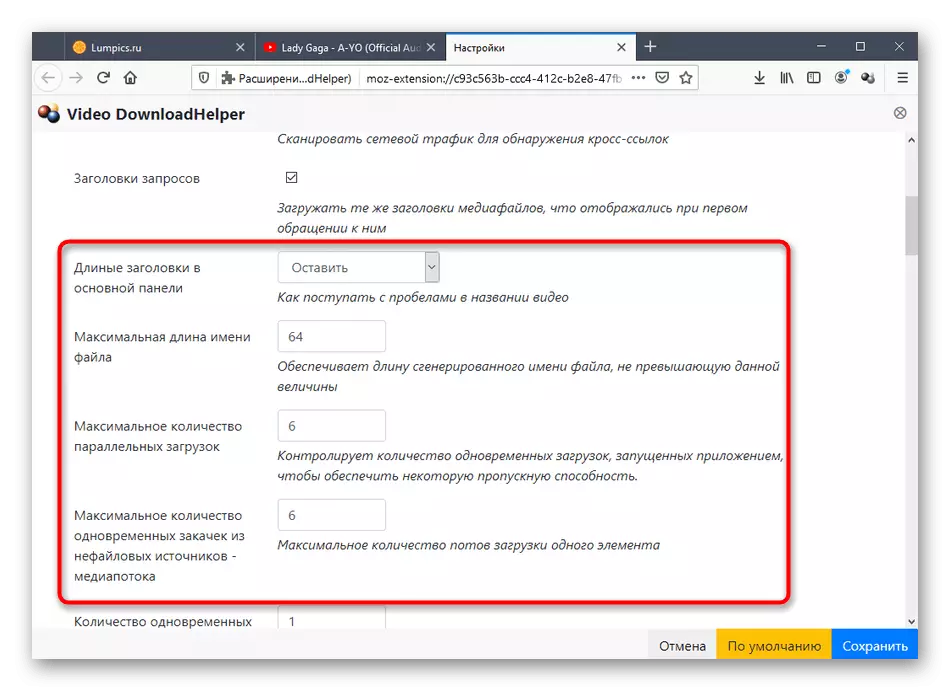
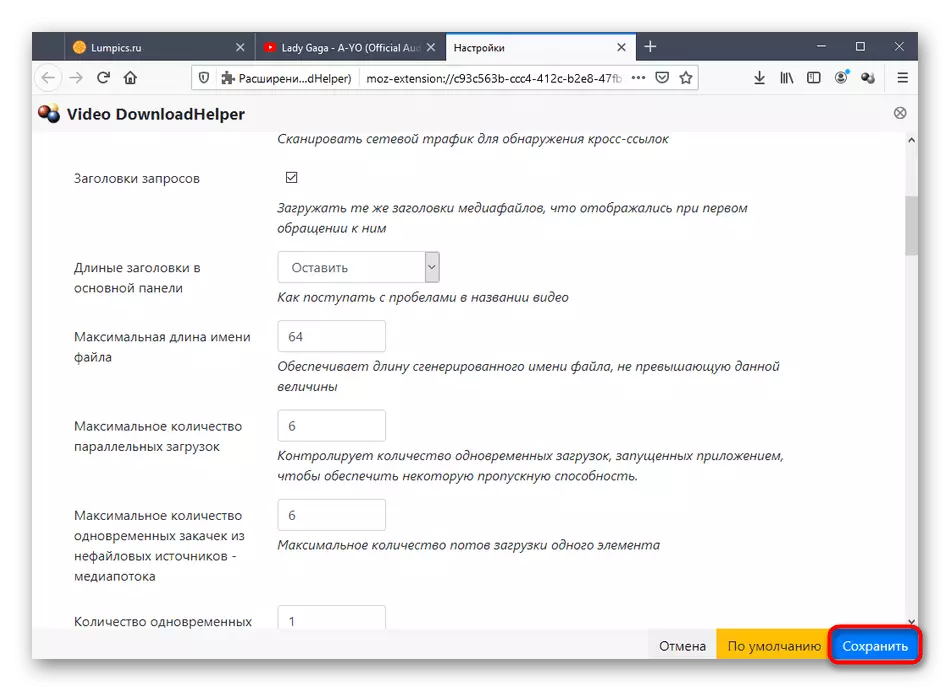

Trumpai tariant, mes einame į kitus, ne mažiau svarbius parametrus, kuriuos galima rankiniu būdu pakeisti per pirmiau pateiktą meniu "Elgesys" skyriuose ir "Daugiau":
Visos kitos nustatymų skyriuje esančios parinktys nėra svarbios paprastiems vartotojams arba tapti labai retais, todėl siūlome jus supažindinti su savimi.
4 žingsnis: atsisiųskite vaizdo įrašą ar muziką
Eikite į pagrindinį procesą, kuriam naudotojai ir diegti vaizdo įrašą. Vaizdo ar muzikos taupymas vyksta vienodai vienodai, todėl pavyzdyje mes paėmėme gerai žinomą "YouTube" vaizdo prieglobą, kad parodytume būtiną veiksmų algoritmą.


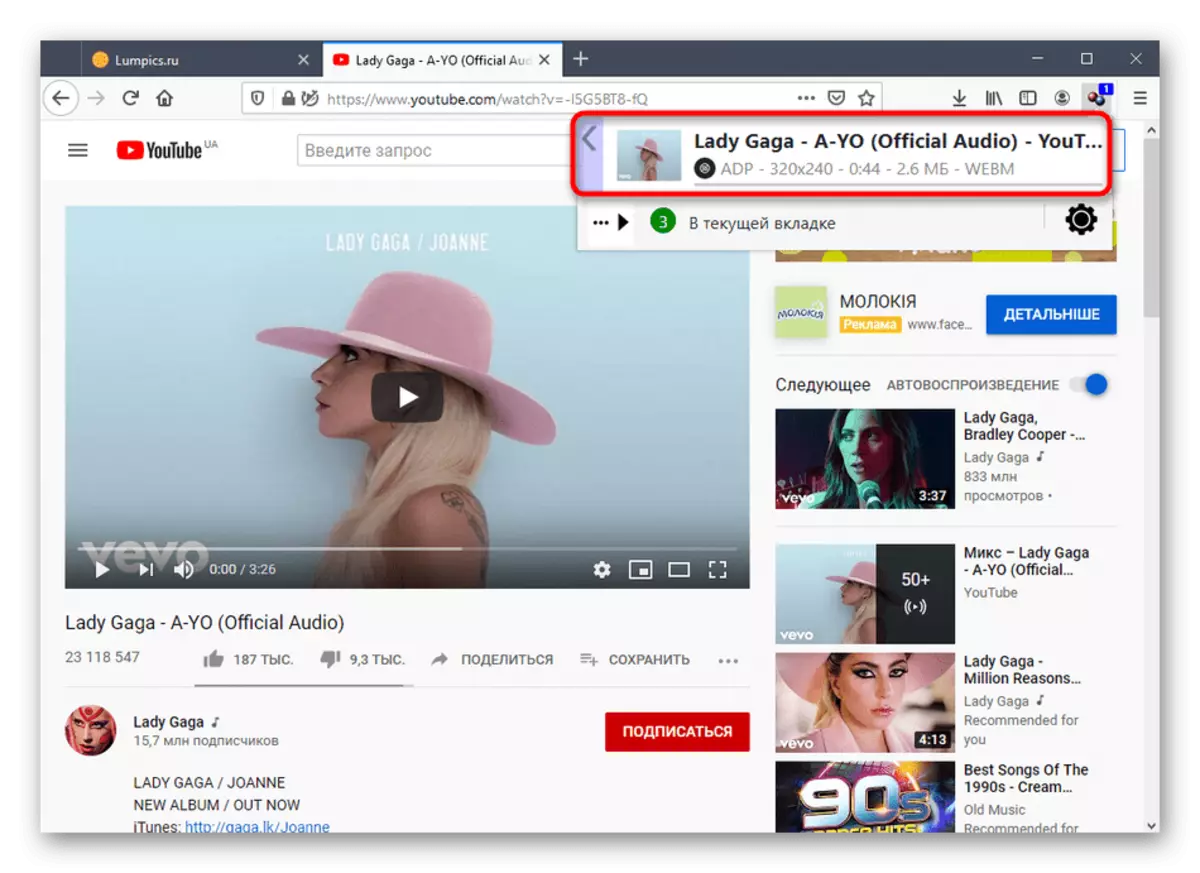
Užbaigus, atkuriant medžiagas arba eikite į katalogą, kuriame jie buvo pateikti. Atminkite, kad vaizdo downloadHelper palaiko lygiagretus atsisiuntimus iš kelių objektų vienu metu, todėl jūs galite įdėti juos atsisiųsti ir perkelti save į savo verslą, laukdami sėkmingo procedūros pabaigos. Prieš tai įsitikinkite, kad taupymas veikė.
5 veiksmas: konvertuoti vaizdo įrašą
Kaip paskutinį šiandienos medžiagos etapą, mes norime susidoroti su sąveikos principu su atskira vaizdo downloadhelper moduliu, kuris leidžia jums konvertuoti ritininius arba muziką į kitus formatus. Ši funkcija mokama, todėl, kai pirmą kartą bandote konvertuoti, galite pereiti į jo įsigijimą.
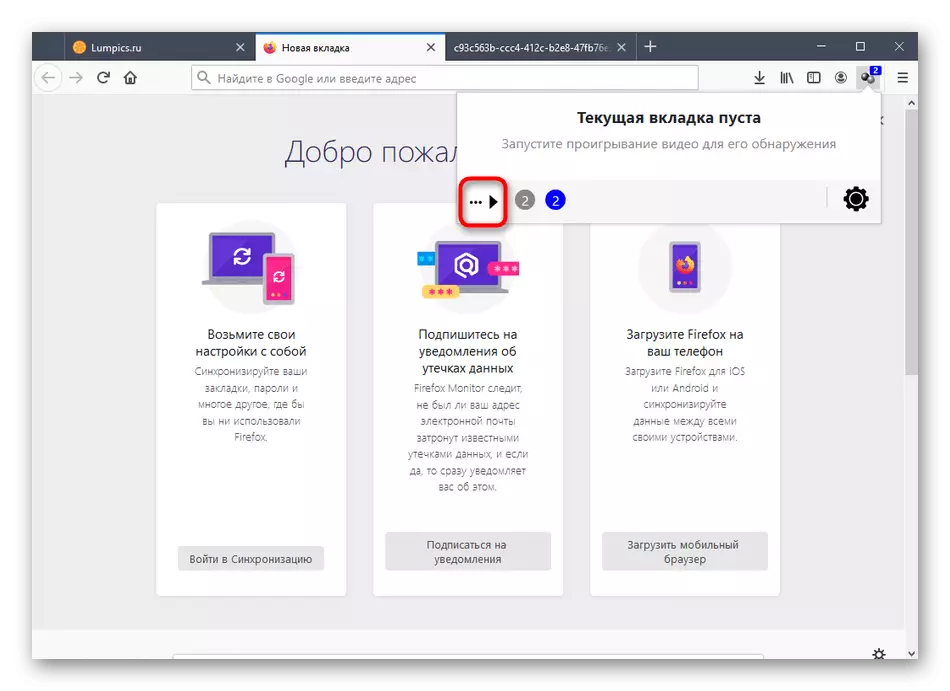
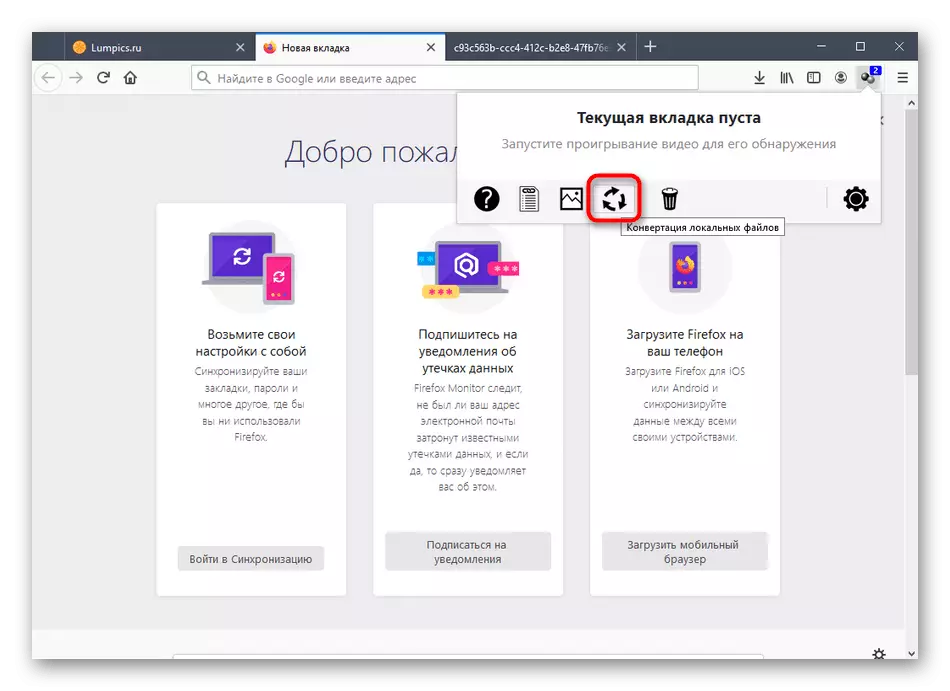

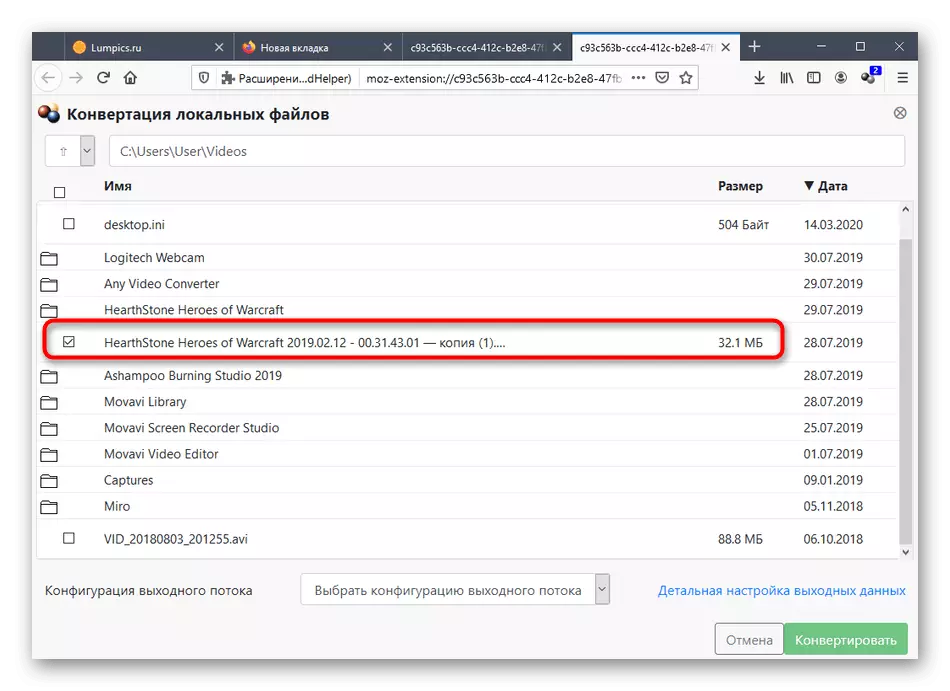


Failo konversija vyksta internete, todėl operacija gali užtrukti šiek tiek ilgiau nei naudojant panašias programas. Pirma, papildymas įkeliamas medžiagas į serverį, tada juos apdorokite ir atsisiunčia į vietos saugyklą. Kaip rezultatas, galutinis katalogas su galutiniais failais yra rodomas - naršyti juos ir įsitikinkite, kad konversija praėjo be jokių klaidų.
Šioje analizėje "Mozilla Firefox" naudojimo principų analizė baigė. Galite sekti tik instrukcijas, kad suprastumėte visus sąveikos niuansus su plėtra.
