
1 metodas: standartinis derinys
Jei reikia, pakeisti piktogramų dydį darbalaukyje "Windows 7 greičiau naudoti standartinį derinį. Norėdami tai padaryti, spauskite Ctrl klavišą ir tuo pačiu metu pradėkite pasukti pelės ratuką. Jūs pastebėsite, kaip skirtingų santykių dydis skiriasi nuo sukimosi krypties. Pasirinkite optimalų skalę ir tiesiog atleiskite CTRL klavišą - visi pakeitimai bus nedelsiant išsaugomi.
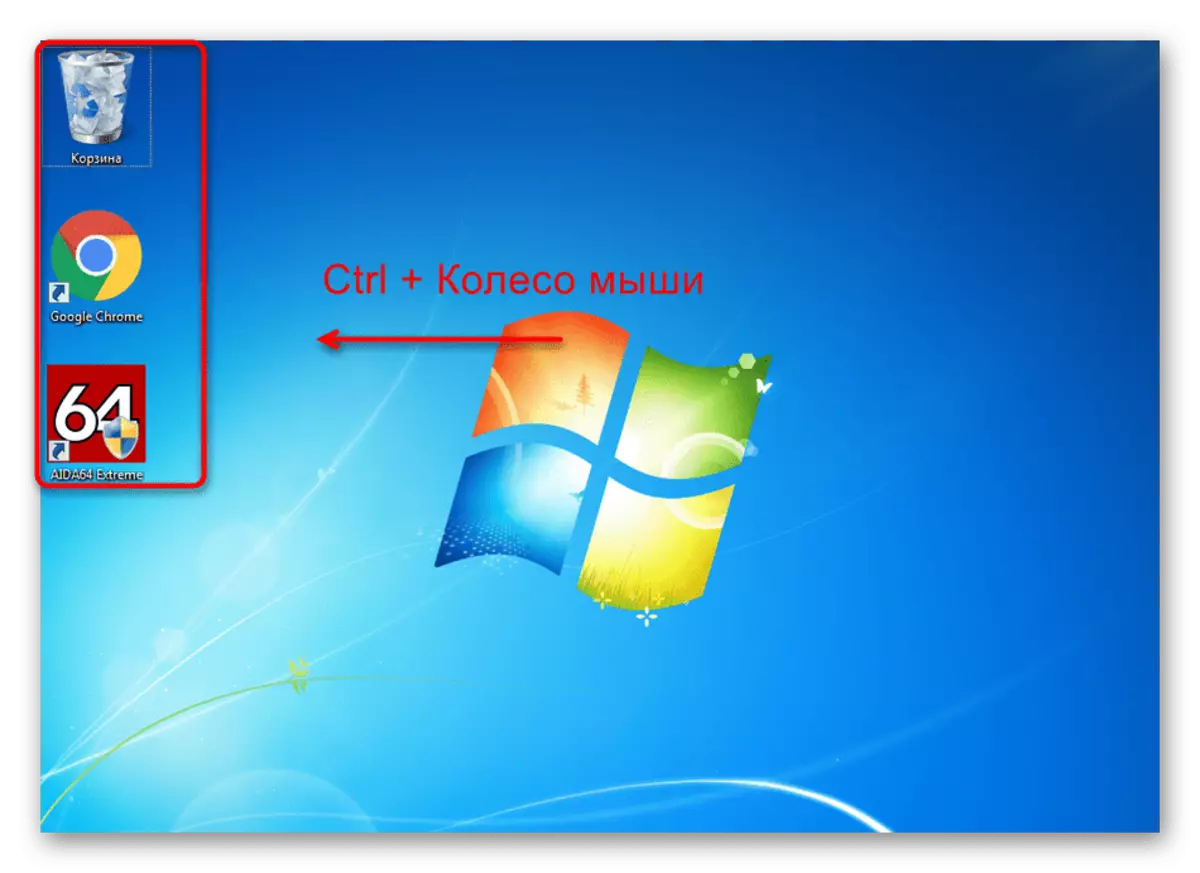
Ši mastelio parinktis taikoma tik piktogramoms darbalaukyje. Tuo pačiu metu jų vardai gali turėti visą tą patį mažą šriftą, kuris sukelia sunkumų skaitydami turinį. Jei šis metodas nėra tinkamas, pereikite prie toliau pateiktų.
2 metodas: konteksto meniu Explorer
Tačiau šis pakeitimas yra panašus į ankstesnį dydį, tačiau skirtumas yra tai, kad patys kūrėjai pateikia tik tris pastovių klavišų rodymo galimybes. Norėdami pereiti tarp jų, skambinkite kontekstą meniu dirigento ant darbalaukio dešiniuoju pelės mygtuku spustelėję bet tuščią vietą. Lange, kuris pasirodo, pelė virš "Žiūrėti" žymeklį ir pažymėkite atitinkamą elementą su žymekliu, susijusiu su piktogramų dydžiu.
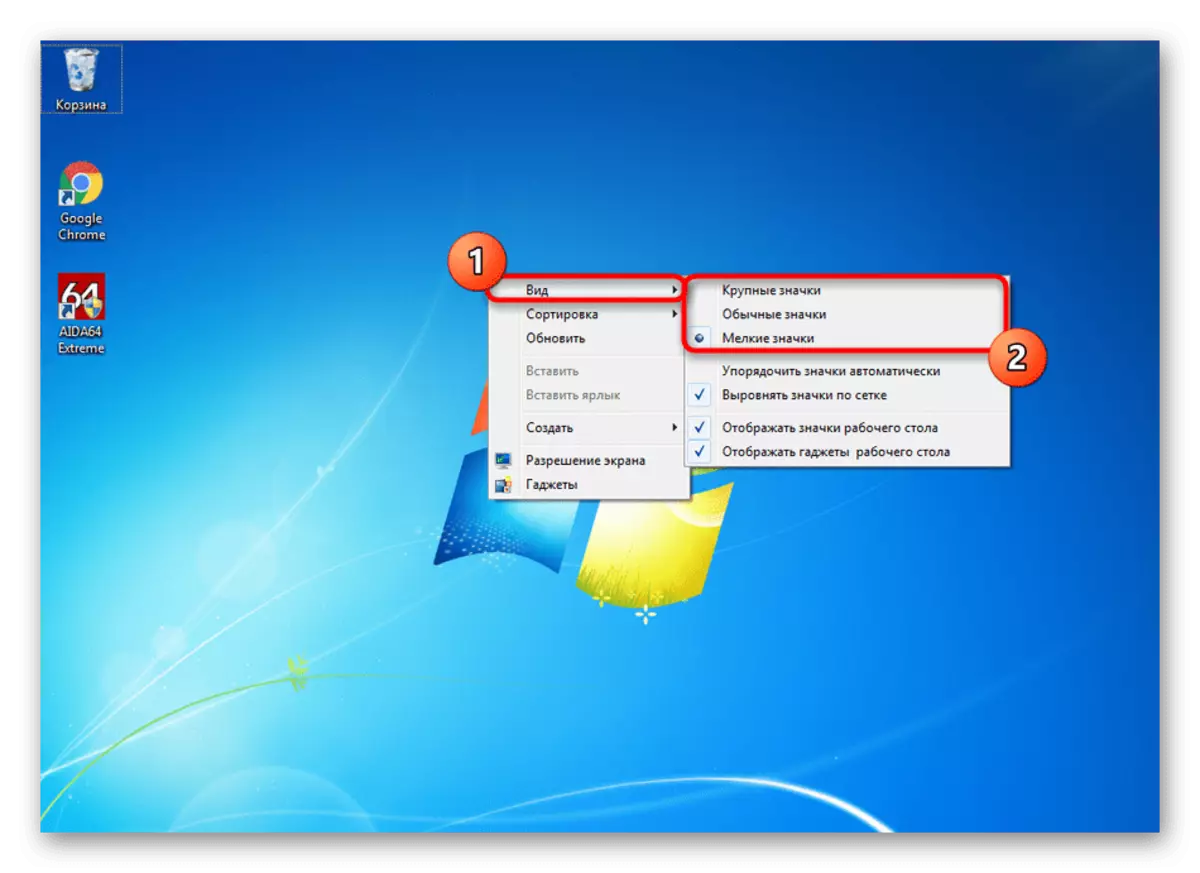
Mes pasirinkome didžiules piktogramas, kurias galite žiūrėti žemiau esančiame ekrano nuotraukoje. Vardai vėl buvo išlikti toje pačioje būklėje, kuri taip pat yra pagrindinis šio metodo trūkumas tam tikrais atvejais, pavyzdžiui, kai iš pradžių dydžio pokyčiai, siekiant pagerinti simbolių matomumą.
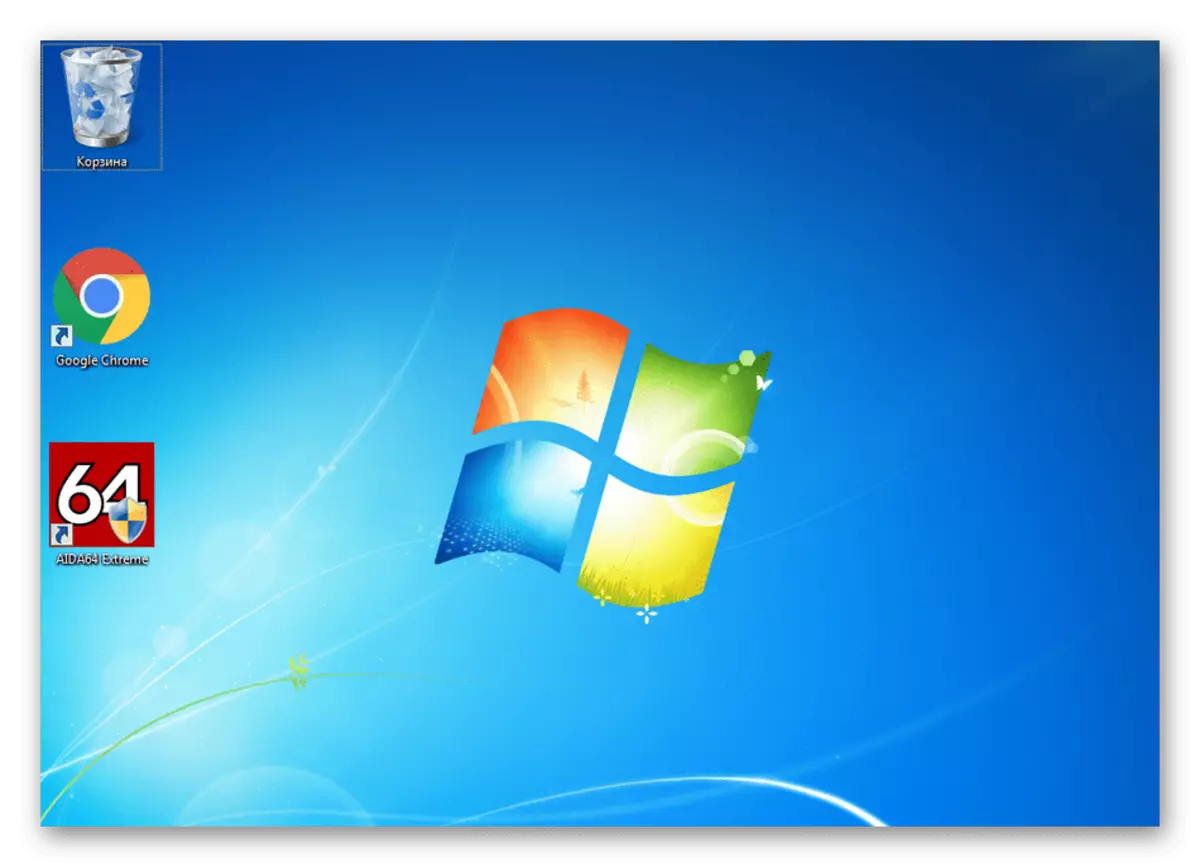
3 metodas: parinktis "Lengva skaityti nuo ekrano"
"Microsoft" rūpinosi tų naudotojų, kurie yra sunku išardyti tekstą ekrane ir kažkas turi skalę kitiems tikslams. Naudojant šį metodą, jų vardų šriftai padidėja su piktogramomis. Norėdami tai padaryti, sistemoje skiriama speciali galimybė, o jo aktyvinimas įvyksta tik vieno elemento įtraukimui į sistemos meniu.
- Atidarykite "Pradėti" ir iš ten eina į "Valdymo skydas".
- Čia domitės skyriuje "ekranas".
- Pirmoje kategorijoje, kuri atveria automatiškai, pažymėkite žymeklį "vidurkį - 125%" ir taikyti pakeitimus.
- Patvirtinkite išvestį iš paskyros, kad nustatytumėte nustatymus.
- Pakartotinai prisijunkite operacine sistema.
- Dabar piktogramų dydis tapo 25% daugiau, ir tuo pačiu metu šriftas padidėjo.
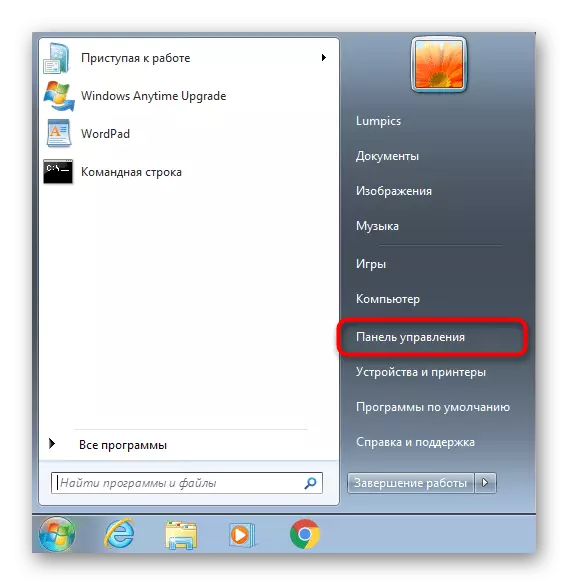
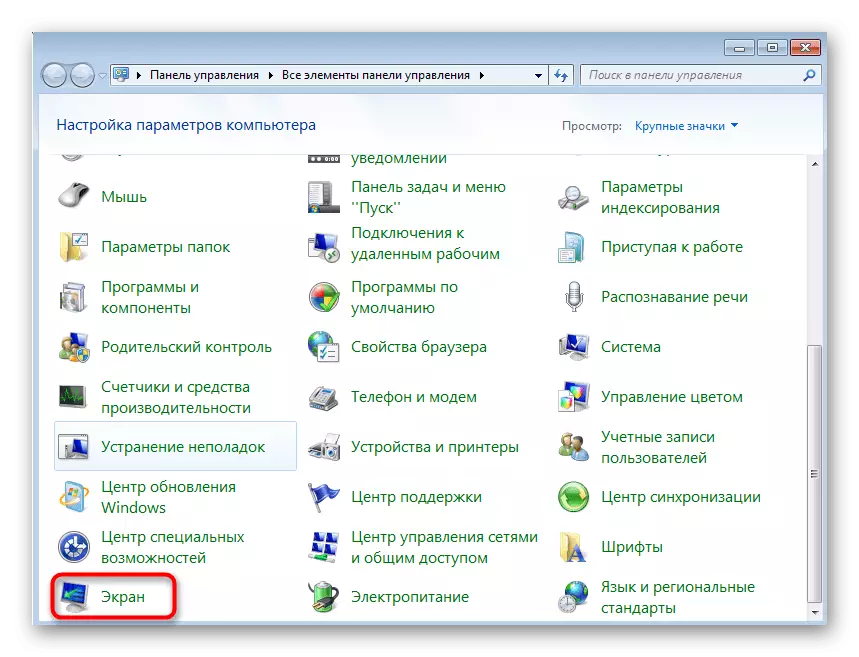
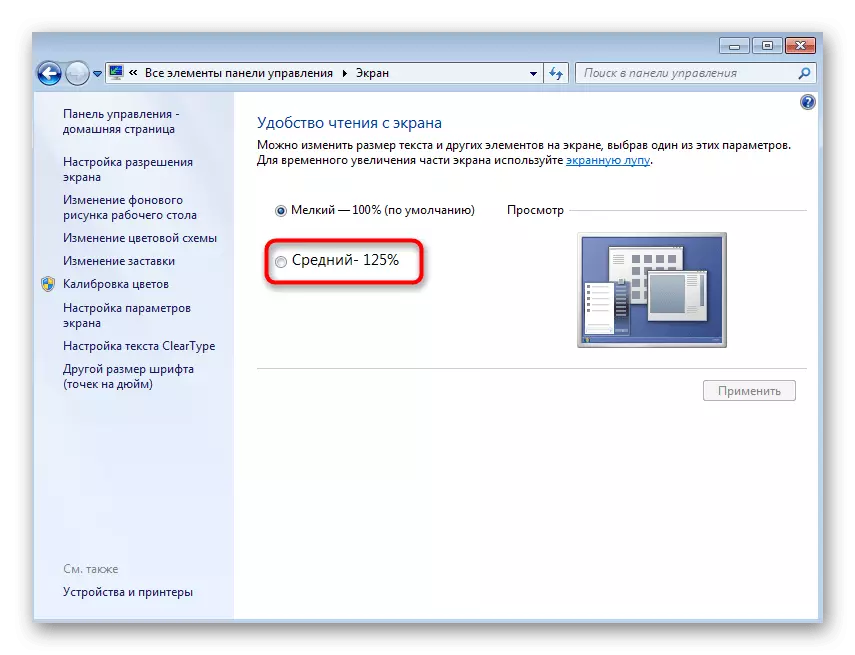
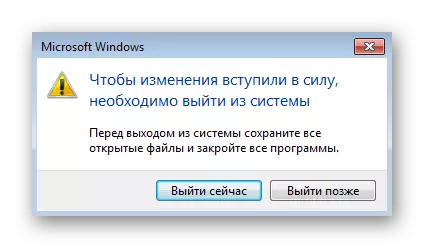
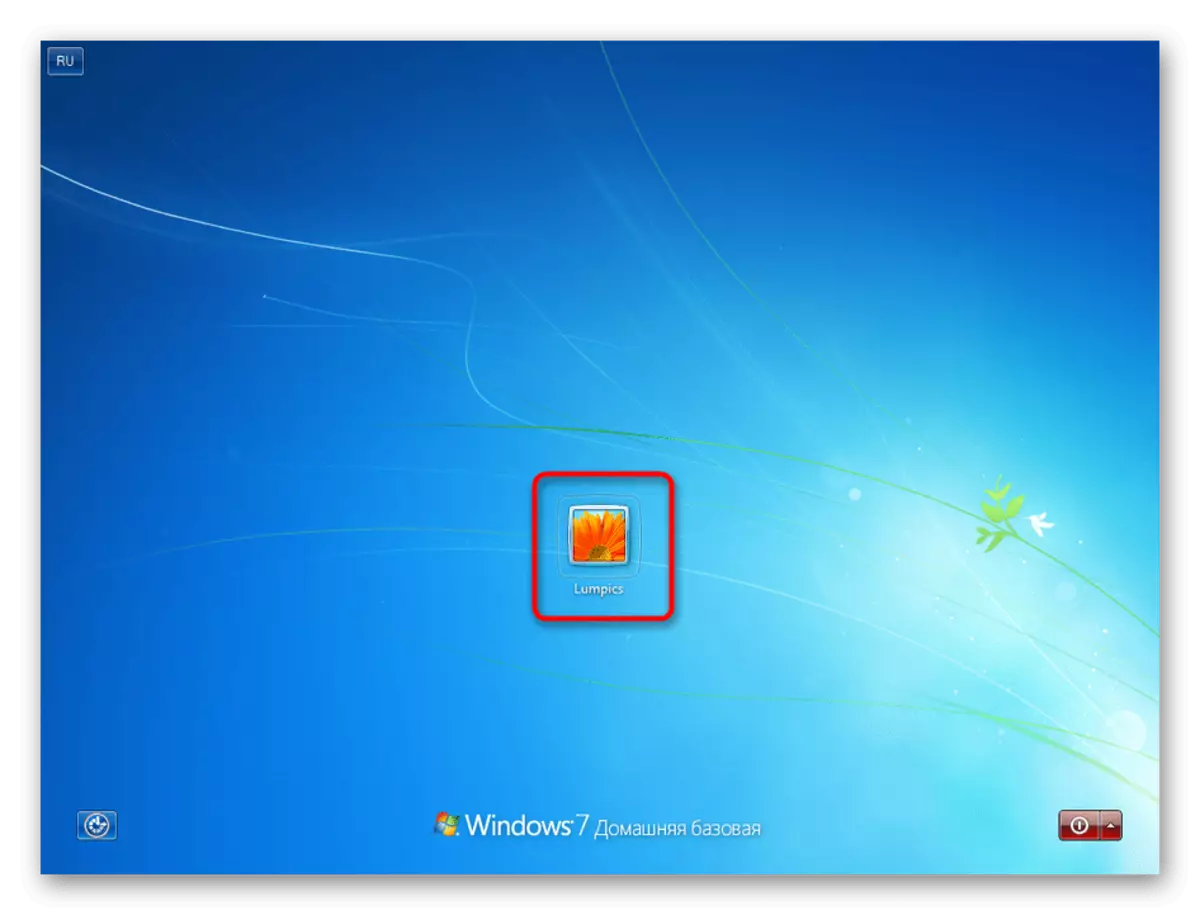
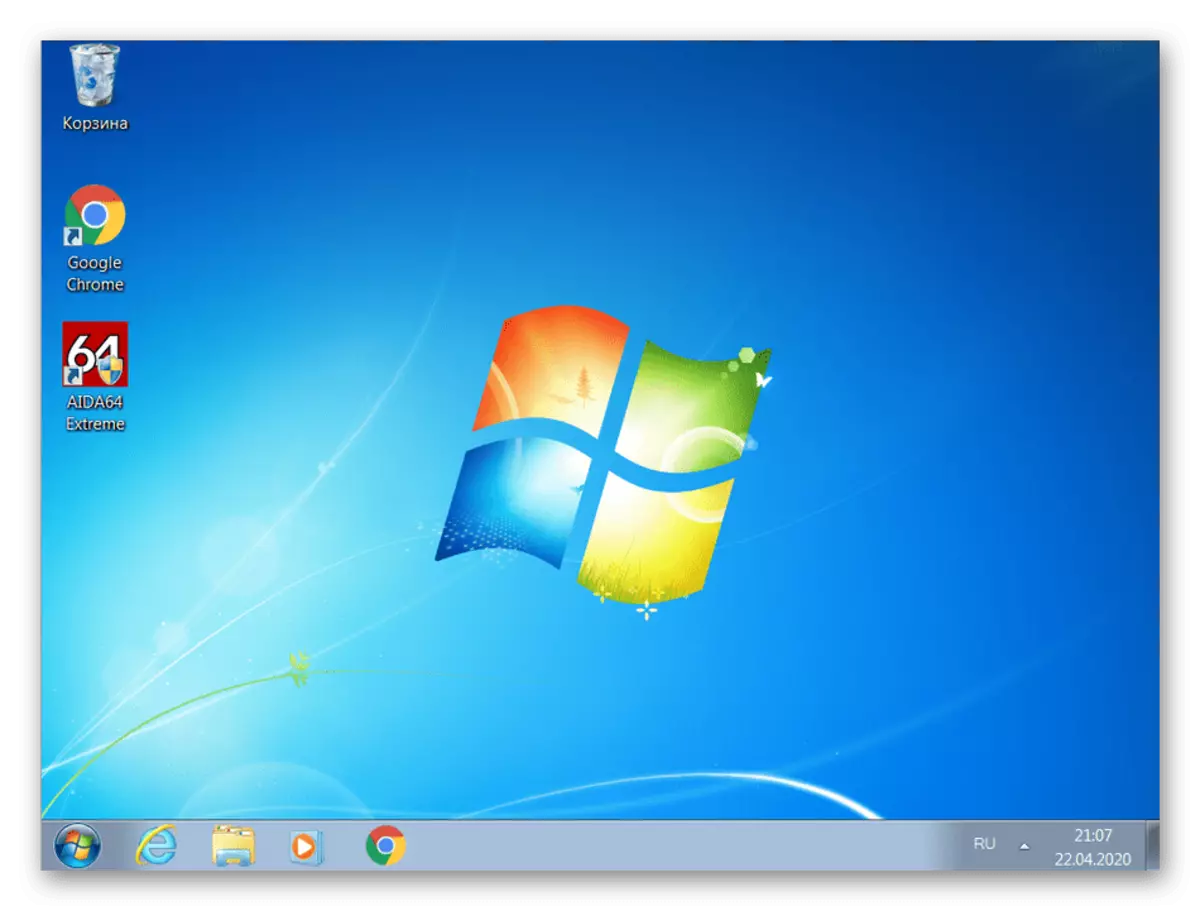
Deja, nėra daugiau galimybių padaryti skalę, nes kūrėjai pridėjo atitinkamą parinktį tik naujesnėmis OS versijomis. Vietoj to, "Windows 7" siūloma naudoti didinamąjį stiklą, kad jis būtų naudojant tam tikrus elementus. Jis įjungiamas toje pačioje valdymo skydų dalyje, kuri tiesiog sekė. Taip pat yra išsamesnis šios funkcijos aprašymas.
Jei esate tikri, kad jūsų monitorius gali dirbti didesne rezoliucijoje, tačiau tai neįmanoma pasirinkti, greičiausiai nėra būtinų grafikos vairuotojų kompiuteryje arba atsirado papildomų problemų. Skaitykite daugiau apie tai atskirose medžiagose mūsų svetainėje esančiose nuorodose.
Skaityti daugiau:
Ištaisykite ištemptą ekraną "Windows 7"
Ką daryti, jei ekrano skiriamoji geba nesikeičia "Windows 7"
Pakeitus piktogramų dydžių užduočių juostoje
Atskirai norėčiau paminėti piktogramų dydžio pokyčius, esančius užduočių juostoje, nes kartais naudotojai nori juos sumažinti arba grįžti į įprastą. Norėdami tai padaryti, įjungti arba išjungti tik vieną parinktį.
- Dešiniuoju pelės mygtuku spustelėkite užduočių juostą ir pasirinkite paskutinį elementą "savybės".
- Pirmajame skirtuke "Užduočių juosta", patikrinkite "Naudokite mažus piktogramas" arba pašalinkite jį, jei norite išjungti parametrą ir išsaugoti pakeitimus.
- Dabar įjungėme mažų piktogramų ekraną, o dabar jie užima daug mažiau vietos ekrane.
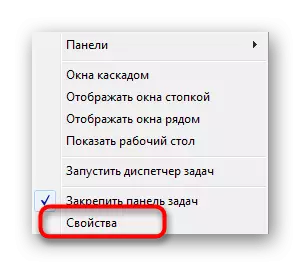
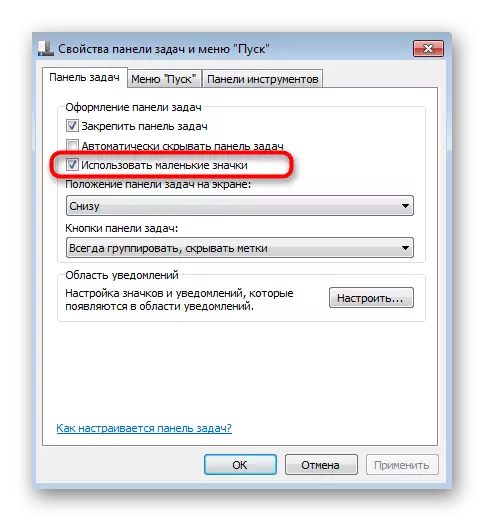
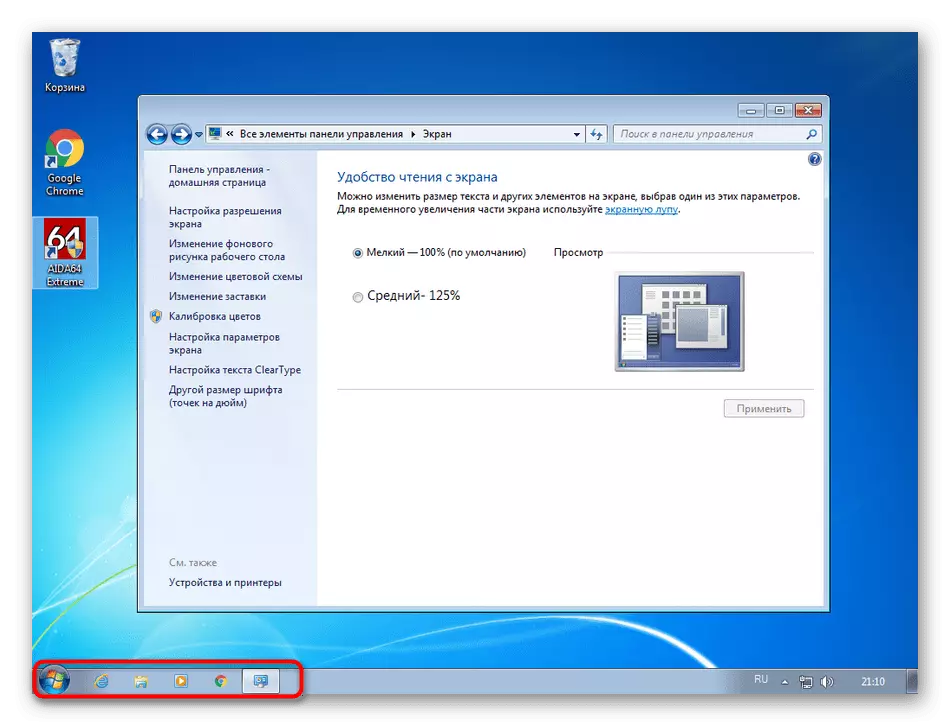
Jei, atlikus bet kokius manipuliacijas su piktogramomis darbalaukyje, kai kurie iš jų trūksta, atkreipkite dėmesį į šias instrukcijas. Jame rasite išsamias etikečių ir sistemos piktogramų atkūrimo instrukcijas.
Taip pat perskaitykite: "Windows 7" darbalaukio trūkstamų piktogramų grąžinimas
