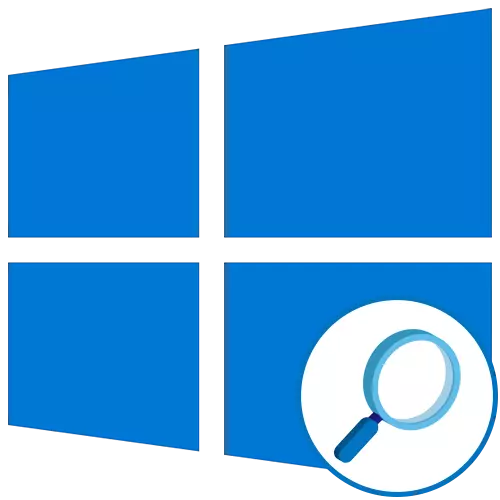
1 veiksmas: funkcijos aktyvinimas
Norėdami pradėti, ateityje turi būti įjungta vaizdo didinimas, kad būtų galima pažvelgti į elementus arba pritaikyti jį prie jų poreikių. Tai įgyvendina šie veiksmai:
- Atidarykite "Pradėti" ir eikite į meniu "Parameters".
- Čia domitės skyriuje "Specialios savybės".
- Per kairę meniu, pereikite prie "didintuvo" kategorijos.
- Perkelkite slankiklį, atsakingą už funkcijos įjungimą į aktyvią padėtį.
- Ekrane turėtų būti rodomas langas "LUP", kuriame atsiranda skalavimas ir perjungimas tarp rūšies.
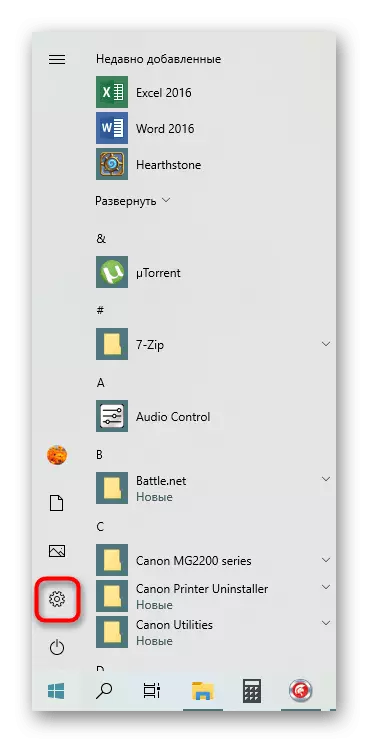

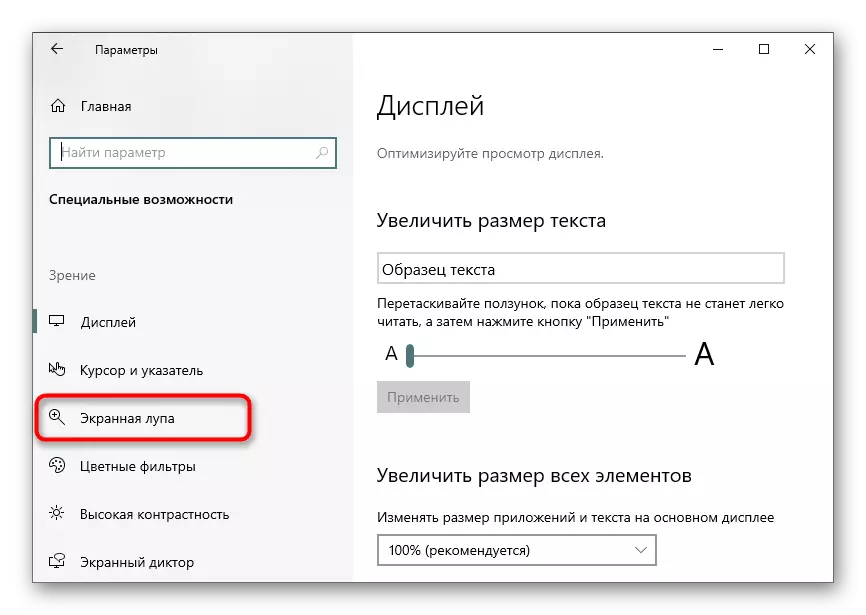
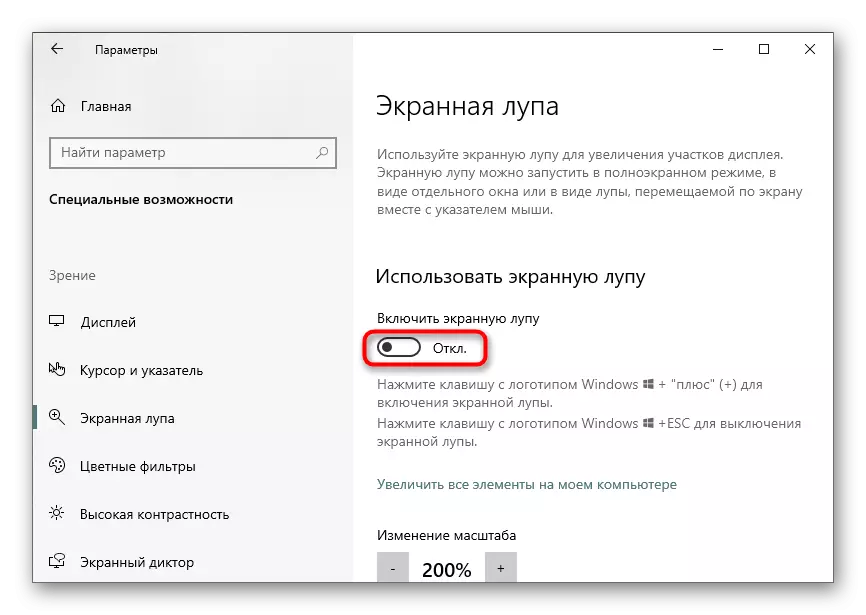
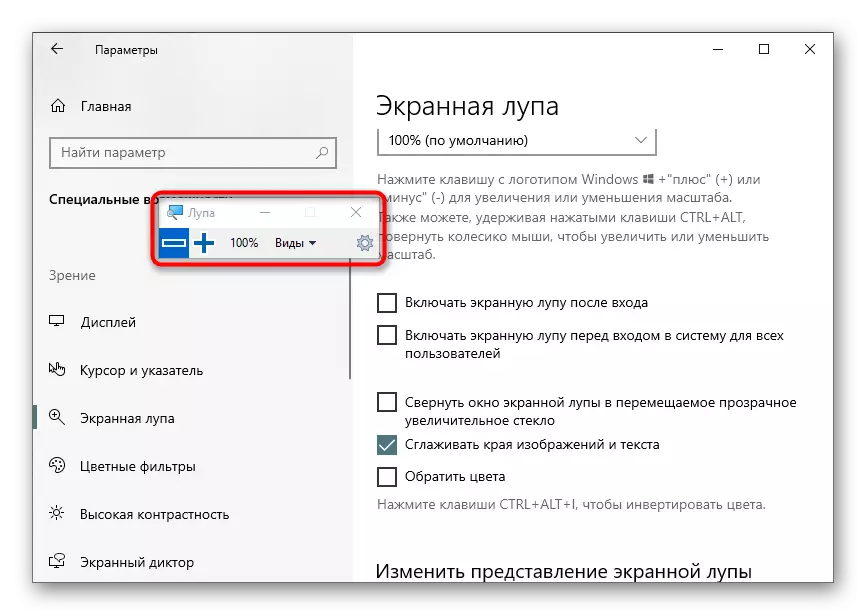
Dabar galite peržiūrėti elementus į keičiamąją formą arba padidinti konkrečius ekranus, naudojant aktyvuotą įrankį.
2 veiksmas: sąrankos didinimas
Svarbu pažymėti parametrus, kurie pritaiko ekraną didinamąjį stiklą. Galite eiti į nustatymus paspaudus mygtuką, esantį paties lango pavarą arba vėl atidarykite meniu, kur jis buvo įjungtas.
- Pirmasis elementas yra atsakingas už dydį. Paspauskite plius arba minus, kad nustatytumėte priartinimo lygį, su kuriuo didinama turinys. Žemiau yra išskleidžiamajame meniu, kuriame galite pasirinkti šio priartinimo etapą, tai yra procentais, kurie bus pridėta arba sumažinta už vieną spaudą.
- Kitas yra papildomi parametrai. Ekrano didintuvą galima automatiškai įjungti automatiškai po prisijungimo prie operacinės sistemos arba naudotojo pasirinkimo. "Windows" lankstymas yra prieinamas kilnojamojo didinimo stiklu, kad būtų lengva navigacija. Pagal numatytuosius nustatymus variantas yra įjungtas, įjungiamas kraštai, ir taip pat galite nustatyti spalvų inversiją.
- Atskiras nustatymas yra prieinamas didintuvo režimu, kurį kalbėsime kitame etape. Vartotojas kviečiamas pasirinkti dydį, judant slankiklį aukštyje ir plotį.
- Po įsitikinkite, kad įrankių nustatymai yra visiškai tinkami jums.
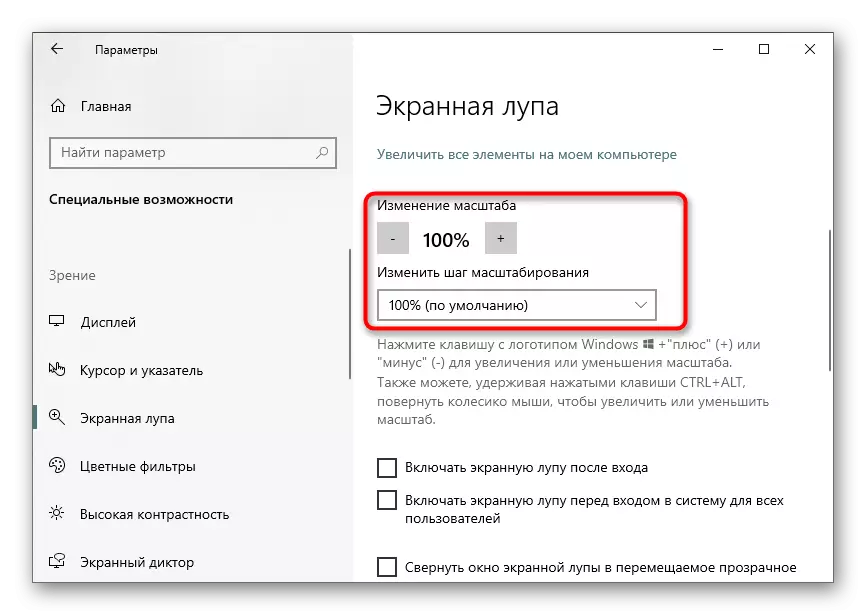
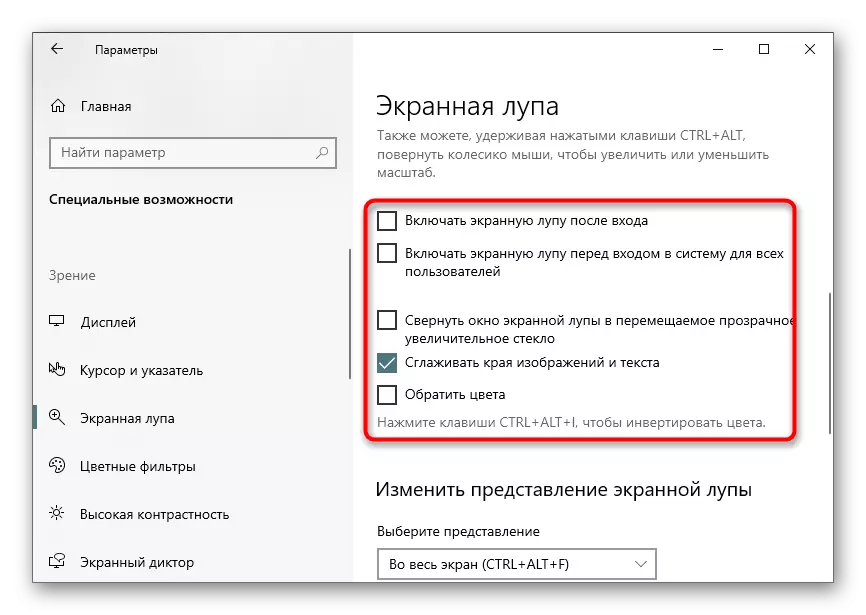
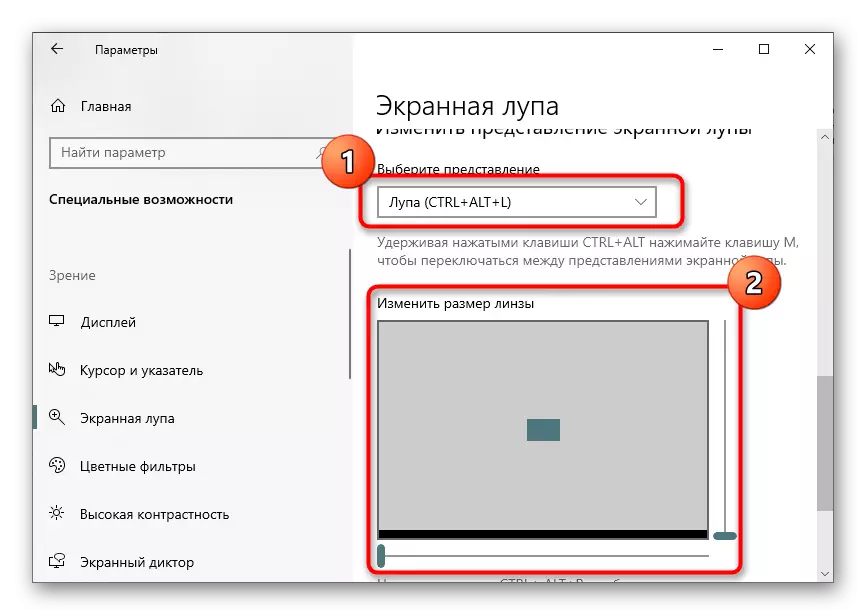
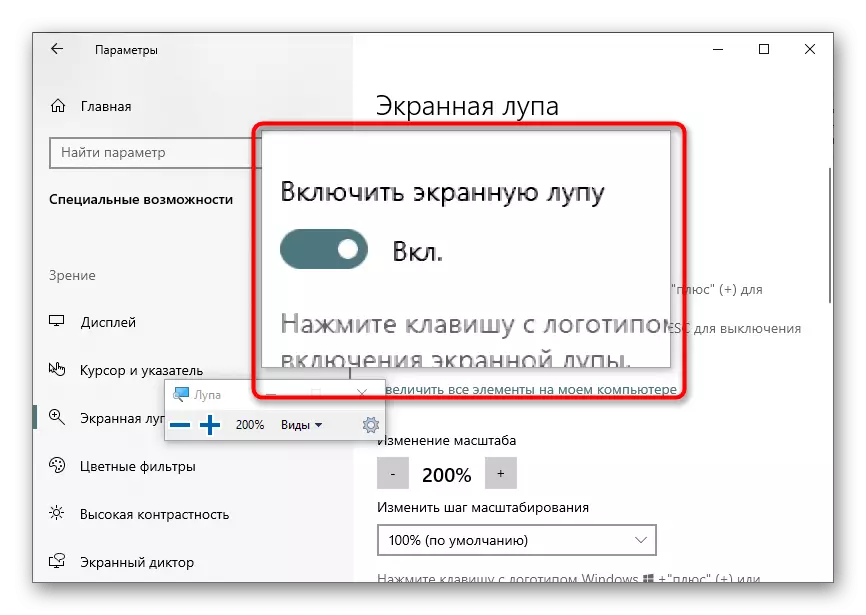
3 žingsnis: pasirinkite Pristatymas
Kai įjungiate ir sukonfigūruokite ekrano didintuvą, buvo galima pastebėti, kad jis gali dirbti trimis skirtingais vaizdais per meniu arba paspausdami specialius karštus klavišus. Paimkime posūkius.
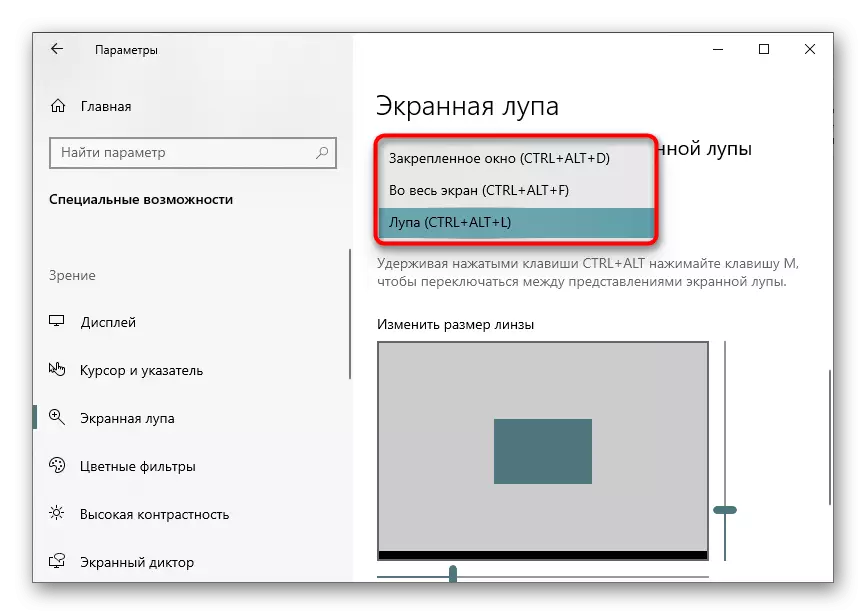
- Pritvirtintas langas. Šis režimas leidžia rasti langą ekrane, kuriame elementai bus rodomi padidintu vaizdu su užfiksavimu aplink žymeklį. Šio lango dydis ir padėtis redaguojama taip pat, kaip ir kita.
- Per visą ekraną. Įjungus šią parinktį, ekrano didintuvas veikia visame ekrane, o judėjimas ant jo atsiranda perkeliant žymeklį. Tai yra standartinio bendros skalės analogija, tačiau kartais tai gali būti patogesnė.
- Lupa. Anksčiau kalbėjome apie tai, kad šis režimas yra sukonfigūruotas. Po pasirinkimo pasirodo ploto dydžio nustatymo įrankis. Kai pakilsite žymeklį, pasirodys tas pats plotas padidinant.
Galiausiai, mes atkreipiame dėmesį, kad kai kurie vartotojai yra patogiau naudoti skalavimo funkcijas nei nuolat įjungti ekrano didintuvą. Siūlome susipažinti su savo konfigūracijos procesu specialiame straipsnyje mūsų svetainėje žemiau esančioje nuorodoje.
Skaityti daugiau: pakeiskite piktogramų dydį "Desktop" sistemoje "Windows 10"
