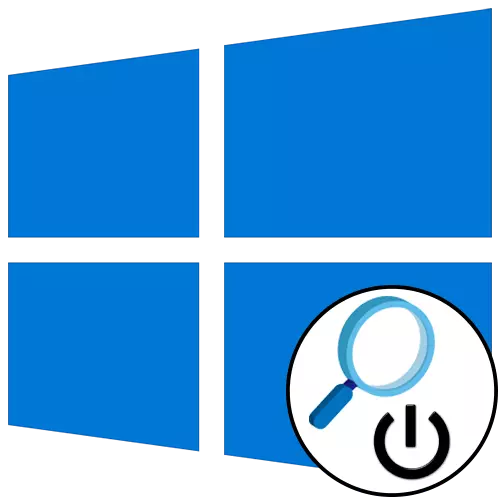
1 metodas: lango uždarymo mygtukas
Lengviausias metodas atjungti ekrano didintuvą "Windows 10" - naudojant uždarymo mygtuką kryžiaus forma, kuri yra į dešinę nuo LOUPE vardo. Paspaudus jį, operacinė sistema bus išjungta.
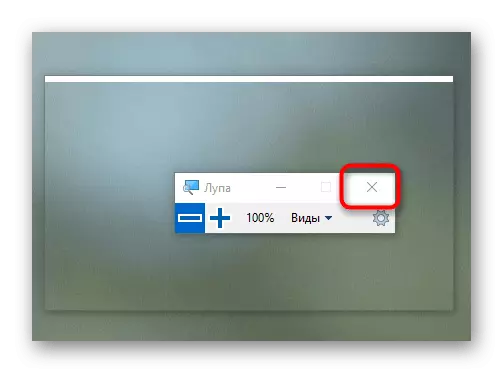
Jei radote šį mažą langą neveikia arba iš naujo paleidus kompiuterį, ekrane rodomas didintuvas, eikite į šių metodų įgyvendinimą.
2 metodas: karštas raktas
Lengviausias būdas kontroliuoti ekrano didinamąjį stiklą su karštais raktais, kurie yra sukonfigūruoti pagal nutylėjimą pagalba. Taigi jūs galite išjungti įrankį laikydami Win + ESC derinį, tačiau tai ne visada patogu, ypač kai didinamasis įrenginys pasirodo, kai pradedamas naujas "Windows 10" sesija. Trečiasis metodas ateina į pagalbą.3 metodas: "Parameters" meniu
Pagrindiniai ekrano didintuvo nustatymai atliekami tinkamu meniu "Parameters" skyriuje, kur galite išjungti jį automatinį paleidimą arba, jei reikia, pasirinkite kitą vaizdą.
- Norėdami tai padaryti, atidarykite "Pradėti" ir spustelėkite piktogramą pavaros pavidalu.
- Pasirodant meniu, eikite į skyriuje "Specialūs savybės".
- Per kairiajame skydelyje pereikite prie kategorijos "ekrano didintuvo".
- Spustelėkite slankiklį, kad išjungtumėte įrankį, tada perkelkite žemyn langą.
- Įsitikinkite, kad automatinis ekrano didintuvo įtraukimas nėra sukonfigūruotas, taip pat automatiškai nesulenkia lango, nes jis negalėjo būti rastas, kai metodas atliekamas 1.
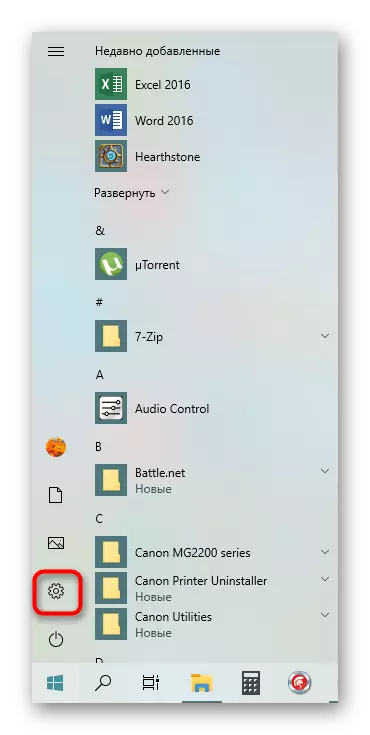
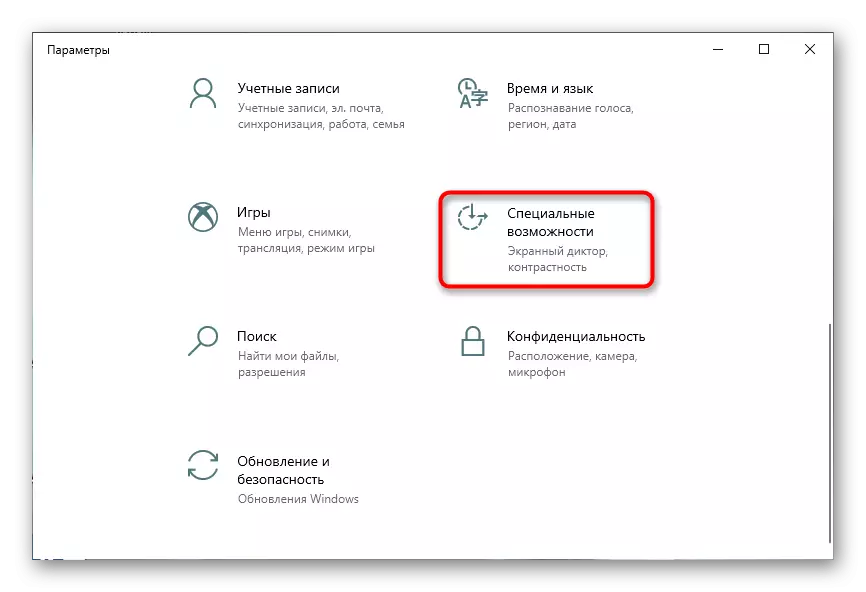
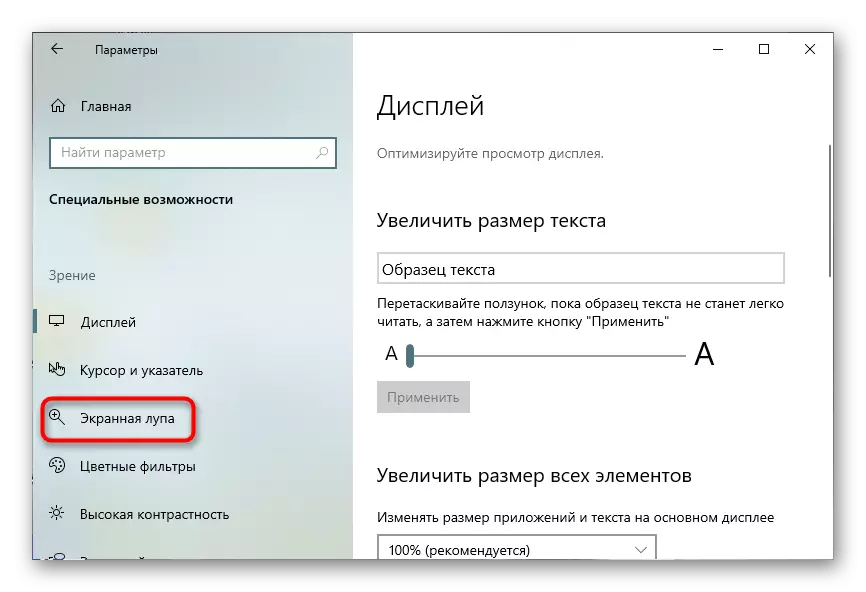


4 metodas: išjungti prieigą prie etiketės
Ši parinktis ne tik išjungia ekrano didintuvą ir leidžia nustatyti apribojimus, kad pradėtumėte jį su konkrečiu vartotoju ar grupe.
- Atidarykite "Pradėti", suraskite ekrano didintuvą per paiešką ir spustelėkite ant prisijungimo prie vietos failo.
- Atidarę aplanką, spustelėkite Etiketės dešiniuoju pelės mygtuku spustelėkite.
- Rodomame kontekstiniame meniu spustelėkite "Properties".
- Skirtuke saugumui žr. Pateiktų naudotojų sąrašą ir spustelėkite Redaguoti.
- Pažymėkite kairįjį vartotojo spustelėkite ir nustatykite uždraudimą skaityti, vykdyti ir rašyti failą.
- Jei sąraše trūksta reikalingo vartotojo, turėsite spustelėti "Pridėti".
- Rodant naują langą, spustelėkite mygtuką "Išplėstinis", esantį žemiau esančiame kairėje.
- Paleiskite sąskaitų paiešką.
- Sąraše rasti reikiamą vartotoją ir spustelėkite kairįjį pelės mygtuką du kartus.
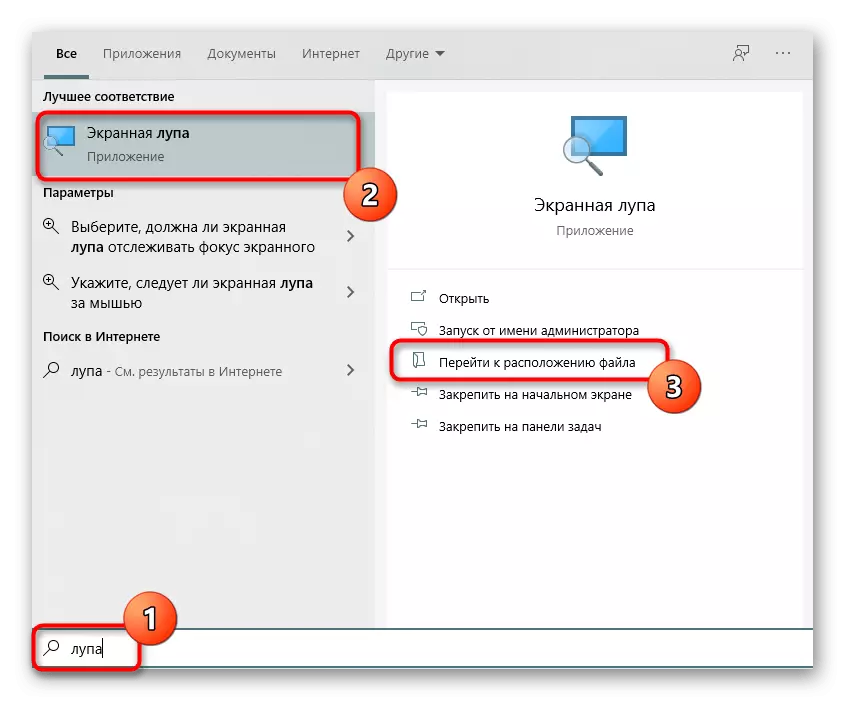


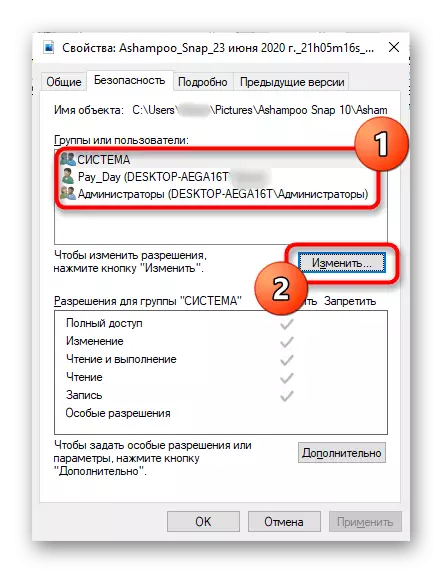
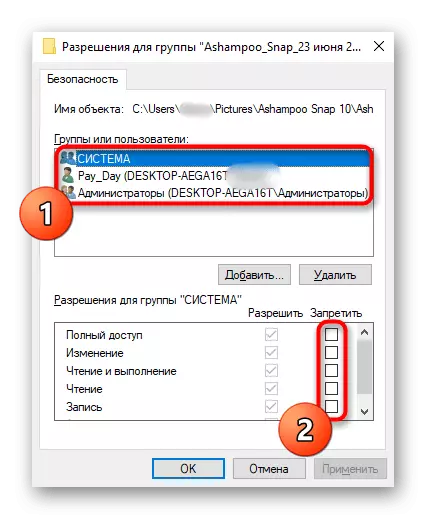
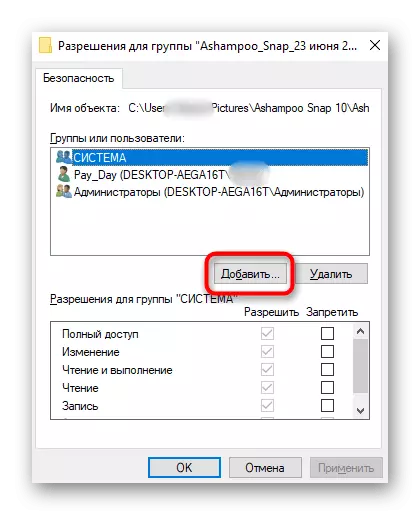
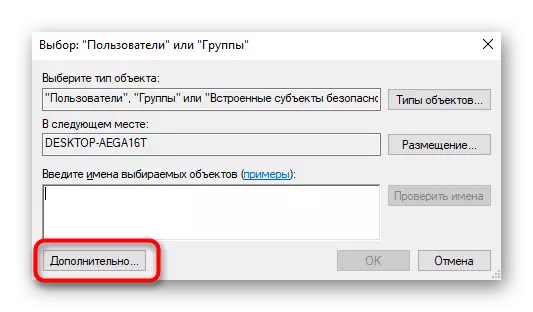
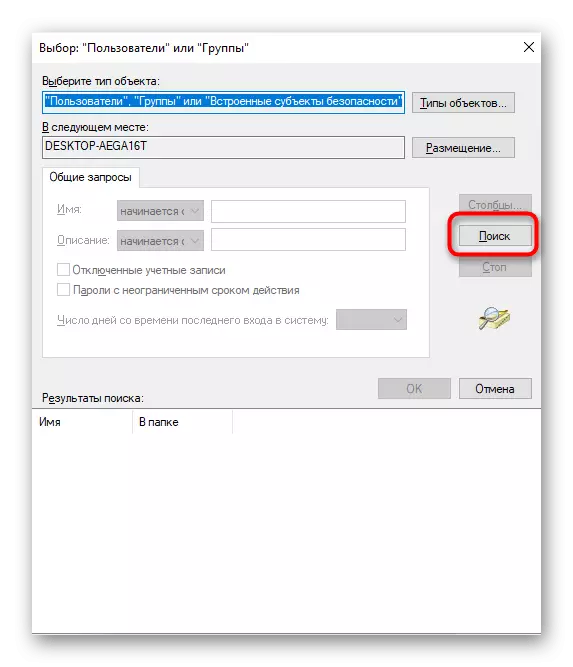
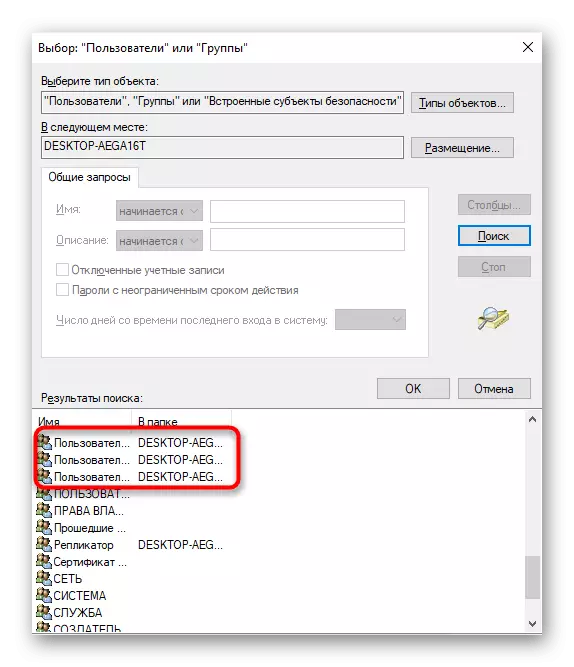
Deja, pavyzdys su etiketės užraktu ne visada veikia, nes jis yra susijęs su vykdomuoju failu. Jei, atlikus apribojimus, vis dar pradedamas ekrano didinimas, laikykitės kito metodo nurodymų, pritaikydami jį į šį vieną, kurią mes darysime toliau.
5 metodas: išjungus karštą klavišą
Yra žinoma, kad standartinis karšto klavišo laimėjimas - + taip pat gali būti atsakingas už ekrano klaviatūros paleidimą "Windows 10", kuris kartais sukelia tam tikros kategorijos naudotojų nepatogumus. Galite jį išjungti keičiant vykdomąjį failą, kuris vyksta taip:
- Atidarykite "Pradėti" ir paleiskite "komandų eilutę" administratoriaus vardu.
- Įdėkite "Pilakation / F C": "Windows System32" "Magny.exe" komandą ir spustelėkite "Enter".
- Parašykite ir įjunkite antrą CACls C: Windows System32 Magnify.exe / G Administratoriai: F, po kurio galite uždaryti konsolę.
- Eikite į kelią C: Windows System32, kur rasite vykdomąjį failą "Didinti". Dabar galite pasirinkti vieną iš dviejų parinkčių. Pirmasis yra persijungti į vykdomojo failo savybes ir apribojimų įrengimą, kaip buvo parodyta ankstesniame metodo, ir antroji analizės dabar.
- Pagal nutylėjimą failo plėtinys nėra rodomas pavadinime, todėl jis turės būti įtrauktas. Atidarykite papildomą "Explorer" skydelį spustelėję žemyn mygtuką žemyn. Po to pereikite prie skirtuko rodinio ir atidarykite "Parameters".
- Perkelkite į "Peržiūrėti" ir išimkite žymės langelį nuo "Slėpti plėtinių registruotų failų už registruotus failus".
- Dabar galite pervardyti failą "Magnify.exe", pridedant pratęsimą .Bak.
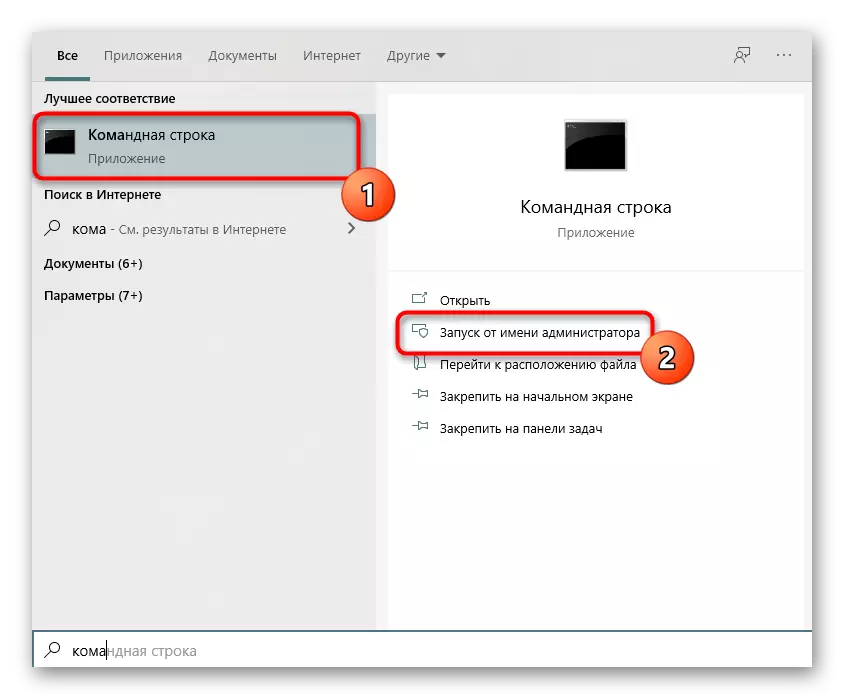

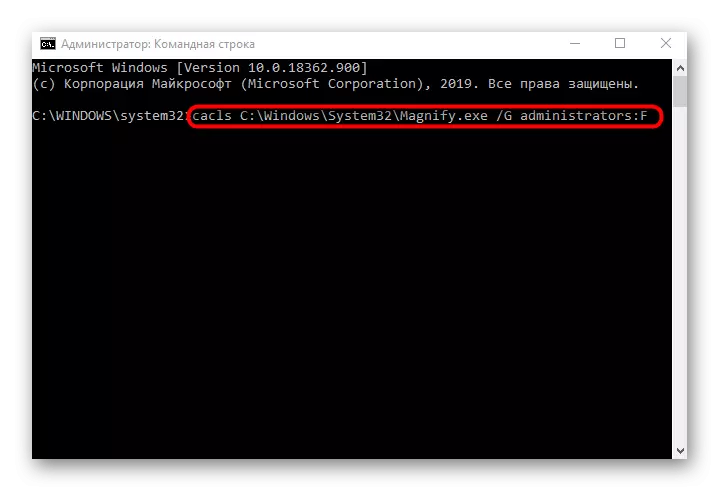
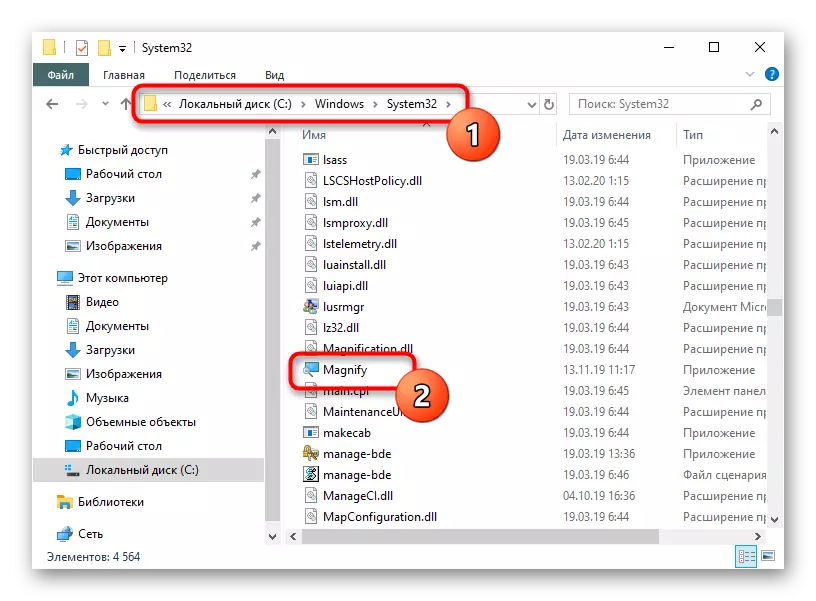
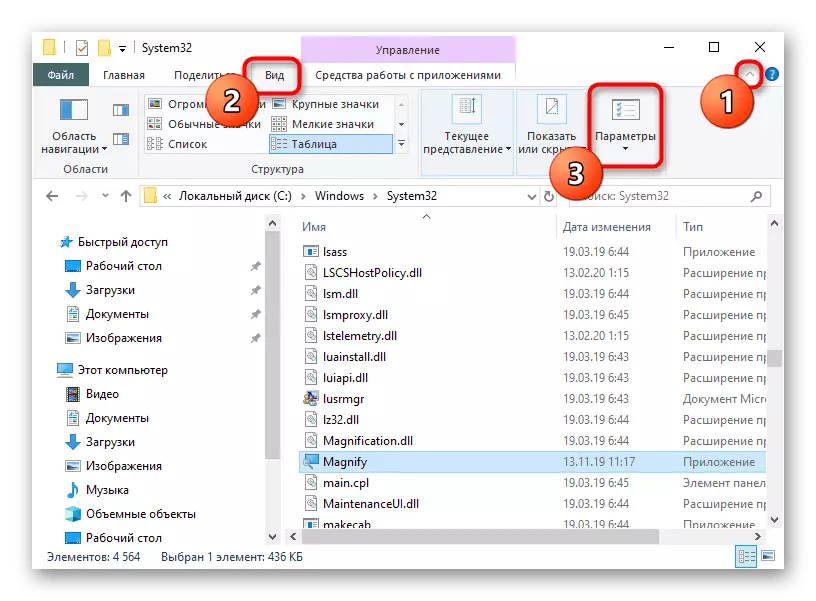
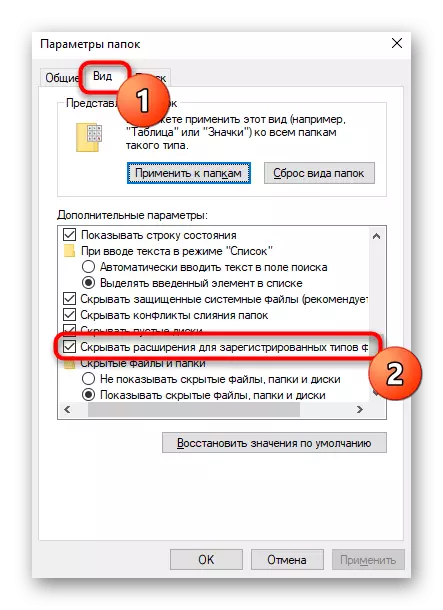
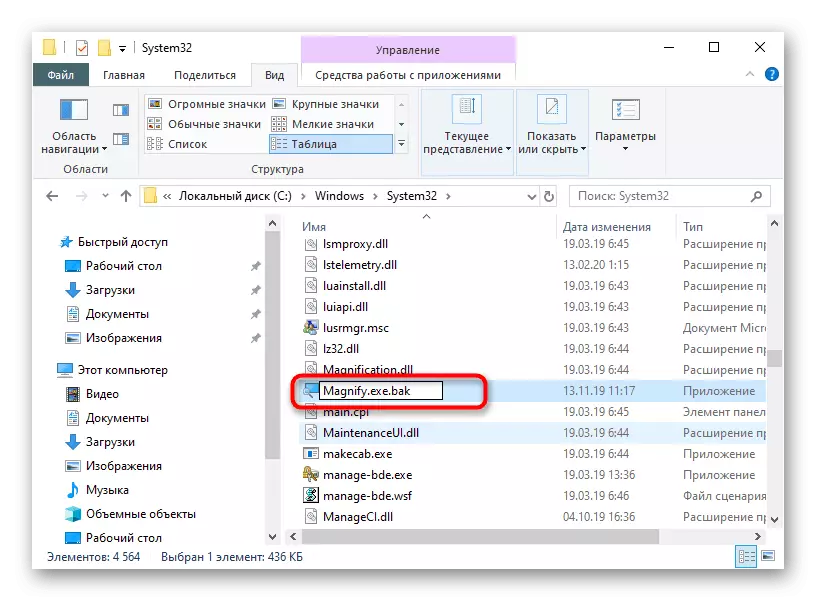
Jis lieka tik paleisti kompiuterį, ir tada galite pereiti patikrinti pakeitimus. Jei ekrano didintuvą reikia įjungti, išimkite pridėtą pratęsimą arba skaitykite ir rašykite uždraudžiamus, grąžindami viską į pradinę būseną.
