
LiteManager Free allows you to easily connect on the Internet and local network to remote computers and laptops from other devices: not just Windows 10, 8.1 and Windows 7, but also Mac OS, Linux, Android and iOS both by the IP address and on your own specified ID if the device is connected to the network via router or just for convenience. The program is completely in Russian - this is Russian development. Other similar programs: The best free software for remote desktop.
Where to download and how to install LiteManager Free
You can download LiteManager Free from the official site http://litemanager.ru/, mobile apps are available in Play Official Stores Market for Android and App Store for iPhone / iPad.
LiteManager Free and Pro are not separate installers, but the same archive with installers, enough when installing LiteManager Viewer Select the version of Free, its limit is only 30-computers control, several functions are also not available (for example, voice and video chat), But usually they are not critical. Official support reports that the commercial use of Litemanager FREE is permissible.
Next will be considered the installation of LiteManager Free for Windows (tested in Windows 10):
- Download the LiteManager archive for Windows, unpack it.
- Inside there are two installers: LiteManager Pro Server to install on a remote computer (to which will be connected) and LiteManager Pro Viewer (to install on a computer from which the connection will be performed). Let me remind you that without activating the Pro version will work as free without any significant restrictions for the regular user.

- When LiteManager Server is installed, you will need to set a password to connect to this computer, and if you wish, you have a convenient ID from Latin and numbers to use it instead of an IP address (current addresses on the local network and the Internet will be listed at the bottom of the same window).

- When installing LiteManager Viewer, specify the version - free or Pro, and, in fact, everything can be connected.
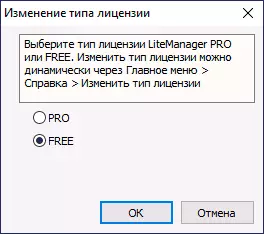
Important: if you want to connect to a single remote computer, any user can ask for support, you can instruct it to download a file server that does not require installation - it ROMServer.exe files below on the main page of the official site, serving for fast user support (QuickSupport).
And one more note - in the same archive, which we used for the installation, contains NOIP Server installer that you can use to organize your connections in a "cunning" of corporate networks, where access to the Internet has a certain server, and access from the outside to get to other computers on the network. Instructions for configuring the router ID NOIP you can find the online help program.
Connecting to a remote computer in LiteManager Free
To connect to your computer from another computer with Windows (though, for Android is almost the same, checked is true, subjectively, from the mobile device connection is slower) consists of the following steps:
- Run LiteManager Viewer on the computer from which you connect (assuming that the computer it is connected to set Server).
- Push the button "Add new connection" in the main menu or in the center window.

- Enter the IP or ID of the remote computer, click OK.
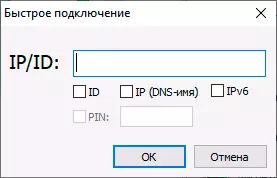
- Enter the password to connect.

- Once connected, you will return to the main window of the program, but the list of available devices will appear remote computer and its status. To connect enough to select the right mode ( "Control" mode - this is a normal remote desktop control with all the features) and double-click on a thumbnail screen of the remote computer.

- This starts a connection to a remote desktop (in the "Management"). The first thing I recommend to press Ctrl + F12 and explore the available options, I think that some of them may come in handy.

- Also pay attention to the Quick Action drop-down when you hover the mouse pointer to the band at the top of the remote desktop. All actions are signed (if you move and hold the mouse pointer over them).
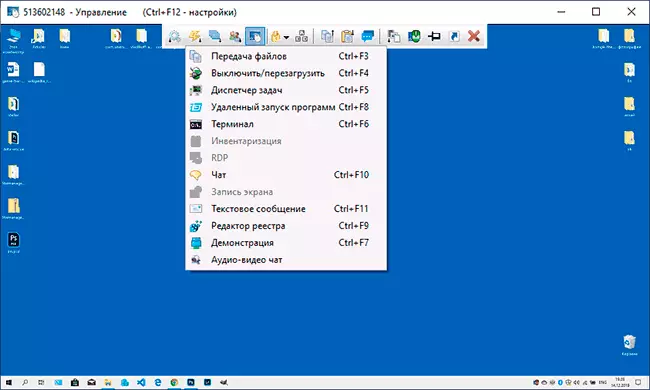
- One of the most useful menu, refer to "Modes", where you can run a separate terminal (command line), File Manager to transfer files between local and remote computers (in the screenshot below), and perform other actions.

- In general, everything works properly and it is not difficult to understand: it is enough to read the explanation, and if necessary, contact the official help. Access to the UAC requests, the lock screen and other elements of the system that are not visible in some remote control programs, is present here by default.

- Among other functions are the ability to transfer data via the clipboard, recording video from the screen, text chat. The Pro version is also available to the RDP connection (Microsoft Remote Desktop protocol), audio and video chat, screen recording on a schedule.
The server part also has its own settings, which can be accessed by right-clicking on the notification in the taskbar. Among the available settings are network settings, autorun, authorization requirements on a remote computer and some other, for example, creating virtual users with different remote access rights (Item "LM Permissions").

Summing up: Functionality is excellent, everything works fine. Among other things, on the LiteManager website there is a forum where the developer actively responds to questions of users, so that there is no such and if there is no answer in the network, I recommend to refer to exactly there.
