
1 metodas: Įdėkite įrankį įprastu vaizdu
Beveik visi turinio redagavimo operacijos "Excel" gaminami įprastu vaizdu ir išplėstiniai parametrai nėra būtini įterpti poraštes, todėl galite pridėti šiuos elementus dabartiniu režimu atlikdami keletą paprastų veiksmų.
- Darbo vietoje atidarykite skirtuką "Įterpti" ir išplėskite išskleidžiamąjį meniu "Text".
- Bus rodomi keli įrankiai, tarp kurių yra užrakintos ir pasirinkite "Cirliers".
- Bus automatinis perėjimas prie puslapio žymėjimo režimo, todėl nepamirškite išeiti iš jo baigus darbą.
- Pradėkite įvesti viršutinę poraštę, įlaipinant šią tinkamą vietą.
- Pereikite prie lapo pabaigos, kad pridėtumėte kojos.
- Apsvarstykite, kad galite lengvai nurodyti teksto vietą centre, į kairę arba į dešinę.
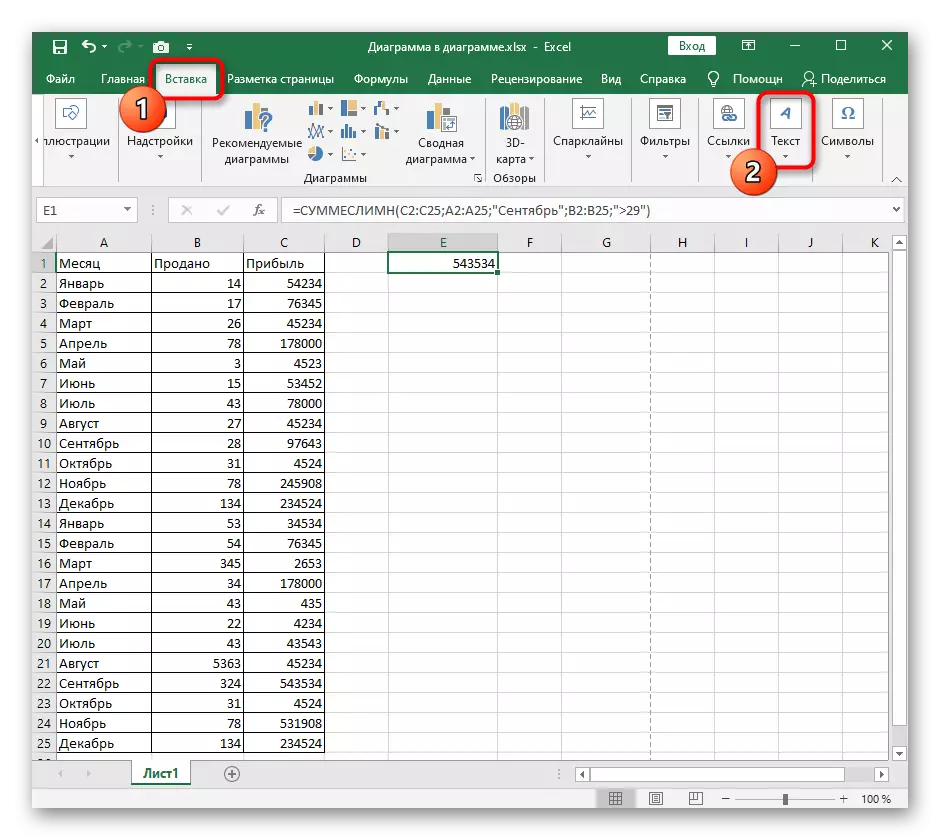




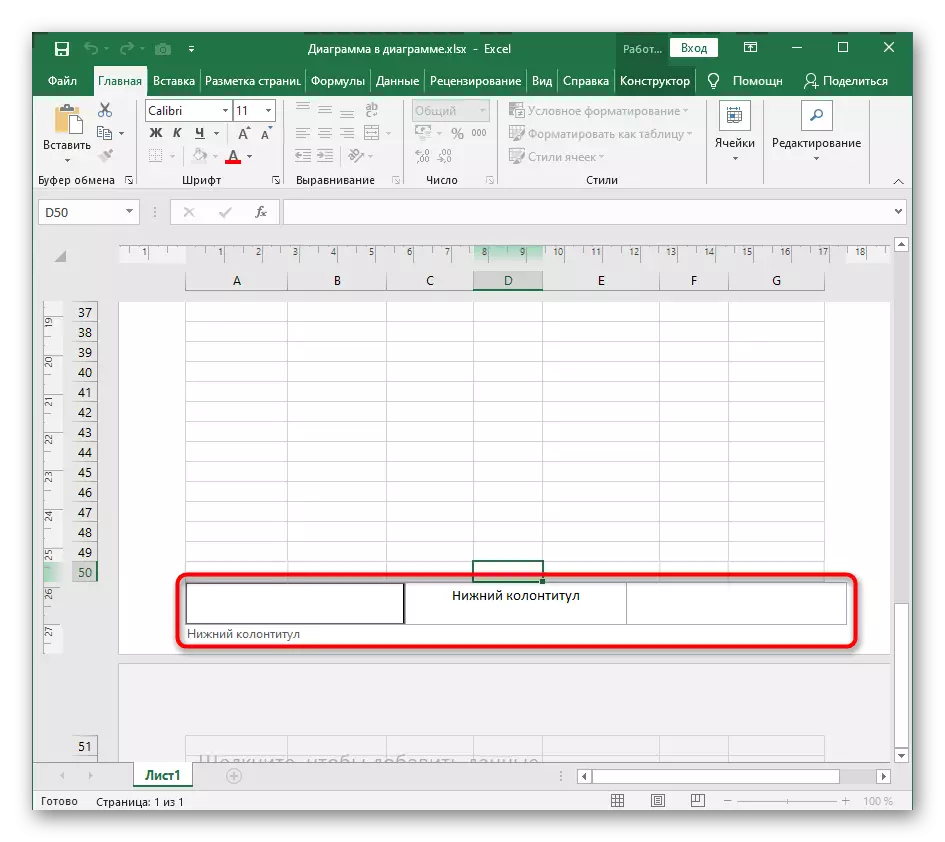
Tai buvo standartinis pavyzdys pridedant antraštę įprastu vaizdu be papildomų redagavimo ir įterpimo stalo elementų, kurie yra svarbūs vartotojams, kuriems nereikia būti smulkiai derinant šį komponentą. Atkreipkite dėmesį į tai, kad "Normalus" žiūrovo režimu nėra rodomos pridėtinės kolonos.
2 metodas: meniu "Page Settings"
Antrasis variantas taip pat tinka vartotojams, kurie tiesiog nereikia pereiti prie puslapio komandiravimo, kad sukurtumėte poraštes, tačiau būtina nustatyti jų parametrus ir nurodyti turinį. Ypač tai yra atskiras įrankis "Page Settings" meniu.
- Būdamas įprastu vaizdu, įjunkite skirtuką "Puslapio žymėjimas".
- Priešais puslapio "Page Settings" spustelėkite piktogramą su išskleidžiamajame rodykle, kad atskleistumėte šį meniu naują langą.
- Eikite į "Patogus" skirtuką ir patikrinkite pateiktus nustatymus. Apatiniame apačioje rodomi keli parametrai, kuriuos galima įjungti arba išjungti įrengiant arba pašalinant pažymėjimą.
- Kai spustelėsite mygtuką "Sukurti viršų Hounder" mygtuką arba "Sukurti poraštę", pasirodys naujas langas, kur pasirinkti įrenginio vietą ir turinį. Atkreipkite dėmesį į dabartinius mygtukus: jie leidžia pridėti puslapio numerį, datą, laiką ir kitus duomenis į šį bloką.
- Eikite į "Puslapio žymėjimo" vaizdą, kad galėtumėte pažvelgti į sukurtos poraštės rezultatus.
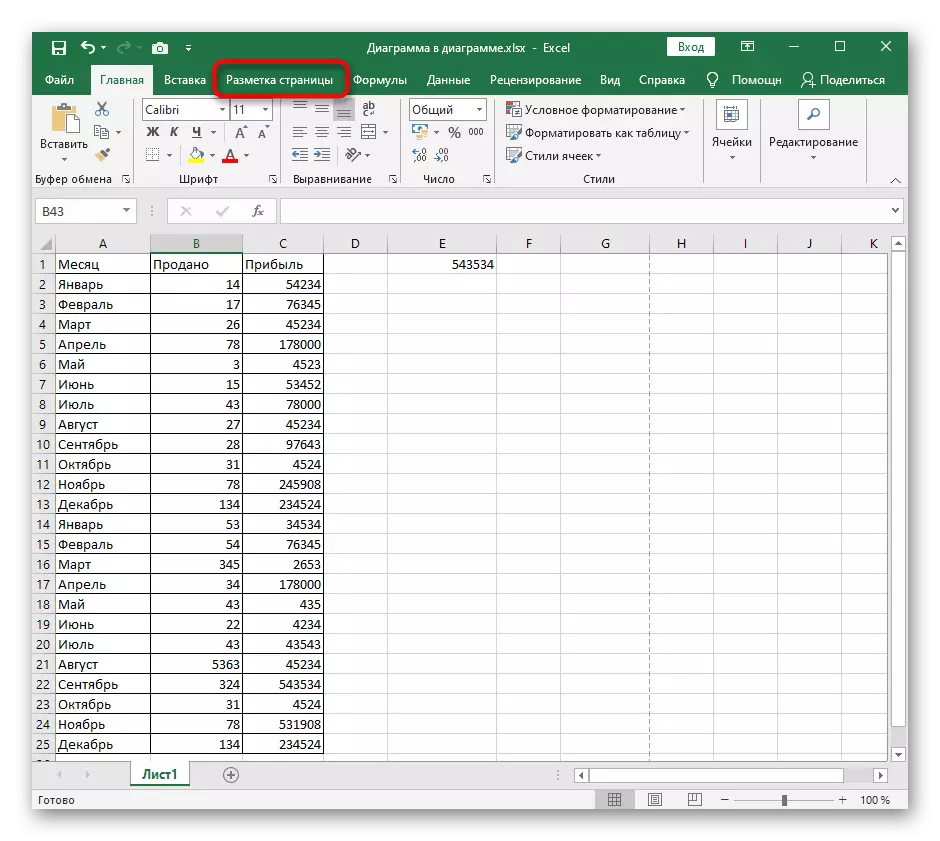
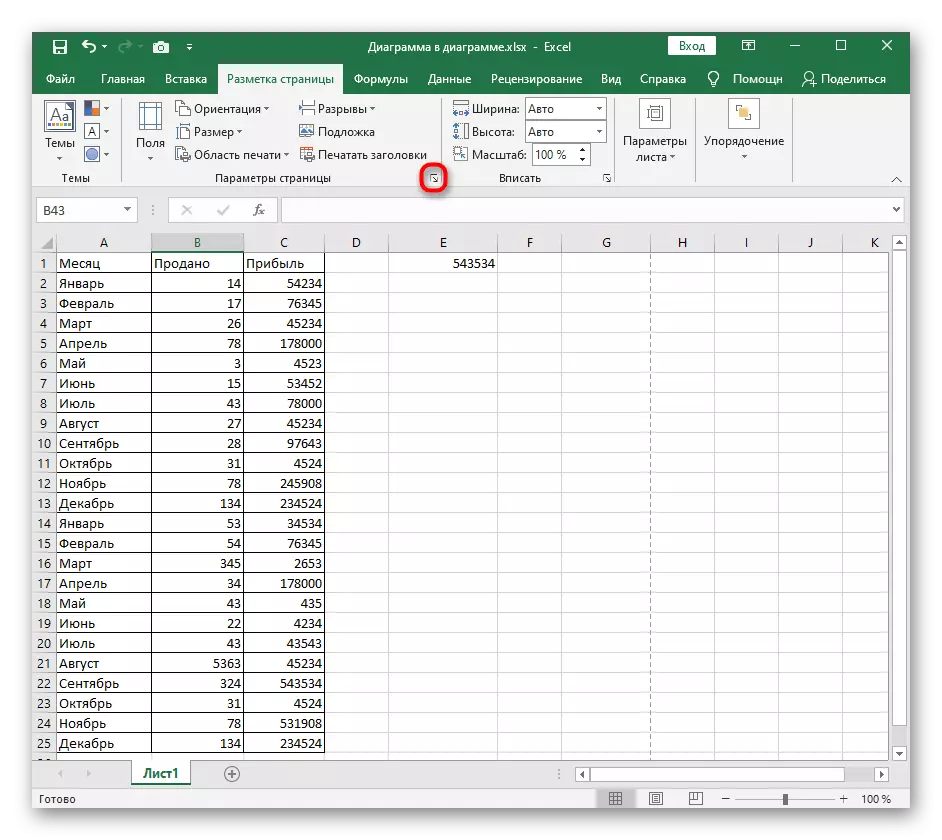

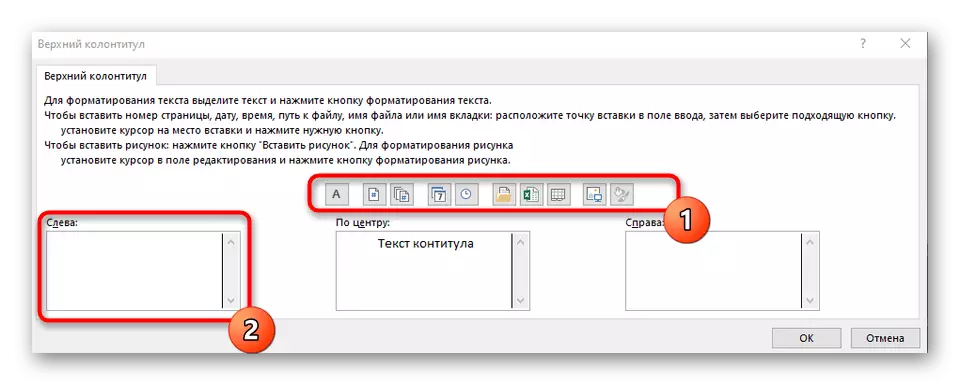
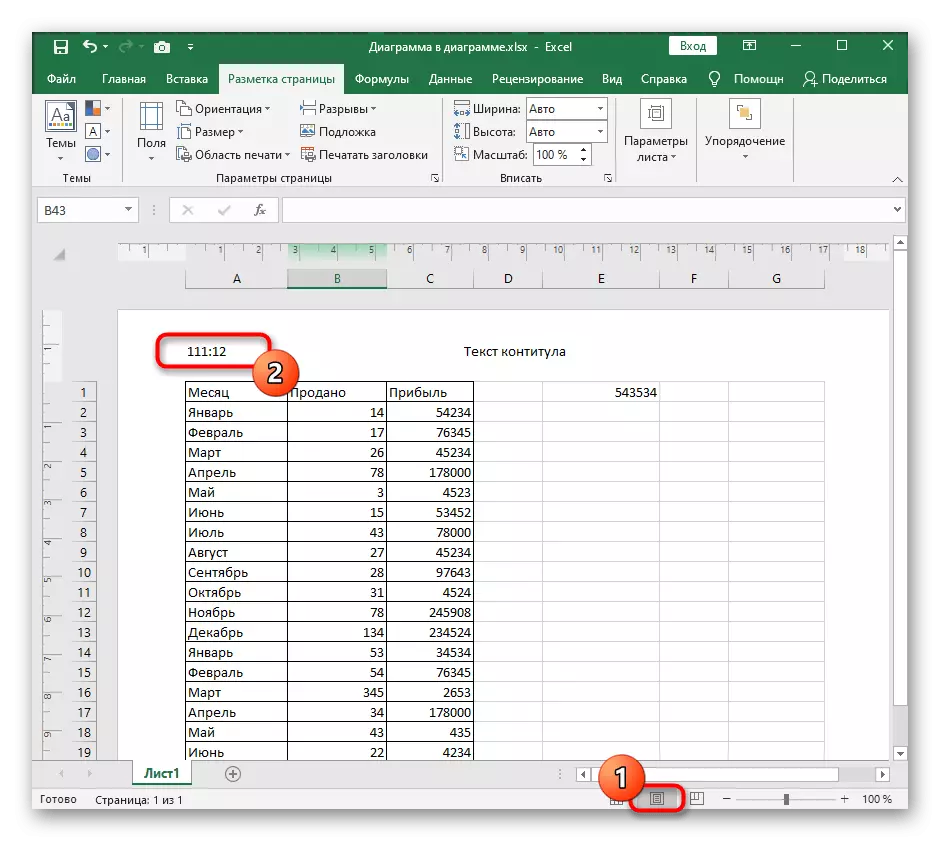
Šis metodas yra geras, nes jis leidžia, be jokių sunkumų ir rankinio įvesties, pridėti automatizuotus elementus į poraštes, kintamasis dinamiškai dirbti su dokumentu.
3 metodas: Įterpti įrankį į puslapio žymėjimo vaizdą
Paskutinė parinktis praktiškai nesiskiria nuo pirmojo, tačiau tai yra svarbi, kai jums reikia sukurti poraštes nuo jau paruoštų modelių. Visi veiksmai šiuo atveju atsiranda "puslapio žymėjimo" atstovavimo.
- Nedelsiant skambinkite minėtam vaizdui per programos lango apačioje esantį mygtuką.
- Skirtuke įterpti, išplėsti pažįstamą "teksto" bloką.
- Pasirinkite "poraštės" pridėjimą.
- Viršutiniame skydelyje "Footer" blokas išplėskite parinktį, kurią norite konfigūruoti.
- Pasirinkite vieną iš standartinių variantų, žiūrėdami šablono vaizdą. Taigi galite nurodyti puslapio numerį, dokumento vietą, jo pavadinimą, autorių, datą ir kitus duomenis.



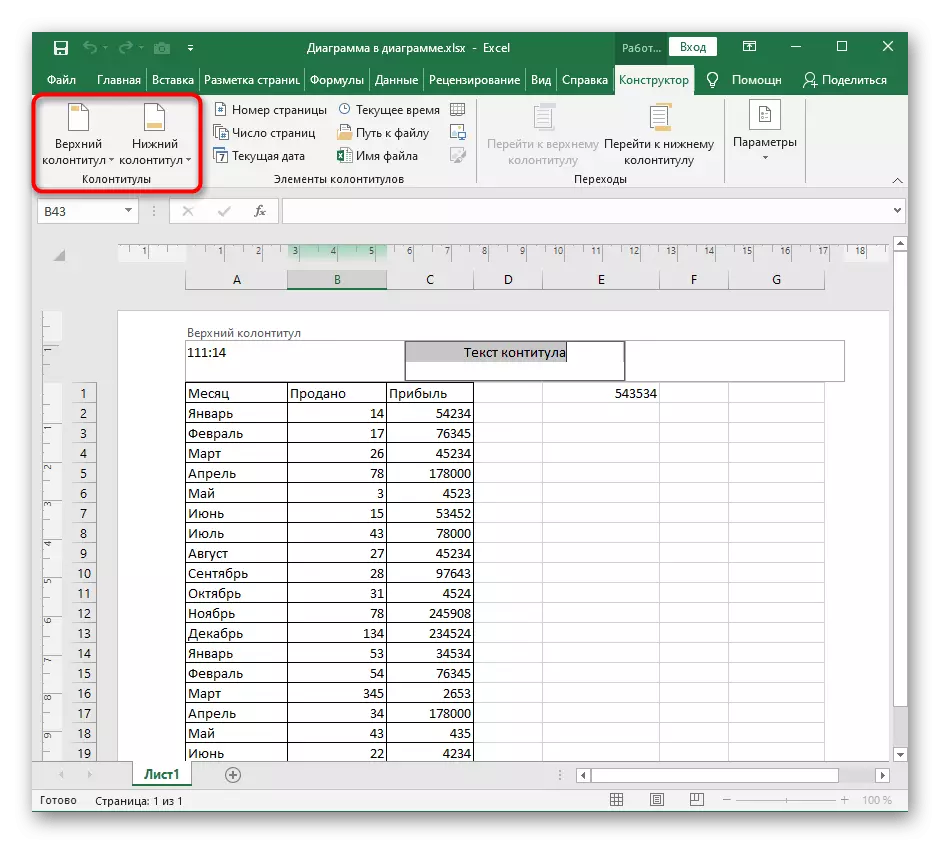

Baigę redagavimą, tęskite išsaugoti, spausdinti ar kitus veiksmus su galutine lentele. Atkreipkite dėmesį, kad norint pašalinti poraštę, jei jie nebereikia, jums reikės atlikti kitus veiksmus, kurie yra parašyti išsamioje formoje kitoje medžiagoje mūsų svetainėje.
Skaityti daugiau: Pašalinkite "Microsoft Excel"
