
1 metodas: įmontuotas "PowerPoint" funkcija
Jei iš pradžių sukūrėte pristatymą "Microsoft PowerPoint" programoje, tai neturi prasmės apsvarstyti kitas galimybes konvertuoti šį dokumentą vaizdo įraše, nes jos įmontuotas funkcionalumas leidžia jums nedelsiant išsaugoti ritinėlį MPEG-4. Norėdami tai padaryti, pasirinkite tinkamą eksporto formatą ir sukonfigūruokite papildomus parametrus. Išsamios instrukcijos šioje svetainėje rasite toliau pateiktame straipsnyje pateikiant toliau.
Skaityti daugiau: vaizdo įrašo kūrimas nuo "PowerPoint" pristatymo
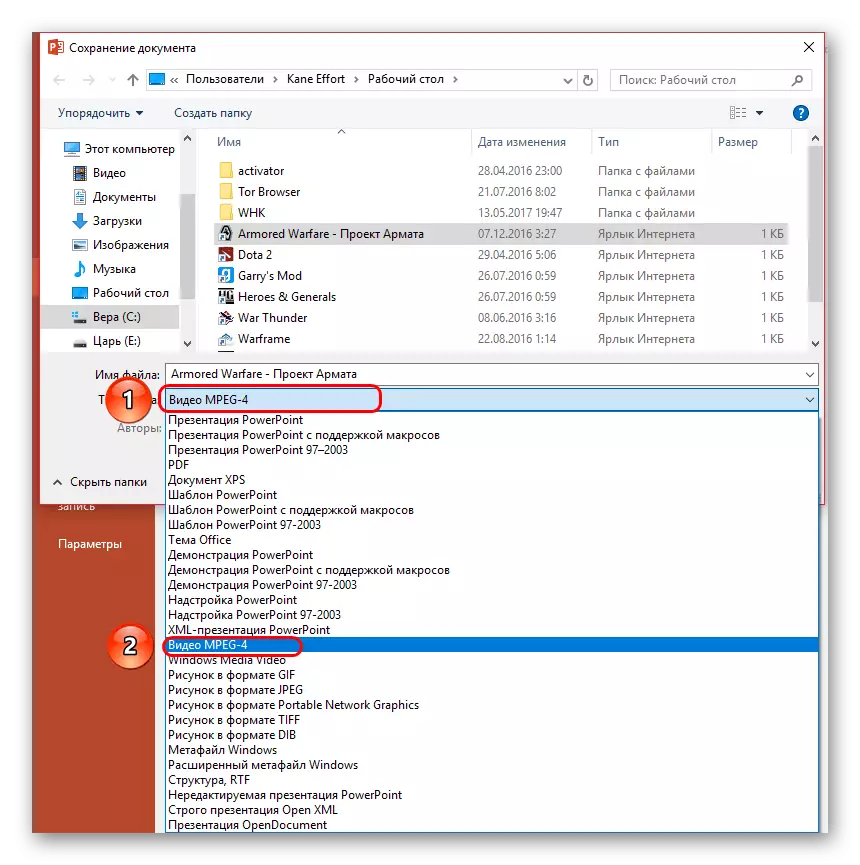
2 metodas: keitiklių programos
Yra specialios programos konvertuoti pristatymus į vaizdo įrašą su papildomais nustatymais. Ši parinktis yra tinkama, jei kompiuteryje nėra "PowerPoint" arba pats projektas buvo sukurtas apskritai kitoje programoje, kuri nepalaiko tokio eksporto formato. Kaip tinkamas pavyzdys, mes pažvelgsime į MOVAVI PowerPoint į vaizdo konverterį, nuo to, kurį jau galite suprasti, kodėl šis sprendimas suprojektuotas.
Eikite į "Movavi PowerPoint" į vaizdo konverterį iš oficialios svetainės
- Naudokite aukščiau esančią nuorodą atsisiųsti nemokamą bandomąją versiją MOVAVI PowerPoint į vaizdo konverterį savaitę savaitę, kuri yra pakankama atlikti užduotį. Po pradedant vedlį rodomas, kuriame spustelėkite "View", kad galėtumėte pereiti prie failo pasirinkimo su pristatymu.
- "Explorer" lange, pasirodo, suraskite šį objektą ir spustelėkite jį du kartus.
- Eikite į kitą žingsnį arba pirmiausia pakeiskite aplanką, kad išsaugotumėte.
- Antrasis etapas - pristatymo nustatymai, kuriuose galite pakeisti ekrano skiriamąją gebą pasirinkdami paruoštą versiją arba nurodant jį rankiniu būdu ir nustatykite skaidrių pamainos laiką.
- Jei pristatymas ir taip su muzika, garso įrašymas dažniausiai nereikia, bet jei norite jį parašyti, įjunkite atitinkamą parametrą kitame etape.
- Galiausiai, nurodykite vaizdo formatą, kad išsaugotumėte ir atidarytumėte savo "Fine Profile" redagavimo nustatymus.
- Naujame lange galima keisti kodeką, garso srauto formatą ir vaizdo įrašo dydį.
- Pasitraukus spustelėkite "Konvertuoti", taip veikia šį procesą.







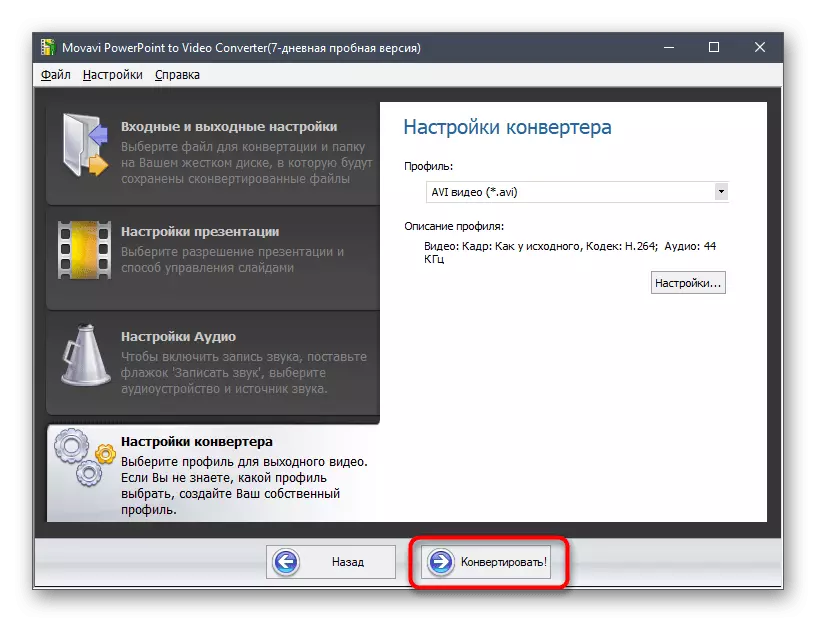
Tikėtis konversijos užbaigimo ir būtinai peržiūrėkite paruoštą vaizdo įrašą, kad įsitikintumėte, jog atlikta operacija yra teisinga.
3 metodas: internetinės paslaugos
Ne visi vartotojai yra patenkinti pasirinkimu, kai jums reikia įkelti programą, kad konvertuotumėte pristatymą į vaizdo įrašą. Kartais daug lengviau tiesiog atidaryti naršyklę ir rasti svetainę su tinkamomis funkcijomis, kad mes siūlome daryti, jei nenorite naudoti ankstesnio metodo. Su dviem populiariomis internetinėmis paslaugomis, kurios gali konvertuoti pristatymą į vaizdo įrašą, galite perskaityti straipsnį ant toliau pateiktos nuorodos.
Skaityti daugiau: transformacija pristatymo vaizdo internete

