
Kiekvienas architektas žino, kaip svarbu trimatį vizualizaciją demonstruojant savo projektą ar individualius etapus. Šiuolaikinės dizaino programos, siekiančios sujungti kuo daugiau funkcijų savo erdvėje, siūlo įrankius, įskaitant vizualizaciją.
Prieš kurį laiką architektai turėjo naudoti keletą programų, skirtų labiausiai kokybiškam jų projekto pristatymui. Architektūroje sukurtas trimatis modelis buvo eksportuojamas į 3DS Max, Artlantis arba kino 4D, kuris priėmė laiko ir atrodė labai sudėtinga, kai keičiasi ir teisingai perduodant modelį.
Pradedant nuo aštuonioliktosios versijos, "Archicad" kūrėjai dedami į kino teatrą, naudojamą kino 4D. Tai leido architektai išvengti nenuspėjamą eksportą ir sukurti realistišką RENDERS teisę į Archicado aplinkoje, kur projektas buvo sukurtas.
Šiame straipsnyje mes išsamiai svarstome, kaip yra surengtas kino vizualizavimo procesas ir kaip jį naudoti, ir mes neturėsime įtakos standartiniams archyvavimo mechanizmams.
Vizualizacija archicad.
Standartinis vizualizavimo procesas apima scenos modeliavimą, medžiagas, apšvietimą ir fotoaparatus, tekstūrą ir sukurti galutinį fotorealistinį vaizdą (atvaizdavimas).Tarkime, mes turime mažą archijos sceną, kurioje numatytosios fotoaparatai yra priskiriami medžiagoms ir yra šviesos šaltiniai. Mes nustatome, kaip galite redaguoti šiuos scenos elementus naudodami kinietišką ir sukurti realų vaizdą.
Nuostatų nustatymas Atlikite nustatymus
1. Atidarykite "Archicad" sceną, paruoštą vizualizacijai.
2. Skirtuke "Dokumentas", mes randame "vizualizavimo" eilutę ir pasirinkite "vizualizavimo parametrai"
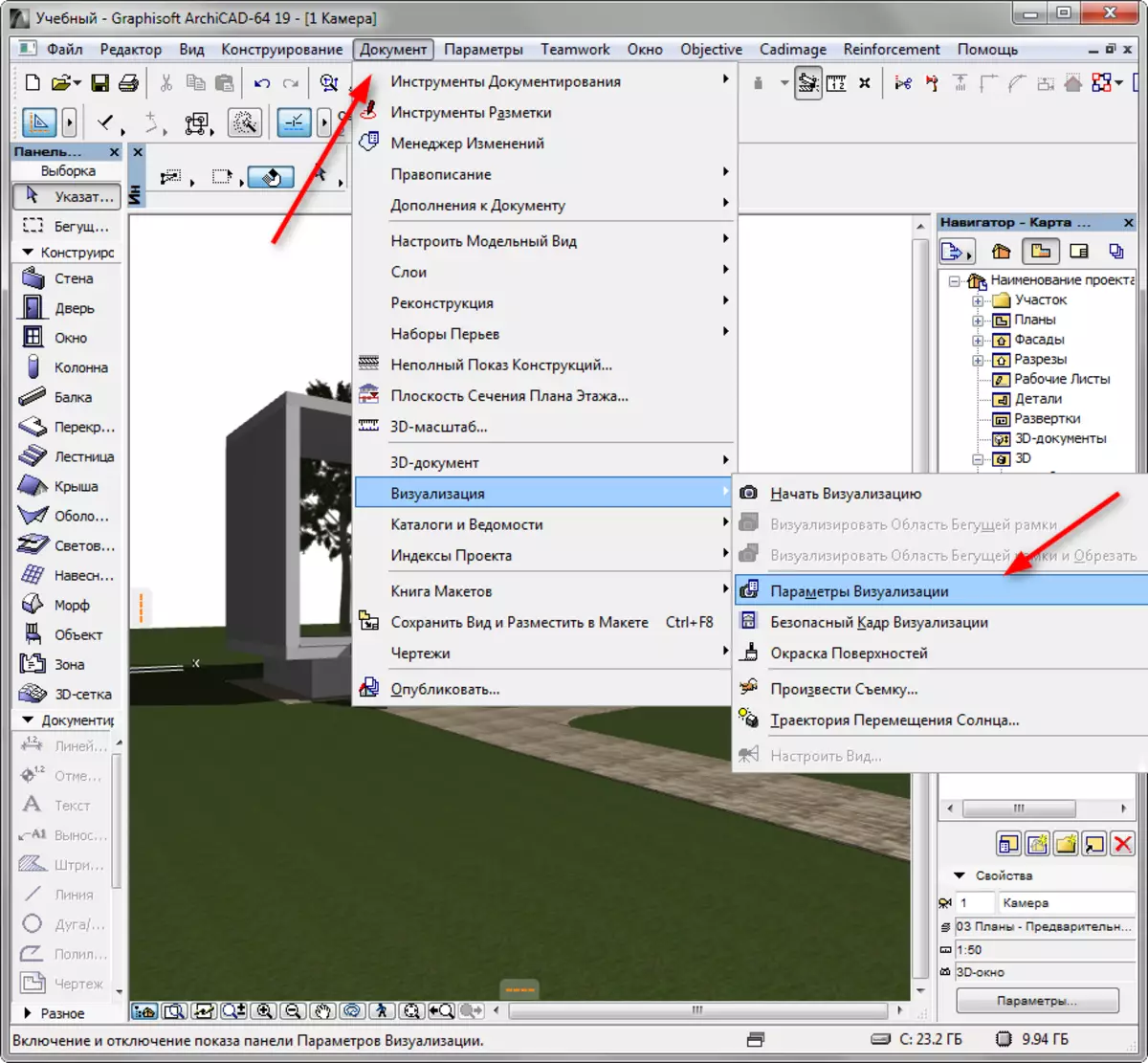
3. Prieš JAV atveria "Render Settings" skydelį.
Išskleidžiamajame sąraše "scena", "Archov" siūlo pasirinkti šablono teikimo konfigūraciją įvairioms sąlygoms. Pasirinkite tinkamą šabloną, pavyzdžiui, "Išorinės apšvietimo diena, vidurkis".
Galite pasiimti šabloną kaip pagrindą, atlikite pakeitimus į jį ir išsaugoti pagal savo vardą, kai jums reikia.
Išskleidžiamajame sąraše "Mechanizmas" pasirinkite "Cine Reart iš Maxon".
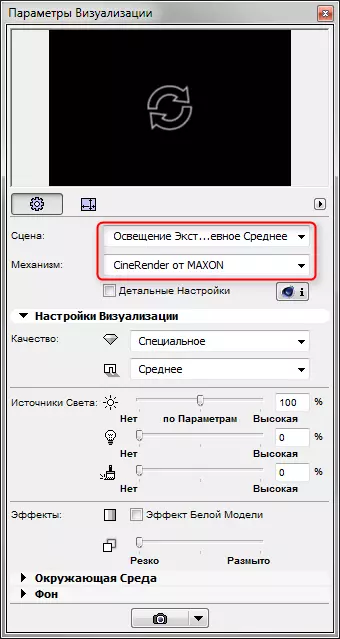
Nustatykite tokių šešėlių ir vizualizacijos kokybę, naudojant atitinkamą skydelį. Kuo didesnė kokybė - lėtesnis vaizdas vyks.
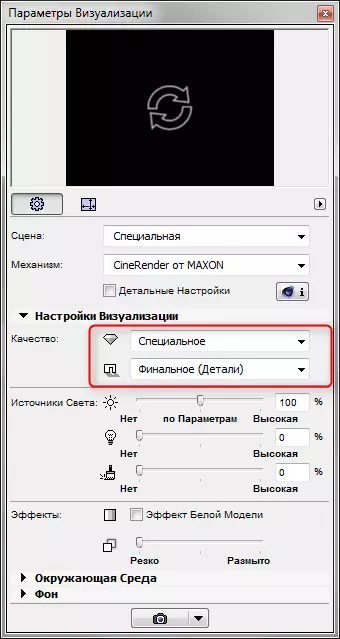
Skyriuje "Šviesos šaltiniai", apšvietimo ryškumas yra sukonfigūruotas. Palikite numatytuosius nustatymus.
Aplinkos parametras leidžia konfigūruoti dangų į paveikslėlį. Pasirinkite "Fizinis dangus" Jei norite tinkamai sukonfigūruoti dangų į programą, arba "HDRI dangus" tuo atveju, jei reikia naudoti didesnę realesnę dinamišką diapazono kortelę. Panaši kortelė įdėta į programą atskirai.
Pašalinkite žymės langelį "Naudokite" Archicad Sun ", jei norite nustatyti saulės padėtį konkrečioje srityje, laiko ir datos.
"Orų nustatymai" pasirinkite dangaus tipą. Šis parametras nustato atmosferos ir susijusio apšvietimo funkcijas.
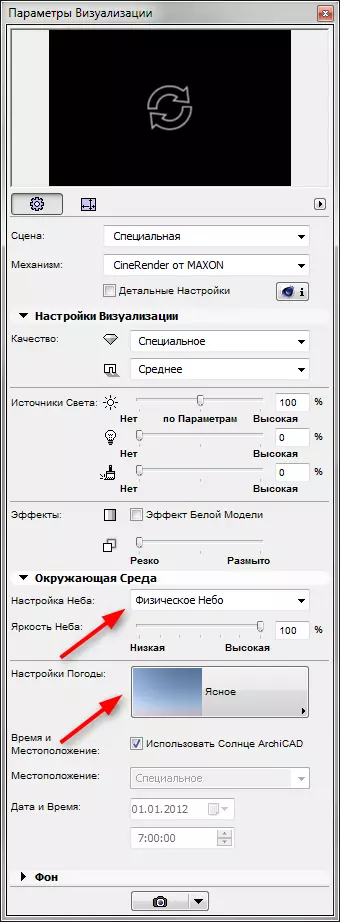
4. Nustatykite galutinio vaizdo dydį pikseliuose, eidami į atitinkamą piktogramą. Blokuoti dydį, kad išsaugotumėte rėmo proporcijas.

5. Vizualizacijos skydelio viršuje yra langas yra skirtas ikimokyti. Paspauskite ant apskrito rodyklių ir trumpą laiką pamatysite vizualizacijos miniatiūrą.
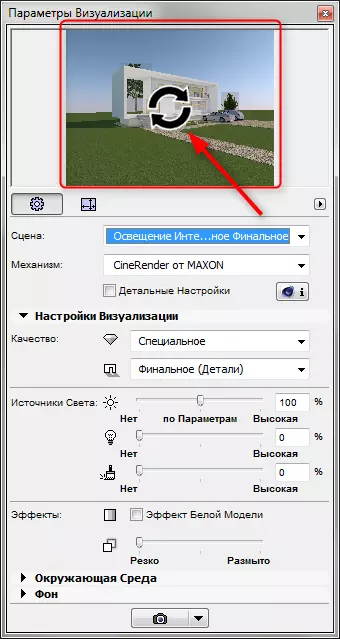
6. Pasukite į išsamius nustatymus. Aktyvinkite "CHEBBOX" "Detalipus". Išsamūs nustatymai reiškia reguliuoti šviesą, pastato šešėlius, pasaulinius apšvietimo parametrus, spalvų efektus ir kitus parametrus. Dauguma šių nustatymų palieka numatytąjį. Mes pažymi tik kai kuriuos iš jų.
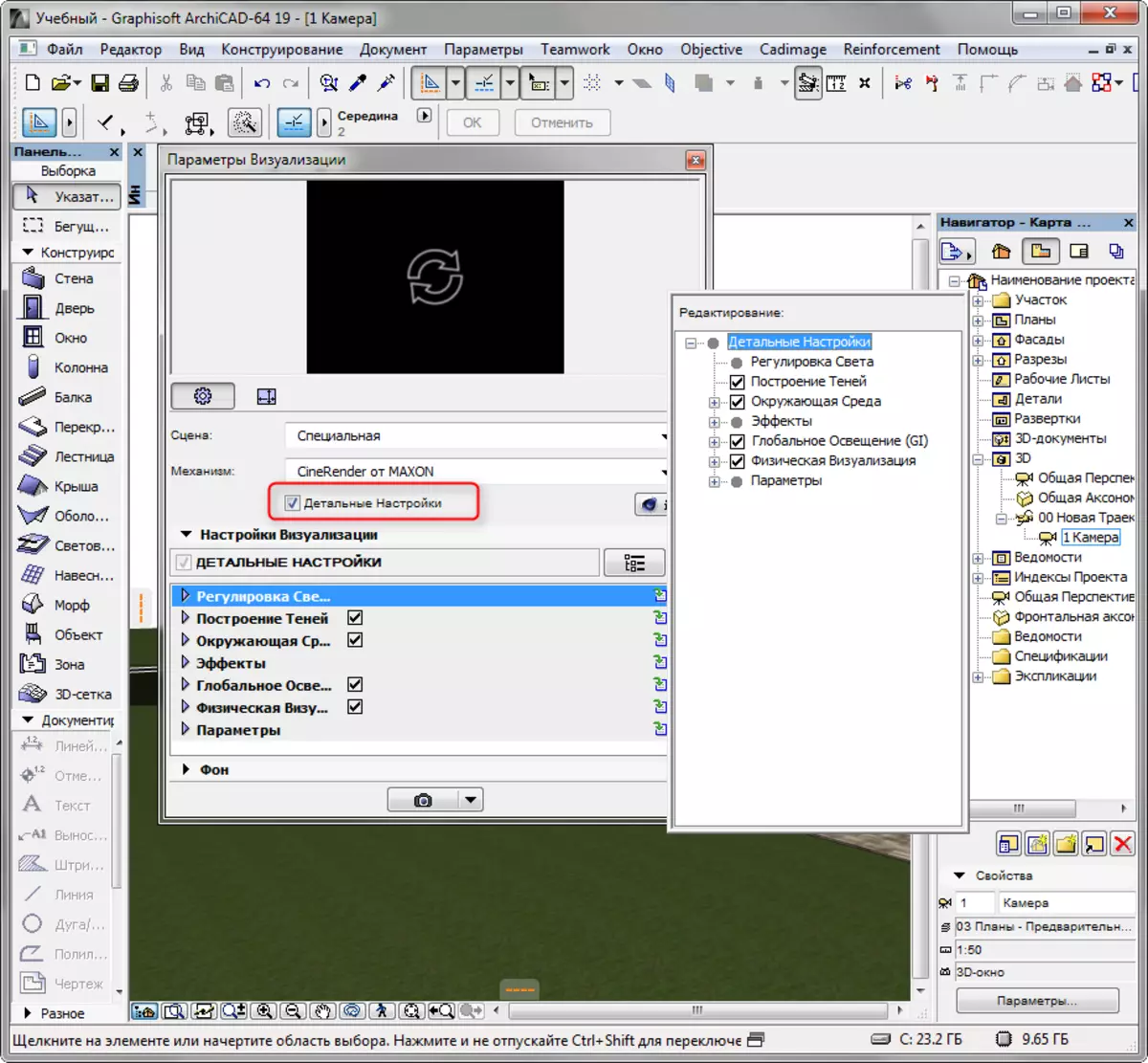
- Aplinkos skyriuje atidarykite "fizinį dangų" slinkimą. Jame galite pridėti ir nustatyti tokį poveikį dangai kaip saulė, rūkas, vaivorykštė, atmosfera ir kt.
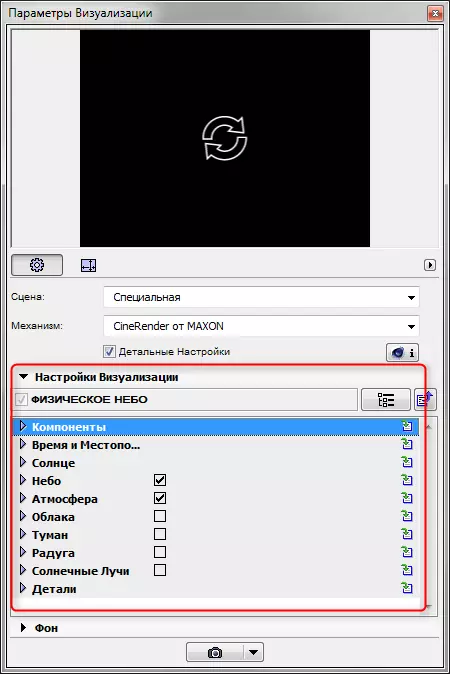
- "Parametrai" slinkties, pažymėkite langelį priešais "žolė" ir kraštovaizdžio nuotraukoje bus gyvas ir natūralus. Apsvarstykite tik tai, kad apvalkalo neteisėtai taip pat padidina atvaizdavimo laiką.
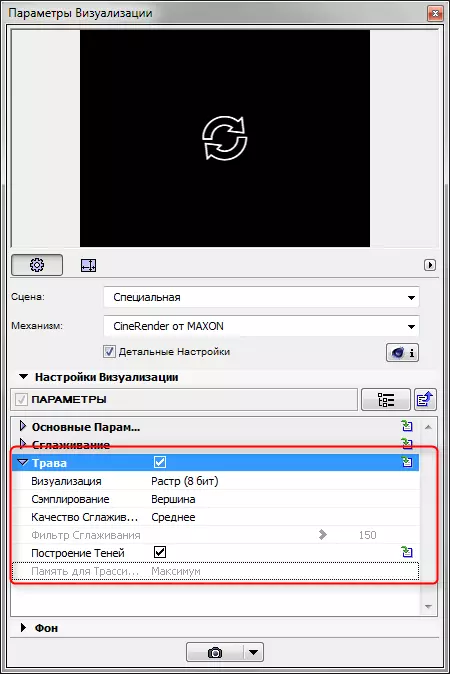
7. Pažiūrėkime, kaip pritaikyti medžiagas. Uždarykite vizualizavimo skydelį. Pasirinkite meniu "Parameters", "elementų rekvizitai", "dangos". Mes domisi šiomis medžiagomis, kurios yra scenoje. Norint suprasti, kaip jie atrodys vizualizavimui, nurodykite mechanizmo nustatymus "" Cine Reart iš Maxon ".
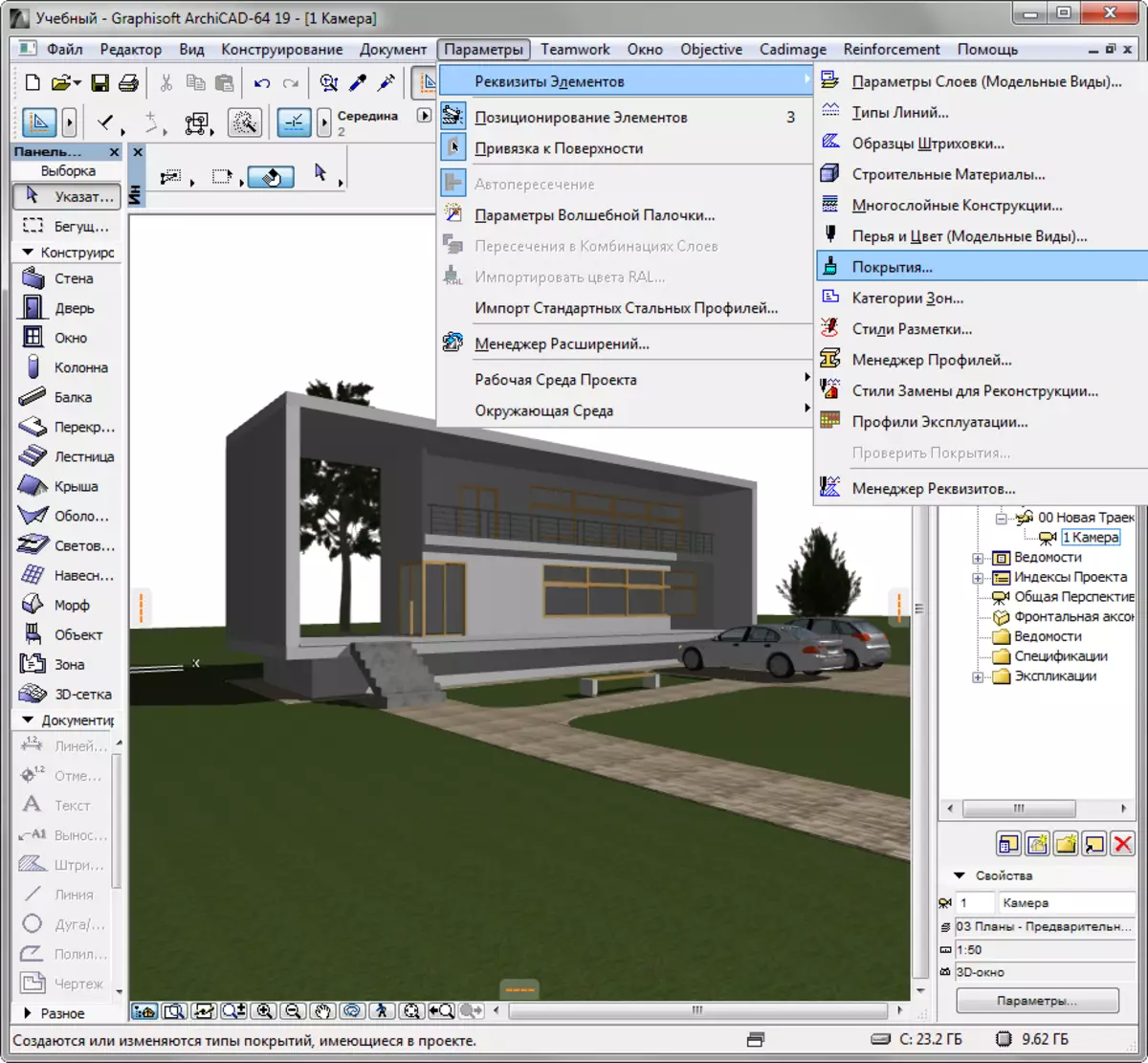
Medžiagų nustatymai, daugiausia, taip pat turėtų būti paliktas pagal nutylėjimą, išskyrus kai kuriuos.
- Reikia pakeisti medžiagos spalvą arba nustatyti tekstūrą ant spalvoto skirtuko. Siekiant realių vizualizacijų, visada patartina taikyti tekstūras. Pagal nutylėjimą, archea, daugelis medžiagų turi tekstūrą.
- Nuimkite materialinę pagalbą. Atitinkamoje kanale, įdėkite tekstūrą, kuri sukels materialūs natūralūs pažeidimai.
- Darbas su medžiagomis Sureguliuokite medžiagų skaidrumą, blizgesį ir atspindėjimą. Padėkite procedūrines korteles atitinkamuose lizduose arba reguliuokite parametrus rankiniu būdu.
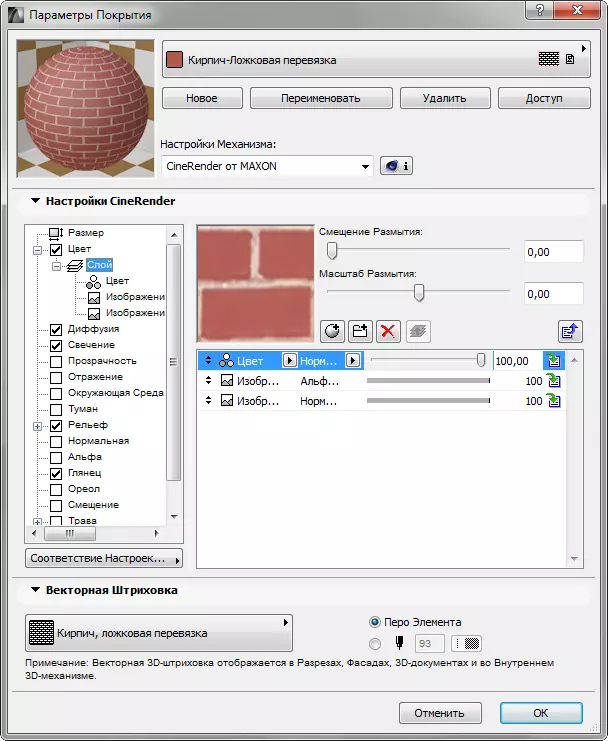
- Sukurti vejas ar išsilietus paviršius, įjunkite žymės langelį "Grass". Šiame lizde galite nustatyti žolės spalvą, tankį ir aukštį. Eksperimentuoti.
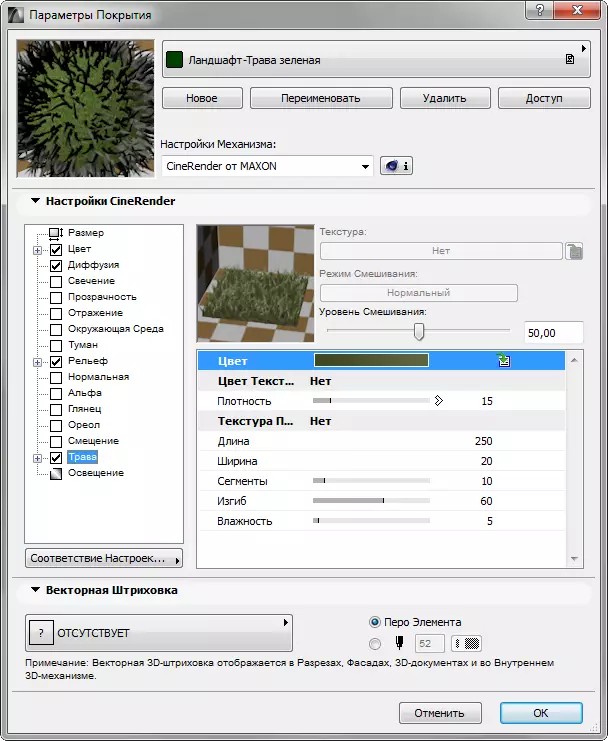
8. Konfigūravimas medžiagų, eikite į "dokumentą", "vizualizacija", "pradėti vizualizaciją". Užjūrio mechanizmas prasidės. Jūs tiesiog turite laukti jos galūnių.
Vaizdo pavadinimą galite pradėti su karštu klavišu F6.

9. Dešiniuoju pelės mygtuku spustelėkite paveikslėlį ir pasirinkite "Išsaugoti kaip". Įveskite paveikslėlio pavadinimą ir pasirinkite disko vietą išsaugoti. Vizualizacija yra pasirengusi!
Taip pat žiūrėkite: Dizaino programos Namai
Mes išsprendžiame į scenos vizualizacijos subtilybes archigijoje. Eksperimentuoti ir didinti įgūdžius, sužinosite, kaip greitai ir efektyviai vizualizuoti savo projektus nesinaudojant trečiųjų šalių programų!
