
"MS Word" lentelės lentelės yra įtrauka nuo eilutės pradžios iki pirmojo žodžio teksto, ir būtina pabrėžti pastraipos pradžią arba naują eilutę. "Microsoft Numatytasis teksto redaktoriaus" skirtuko funkcija leidžia, kad šie įtraukos būtų vienodos visame tekste, atitinkančiame standartus arba anksčiau nustatytas vertes.
Pamoka: Kaip pašalinti didelius spragas į žodį
Šiame straipsnyje mes pasakysime apie tai, kaip dirbti su skirtuku, kaip jį pakeisti ir konfigūruoti jį su pažangiais ar pageidaujamais reikalavimais.
Įdiekite lentelės padėtį
Pastaba: Lentelės yra tik vienas iš parametrų, kurie leidžia konfigūruoti teksto dokumento išvaizdą. Norėdami pakeisti jį, taip pat galite naudoti žymėjimo parinktis ir paruoštus šablonus prieinamus MS Word.Pamoka: Kaip padaryti laukus į žodį
Įdiekite skirtuko padėtį naudojant valdiklį
Valdovas yra įmontuotas MS Word įrankis, su kuriuo galite pakeisti puslapio žymėjimą, konfigūruoti laukus į teksto dokumentą. Apie tai, kaip jį įjungti, taip pat, kaip jis gali būti padaryta su juo, galite skaityti mūsų straipsnyje pateiktą nuoroda toliau. Čia mes jums pasakysime, kaip nustatyti skirtuko skirtuką.
Pamoka: Kaip įjungti valdovą žodžio valdovui
Viršutiniame kairiajame teksto dokumento kampe (virš lapo, žemiau valdymo pulto) toje vietoje, kur prasideda vertikalus ir horizontalus valdovas, yra skirtukų piktograma. Mes jums pasakysime žemiau, ką kiekvienas iš jo parametrų reiškia, bet dabar mes nedelsdami pereisime į tai, kaip galite nustatyti reikiamą skirtuką.
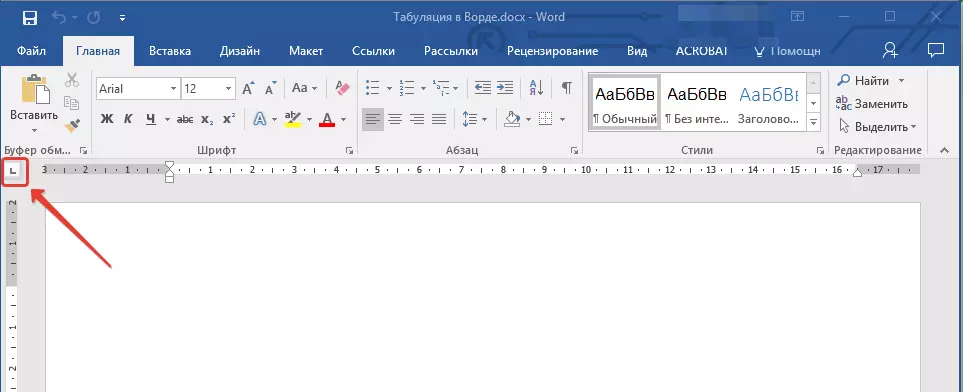
1. Spustelėkite skirtuko piktogramą, kol pasirodys parametras (kai pakyla žymeklio rodyklė į skirtuko indikatorių, atrodo jo aprašymas).
2. Spustelėkite linijos vietą, kurioje reikia nustatyti pasirinkto tipo skirtuką.

Skirtuko įvedimo indikatorių parametrai
Kairiajame krašte: Pradinė teksto padėtis yra nustatyta taip, kad jis būtų perkeltas į dešinįjį kraštą palei rinkinį.Centre: Per rinkinį tekstas bus sutelktas į liniją.
Dešiniajame krašte: Tekstas įvedant yra perkeltas į kairę, pats parametras nustato galutinį (dešiniuoju kraštu) teksto poziciją.
Su funkcija: Jis netaikomas teksto derinimui. Naudojant šį parametrą, kaip skirtukas įterpia vertikalią funkciją lape.
Įstatykite skirtuko padėtį per lentelės įrankį
Kartais būtina nustatyti tikslesnius skirtukų parametrus, nei leidžia jums sukurti standartinę priemonę "Ruler" . Šiems tikslams galite naudoti dialogo langą "Lentelės" . Naudodami savo pagalbą, prieš kortelę galite įterpti konkretų simbolį (užpildą).
1. Skirtuke "Namai" Atidarykite dialogo langą Grupės "Pastraipa" Paspaudus rodyklę, esančią apatiniame dešiniajame grupės kampe.
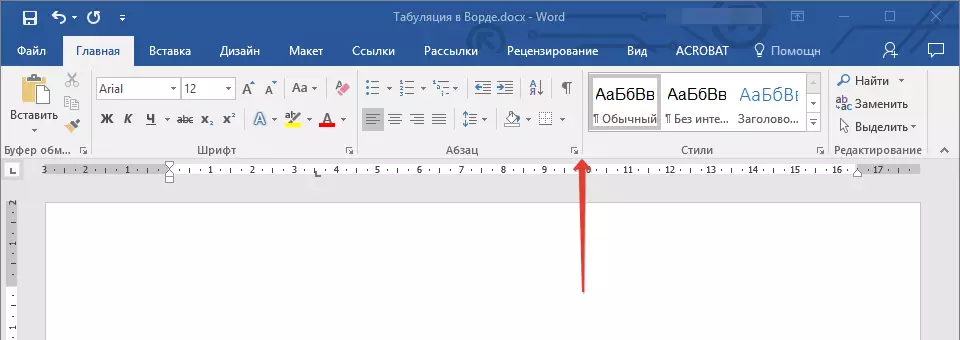
Pastaba: Ankstesnėse MS Word versijose (iki 2012 versijos) atidaryti dialogo langą. "Pastraipa" reikia eiti į skirtuką "Puslapio išdėstymas" . MS Word 2003, šis parametras yra skirtuke. "Formatas".
2. Dialogo lange, kuris rodomas priešais jus, spustelėkite mygtuką. "Lentelės".
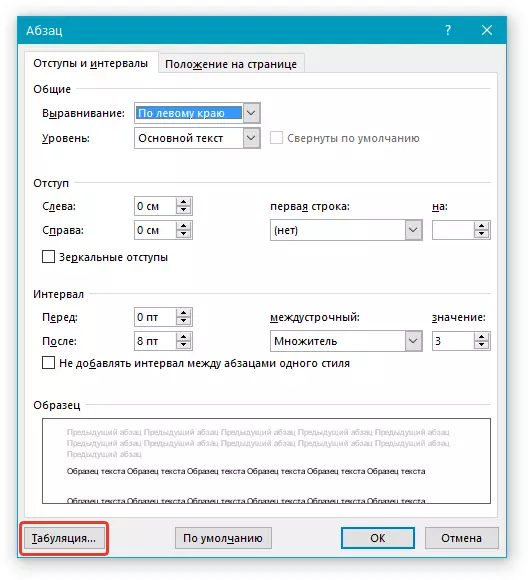
3. Skyriuje "Tanning pozicija" Nustatykite reikiamą skaitmeninę vertę paliekant matavimo vienetą ( cm).
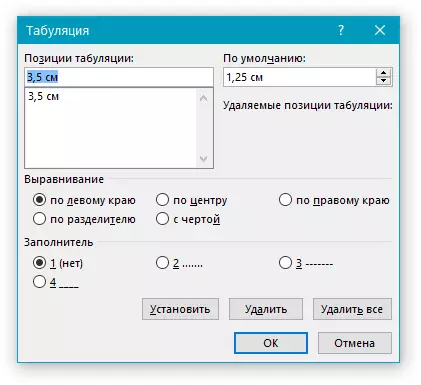
4. Pasirinkite skyriuje "Suderinimas" Reikalingas skirtukas dokumente lentelės.
5. Jei norite pridėti skirtukų pozicijas su taškais ar kitu suvestiniu, pasirinkite norimą parametrą skyriuje "Agregatas".
6. Paspauskite mygtuką "Diegti".
7. Jei norite pridėti kitą skirtuką į teksto dokumentą, pakartokite pirmiau aprašytus veiksmus. Jei nenorite pridėti nieko kito, tiesiog paspauskite "GERAI".
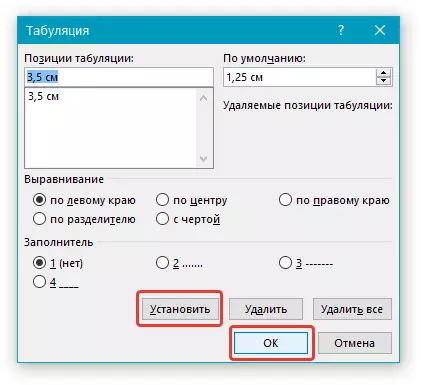
Mes keičiame standartinius intervalus tarp skirtukų pozicijų
Jei įdiegsite skirtuko padėtį į žodį rankiniu būdu, numatytieji parametrai nebėra aktyvūs, pakeičiant tuos, kuriuos nurodėte sau.
1. Skirtuke "Namai" ("Formatas" arba. \ T "Puslapio išdėstymas" "Word 2003 arba 2007 - 2010", atitinkamai) Atidarykite dialogo langą Grupės "Pastraipa".
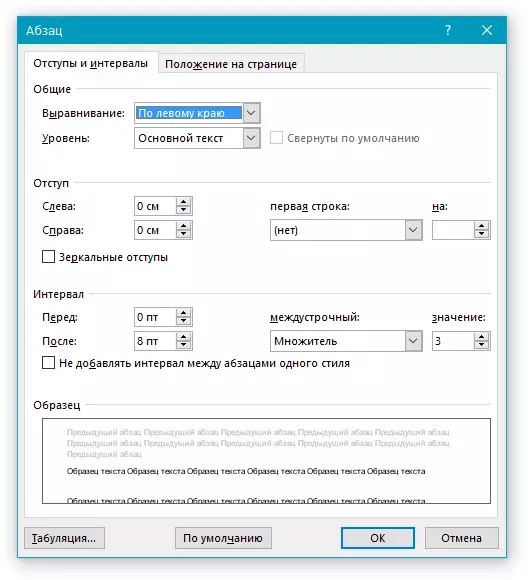
2. Atsidariame dialogo lange spustelėkite mygtuką "Lentelės" Įsikūręs žemiau kairės.

3. Skyriuje "Numatytas" Nustatykite reikiamą skirtuko vertę, kuri būtų naudojama kaip numatytoji vertė.

4. Dabar kiekvieną kartą paspausite klavišą "Tab" , išėjimo į pensiją vertė bus, kaip jūs jį įdiegsite.
Pašaliname skirtuko padėtį
Jei reikia, visada galite pašalinti skirtuką Žodis - vienas, kelios arba visos dešinės pozicijos anksčiau įdiegtos rankiniu būdu. Tokiu atveju skirtukų reikšmės bus nukreiptos į numatytasis vietas.
1. Atidarykite dialogo langą Grupės "Pastraipa" ir spustelėkite mygtuką "Lentelės".
2. Pasirinkite sąraše "Tabeliono pozicijos" Ši pozicija, kurią norite valyti, tada spustelėkite mygtuką "Ištrinti".

- Patarimas: Jei norite ištrinti visus skirtukus, anksčiau įdiegtus dokumente rankiniu būdu, tiesiog spustelėkite mygtuką. "Ištrinkite viską".
3. Pakartokite pirmiau aprašytus veiksmus, jei reikia išvalyti keletą anksčiau nurodytų skirtukų pozicijų.
Svarbi pastaba: Pašalinus skirtuką, pozicijos ženklai neištrinami. Juos reikia ištrinti rankiniu būdu arba naudodami paieškos ir pakeitimo funkciją, kur lauke "Rasti" Reikia įvesti "^ T" be kabučių ir lauko "Pakeistas" Palikite tuščią. Po to paspaudimo metu "Pakeiskite viską" . Jūs galite sužinoti iš mūsų straipsnio daugiau apie ieškoti ir pakeisti MS Word iš mūsų straipsnio galimybes.
Pamoka: Kaip pakeisti žodį į žodį
Šiame straipsnyje mes išsamiai papasakojome apie tai, kaip padaryti, keisti ir net pašalinti lentelės lentelę MS Word. Linkime jums sėkmės ir toliau įsisavinti šią daugiafunkcinę programą ir tik teigiamų darbo ir mokymo rezultatus.
