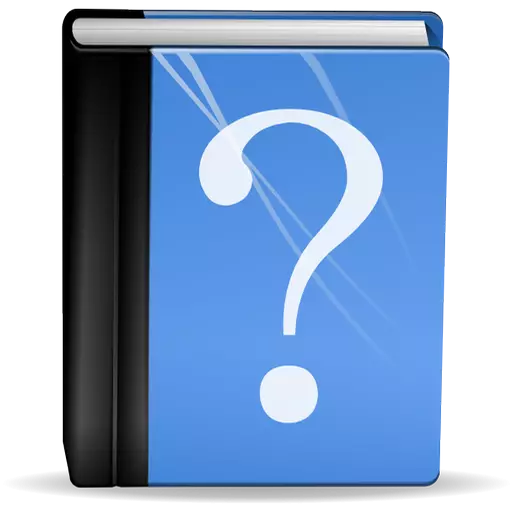
Daugeliui "Outlook" naudotojų yra tiesiog el. Pašto klientas, kuris gali priimti ir siųsti laiškus. Tačiau tai neapsiriboja. Ir šiandien mes kalbėsime apie tai, kaip naudoti "OutlUK" ir ką dar yra galimybių šioje programoje "Microsoft".
Žinoma, pirmiausia, "Outlook" yra el. Pašto klientas, kuriame pateikiama išplėstinė funkcija, skirta dirbti su paštu ir valdyti pašto dėžutes.
Už visą programos veikimą turite sukurti paskyrą paštui, po kurio galite dirbti su korespondencija.
Kaip konfigūruoti "Outlook": "Outlook" pašto kliento nustatymas
Pagrindinis programos langas yra padalintas į kelias sritis - juosta meniu, sąskaitų sąrašą, raidžių sąrašą ir pačią raidės regioną.
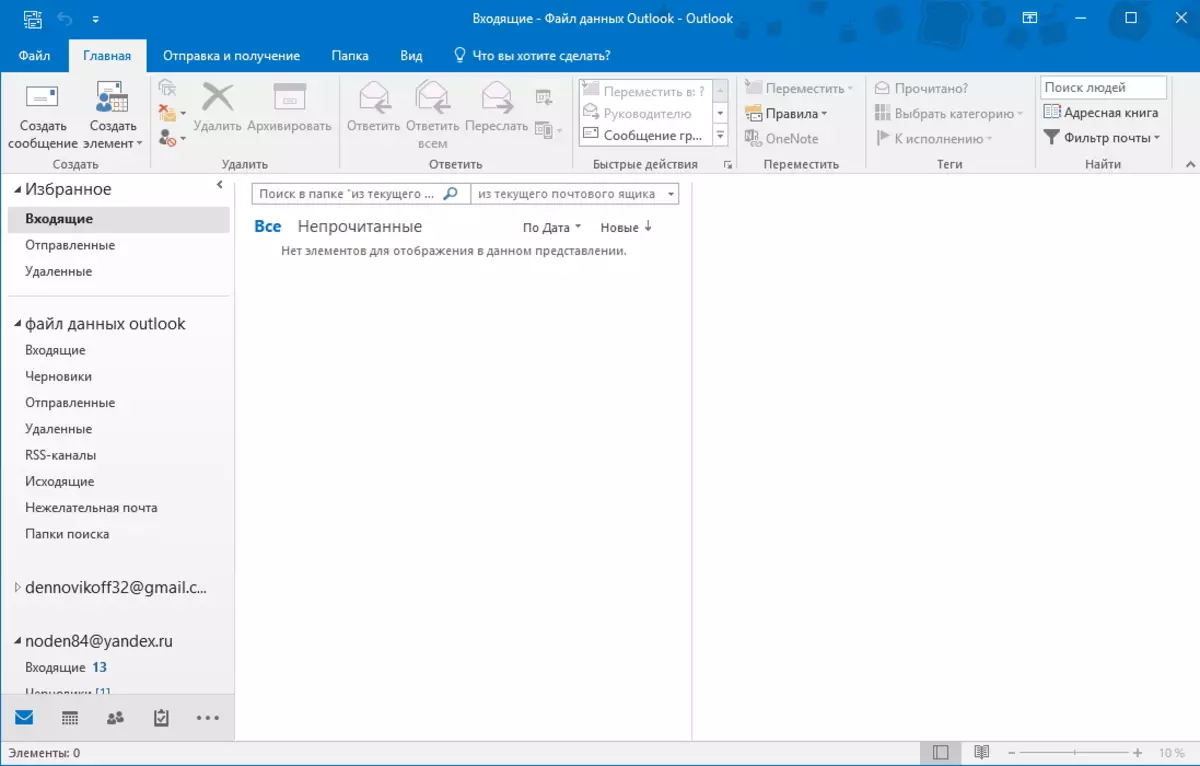
Taigi, norėdami peržiūrėti pranešimą, kad jis būtų įtrauktas į sąrašą.
Jei spustelėsite raidės antraštę Du kartus į kairę pelės mygtuką, langas bus atidarytas.
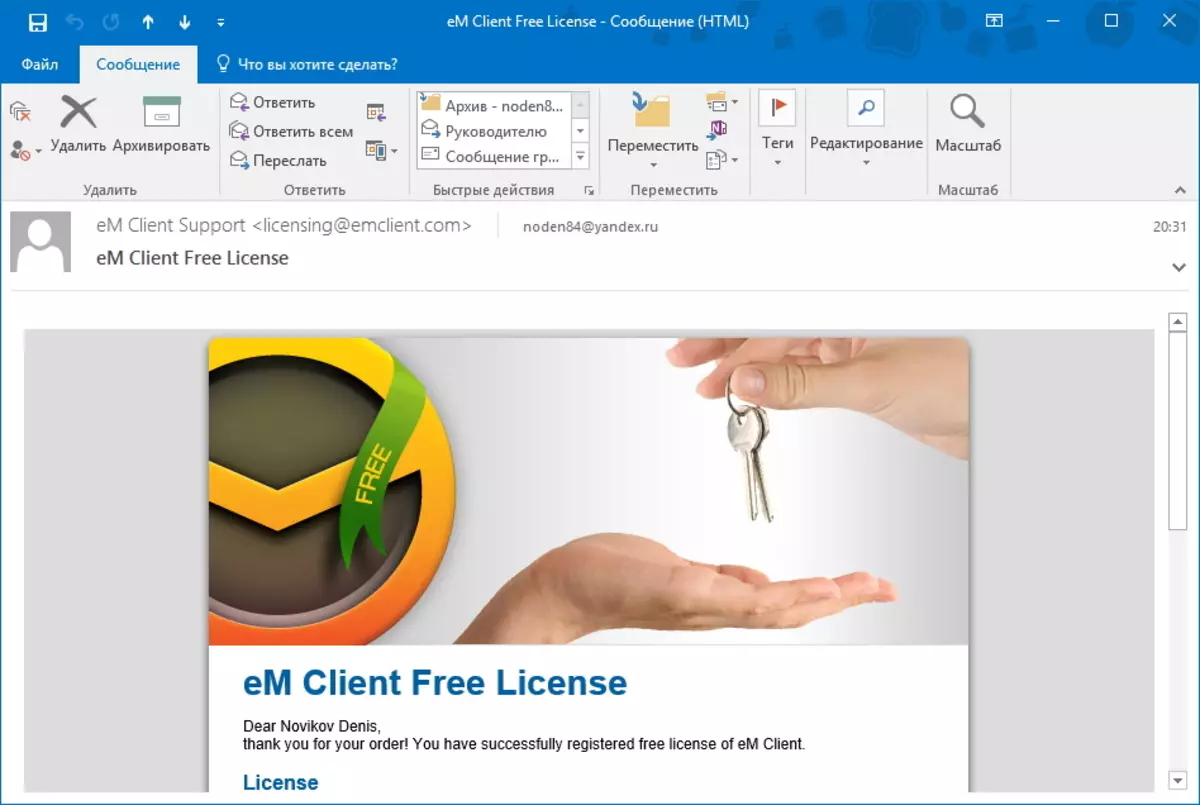
Iš čia yra įvairių veiksmų, susijusių su pačiu pranešimu.
Iš lango galite jį ištrinti ir įdėkite jį į archyvą. Be to, galite parašyti atsakymą iš čia arba tiesiog siųsti pranešimą kitam adresatui.
Naudodami meniu "Failo", jei reikia, išsaugokite pranešimą į atskirą failą arba išsiųskite jį spausdinti.
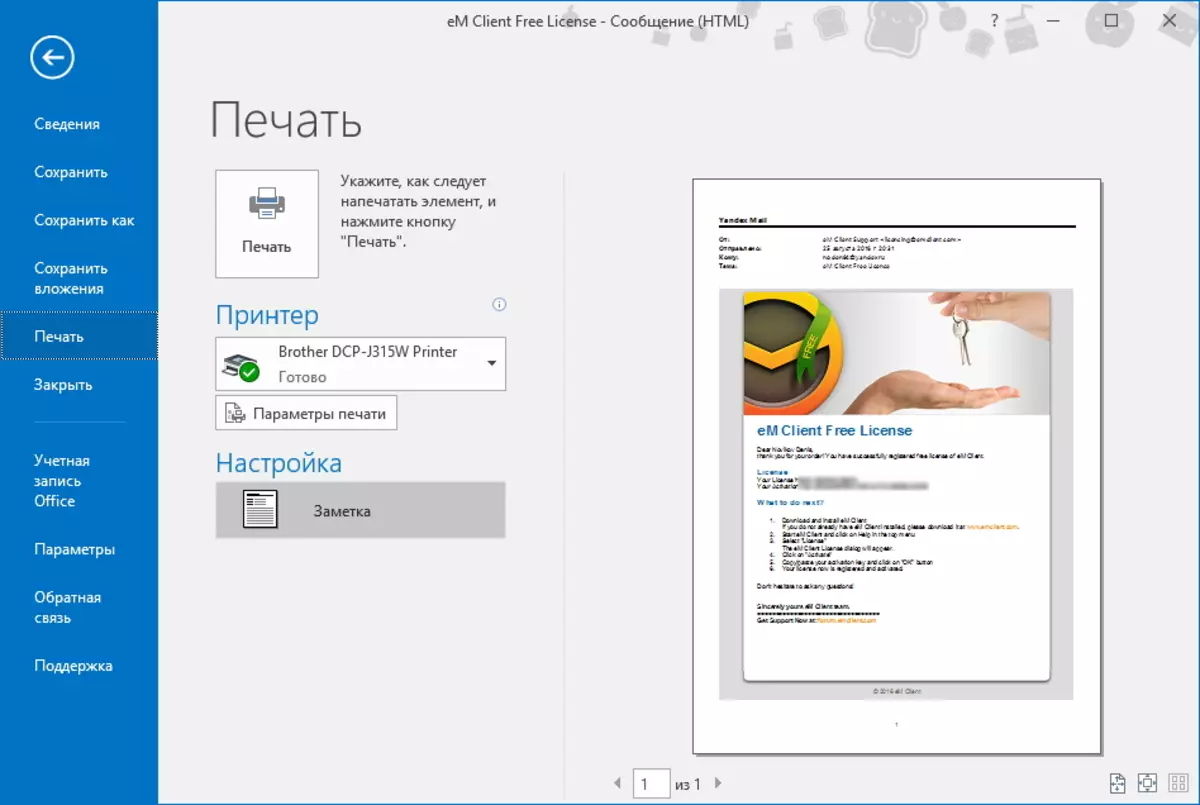
Visi veiksmai, kurie yra prieinami iš pranešimo lango, galima atlikti iš pagrindinio "Outlook" lango. Be to, jie gali būti naudojami raidžių grupei. Norėdami tai padaryti, pakanka pažymėti norimas raides ir spustelėkite mygtuką su norimu veikimu (pvz., Ištrinti arba į priekį).

Kitas patogus įrankis darbui su raidžių sąrašu yra greita paieška.

Jei turite daug pranešimų, ir jums reikia greitai rasti tinkamą, greitą paiešką ateis į gelbėjimo, kuris yra tik virš sąrašo.
Jei pradėsite įvesti raidės antraštės dalį paieškos eilutėje, tada "Outlook" nedelsdama rodyti visas raides, atitinkančias paieškos juostą.
Ir jei įvesite "į:" arba "padalintas:" ir tada nurodykite adresą, tada "Outlook" parodys visas išsiųstas ar gautas raides (priklausomai nuo raktinio žodžio).
Norint sukurti naują pranešimą, turite spustelėti mygtuką "Sukurti pranešimą" mygtuką. Tuo pačiu metu atidarytas naujas pranešimo langas, kuriame galite ne tik įvesti norimą tekstą, bet ir formatuoti jį savo nuožiūra.
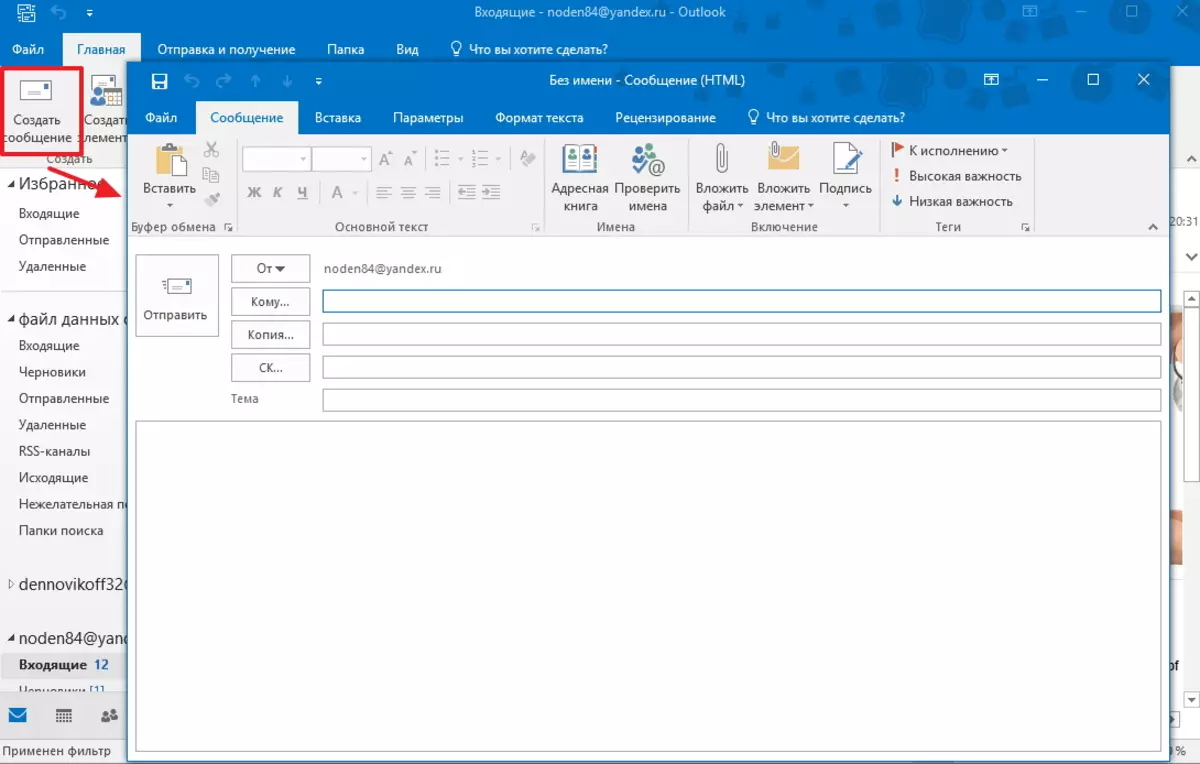
Visas teksto formatavimo įrankius galima rasti "Pranešimas" skirtuke ir įterpti įvairius objektus, pvz., Brėžinius, stalus ar figūras, galite naudoti "Įterpti" skirtukų įrankių rinkinį.
Norint siųsti failą su pranešimu, galite naudoti komandą "Entee", kuri yra skirtuke įterpti.
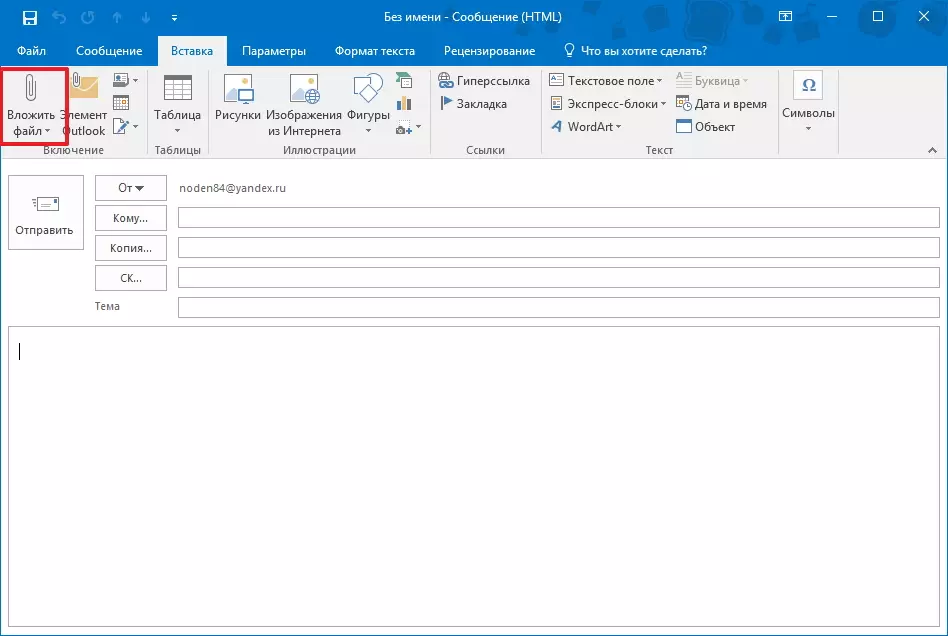
Norint nurodyti gavėjo (arba gavėjų) adresus, galite naudoti integruotą tikslinę knygą, kurią galima prisijungti spustelėję mygtuką "į". Jei adresas nėra, jis gali būti įvestas rankiniu būdu atitinkamame lauke.
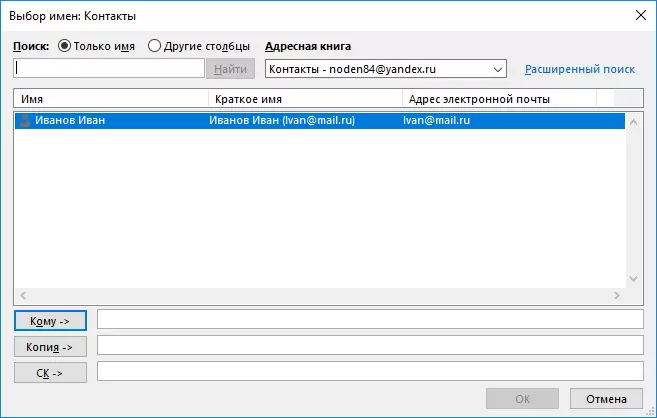
Kai tik pranešimas yra paruoštas, jis turi būti išsiųstas paspaudę mygtuką "Siųsti".
Be darbo su paštu, perspektyvos taip pat gali būti naudojama planuoti savo reikalus ir susitikimus. Norėdami tai padaryti, yra įmontuotas kalendorius.
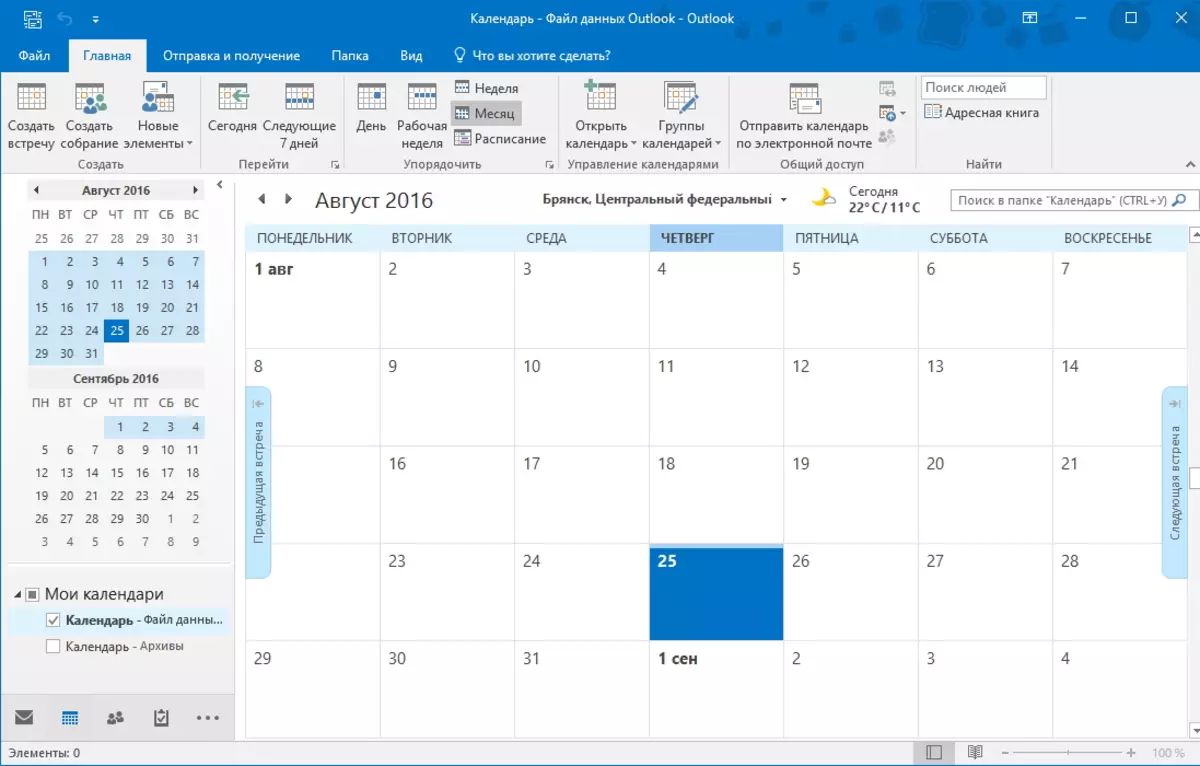
Norėdami pereiti prie kalendoriaus, turite naudoti navigacijos sritį (2013 m.
Iš pagrindinių elementų galite sukurti įvairius renginius ir susitikimus.
Norėdami tai padaryti, galite spustelėti dešiniuoju pelės mygtuku spustelėkite norimą elementą kalendoriuje arba pasirinkdami norimą elementą, pasirinkite norimą elementą namų skydelyje.

Jei sukuriate įvykį ar susitikimą, tada yra galimybė nurodyti pradžios datą ir laiką, taip pat pabaigos datą ir laiką, surinkimo ar įvykių ir vietos temą. Be to, čia galite parašyti bet kokį lydraštį, pavyzdžiui, kvietimą.
Čia galite pakviesti susitikimo dalyvius. Norėdami tai padaryti, pakanka spustelėti mygtuką "Pakvieskite dalyvių" ir pasirinkite būtiną spustelėję mygtuką "Kas".
Taigi, galite ne tik suplanuoti savo reikalus su "Outlook", bet ir prireikus taip pat pakvieskite kitus dalyvius.
Taigi, mes peržiūrėjome pagrindinius darbo metodus su MS Outlook taikymu. Žinoma, tai nėra visos galimybės, kurias suteikia šis el. Pašto klientas. Tačiau net ir su šiuo minimaliu galite dirbti gana patogiai su programa.
