
Kaip tikriausiai žinote, darbas MS Word programa neapsiriboja nustatytu ir redagavimo tekstu. Naudojant įmontuotus šio biuro produkto įrankius, galite sukurti stalus, diagramas, schemų ir daug daugiau.
Pamoka: Kaip sukurti schemą žodžio
Be to, "Word" taip pat galite pridėti grafinius failus, juos pakeisti ir redaguoti, įdėti į dokumentą, derinti su tekstu ir darykite daug daugiau. Mes jau papasakojome apie daug ir tiesiogiai šiame straipsnyje mes apsvarstysime kitą gana svarbią temą: kaip sumažinti vaizdą "Word 2007 - 2016", bet, veikia į priekį, pasakykime, kad MS Word 2003 daroma beveik vienodai , išskyrus kai kurių elementų pavadinimus. Vizualiai viskas bus aiški.
Pamoka: Kaip grupuoti figūras žodžiuose
Vaizdo pjovimas
Mes jau parašėme apie tai, kaip pridėti grafinį failą į teksto redaktorių iš "Microsoft", galite rasti išsamias instrukcijas pagal žemiau nuoroda. Todėl bus logiška nedelsiant eiti į svarbiausią problemą.
Pamoka: Kaip įterpti vaizdą į Word
1. Pažymėkite piešinį, kuris turi būti apipjaustytas - už tai dukart spustelėkite jį su kairiuoju pelės mygtuku, kad atidarytumėte pagrindinį skirtuką "Darbas su brėžiniais".

2. Skirtuke, kuris rodomas "Formatas" Spustelėkite elementą "Pening" (jis yra grupėje "Dydis").

3. Pasirinkite tinkamą fiksatorių apipjaustymui:
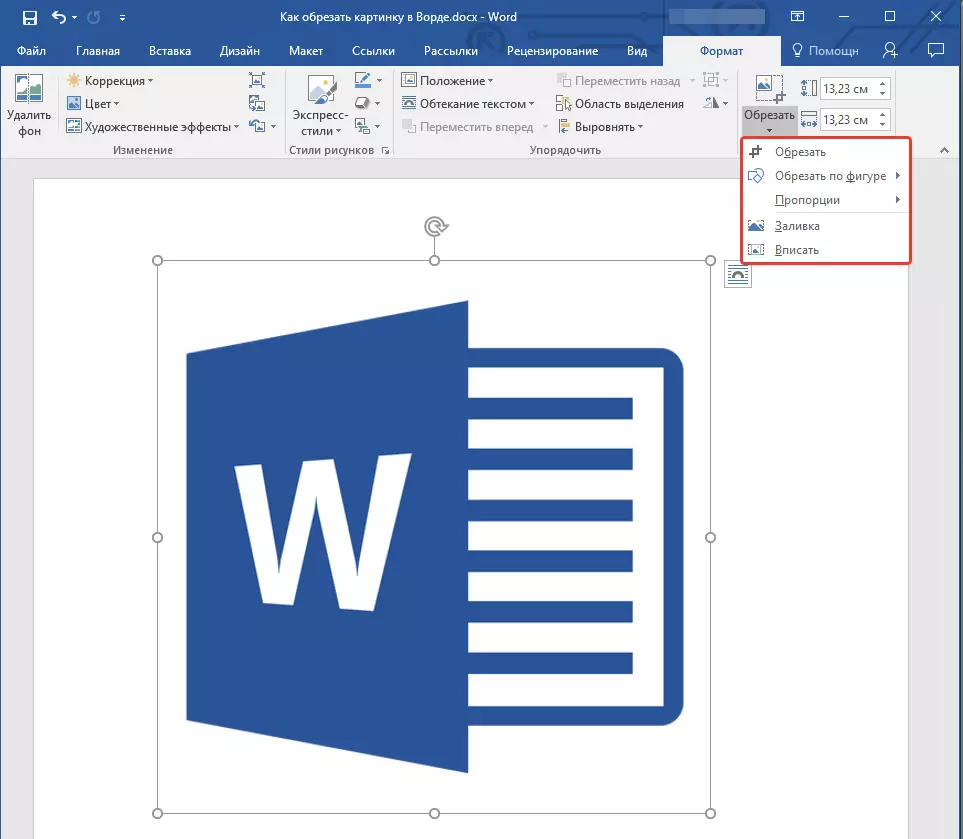

- Patarimas: Už tą patį (simetrišką) dviejų figūros pusių apipjaustymą, vilkdami centrinį apipjaustymo žymeklį tose pačiose šonuose, laikykite raktą "Ctrl" . Jei norite simetriškai apdailinti keturias puses, laikykite "Ctrl" Vilkdami vieną iš kampų žymeklių.
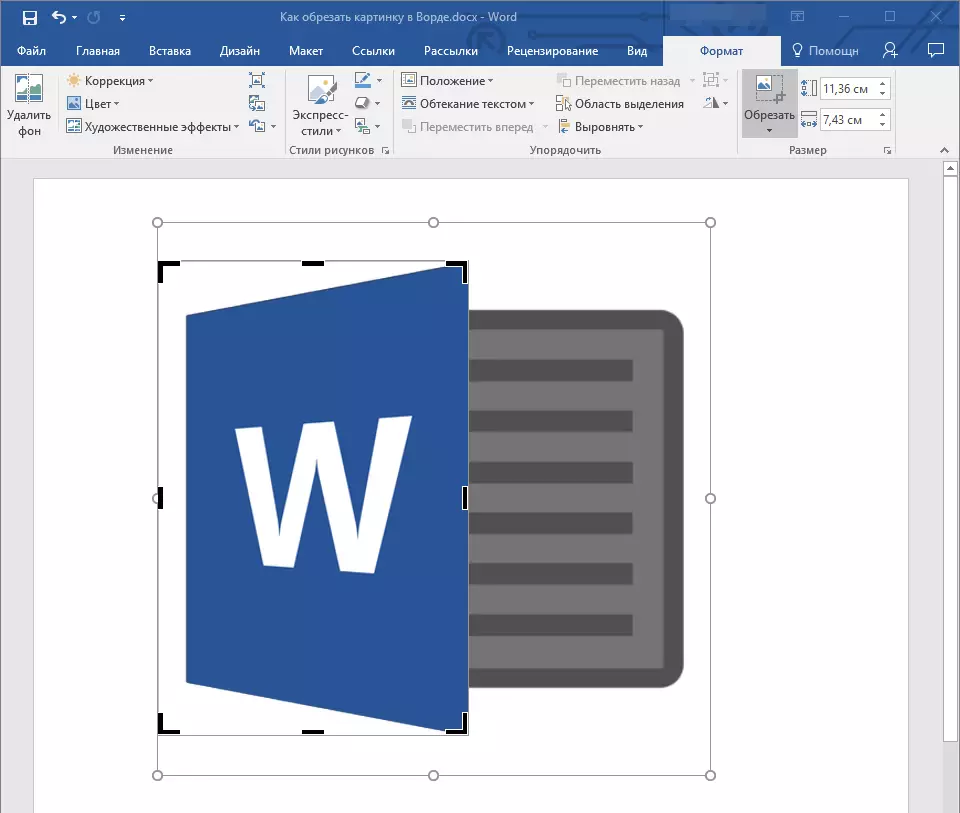
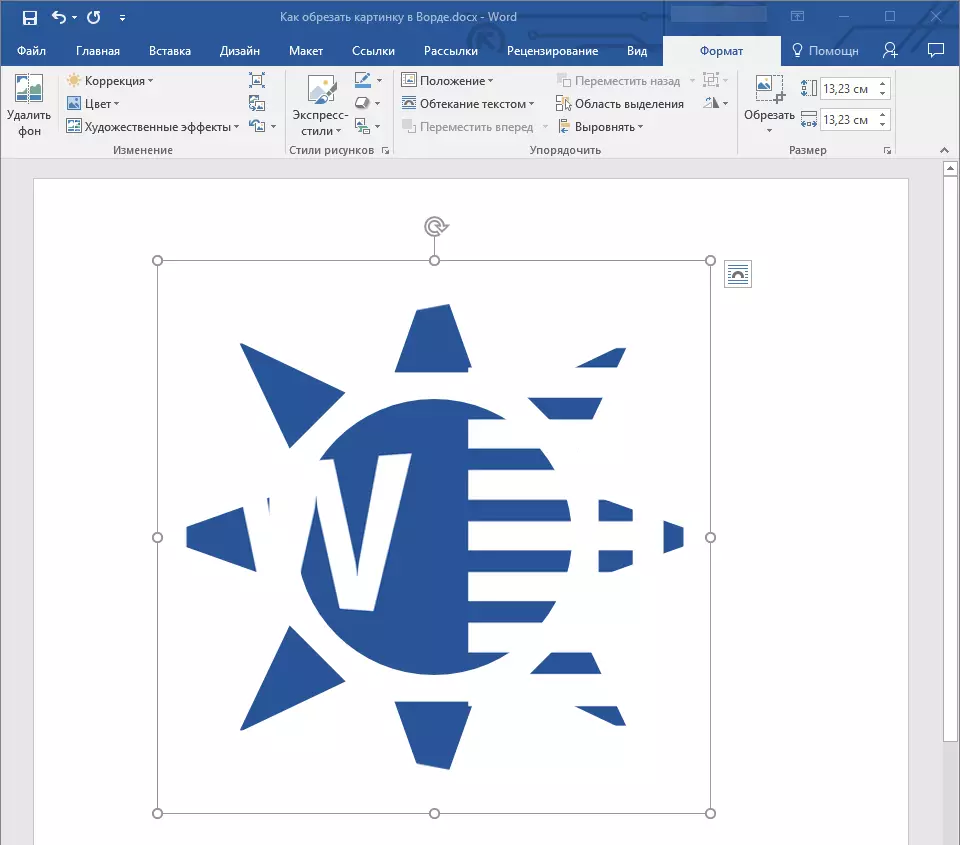
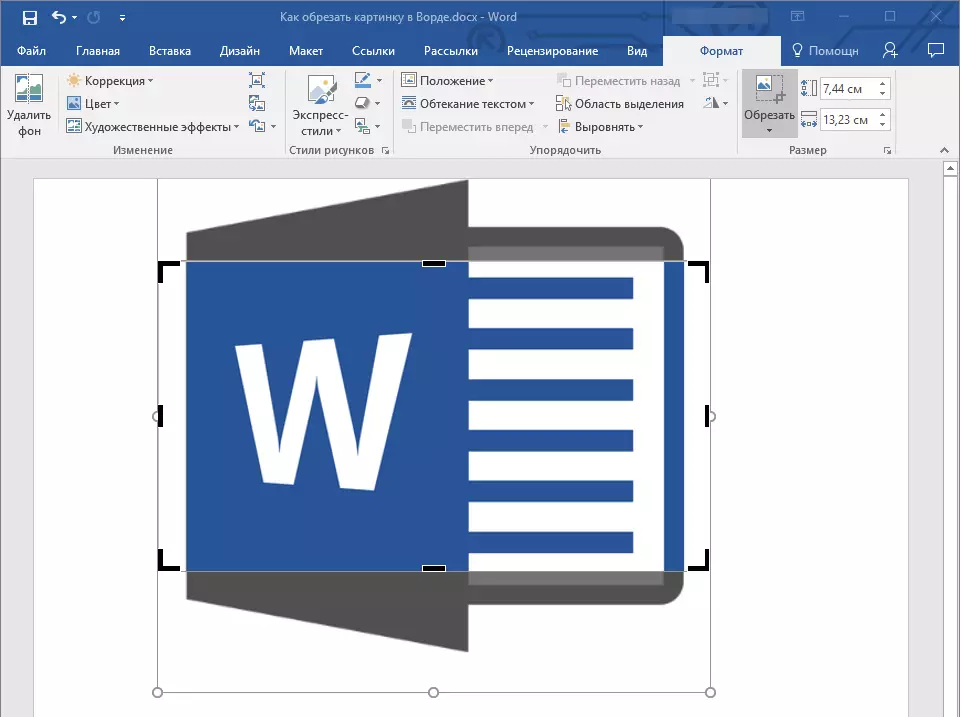
4. Baigę vaizdo apipjaustymą, paspauskite klavišą. "ESC".
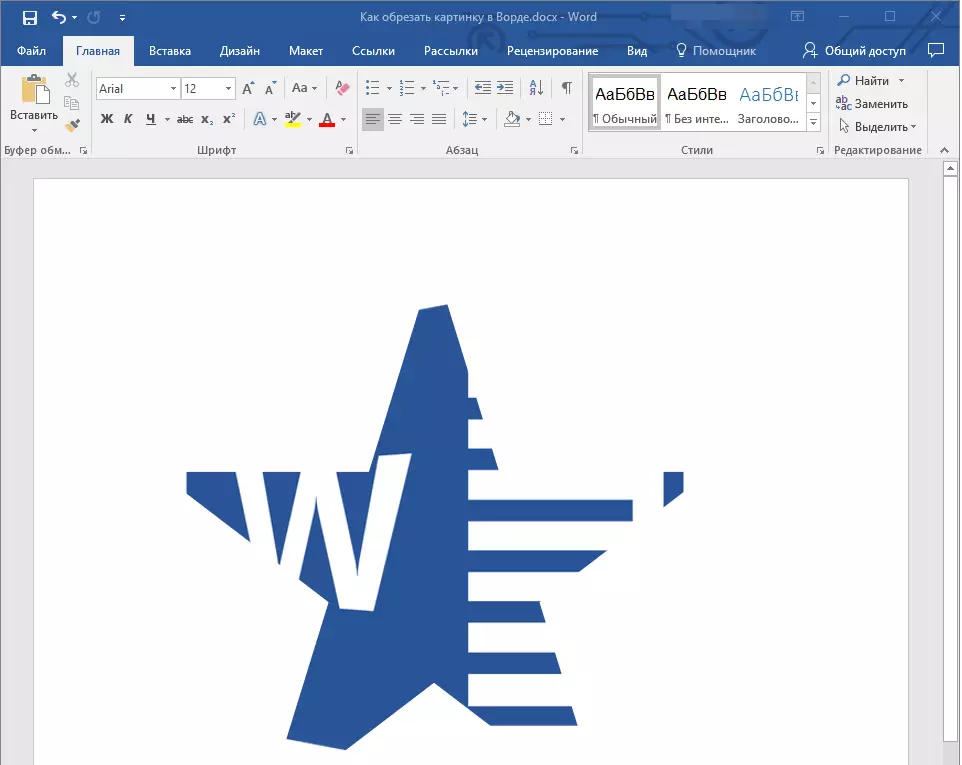
Vaizdo pjovimas Norėdami užpildyti ar įdarbinti paveikslėlyje
Atliekant pjovimo modelį, jūs, tai yra gana logiška, sumažinti jo fizinį dydį (ne tik tūrį), ir tuo pačiu metu modelio plotas (vaizdas viduje vaizdo yra).
Jei reikia palikti šio skaičiaus dydį nepakitusi, bet supjaustykite pačią vaizdą, naudokite įrankį "Užpildykite" Įsikūręs mygtuko meniu "Apkarpyti" (Tab. "Formatas").
1. Pažymėkite vaizdą dvigubai kairįjį pelės mygtuką.

2. Skirtuke "Formatas" Spustelėkite mygtuką "Pening" ir pasirinkite.. \ T "Užpildykite".
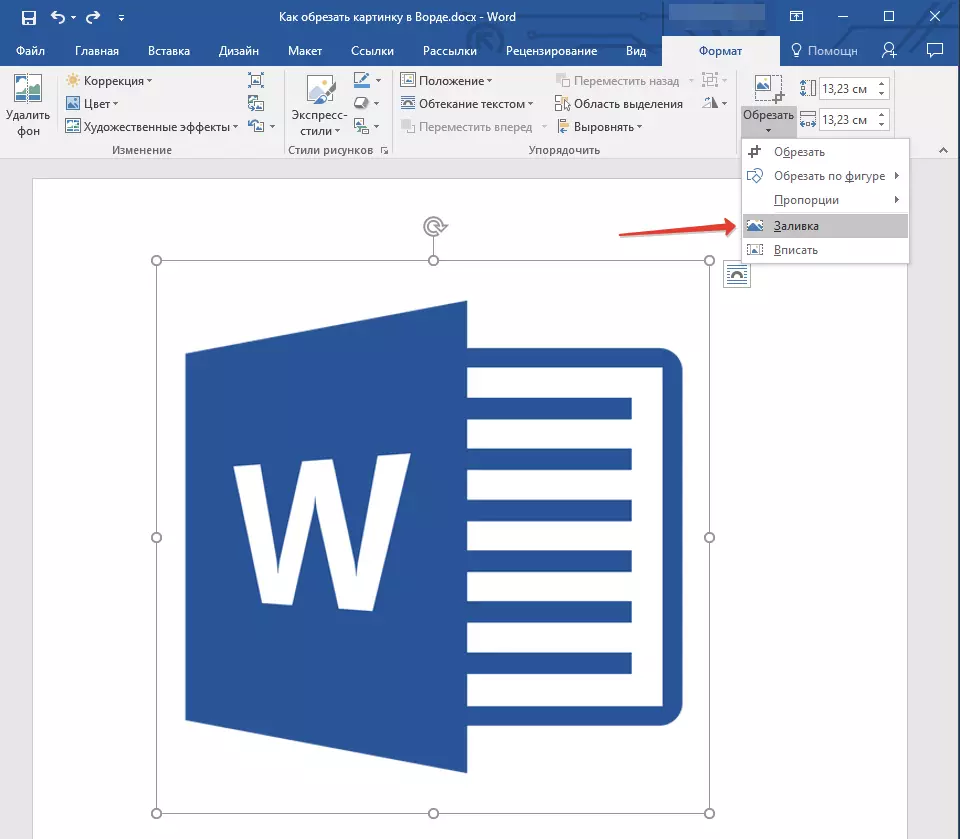
3. Perkeliant žymeklius, esančius palei figūros kraštus, viduje, kuris yra vaizdas, keiskite jo dydį.
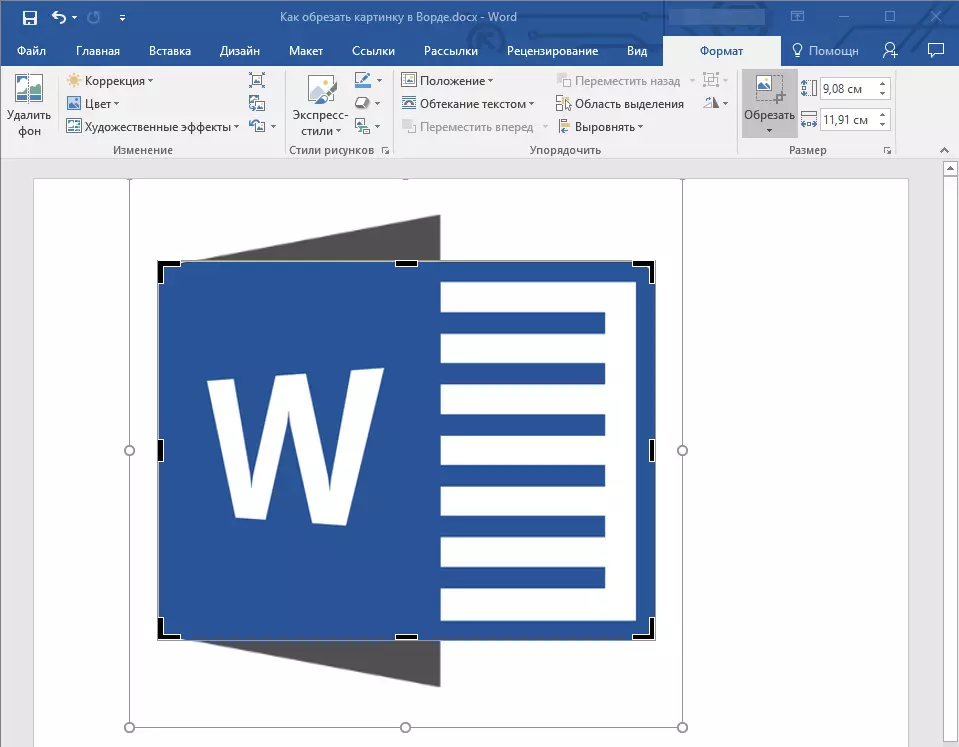
4. Vietovė, kurioje šis skaičius (figūra) išliks nepakitusi, dabar galite toliau dirbti su juo, pavyzdžiui, supilkite spalvą.
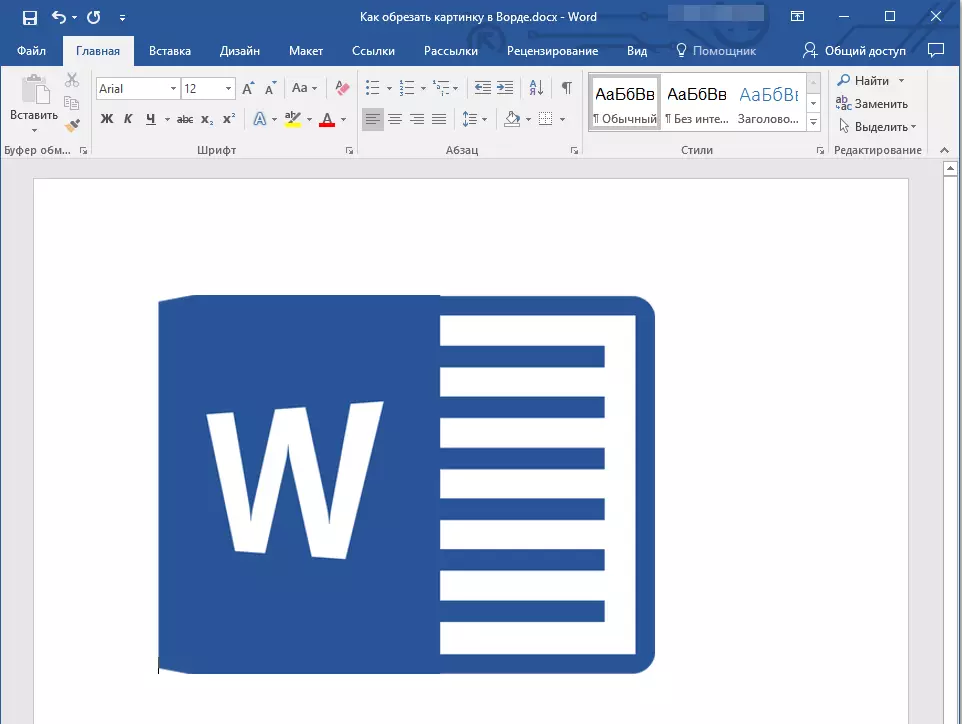
Jei reikia įdėti modelį ar jo apkarpytą dalį formos, naudokite įrankį "Enter".
1. Pažymėkite piešinį, spustelėję jį du kartus.

2. Skirtuke "Formatas" Mygtumo meniu "Pening" Pasirinkti "Enter".
3. Perkeliant žymeklį nustatykite norimą vaizdo dydį, tiksliau, jo dalis.

4. Spustelėkite mygtuką "ESC" Norėdami išeiti iš darbo režimo su brėžiniais.

Pašalinkite apkarpytas vaizdo sritis
Priklausomai nuo to, kokie metodai, kuriuos naudojote imaguoti vaizdą, apkarpyti fragmentai gali likti tuščias. Tai yra, jie neišnyks, bet išliks grafinio failo dalis ir vis dar bus figūros figūra.
Apkarpytas plotas yra rekomenduojama pašalinti iš brėžinio, jei norite sumažinti tūrį jis užimtas arba padaryti jį taip, kad niekas kitas pamatė sritis, kad jūs supjaustyti.
1. Du kartus spustelėkite paveikslėlį, kuriame reikia pašalinti tuščius fragmentus.
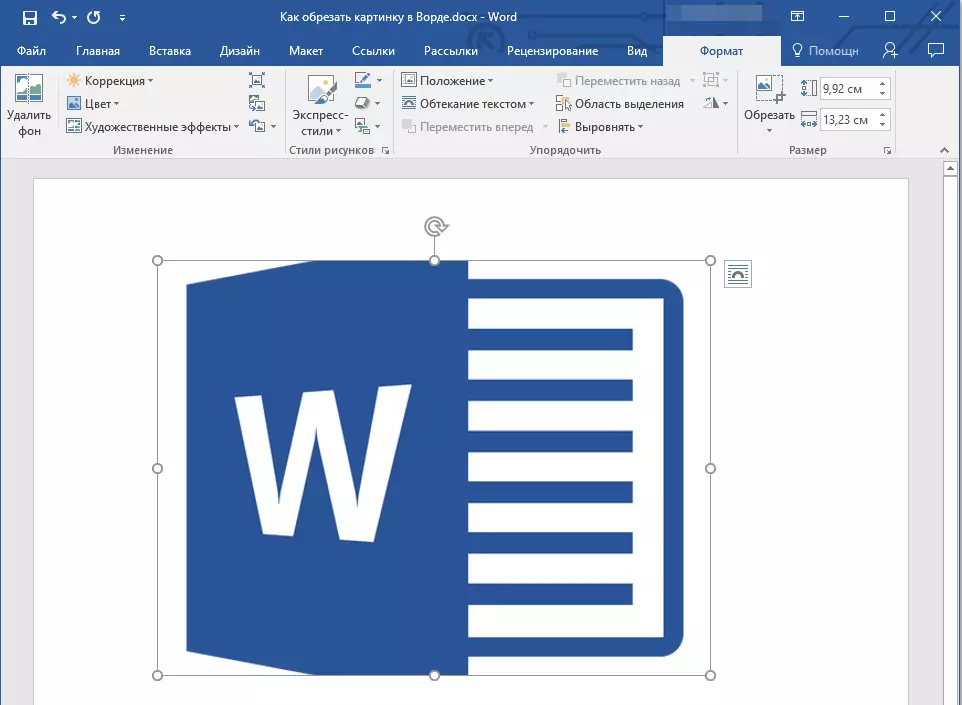
2. Open Tab "Formatas" Spustelėkite mygtuką "Išspausti brėžinius" Įsikūręs grupėje "Pasikeitimas".

3. Pasirinkite būtinus parametrus dialogo lange:
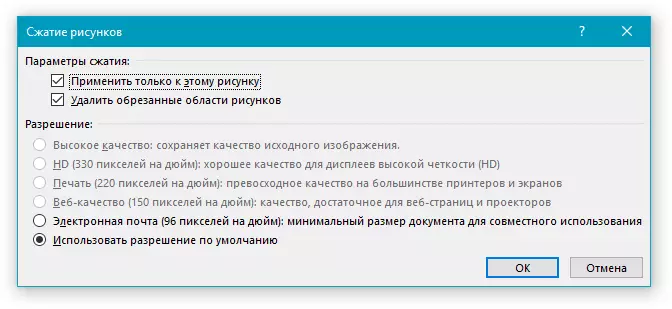
- Taikoma tik šiam skaičiui;
- Pašalinkite apkarpytus modelius.
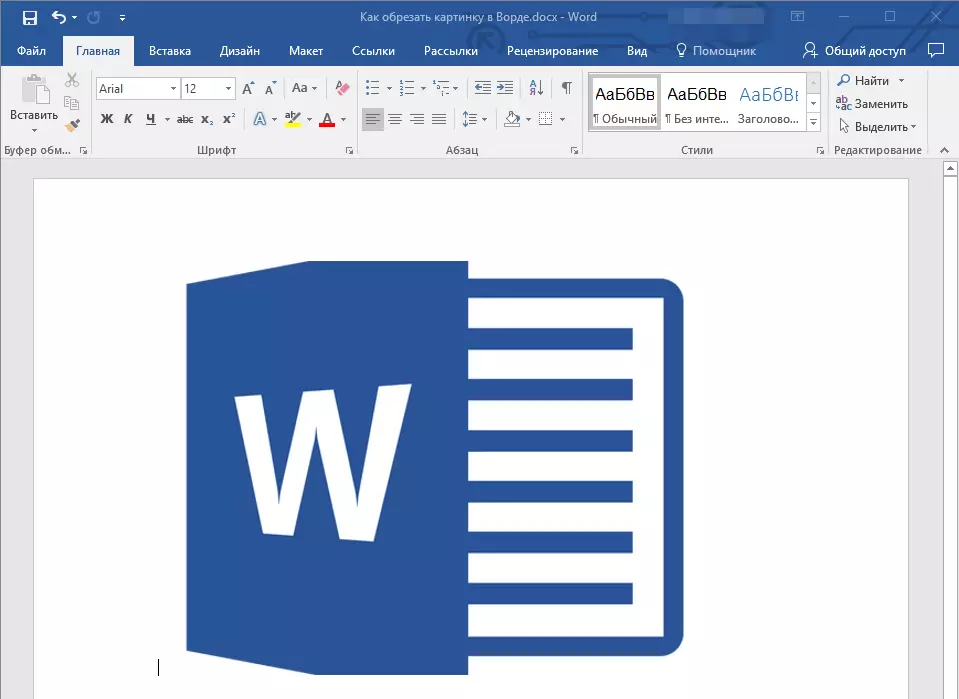
4. Paspauskite "ESC" . Grafiko failo apimtis bus pakeista, kiti vartotojai negalės matyti ištrintų fragmentų.
Pakeiskite vaizdo dydį be apipjaustymo
Aukščiau, pasakėme apie visus galimus metodus, su kuriais galite sumažinti piešinį į žodį. Be to, programos galimybės taip pat leidžia proporcingai sumažinti vaizdo dydį arba nustatykite tikslius matmenis, nepažeidžiant. Norėdami tai padaryti, atlikite vieną iš šių veiksmų:
Dėl savavališko modelio dydžio pokyčių su proporcingumo išsaugojimu, spustelėkite ant ploto, kuriame jis yra ir ištrauktas į norimą kryptį (viduje modelio, kad sumažintumėte, į išorę - padidinti jo dydį) vienam iš kampinių žymenų.
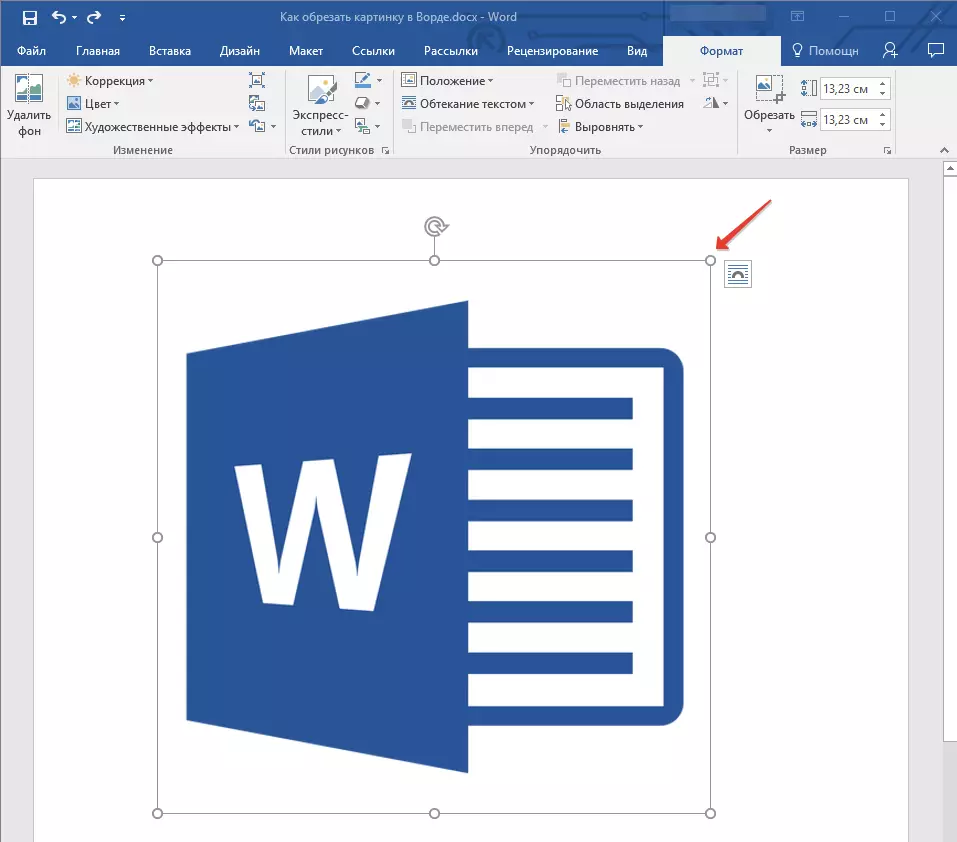
Jei norite pakeisti piešinį, nėra proporcingas, traukti ne kampiniams žymekliams, bet tiems, kurie yra įsikūrę figūros viduryje, kuriame yra brėžinys.
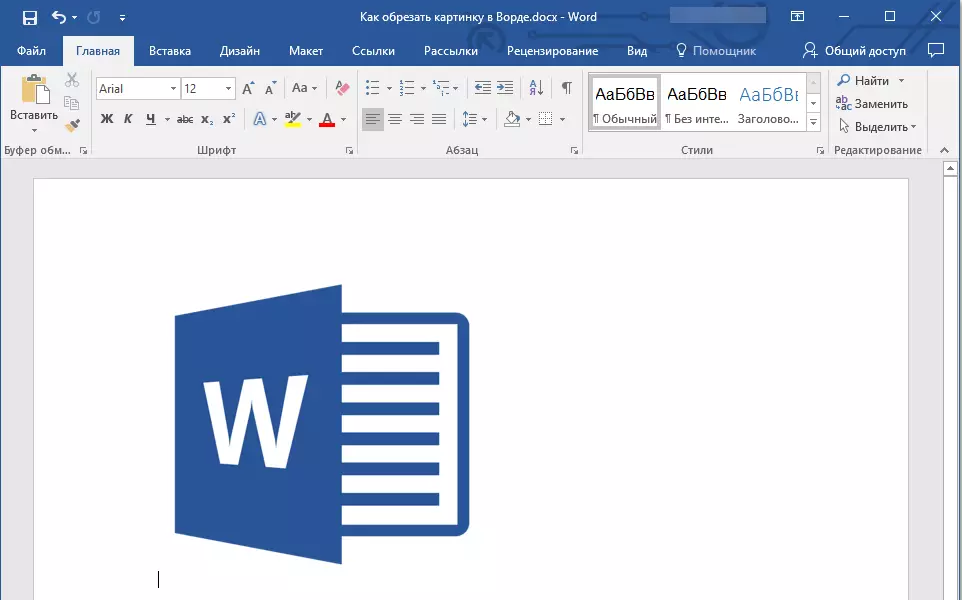
Norėdami nustatyti tikslius matmenis srities, kurioje vaizdas bus, ir tuo pačiu metu nustatyti tikslios dydžio vertės grafiniam failui, atlikite šiuos veiksmus:
1. Pažymėkite vaizdą su dvigubu paspaudimu.
2. Skirtuke "Formatas" grupėje "Dydis" Nustatykite tikslius horizontalių ir vertikalių laukų parametrus. Be to, galite juos palaipsniui keisti paspausdami rodykles žemyn arba aukštyn, todėl piešimo mažiau ar daugiau, atitinkamai.
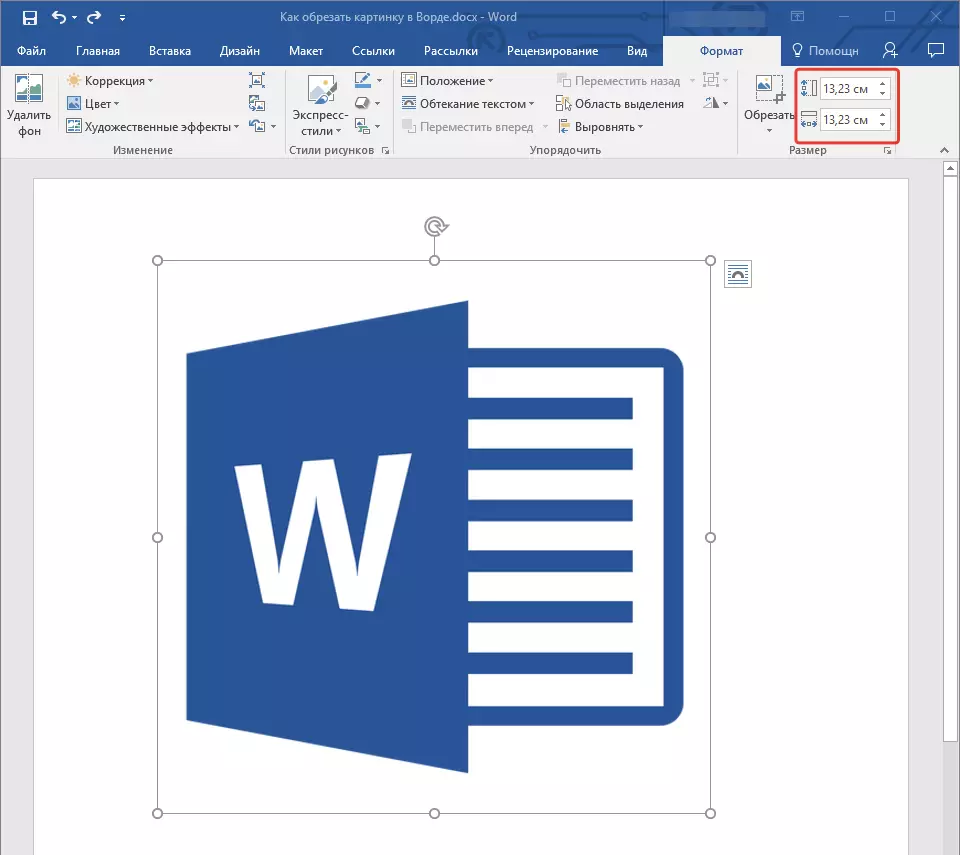
3. Vaizdo matmenys bus pakeista, pats piešinys nebus nutrauktas.
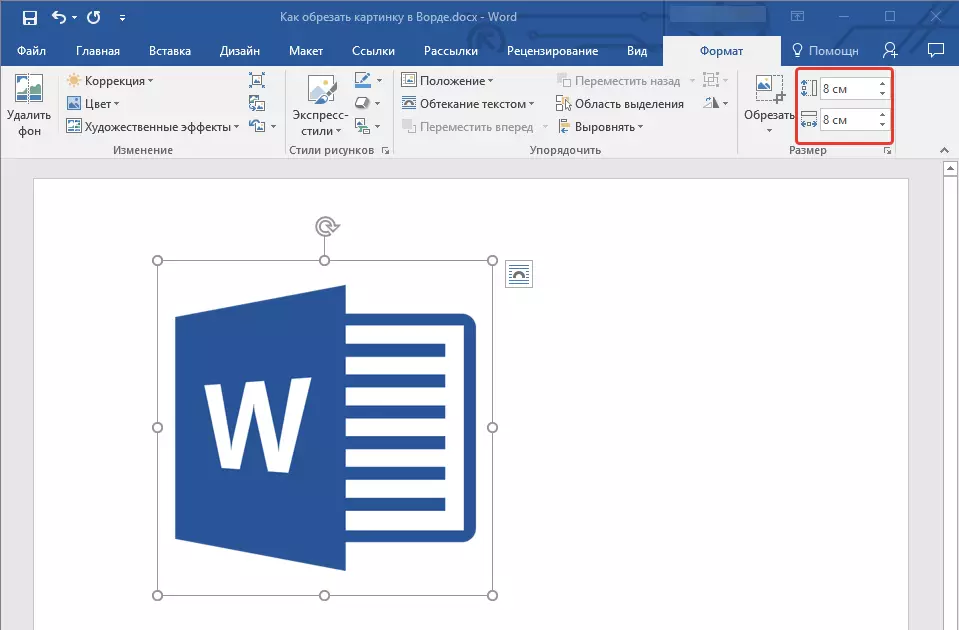
4. Paspauskite klavišą "ESC" Norėdami išeiti iš darbo su grafiniais failais.
Pamoka: Kaip pridėti tekstą per paveikslėlį žodžiu
Apie tai, viskas, nuo šio straipsnio jūs sužinojote apie tai, kaip sumažinti modelį ar nuotrauką žodis, pakeisti savo dydį, tūrį ir pasiruošti vėlesniam darbui ir pakeitimams. MS Word ir būti produktyvus.
