
Nuotraukų atspindys gali būti tikra problema, kai juos apdorojate "Photoshop". Tokie "Litters", jei tai nėra taip suprantama iš anksto, jie yra labai ryškūs, atitraukti dėmesį nuo kitų nuotraukų dalių ir neatrodo nesėkminga.
Šioje pamokoje pateikta informacija padės jums veiksmingai atsikratyti akinimo.
Apsvarstykite du ypatingus atvejus.
Pirmajame mes turime fotografiją su riebalų blizgesiu ant veido. Šviesos odos tekstūra nėra pažeista.
Taigi, pabandykime pašalinti blizgesį nuo veido "Photoshop".
Mes jau turime problemų nuotrauką. Sukurkite sluoksnio kopiją su fonu ( Ctrl + J. ) Ir tęskite darbą.
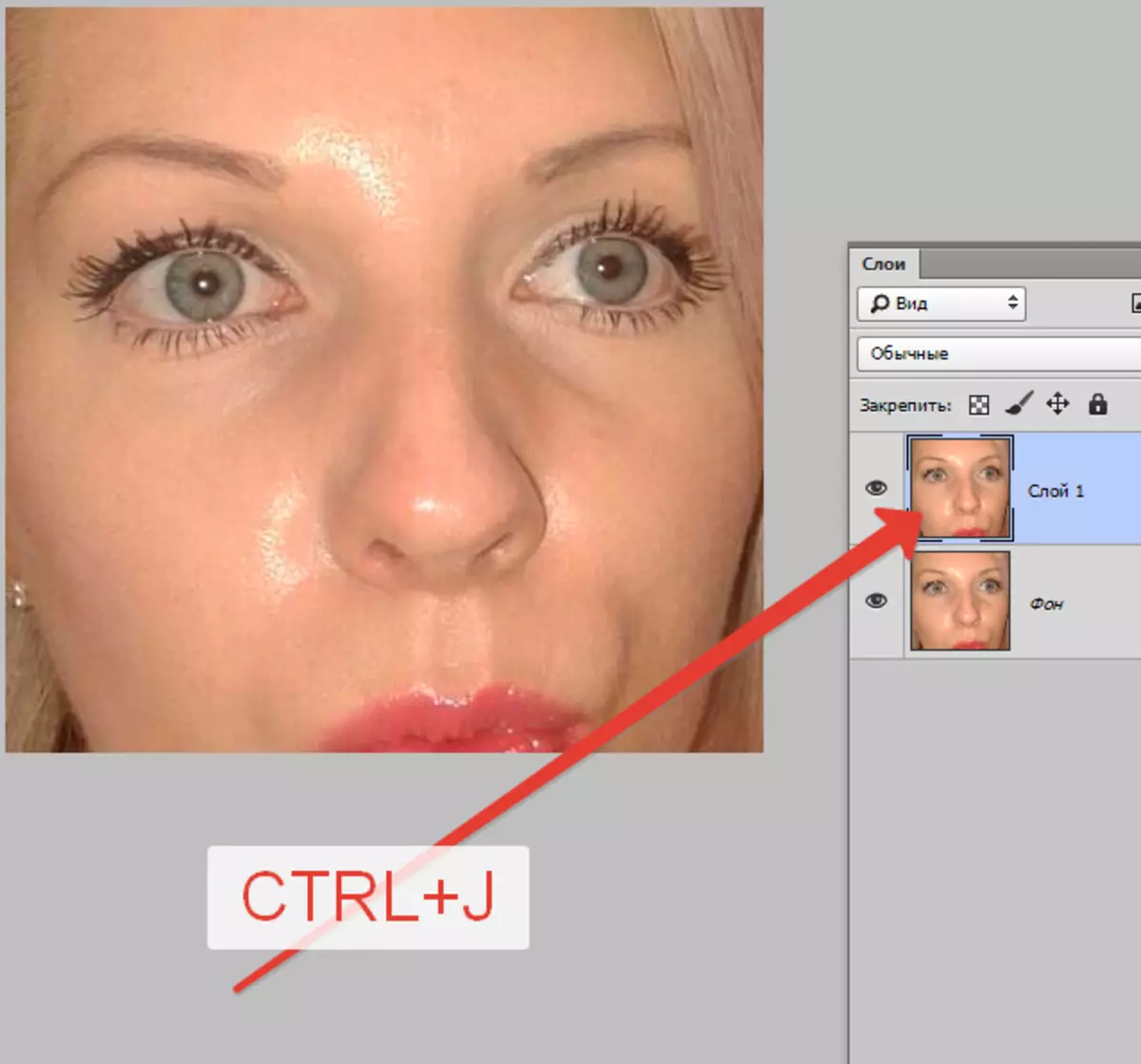
Sukurkite naują tuščią sluoksnį ir pakeiskite įvedimo režimą "Blackout".
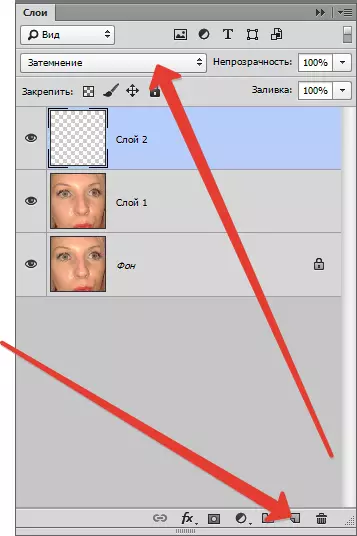
Tada pasirinkite prietaisą "Brush".

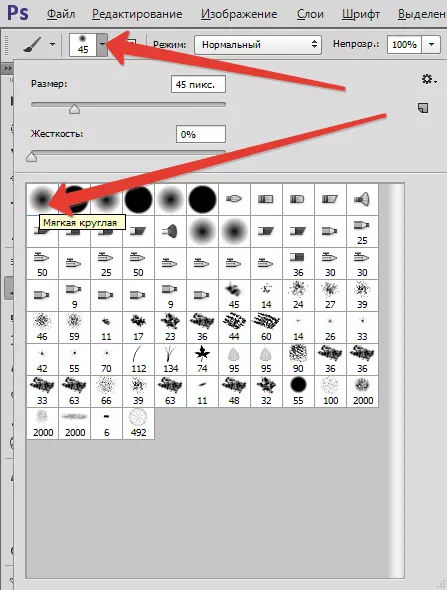
Dabar užsikimšimas Alt. Ir mes imamės odos atspalvio, kiek įmanoma artiau į flarą. Jei šviesos vieta yra gana didelė, mėginiai yra prasmingi užtrukti kelis.
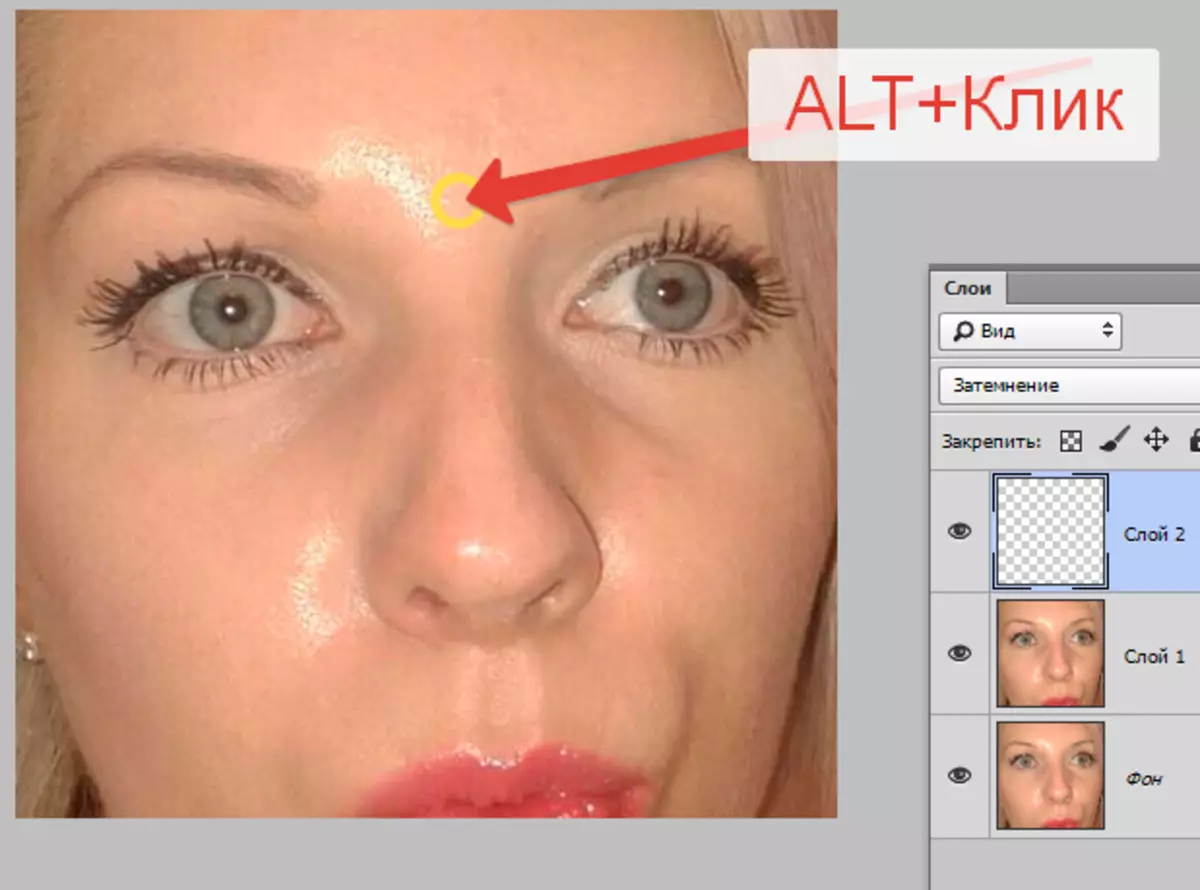
Gautas atspalvis yra dažytas kraikas.
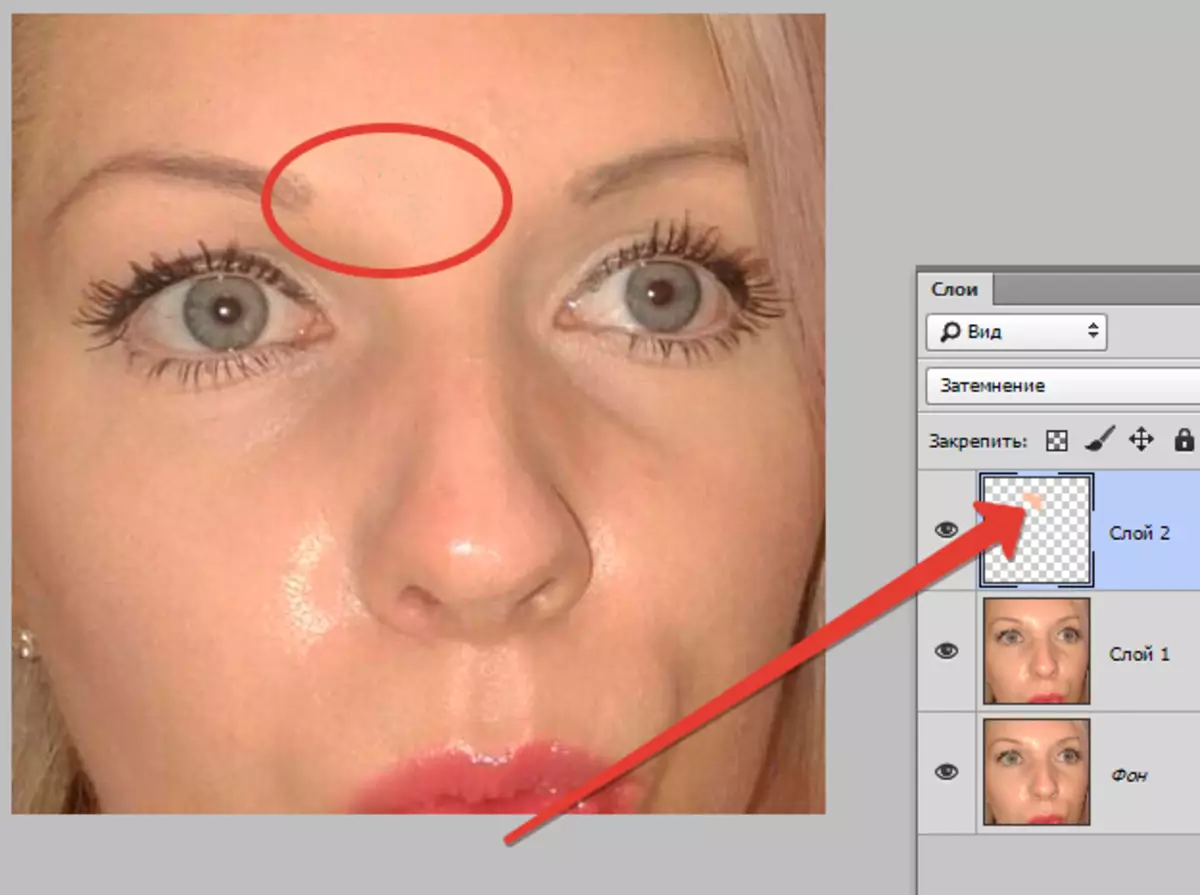
Tas pats daroma su visais kitais atspindžiais.
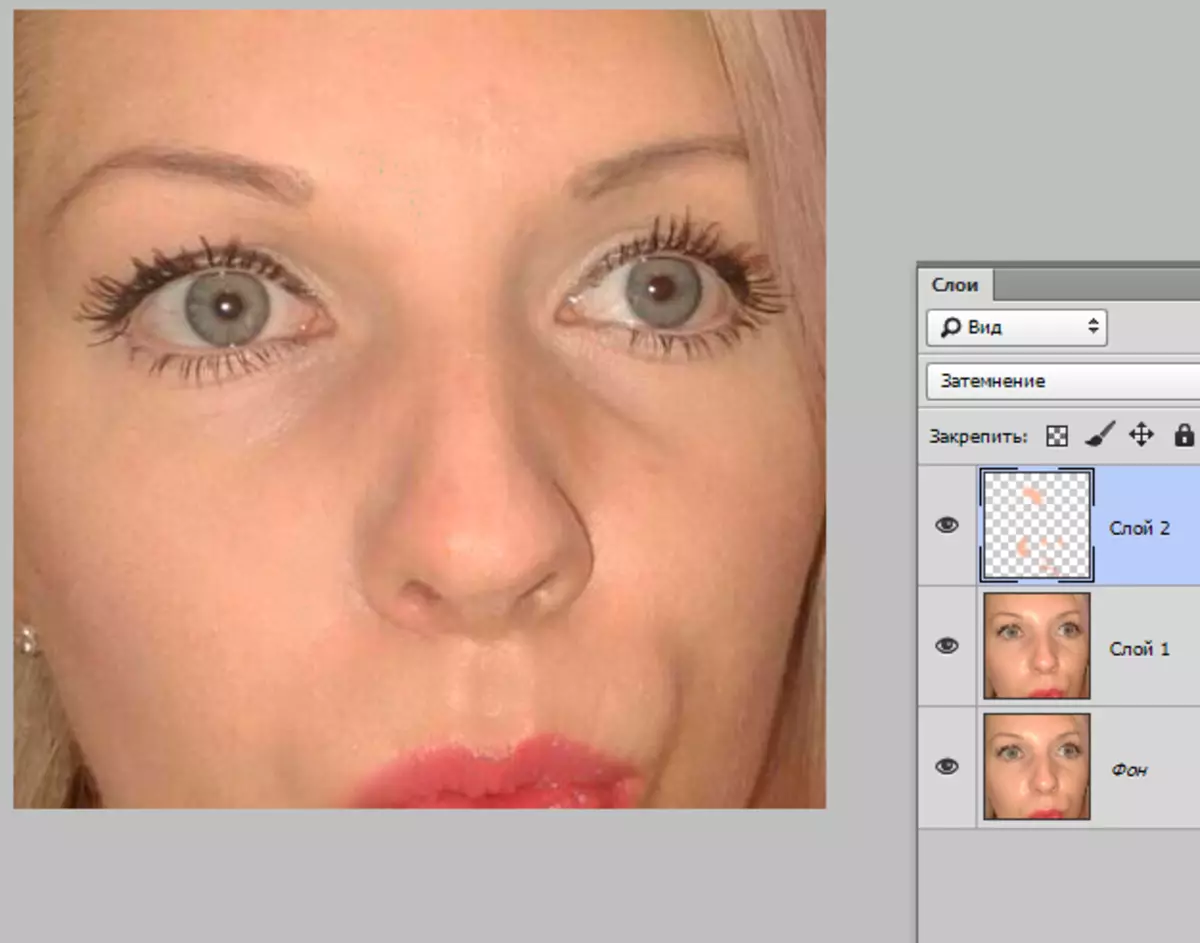
Nedelsiant matome pasirodė defektus. Gerai, kad ši problema atsirado pamokos metu. Dabar mes jį išsprendžiame.

Sukurkite klaviatūros sluoksnio įspaudą Ctrl + Alt + Shift + E Ir mes skiriame probleminę sritį su tinkamu įrankiu. aš naudoju "Lasso".
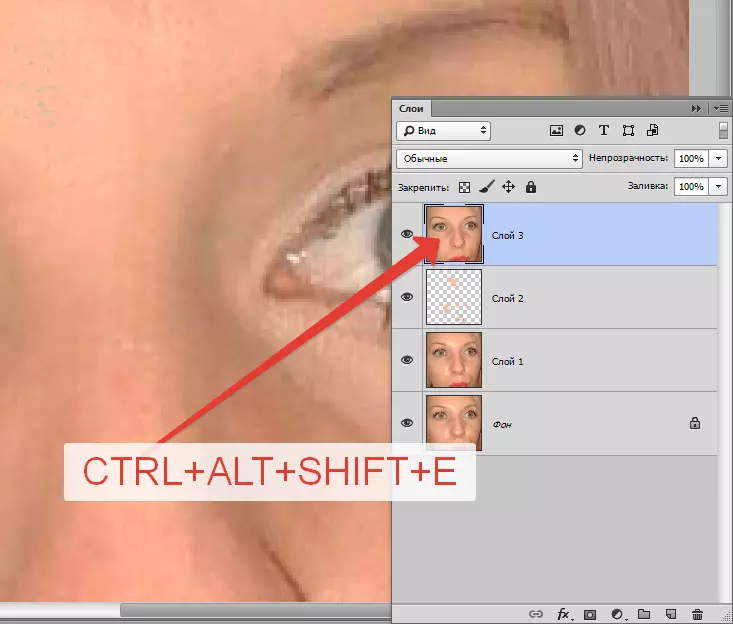
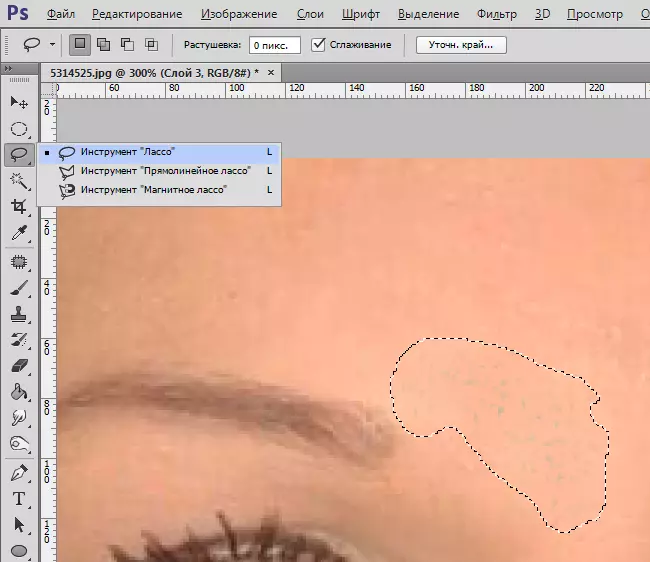
Skiriama? Spauda Ctrl + J. Tokiu būdu susidorokite pasirinktos srities į naują sluoksnį.
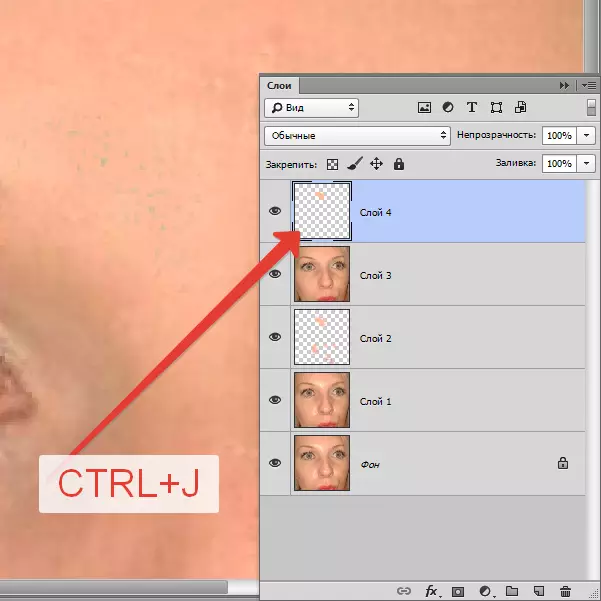
Toliau, eikite į meniu "Image - korekcija - pakeisti spalvą".
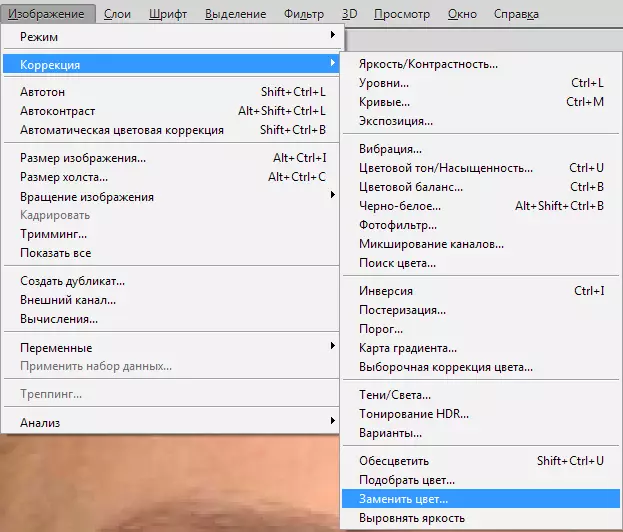
Atsidaro funkcijos langas. Norėdami pradėti, spustelėkite tamsią tašką, taip imdami defekto mėginio spalvą. Tada slankiklį "Dėmės" Mes siekiame, kad peržiūros lange lieka tik balti taškai.
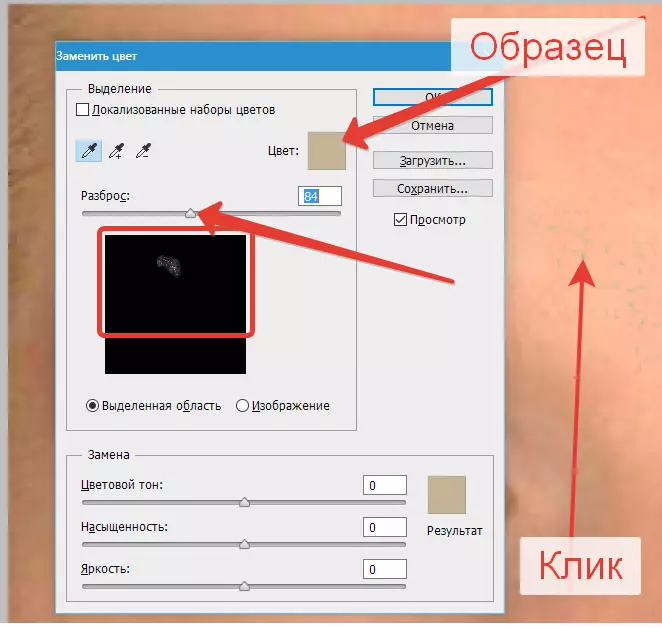
Skyriuje. \ T "Pakeičiamas" Spustelėkite langą su spalva ir pasirinkite norimą atspalvį.
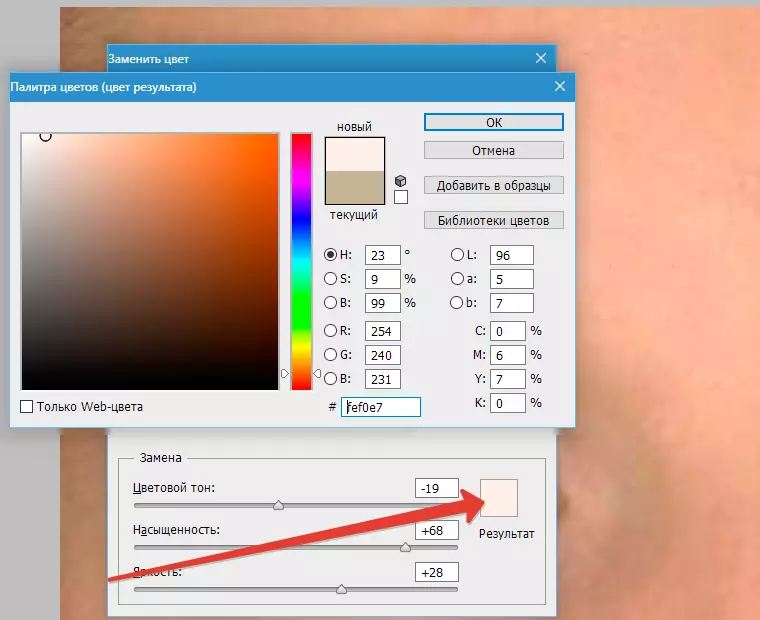
Defektas pašalinamas, dėmesys išnyko.
Antrasis ypatingas atvejis yra žala objekto tekstūros dėl perkrovimo.
Šį kartą mes išsiaiškinsime, kaip pašalinti akinimo nuo saulės Photoshop.
Mes turime tokią fotografiją su skerspjūviu.

Sukurkite, kaip visada, šaltinio sluoksnio kopija ir pakartokite veiksmus nuo ankstesnio pavyzdžio, blaškydami.
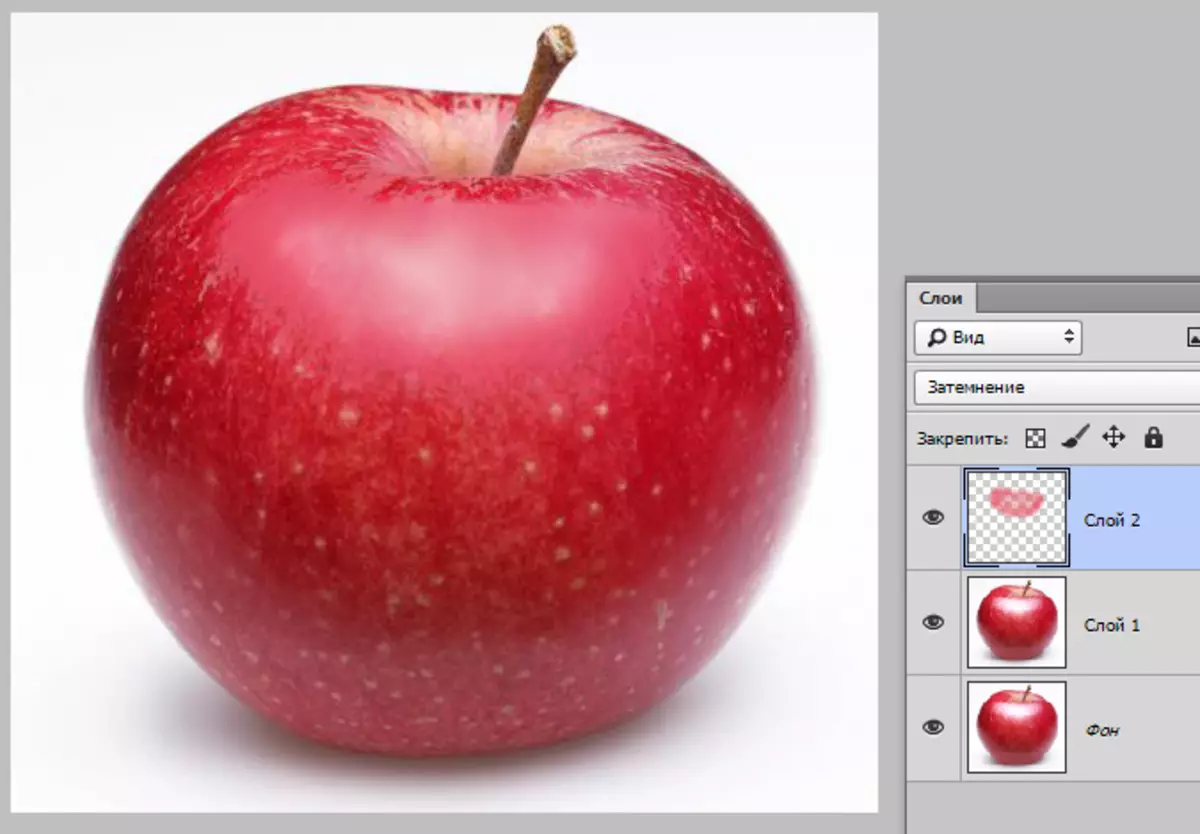
Sukurkite kombinuotą sluoksnių kopiją ( Ctrl + Alt + Shift + E) Ir imtis įrankio " Pleistras ".

Mes tiekiame nedidelę blizgesio vietą ir vilkite pasirinkimą į vietą, kur yra tekstūra.
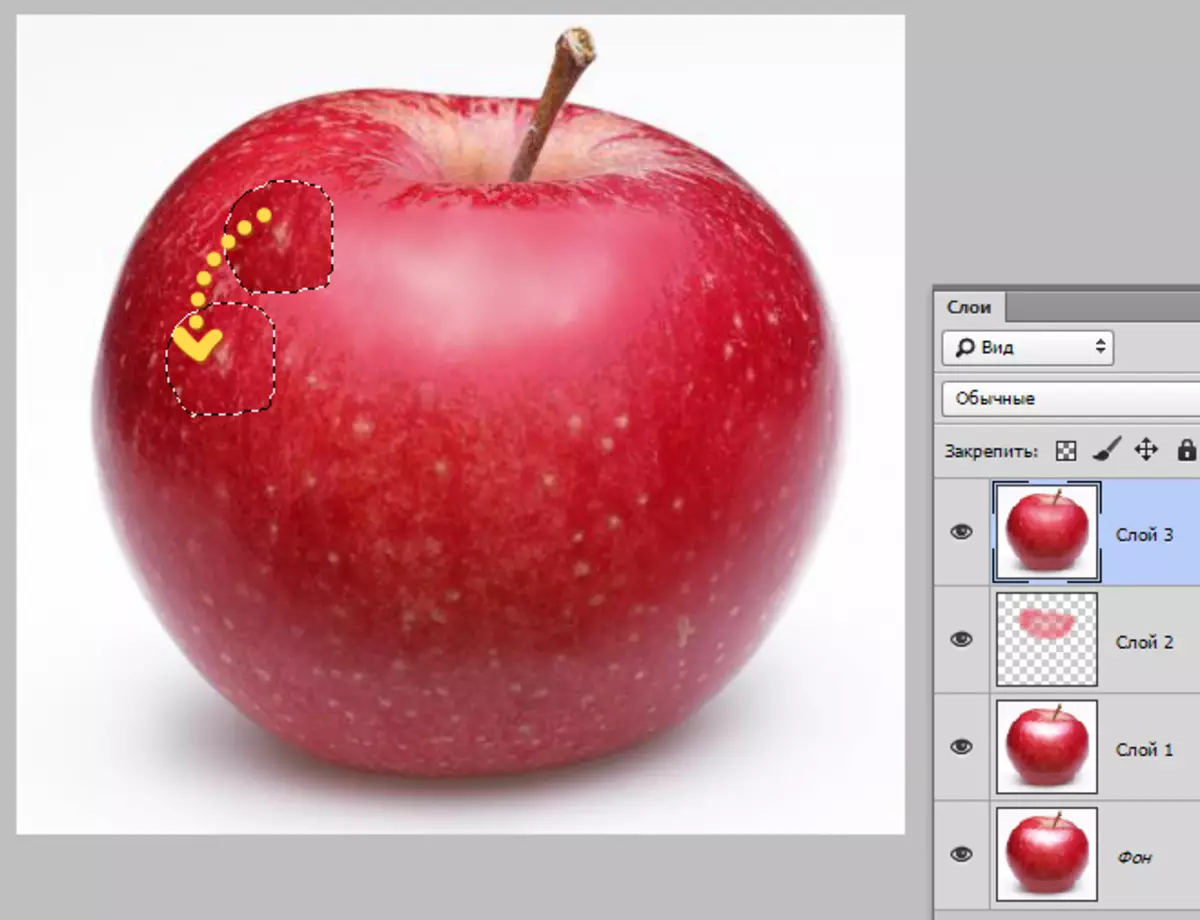
Taip pat uždarome visą ploto tekstūrą, kurioje jis nėra. Mes stengiamės išvengti pakartojimų tekstūros. Ypatingas dėmesys turėtų būti skiriamas flaro sienoms.

Tokiu būdu galite atkurti tekstūrą į kertesnes fotografavimo vietas.
Šioje pamokoje gali būti laikoma baigta. Mes išmokome pašalinti akinimo ir drąsių blizgesį Photoshop.
