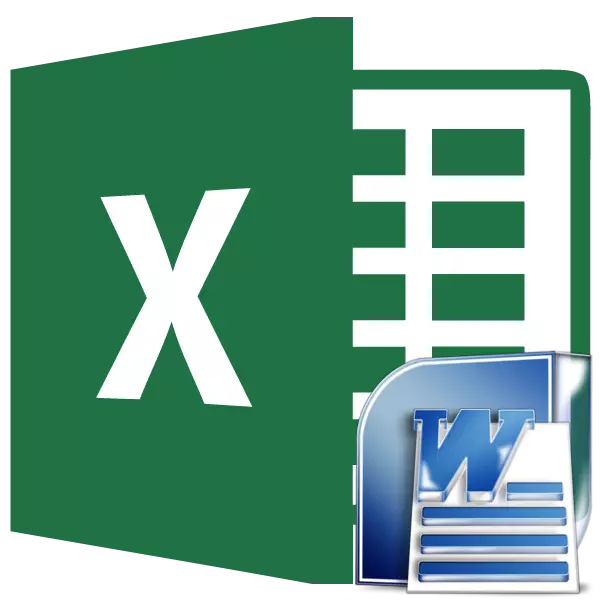
Dažniau turite perkelti lentelę iš "Microsoft Excel" programos į žodinį paraišką, kuri yra priešinga, tačiau vis dar yra grąžinimo perdavimo atvejai taip pat nėra tokie retai. Pavyzdžiui, kartais jums reikia perkelti lentelę "Excel", pagamintas į žodį, siekiant naudoti lentelės redaktoriaus funkcionalumą, apskaičiuoti duomenis. Išsiaiškinkime, kokie būdai perduoda lenteles šia kryptimi.
Normalioji kopija
Lengviausias būdas perkelti lentelę atliekama įprastu kopijavimo metodu. Norėdami tai padaryti, pasirinkite lentelę "Word" programoje, spustelėję dešinįjį pelės mygtuką puslapyje, o rodomame kontekstiniame meniu pasirinkite elementą "Kopijuoti". Vietoj to galite spustelėkite mygtuką "Kopijuoti", kuris yra ant viršaus ant juostos. Kita galimybė rodo, kad po stalo yra pasirinkta, paspaudus klaviatūros klavišus CTRL + C.
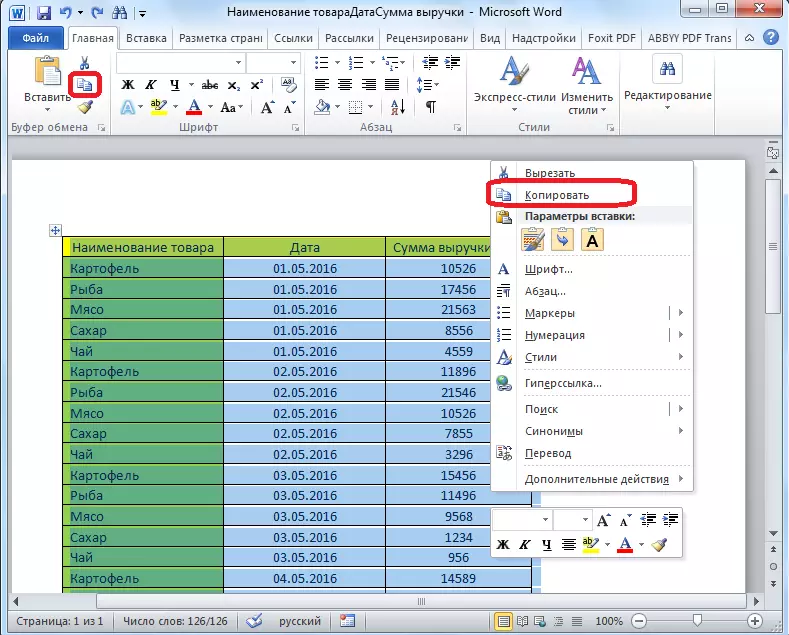
Taigi, nukopijavome lentelę. Dabar turime jį įterpti į "Excel" lapą. Paleiskite "Microsoft Excel" programą. Spustelėkite ląstelę lapo vietoje, kur norime pateikti lentelę. Pažymėtina, kad ši ląstelė taps kraštutine kairiuoju viršutinės ląstelės lentele. Iš to reikia ateiti, planuoti lentelės išdėstymą.
Dešiniuoju pelės mygtuku spustelėkite ant lapo ir konteksto meniu įterpimo parametrų, pasirinkite vertę "Išsaugoti pradinį formatavimą". Be to, galite įterpti lentelę spustelėję mygtuką "Įklijuoti", esantį kairėje juostos krašte. Arba yra galimybė surinkti Ctrl + V klavišų derinį klaviatūroje.
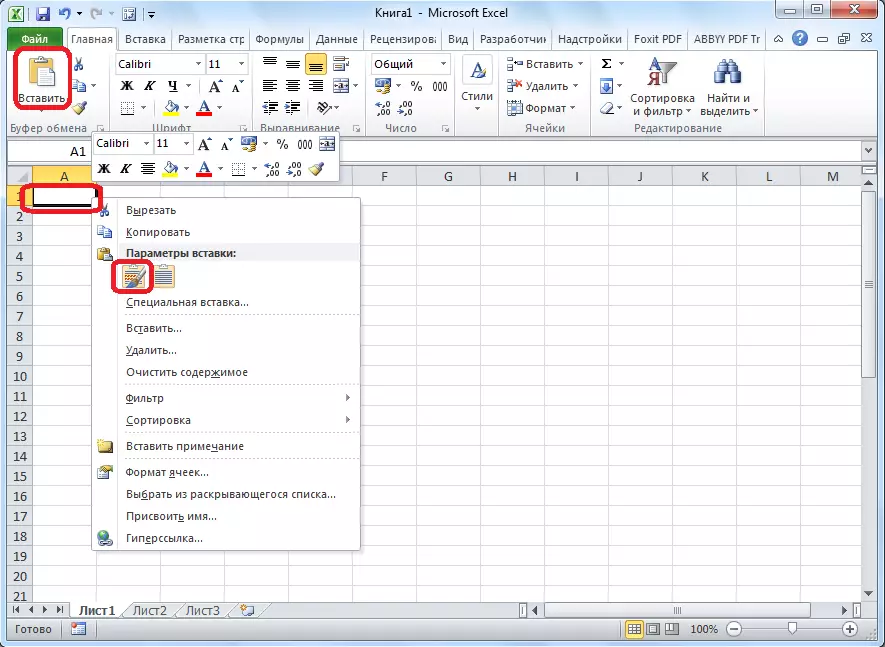
Po to lentelė bus įdėta į "Microsoft Excel" lapą. Lapų ląstelės negali sutapti su ląstelių įterpta lentelės. Todėl, kad lentelė atrodo pateikiama, jie turėtų būti ištempiami.
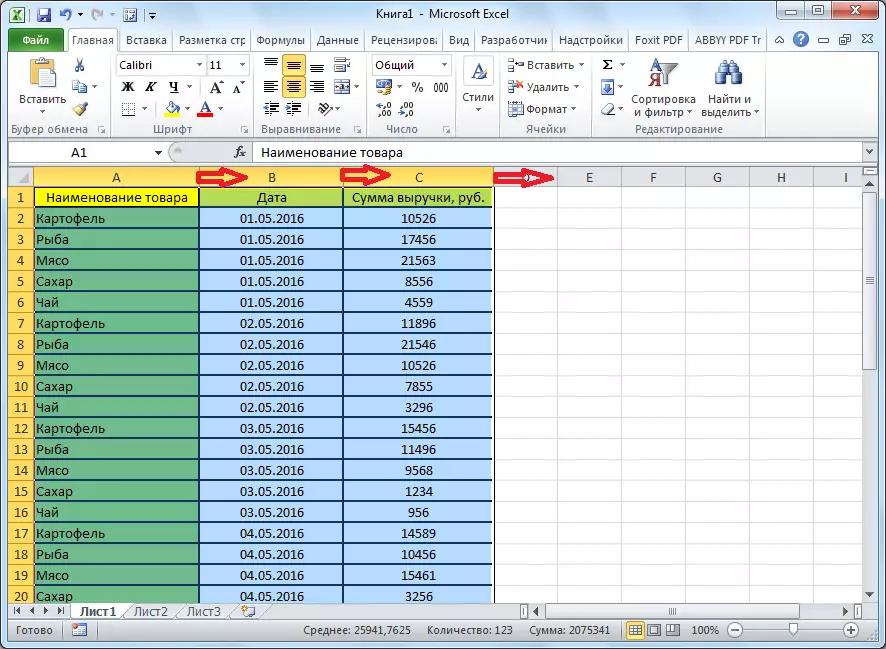
Importuoti lentelę
Be to, yra sudėtingas būdas perkelti lentelę nuo žodžio į "Excel", importuojant duomenis.
Atidarykite lentelę žodžio programoje. Mes tai pabrėžiame. Toliau eikite į skirtuką "Layout" ir "Data" įrankių grupėje juostoje spustelėjome mygtuką "Konvertuoti į tekstą".

Atsidaro konversijos parametrai. "Separator" parametras, jungiklis turi būti nustatytas į "skirtuko ženklą". Jei taip nėra, mes verčiame jungiklį į šią poziciją ir spustelėkite mygtuką "OK".
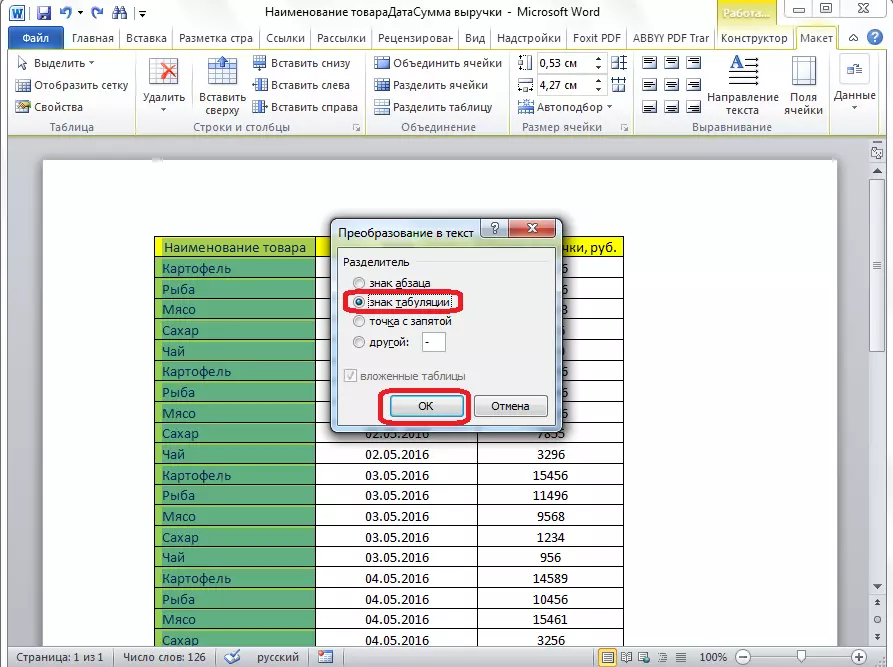
Eikite į skirtuką "Failas". Pasirinkite elementą "Išsaugoti kaip ...".
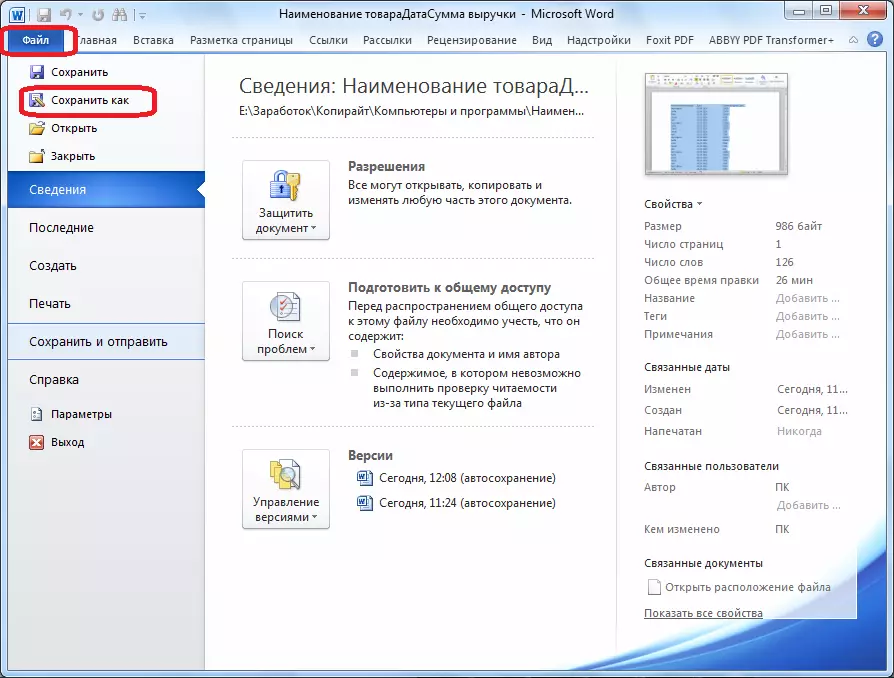
Atsidariame dokumente išsaugant langą, nurodykite norimą failo vietą, kurią ketinate išsaugoti, ir taip pat priskirkite pavadinimą, jei numatytasis pavadinimas neatitinka. Nors, atsižvelgiant į tai, kad išsaugotas failas bus tik tarpinis už lentelės perkėlimą iš "Word" į "Excel", nėra jokios prasmės pakeisti pavadinimą. Svarbiausia yra tai, kad jums reikia "Failo tipo" lauke nustatykite parametrą "Normalus tekstas". Spustelėkite mygtuką "Išsaugoti".
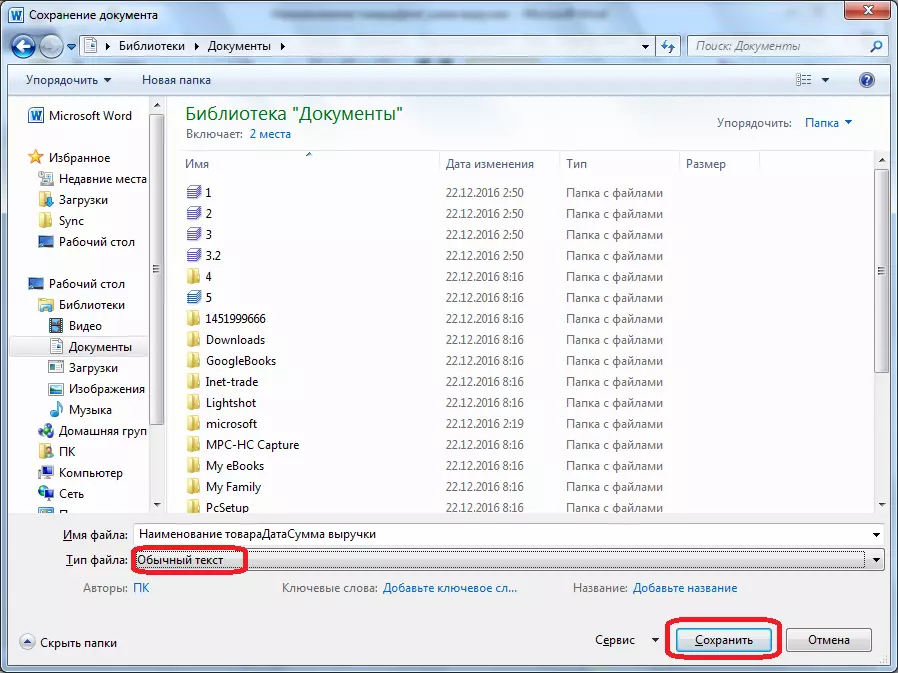
Atsidaro failo konvertavimo langas. Nereikia atlikti jokių pakeitimų, bet tik turėtumėte prisiminti kodavimą, kuriame įrašote tekstą. Spustelėkite mygtuką "OK".
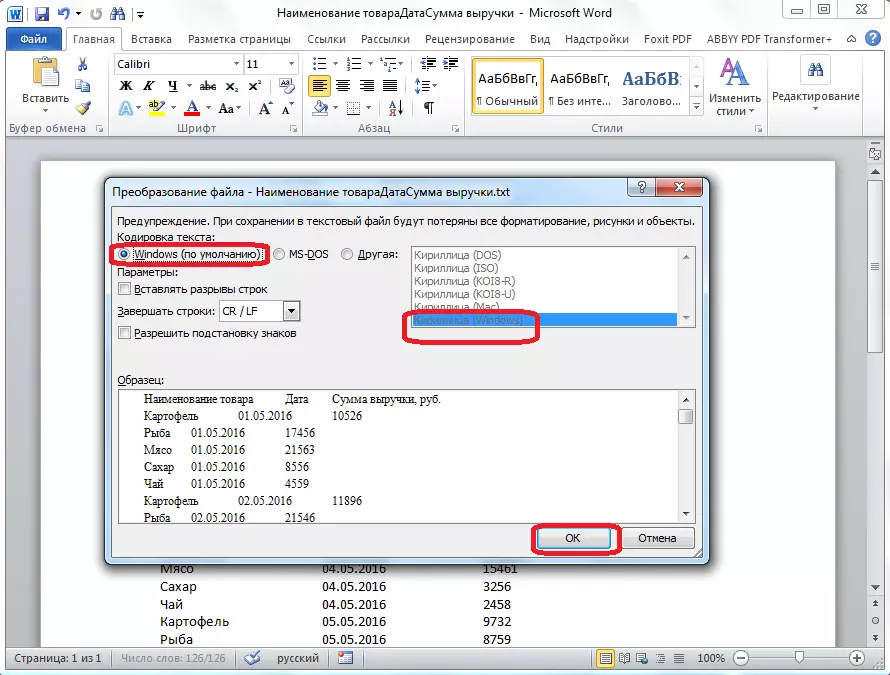
Po to paleisti "Microsoft Excel" programą. Eikite į skirtuką "Data". "Gauti išorinių duomenų" nustatymų bloką ant juostos Mes spustelėjome mygtuką "Iš teksto".
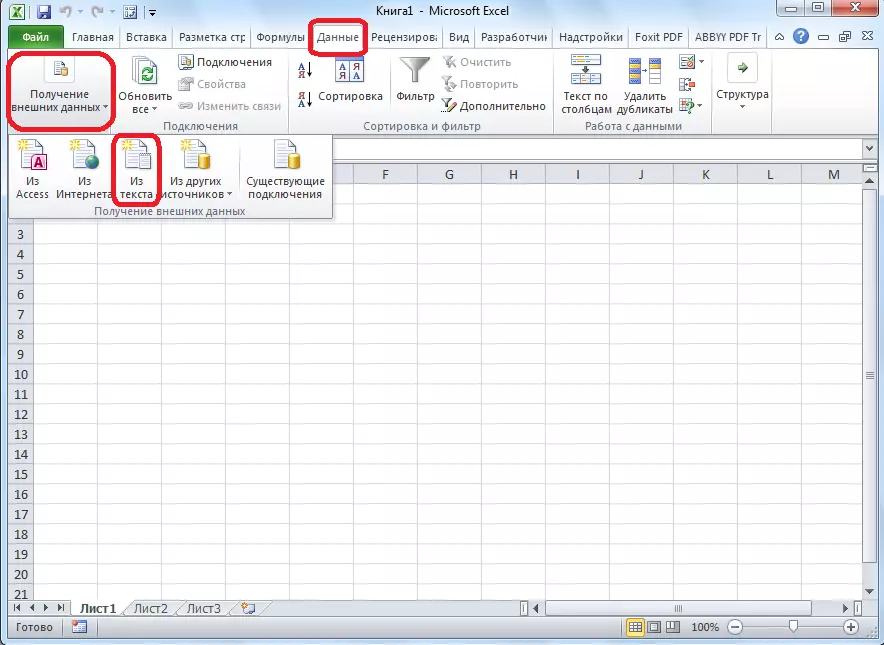
Atsidaro teksto failo importo langas. Mes ieškome failo, kuris anksčiau buvo išsaugotas žodžiu, mes jį pabrėžiame ir spustelėkite mygtuką "Import".
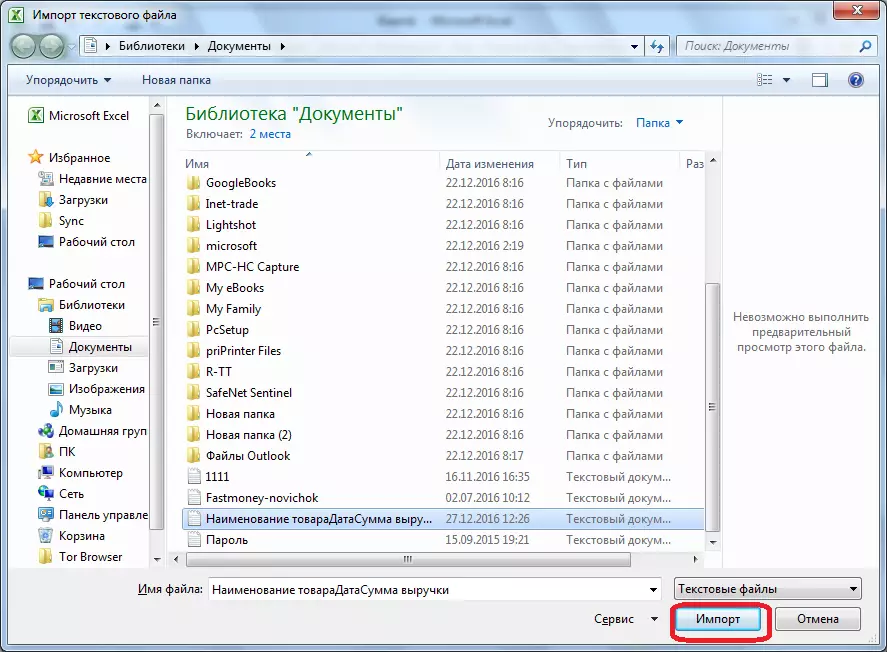
Po to atsidaro teksto vedlio langas. Duomenų formato nustatymuose nurodykite parametrą "su separatoriais". Įdiekite kodavimą pagal vieną, kurioje išlaikėte tekstą dokumentą žodžiu. Daugeliu atvejų tai bus "1251: Cyrilic (Windows). Spustelėkite mygtuką "Kitas".
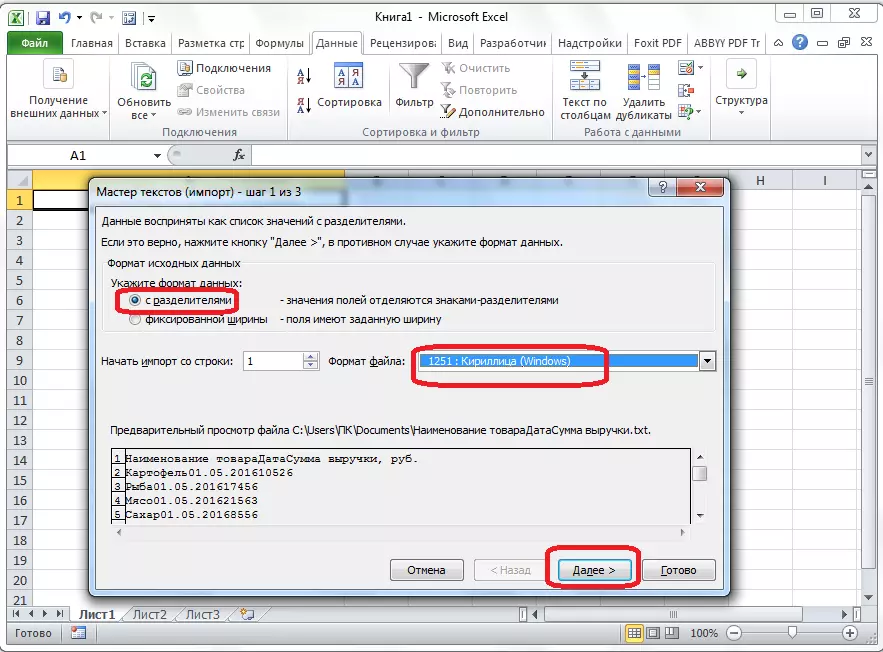
Kitame lange "Symbol-Separator" nustatymas nustatys jungiklį į skirtuką "Tab" ženklas ", jei jis nėra įdiegtas pagal nutylėjimą. Spustelėkite mygtuką "Kitas".

Paskutiniame teksto vedlio lange galite formatuoti duomenis stulpeliuose, atsižvelgiant į jų turinį. Pasirinkite tam tikrą stulpelį mėginio analizavimo mėginyje ir stulpelio duomenų formato nustatymuose, pasirinkite vieną iš keturių parinkčių:
- Bendra;
- tekstinis;
- data;
- Praleisti stulpelį.
Ši operacija atliekama kiekvienai stulpeliui atskirai. Formatavimo pabaigoje spustelėkite mygtuką "Baigti".

Po to atsidaro duomenų importo langas. Rankiniu būdu nurodykite ląstelių adresą, kuris bus ekstremalus viršutinis kairiojo langelio įdėklas. Jei jums sunku tai padaryti rankiniu būdu, tada paspauskite mygtuką į dešinę nuo lauko.

Atsidariame lange, tiesiog paskirkite norimą elementą. Tada spustelėkite mygtuką į duomenų lauke įvestus duomenis.
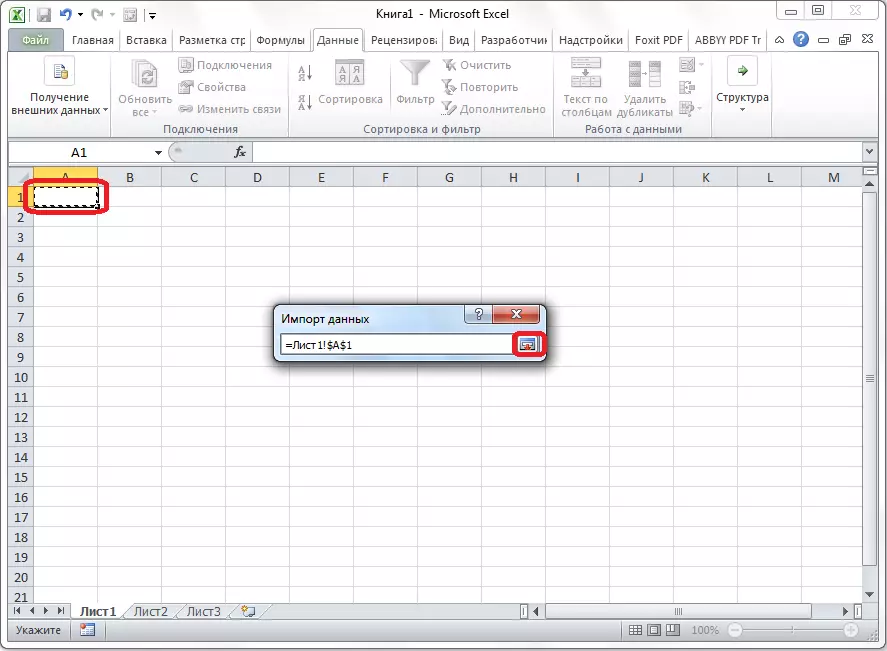
Grįžtant prie duomenų importo lango, spustelėkite mygtuką "OK".
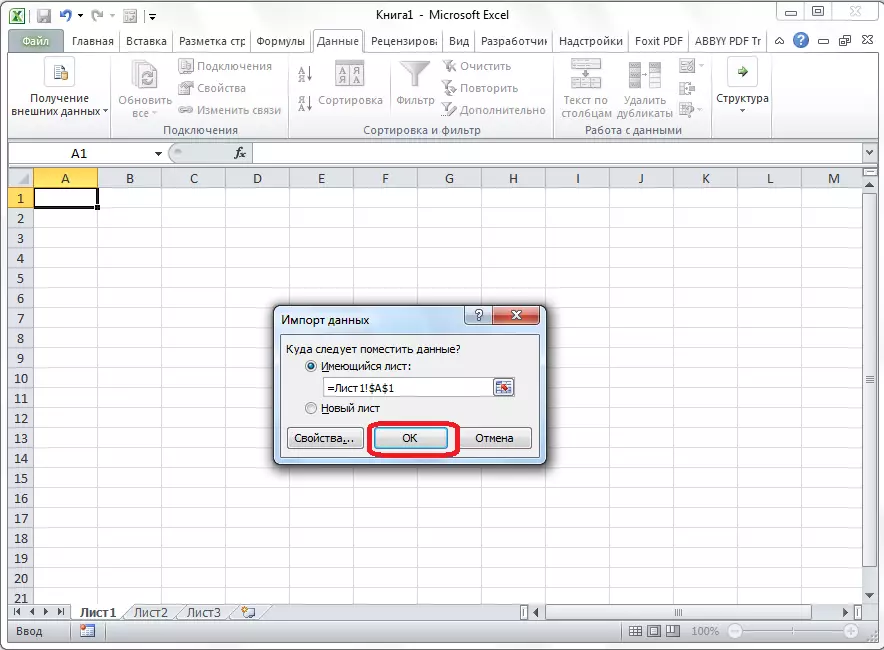
Kaip matote, lentelė įterpiama.
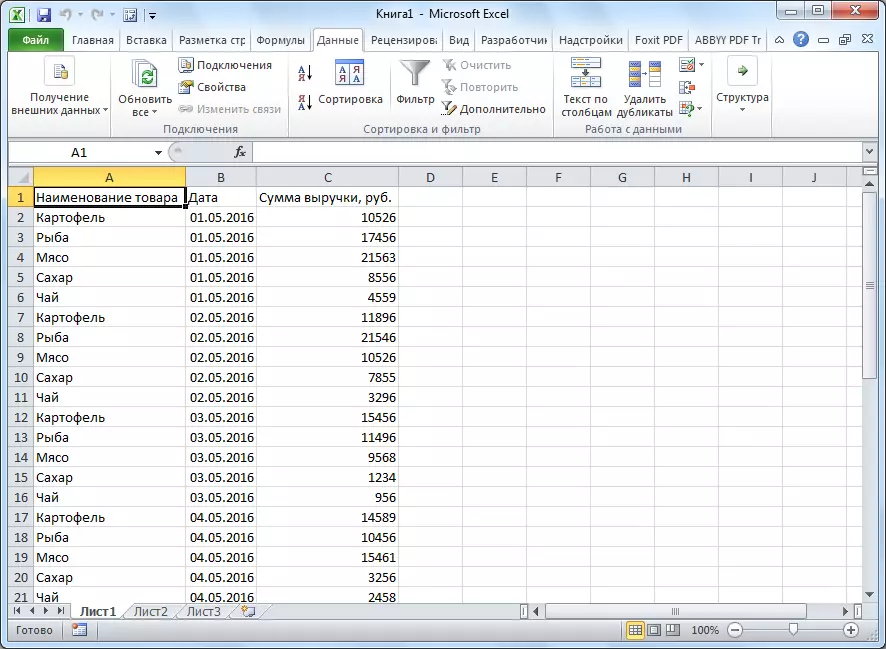
Toliau, jei norite, galite įdiegti jai matomų sienų, taip pat formatuoti standartinius metodus "Microsoft Excel".
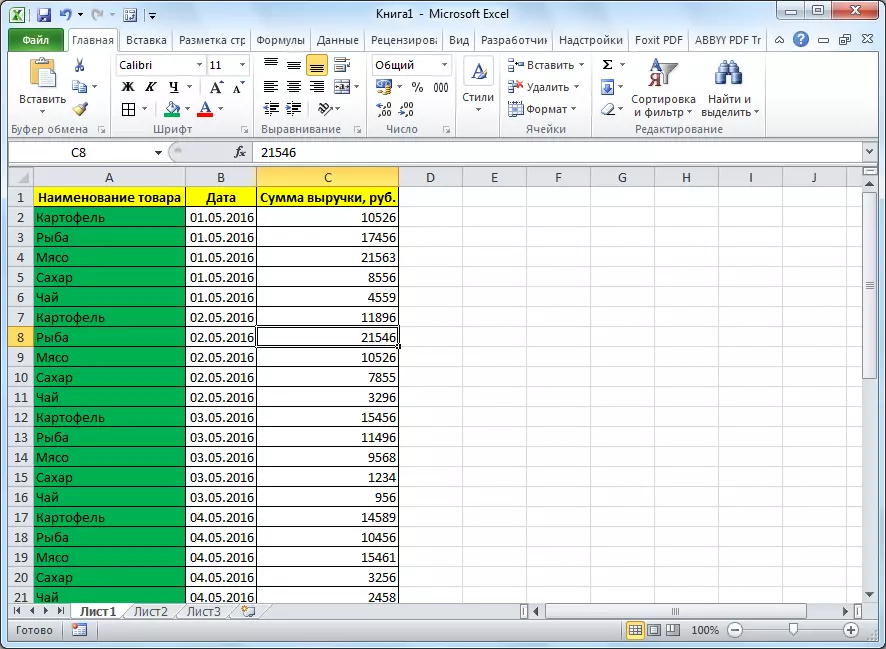
Virš dviejų būdų, kaip perkelti lentelę iš žodžio į "Excel". Pirmasis metodas yra daug lengviau antrajai, o visa procedūra yra daug mažiau laiko. Tuo pačiu metu antrasis metodas garantuoja papildomų simbolių nebuvimą arba ląstelių poslinkį, kuris yra visiškai įmanomas, kai perkeliamas pirmiausia. Taigi, turi būti nustatomas su perkėlimo galimybe, jums reikia atspausti nuo stalo sudėtingumo ir jo tikslo.
