
"Photoshop" programos įrankiai leidžia atlikti bet kokį vaizdų darbą. Įrankiai redaktorius pristato didžiulį kiekį ir pradedantiesiems daugelio jų tikslas yra paslaptis.
Šiandien mes stengsimės susipažinti su visais įrankių juostoje esančiais įrankiais (kurie būtų maniau ...). Šioje pamokoje nebus jokios praktikos, visa informacija, kurią turite patikrinti, ar tai yra eksperimento forma.

Įrankiai Photoshop.
Visos priemonės gali būti suskirstytos į sekcijas.- Skyrius, skirtas pabrėžti sekcijas ar fragmentus;
- Skyrius, skirtas apkarpyti (apipjaustymo) vaizdus;
- Retušavimo skyrius;
- Piešimo skyrius;
- Vektoriniai įrankiai (skaičiai ir tekstas);
- Pagalbinės priemonės.
Mansion yra įrankis "perkelti" nuo jo ir pradėti.
Judėti
Pagrindinė įrankio funkcija yra vilkti daiktus ant drobės. Be to, jei paspausite klavišą "Ctrl" ir spustelėkite ant objekto, sluoksnis įjungiamas, ant kurio jis yra.
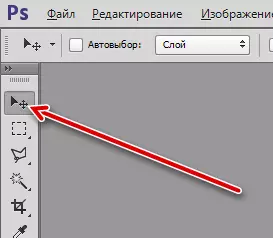
Kita "judėjimo" bruožas yra objektų (centrų ar kraštų), palyginti su viena kitai, drobė arba pasirinkta sritis, suderinimas.

Pasirinkimas
Atrankos skyriuje yra "stačiakampio ploto", "ovalo formos plotas", "plotas (horizontali eilutė)", "sritis (vertikali eilutė)".
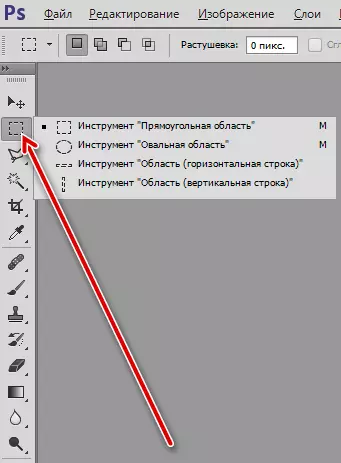
Taip pat čia pateikiami įrankiai "Lasso"
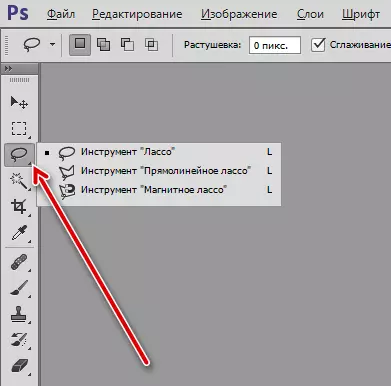
Ir "Smart" įrankiai "Magic Wand" ir "greitas paskirstymas".
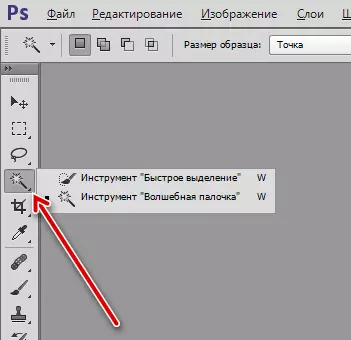
Tiksliausias paskirstymo įrankiai yra rašiklis.
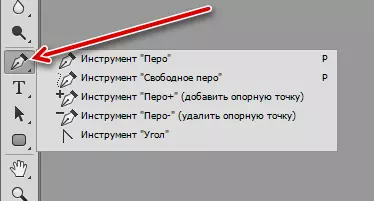
- Stačiakampis plotas.
Su šiuo įrankiu sukuriamos stačiakampės sekcijos. "Shift" fiksavimo mygtukas leidžia išsaugoti proporcijas (kvadratą).
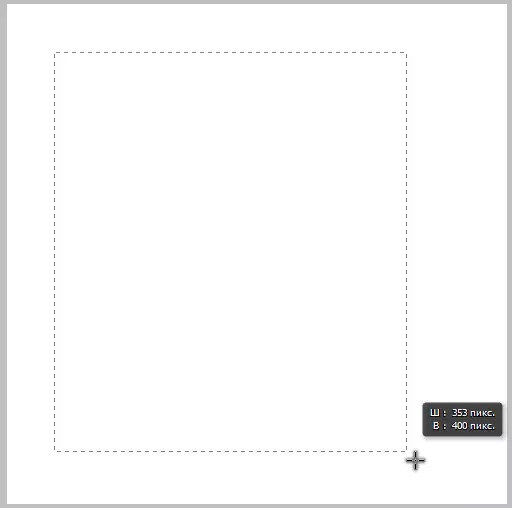
- Ovalo formos plotas.
Oval ploto įrankis sukuria elipsės pasirinkimą. "Shift" klavišas padeda atkreipti teisingą perimetrą.
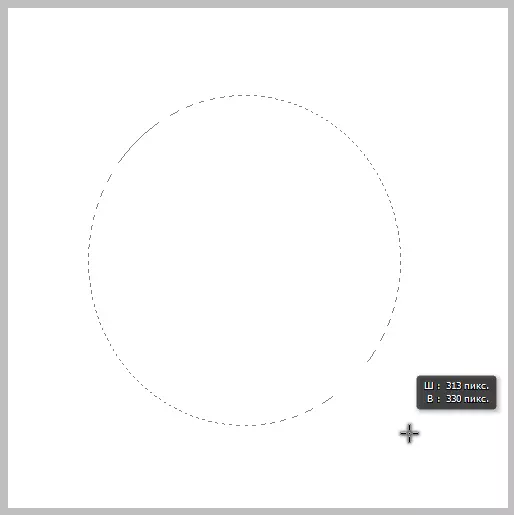
- Plotas (horizontali eilutė) ir plotas (vertikali eilutė).
Šie įrankiai tęsiasi per visą drobės liniją su 1 PIRCEL horizontaliai ir vertikaliai, storio.
- Lasso.
- Su paprasta "Lasso" pagalba galite susieti bet kokius savavališkos formos elementus. Uždarant kreivę, sukuriamas atitinkamas pasirinkimas.
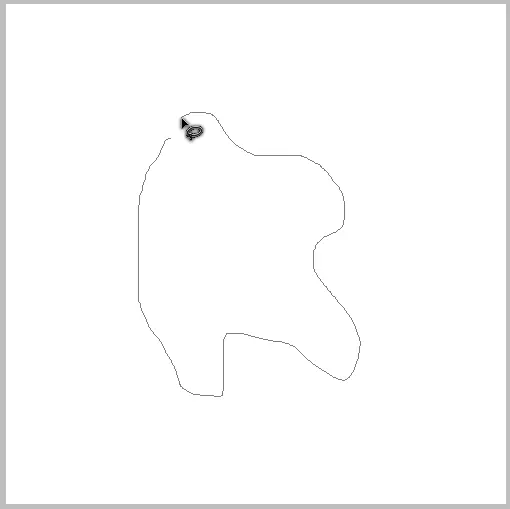
- "Stačiakampio (daugiakampio)" Lasso "leidžia jums pabrėžti tiesius veidus (daugiakampius).
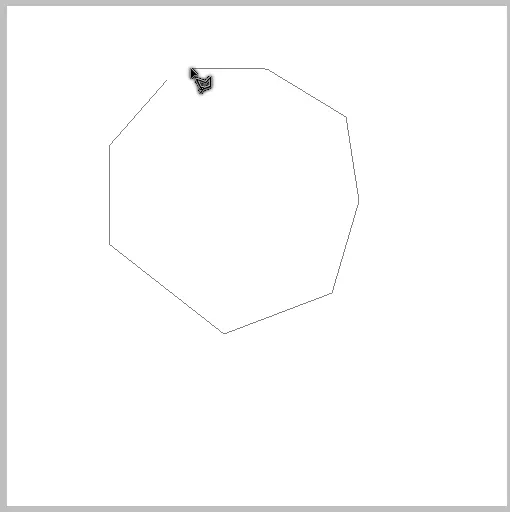
- "Magnetinis Lasso" "lazdos" išsiskyrimo kreivė į spalvų ribas.

- Su paprasta "Lasso" pagalba galite susieti bet kokius savavališkos formos elementus. Uždarant kreivę, sukuriamas atitinkamas pasirinkimas.
- Stebuklinga lazdele.
Šis įrankis naudojamas paryškinti konkrečią spalvą ant vaizdo. Jis naudojamas, ypač, pašalinant vieno fotono objektus ar foną.
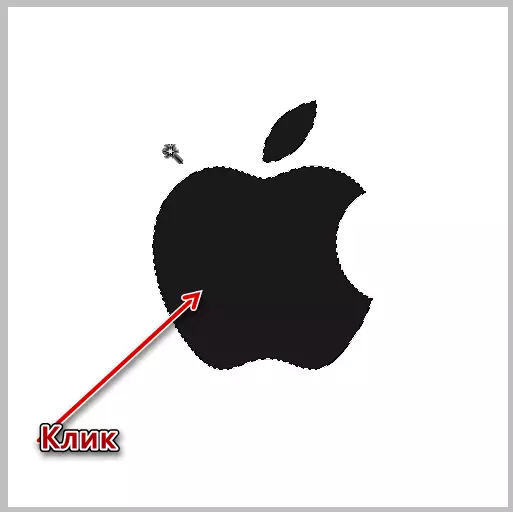
- Greitas paskirstymas.
"Greitas paskirstymas" savo darbe taip pat vadovaujasi įvaizdžio atspalviais, bet reiškia rankinius veiksmus.
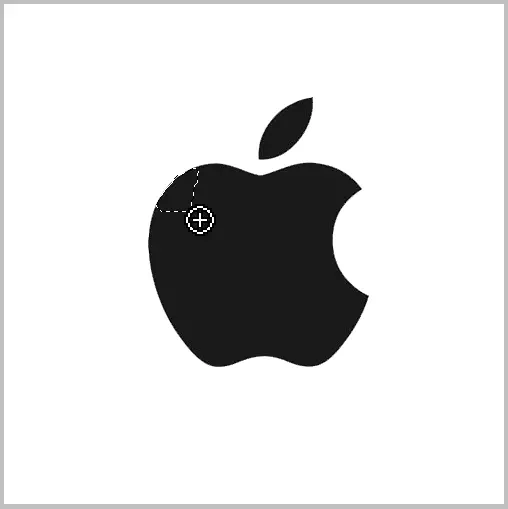
- Plunksna.
"Plunksna" sukuria grandinę, kurią sudaro atskaitos taškai. Kontūras gali būti bet kokia forma ir konfigūracija. Įrankis leidžia pabrėžti objektus su aukščiausiu tikslumu.
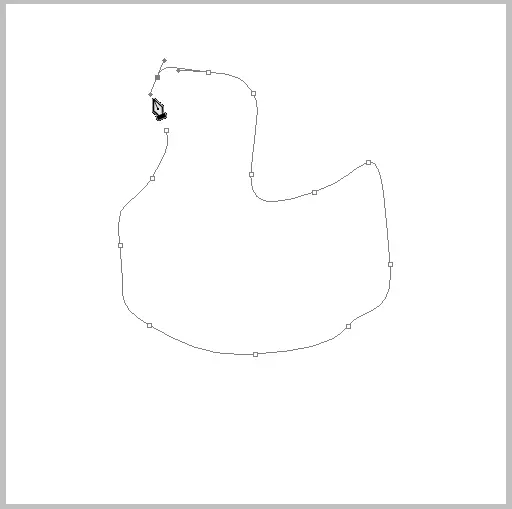
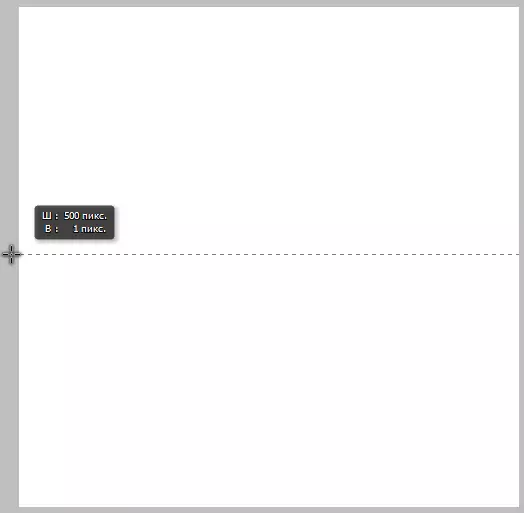
Kreipimas. \ T
Vaizdų gofravimas pagal tam tikrą dydį. Kai apkarpymas, visi dokumente esantys sluoksniai yra apipjaustyti, o drobės dydis pasikeičia.
Skyriuje yra šie įrankiai: "rėmas", "perspektyva perspektyva", "pjovimo" ir "fragmento paskirstymas".
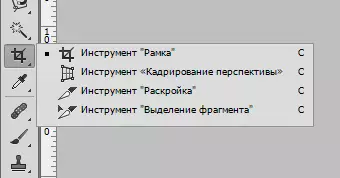
- Rėmas.
"Rėmas" leidžia rankiniu būdu atsisakyti atvaizdo, vadovaujant objektų vietoje ant drobės arba vaizdo dydžio reikalavimų. Įrankių nustatymai leidžia nustatyti pasėlių parametrus.
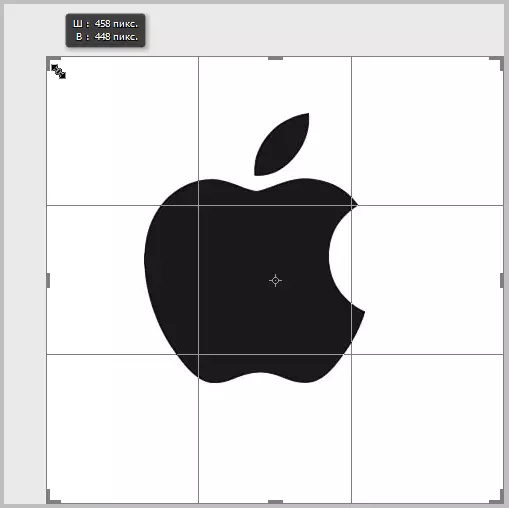
- Praktikos perspektyva.
Naudodami "perspektyvos apkarpymas", galite sumažinti vaizdą vienu metu iškraipant jį tam tikru būdu.

- Fragmento pjovimas ir atskyrimas.
Įrankis "Pjovimas" padeda sumažinti vaizdą į fragmentus.
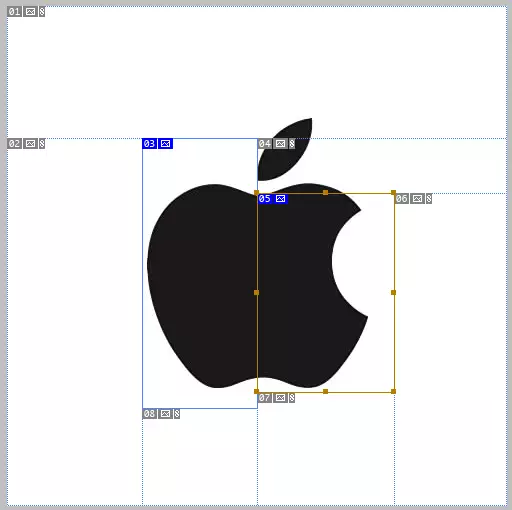
"Fragmento pasirinkimas" įrankis leidžia pasirinkti ir redaguoti fragmentus, sukurtus pjovimui.
Retušavimas
Retušavimo įrankiai apima "taško mažinimą", "Atkūrimo šepetys", "pleistras", "raudonos akys".
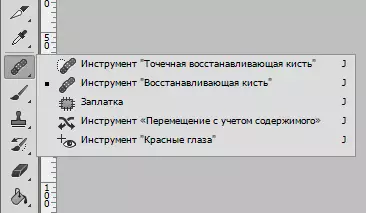
Tai taip pat gali apimti antspaudus.
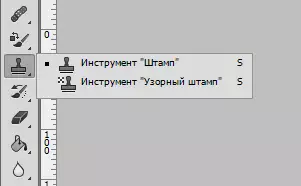
- Taško atkūrimas.
Šis įrankis leidžia ištrinti mažus defektus vienu paspaudimu. Šepetys vienu metu užima tono mėginį ir pakeičia defekto toną.
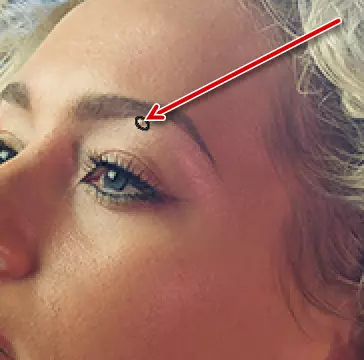
- Atkurti šepetį.
Šis šepečiai reiškia darbą dviem etapais: mėginys pirmą kartą vartojamas su alt žiupsneliu, o tada atliekamas defektas.
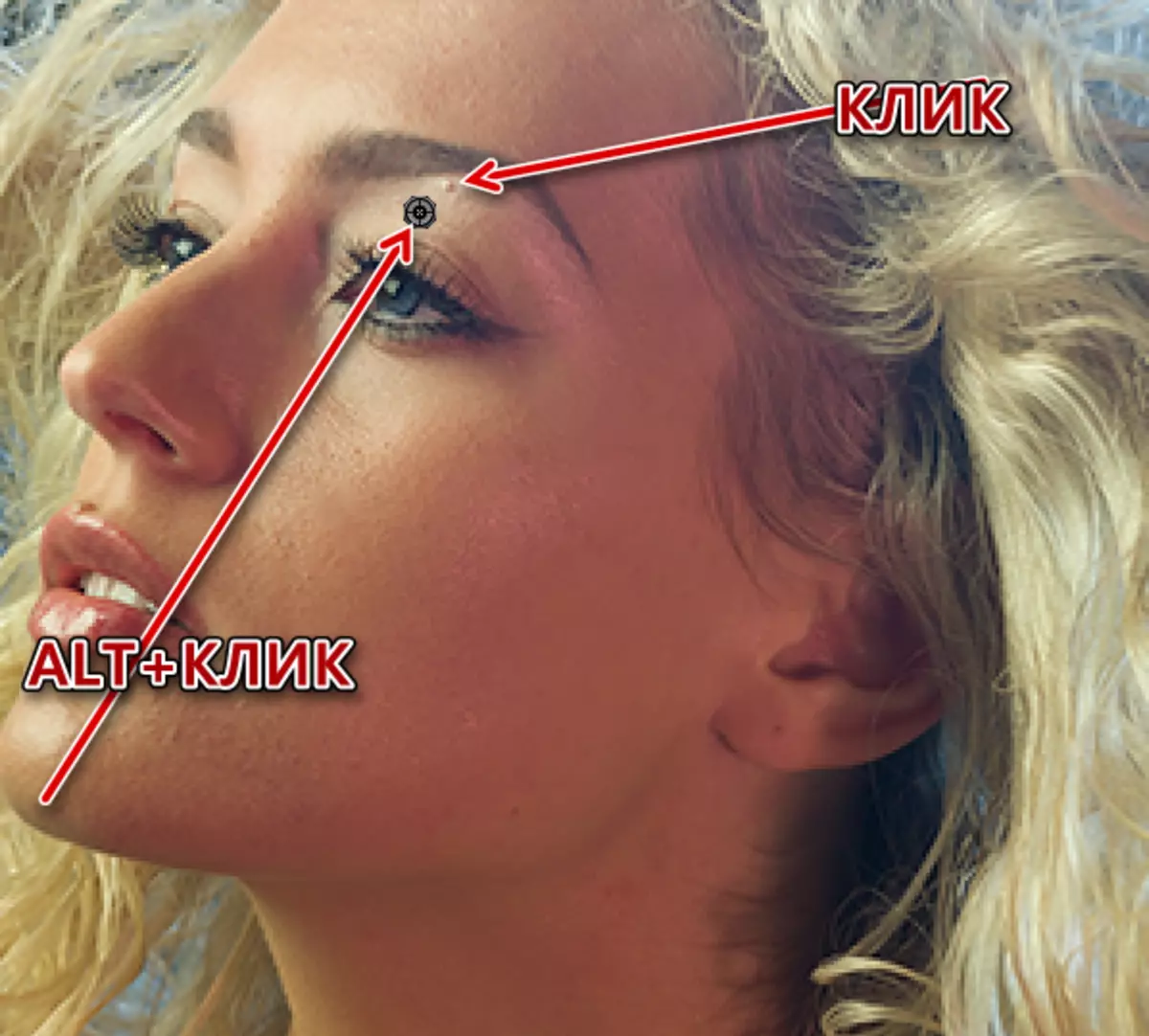
- Pleistras.
"Patch" yra tinkama panaikinti defektus dideliuose paveikslėliuose. Priemonės veikimo principas yra sukelti probleminę sritį ir vilkite jį į nuorodą.

- Raudonos akys.
"Red Eyes" įrankis leidžia pašalinti atitinkamą poveikį nuo nuotraukos.
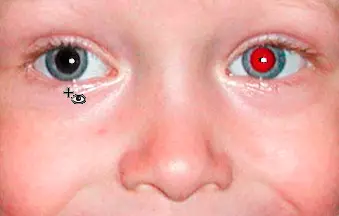
- Antspaudas.
Darbo principas "Antspaudas" yra lygiai toks pat, kaip ir "atkūrimo šepečio". Antspaudas leidžia perkelti tekstūras, vaizdo elementus ir kitus skyrius iš vietos į vietą.
Tapyba
Tai yra vienas iš plačiausių sekcijų. Tai apima "šepetėliu", "pieštuką", "maišymo šepetys",
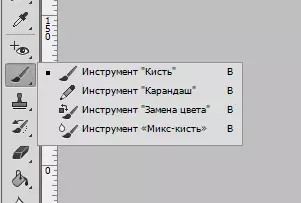
"Gradientas", "užpildyti",

ir trintukas.

- Šepečiu.
"Brush" - labiausiai pageidaujamas įrankis "Photosop". Su juo galite piešti visas formas ir linijas, užpildykite specialias vietas, dirbti su kaukėmis ir daug daugiau.
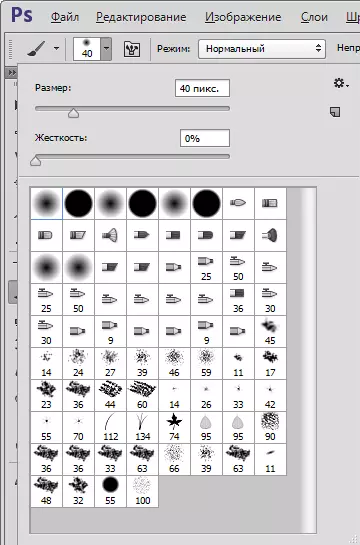
Šepečių forma, intervalai, paspaudimai yra šeriami nustatydami. Be to, tinkle galite rasti didžiulį bet kokio formos šepečių skaičių. Jūsų šepečių kūrimas taip pat nesukelia sunkumų.
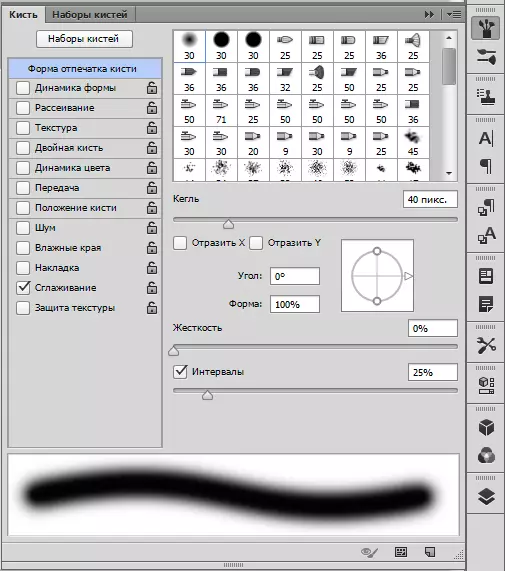
- Pieštukas.
"Pieštukas" yra tas pats šepetys, bet su mažiau nustatymų.
- Sumaišykite šepetį.
"Mišinio šepetys" užfiksuoja spalvų mėginį ir sumaišys jį su tonu.
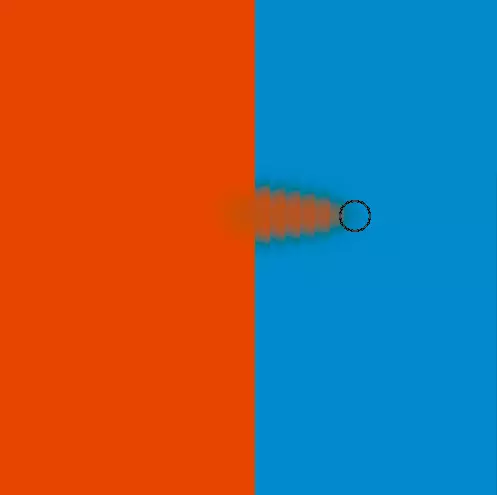
- Gradientas.
Šis įrankis leidžia jums sukurti užpildytą tono perėjimą.
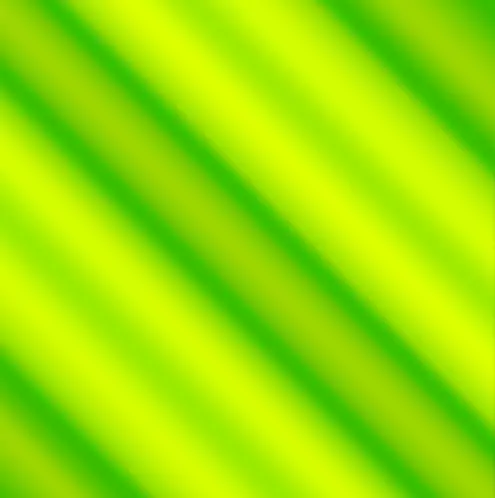
Galite naudoti tiek paruoštus gradientus (iš anksto įdiegti arba atsisiųsti tinkle) ir sukurti savo.
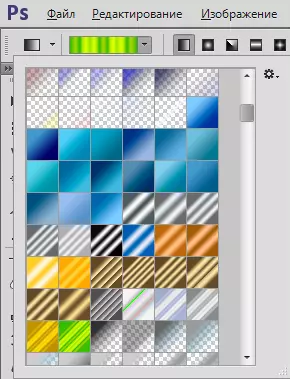
- Užpildykite.
Skirtingai nuo ankstesnio įrankio, "užpildymas" leidžia užpildyti sluoksnį arba specialų plotą vienoje spalvoje.
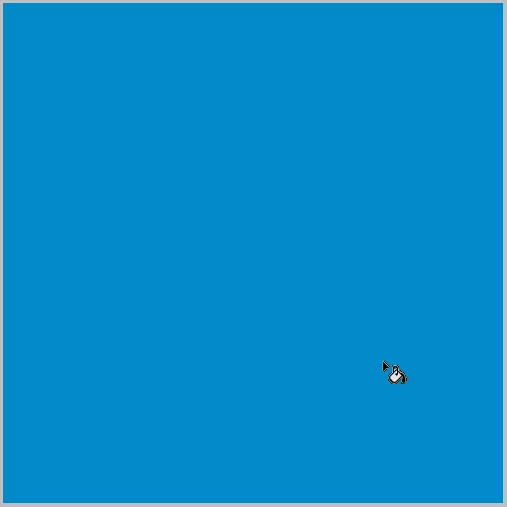
Spalva yra pasirinkta įrankių juostos apačioje.
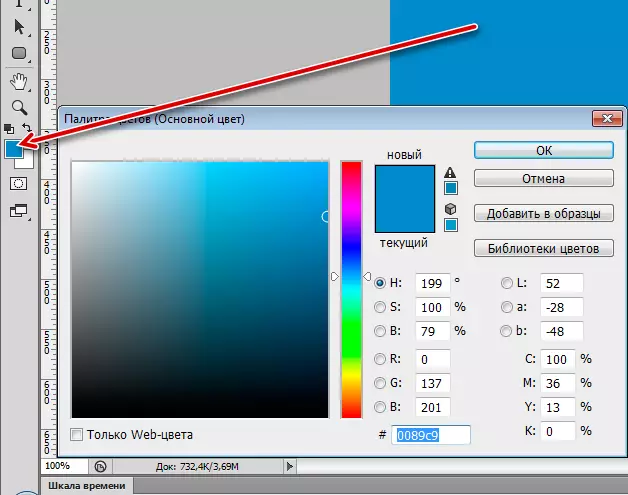
- Trintukas.
Kaip tai paaiškėja iš pavadinimo, šie įrankiai yra skirti ištrinti (plauti) objektus ir elementus.
Paprastas trintukas veikia taip pat, kaip ir realiame gyvenime.
- "Fono trintukas" pašalina tam tikro mėginio foną.

- "Magiškas trintukas" veikia "magiškų lazdelių" principu, bet vietoj pasirinkimo ištrynimo ištrina pasirinktą atspalvį.
- "Fono trintukas" pašalina tam tikro mėginio foną.
Vektoriniai įrankiai
"Photoshop" vektoriniai elementai skiriasi nuo rastro, nes jie gali būti mažinami be iškraipymo ir kokybės praradimo, nes jie susideda iš primityvų (taškų ir linijų) ir užpildyti.
Vektorinio įrankio skyriuje yra "stačiakampis", "stačiakampis su apvaliais kampais", "Ellipse", "poligonas", "linija", "savavališkas figūra".
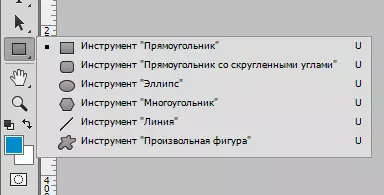
Toje pačioje grupėje įdėti įrankius kuriant tekstą.
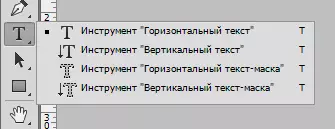
- Stačiakampis.
Su šiuo įrankiu yra sukurta stačiakampiai ir kvadratai (su perjungimo mygtuku).
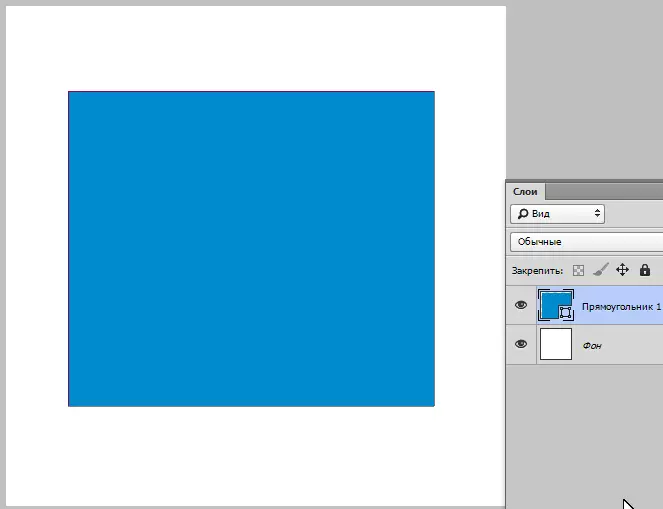
- Stačiakampis su apvaliais kampais.
Jis veikia tiksliai kaip ankstesnis įrankis, bet stačiakampis gauna suapvalinti kampus tam tikro spindulio.
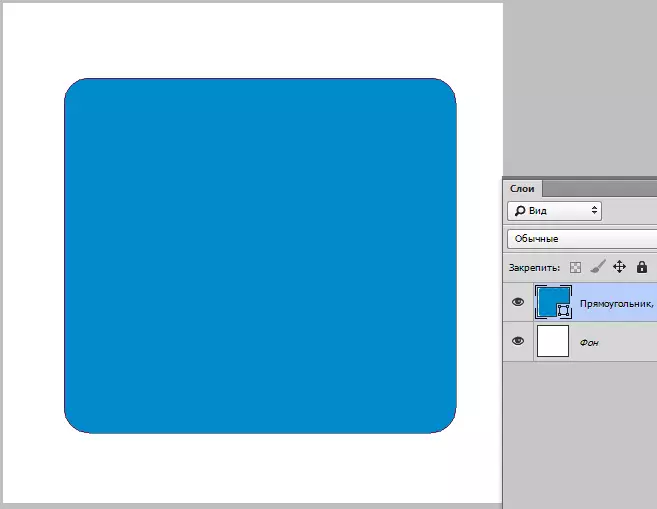
Radulys yra sukonfigūruotas viršutiniame skydelyje.
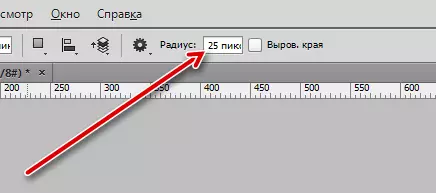
- Elipsė.
"Ellipse" įrankis sukuria elipsės formos vektorinius duomenis. "Shift" mygtukas leidžia pritraukti apskritimus.
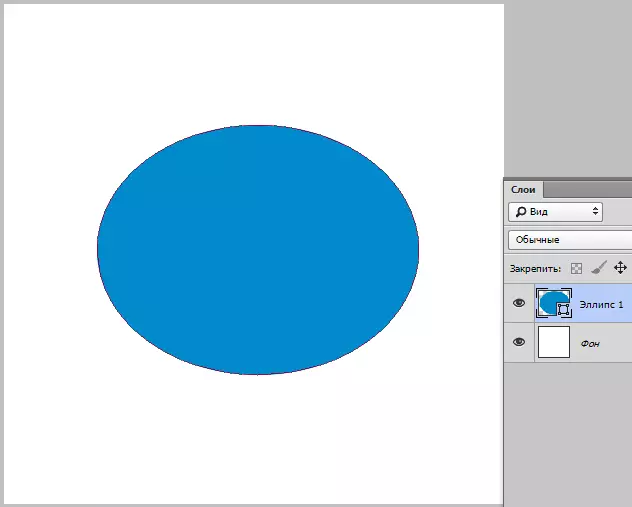
- Poligonas.
"Poligonas" padeda vartotojui piešti geometrines figūras su tam tikru kampų skaičiumi.
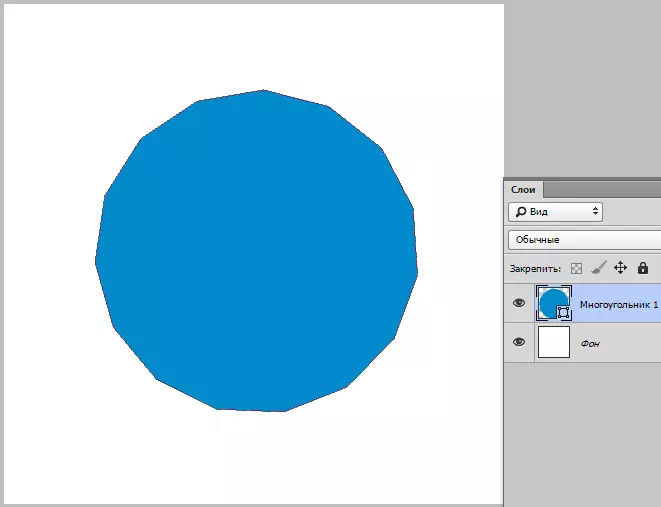
Kampų skaičius taip pat nustatomas ant nustatymų skydelio viršuje.
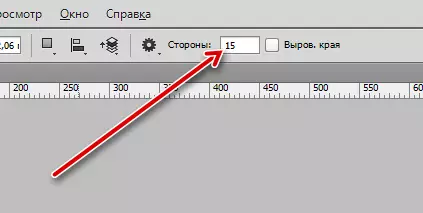
- Linija.
Šis įrankis leidžia jums piešti tiesias linijas.
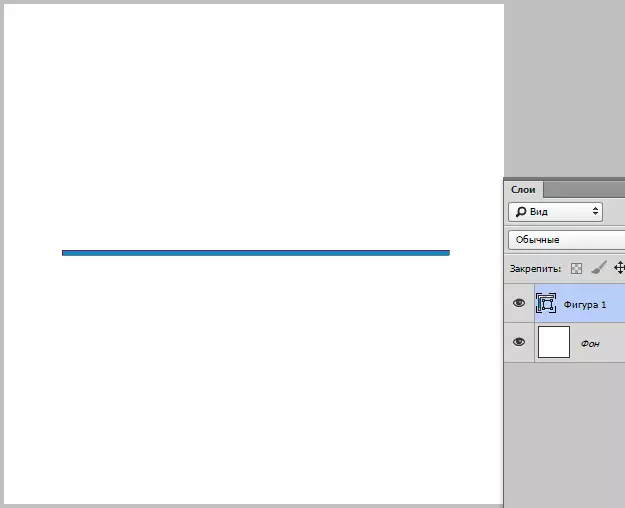
Storis nustatytas nustatymuose.
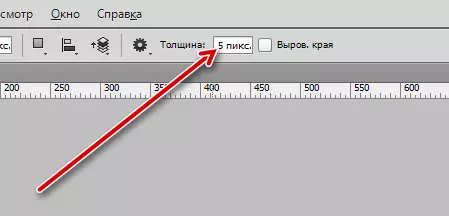
- Savavališkas skaičius.
Naudojant "savavališką figūra" įrankį, galite sukurti bet kokios formos figūras.
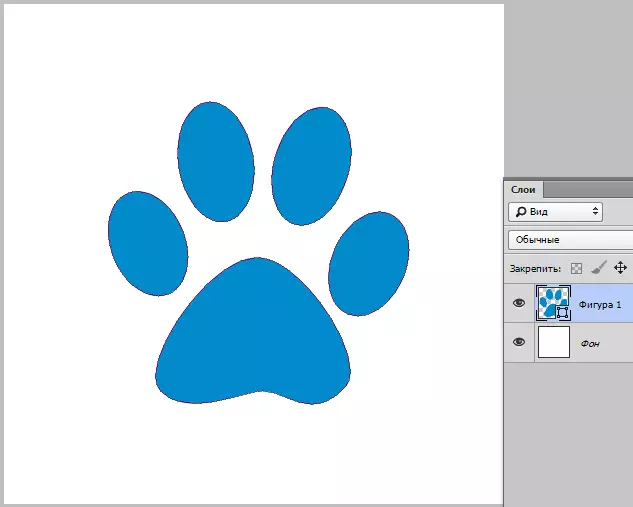
"Photoshop" yra numatytų duomenų rinkinių. Be to, tinkle atstovaujama daug vartotojų skaičiaus.
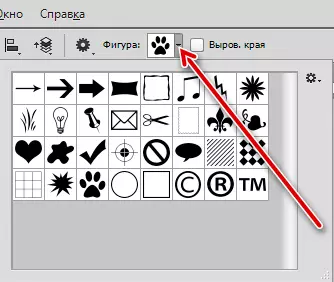
- Tekstas.
Naudojant duomenų įrankius, sukuriami horizontalios arba vertikalios orientacijos užrašai.

Pagalbinės priemonės
Pagalbinės priemonės gali būti priskirtos prie "pipetės", "linija", "komentaras", "skaitiklis".
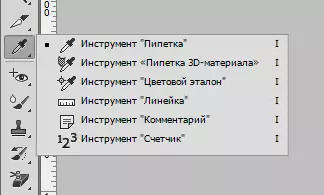
"Kontūro platinimas", "rodyklė".
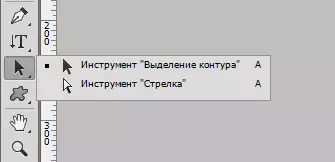
"Ranka".
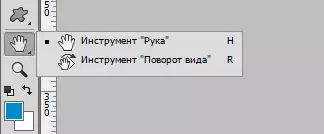
"Skalė".
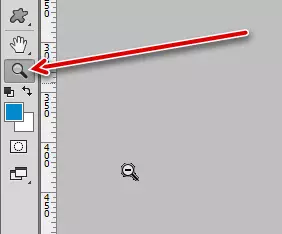
- Pipete.
Įrankis "pipete" užima spalvų pavyzdį iš vaizdo,
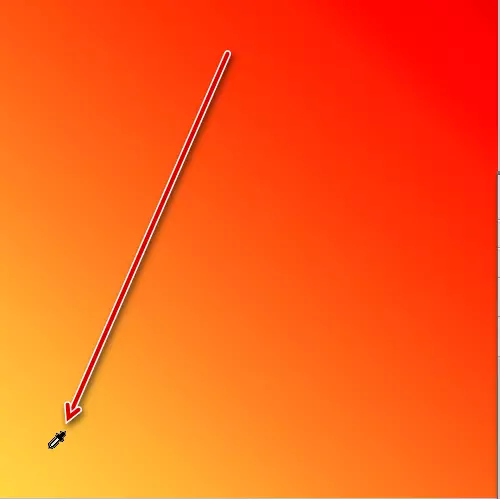
Ir nustato jį į įrankių juostoje kaip pagrindinį.
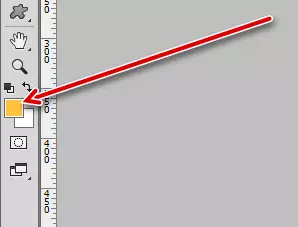
- Valdovas.
"Linija" leidžia matuoti objektus. Tiesą sakant, spindulio dydis matuojamas ir jo nukrypimas nuo pradinio taško laipsnių.
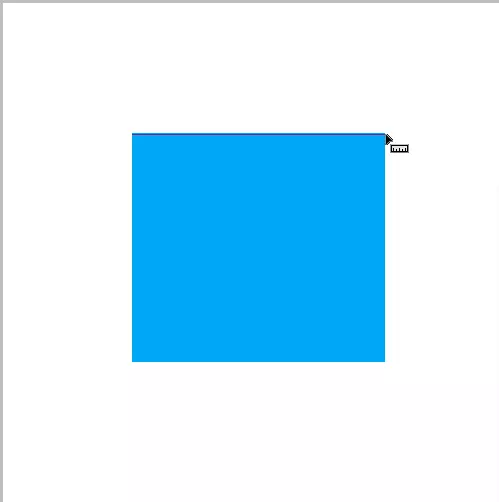
- Komentaras.
Įrankis leidžia palikti komentarus lipdukų forma, kad specialistas, kuris dirbs su failu po jūsų.
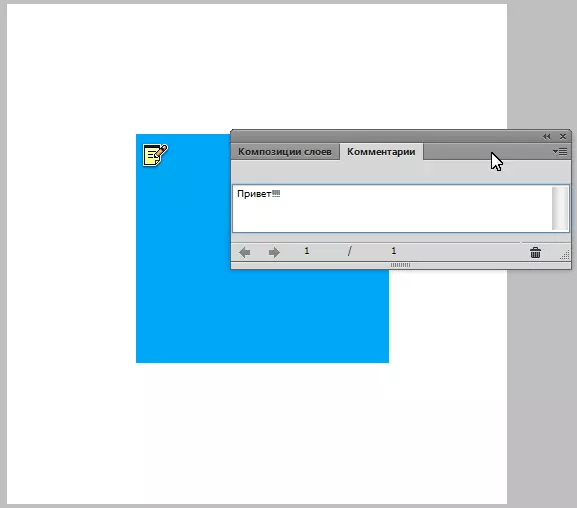
- Skaitiklis.
"Skaitliukas" numeriai objektai ir elementai, esantys ant drobės.
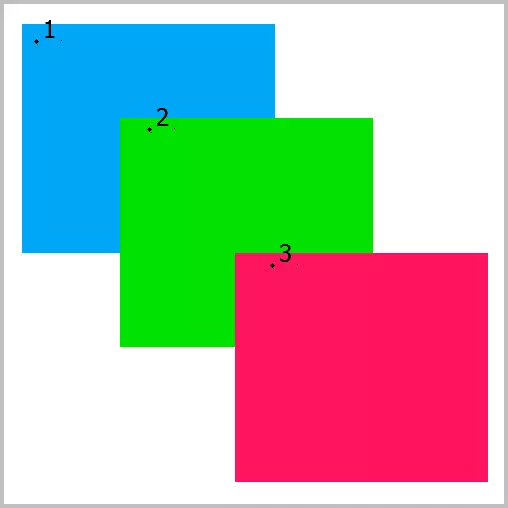
- Pasirinkus kontūrą.
Šis įrankis leidžia išryškinti kontūrų, iš kurių susideda iš vektorinių figūrų. Pasirinkę figūrą, galite transformuoti "rodyklę" rankose ir pasirinkdami grandinės tašką.
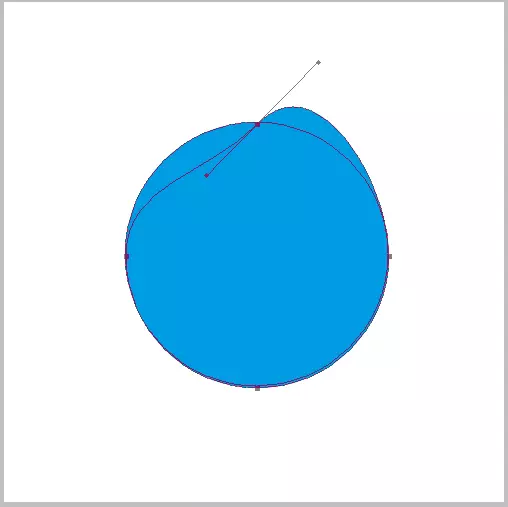
- "Ranka" perkelia drobę ant darbo vietos. Galite laikinai įjungti šį įrankį paspausdami tarpo klavišą.
- "Skalė" padidina arba sumažina redaguojamo dokumento taikymo sritį. Nekilnojamojo vaizdo dydžiai nesikeičia.
Peržiūrėjome pagrindinius "Photoshop" įrankius, kurie gali būti naudingi darbe. Reikia suprasti, kad įrankių rinkinio pasirinkimas priklauso nuo veiklos krypties. Pavyzdžiui, retušavimo įrankiai tinka fotografui ir menininko piešimo įrankiams. Visi rinkiniai puikiai derinami vienas su kitu.
Studijavę šią pamoką, būtinai praktikuokite įrankių naudojimą, kad būtų išsamiau supratimas apie programos Photoshop principus. Sužinokite, pagerinkite savo įgūdžius ir sėkmę kūrybiškumui!
