
1 metodas: "Microsoft PowerPoint"
"Microsoft PowerPoint" turi daug skirtingų nustatymų, susijusių su vaizdo įrašų įterpimu: kas yra tik kelių ritininių perdavimo būdų buvimas ir formatavimas į skaidrę. Pridėjus vaizdo įrašą į lapą, atidaromas turimų parametrų sąrašas, kuriame galite rasti funkciją, kuri yra atsakinga už garso atjungimą ar įjungimą. Prieš taupydami įsitikinkite, kad garsas yra tikrai. Galutinis failas pageidautina atkurti, kad būtų galima atkurti turinį.
Skaityti daugiau: Įterpti vaizdo įrašą į "Microsoft PowerPoint" pristatymą

2 metodas: "OpenOffice Impress"
Nors programa iš ankstesnio metodo yra laikomas populiariausiu sprendimu dirbti su pristatymais, jo pirkimas yra prieinamas ne visiems vartotojams, todėl dabar mes sutelksime į laisvas analogus. Tai yra "OpenOffice" įspūdis su panašiomis funkcijomis ir vaizdo redagavimo įrankiais naujame ar esamame projekte.
- Jei pristatymai dar nėra ir jūs ketinate jį sukurti nuo nulio, pasveikinančiame lange pasirinkite parinktį "Pristatymas". Jei turite baigtą projektą, kuriame jums reikia įterpti vieną ar daugiau vaizdo įrašų su garsu, naudokite mygtuką "Atidaryti".
- "Explorer" lange suraskite pateikimo failą ir dukart spustelėkite jį, kad atidarytumėte programą.
- Pereikite prie vaizdo įrašo įterpimo.
- Atidarykite sąrašą su "Įterpti" veiksmus ir suraskite parinktį "Video ir Garso".
- "Explorer" bus rodomas dar kartą, kur surasti ritinėlį į palaikomą formatą ir patvirtinti jo papildymą.
- Rodomi taškai Sureguliuokite ritinio dydį ir padėtį ant lapo prieš pasiekiant priimtiną rezultatą.
- Atkreipkite dėmesį į atkūrimo skydelį: čia yra atkūrimo valdymo mygtukai ir svarbiausias - išjungimas. Būtinai išjunkite jį ir reguliuokite garsumo slankiklį taip, kad vaizdo įrašo garsas būtų normalus.
- Jei ritininis privalomas pristatyti atskirą skaidrę, dešiniuoju pelės mygtuku spustelėkite tuščią vietą "Skaidrių" skydelyje ir kontekstiniame meniu pasirinkite parinktį "Nauja skaidrių".
- Dešinėje pamatysite nedidelį mygtuką su vaizdo įrašu, tiesiog ketinate pridėti volelį.
- Raskite jį per "Explorer" ir įdėkite jį į projektą.
- Redaguoti taip pat, kaip jau parodyta aukščiau.
- Baigus, išplėsti meniu "Failo" ir spustelėkite "Išsaugoti". Vietoj to galite paspausti standartinį klavišą Ctrl + S.
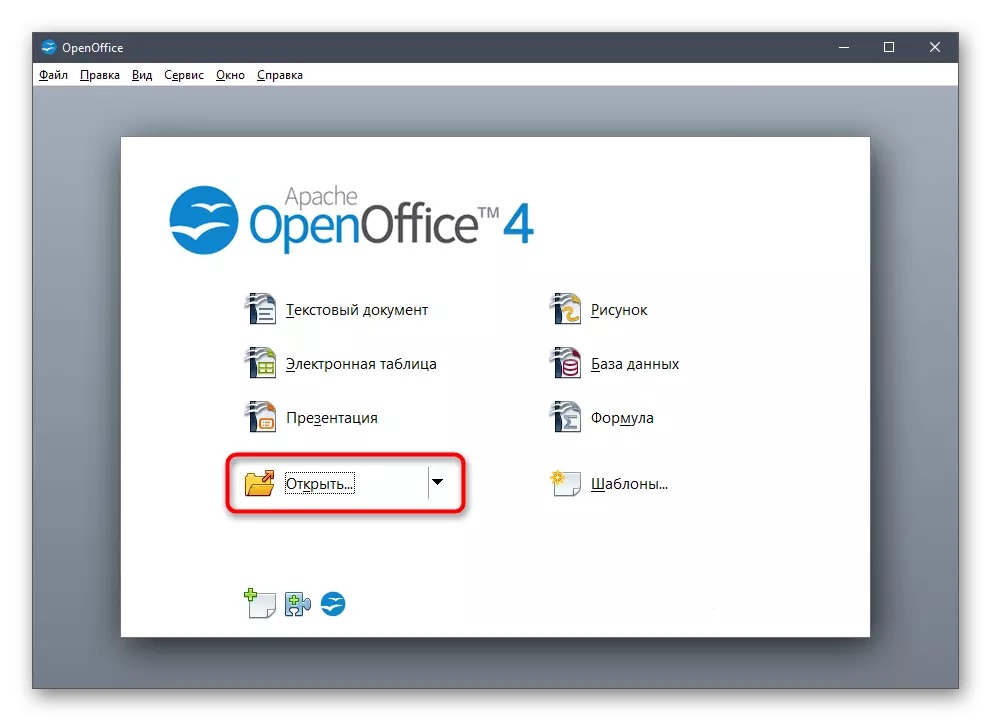

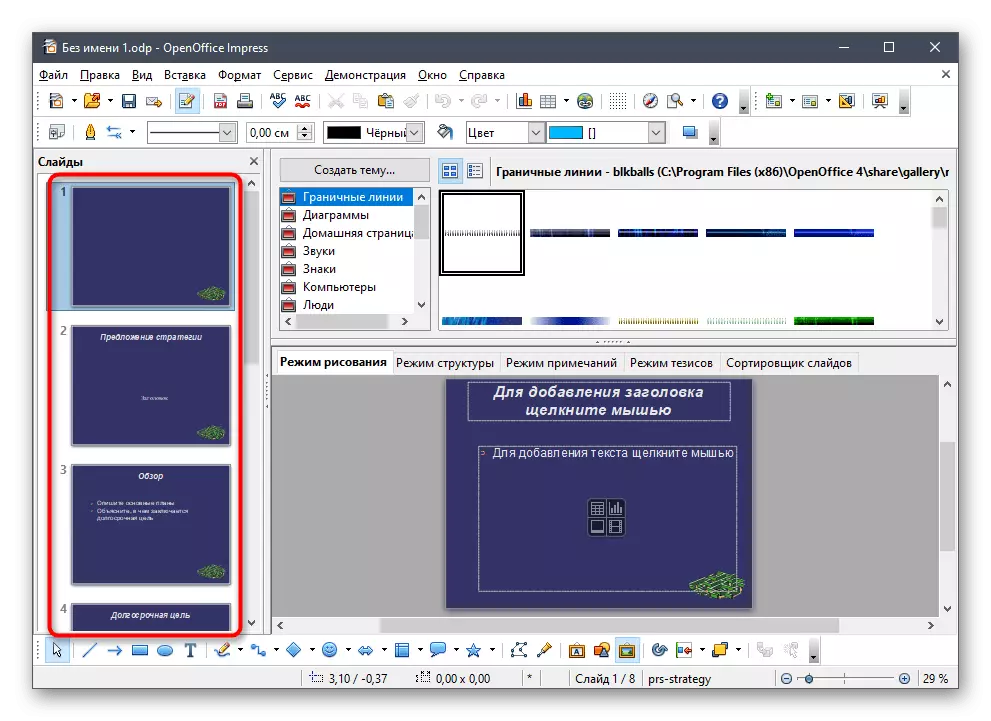

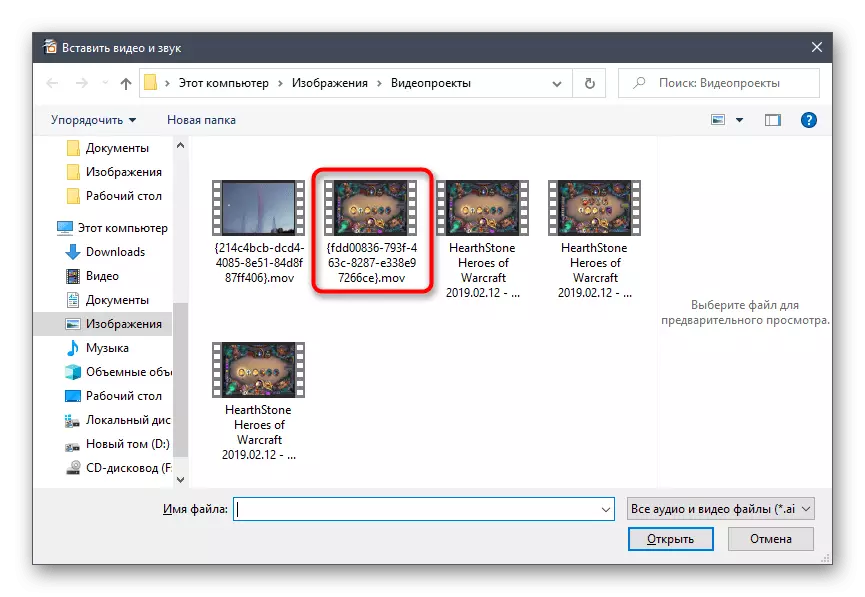
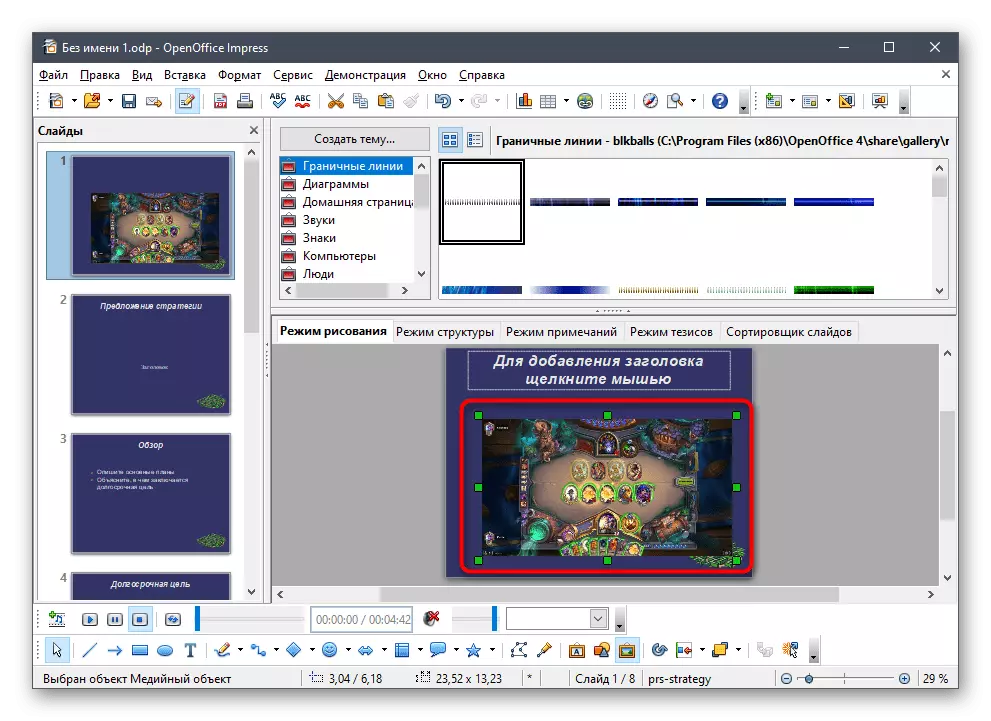


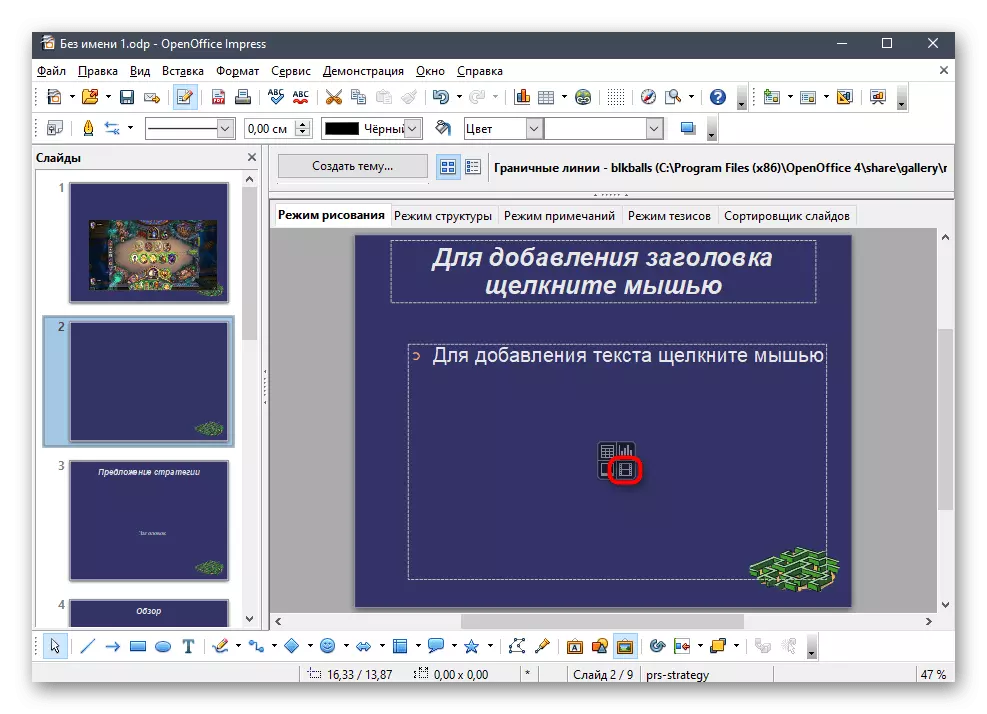
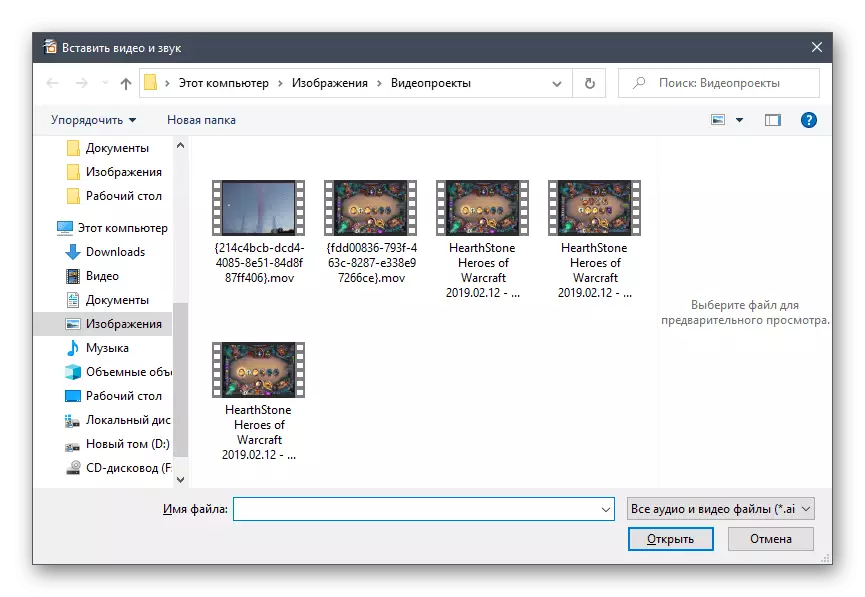
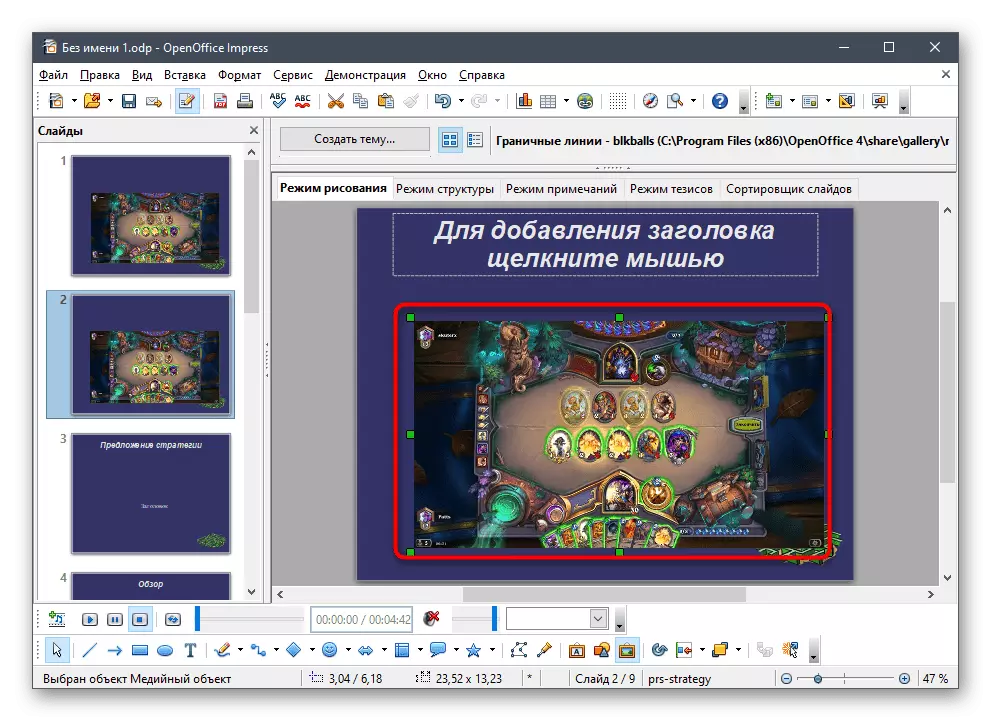
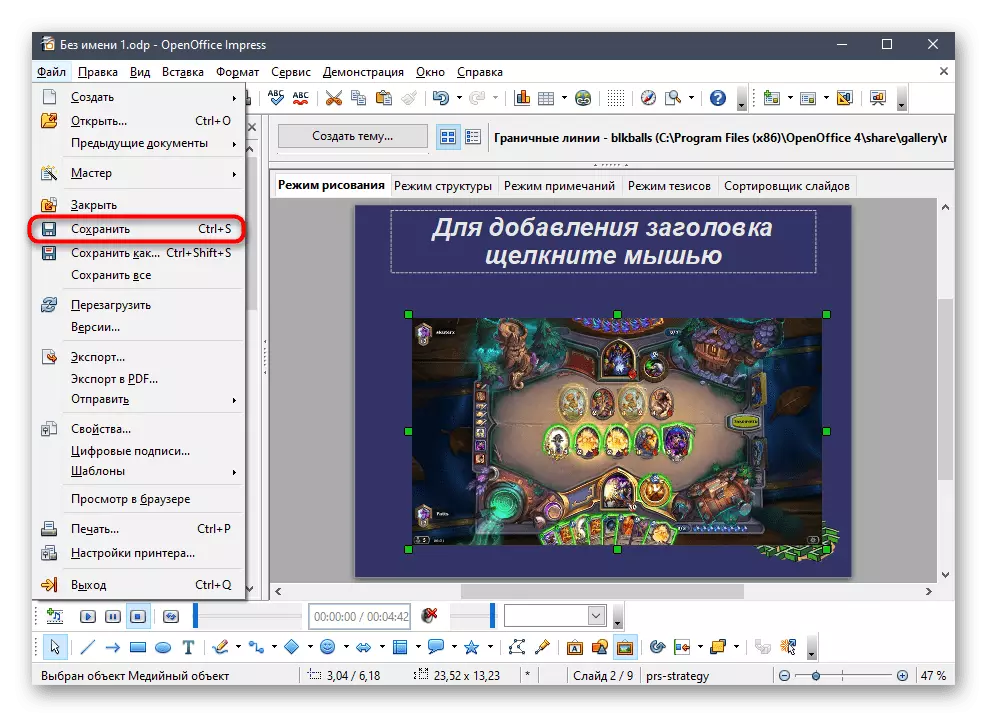
3: Sway metodas
"Microsoft" siūlo kitą paraišką dirbti su pristatymais, vadinamais sway. Jis taikomas nemokamai per "Windows 10" ir oficialią svetainę, tačiau turi tam tikrų apribojimų. Svarbiausia susijęs su tik PDF ir žodžių formatų parama, todėl jis neveiks su paruošti projektais PPT formatais, PPTX ir ODT. Vietoj to, PPT galima konvertuoti į PDF, jei norite tęsti redagavimą sway, jei ši parinktis yra tinkama.
Skaityti daugiau: konvertuoti PPT į PDF formatą internete
Jei turite paruoštą pristatymą ar šaltinio šaltinį, galite pradėti vaizdo įrašą per sway tiesiog.
Parsisiųsti sway iš oficialios svetainės
- Įdėkite "Sway" spustelėję nuorodą aukščiau arba ieškant programos "Microsoft" parduotuvėje.
- Laukiame lange sukurti naują projektą arba pasirinkite parinktį "Pradėkite nuo dokumento".
- Jei kalbame apie paruoštą failą PDF formatu, atidarykite jį per atitinkamą langą.
- Dokumento apdorojimas trunka tam tikrą laiką, todėl jūs turite šiek tiek palaukti.
- Toliau naudokite mygtuką "Įterpti", jei norite pridėti elementus į pristatymą.
- Iš siūlomų parinkčių nurodykite "Mano prietaisas".
- Raskite vaizdo įrašą ir spustelėkite mygtuką Atidaryti.
- Failų apdorojimas ir įdėkite jį į skaidrę. Nors ji eina, galite užsiimti kitais veiksmais su pristatymu, redaguojant likusias skaidres.
- Pabaigoje spustelėkite ant ritinio, kad patikrintumėte savo atkūrimą.
- Vietoj to, galite eiti į "konstruktorių" ir nedelsiant prarasti visą pristatymą, vertinant pakeitimus.
- Jūs pamatysite, kad ritinėlis laimėjo į jį parinktą skaidrę, teisingai atkuria ir netgi turi valdymo mygtukus, kad sustabdytumėte atkūrimą, atidarykite jį į visą ekraną arba išjunkite garsą.
- Pasibaigus redagavimui, skambinkite pagrindiniam meniu spustelėję tris horizontalus taškus į dešinę ir suraskite eksporto elementą į jį.
- Kaip išvesties formatas, nurodykite PDF arba žodį. Galutinį projektą galima atidaryti per bet kurį iš redaktorių, palaikančių šiuos failų formatus, bet geriausia su juo susidoroti.
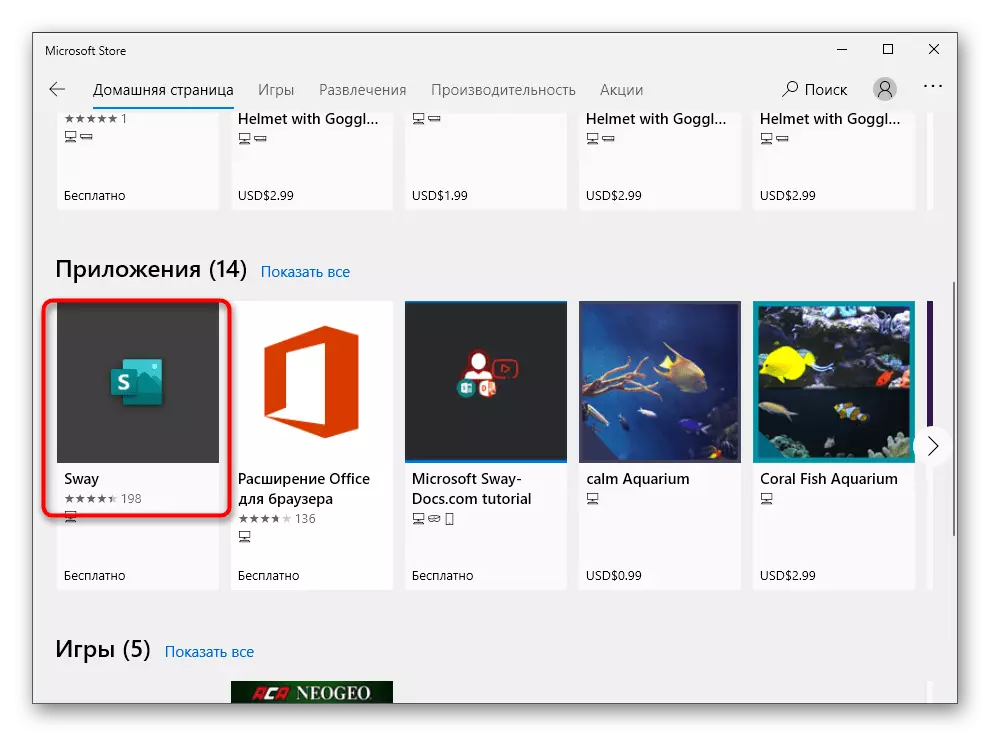
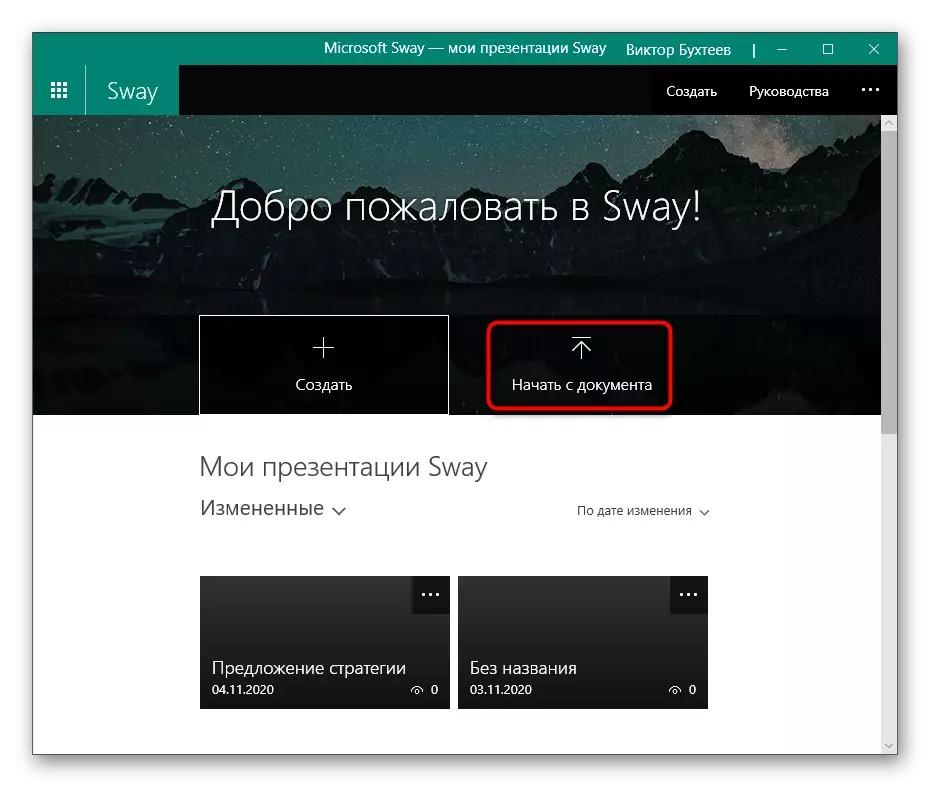
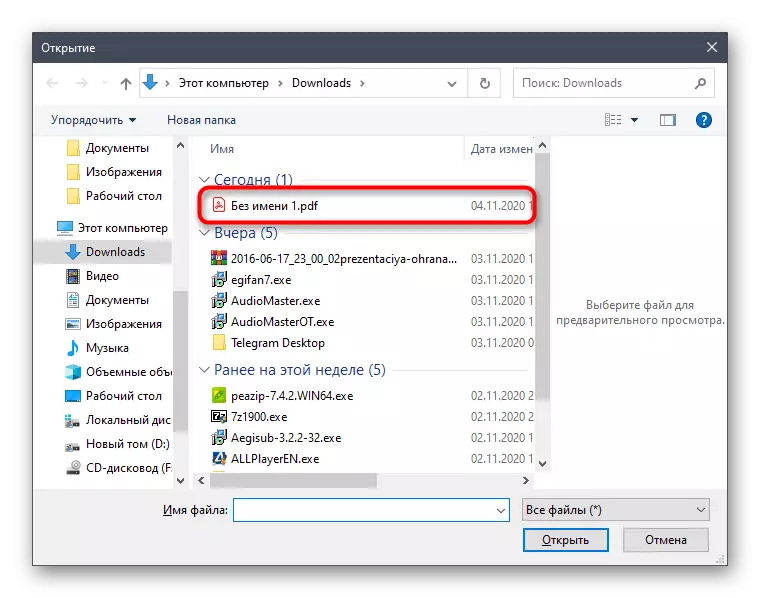
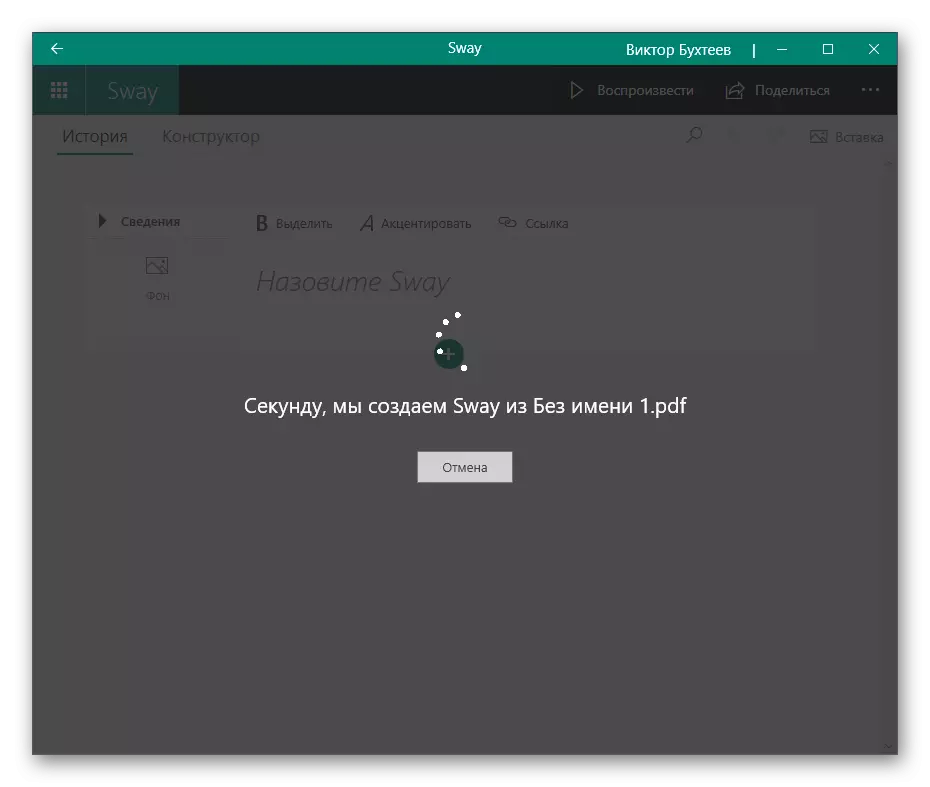

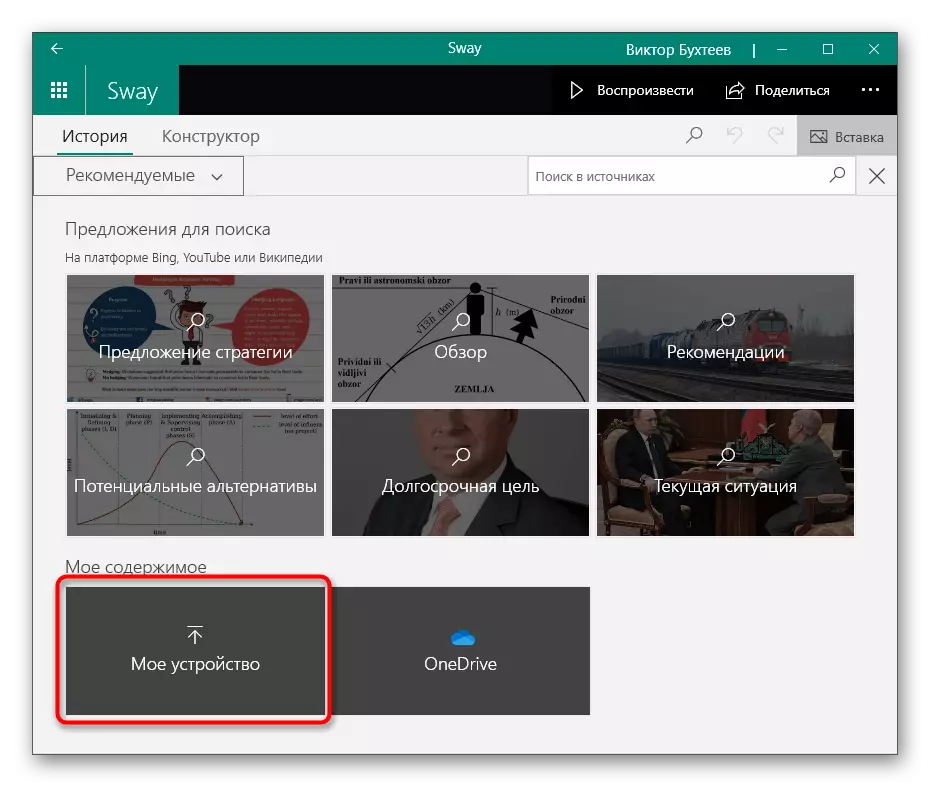
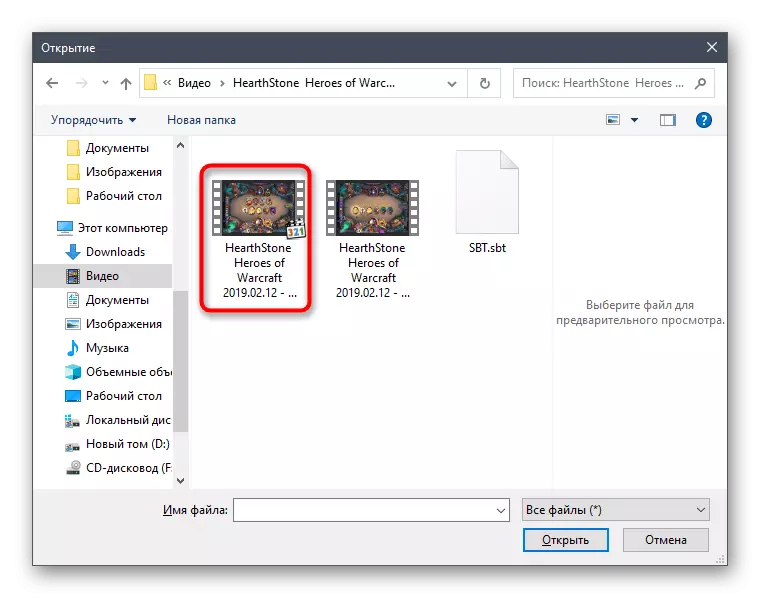
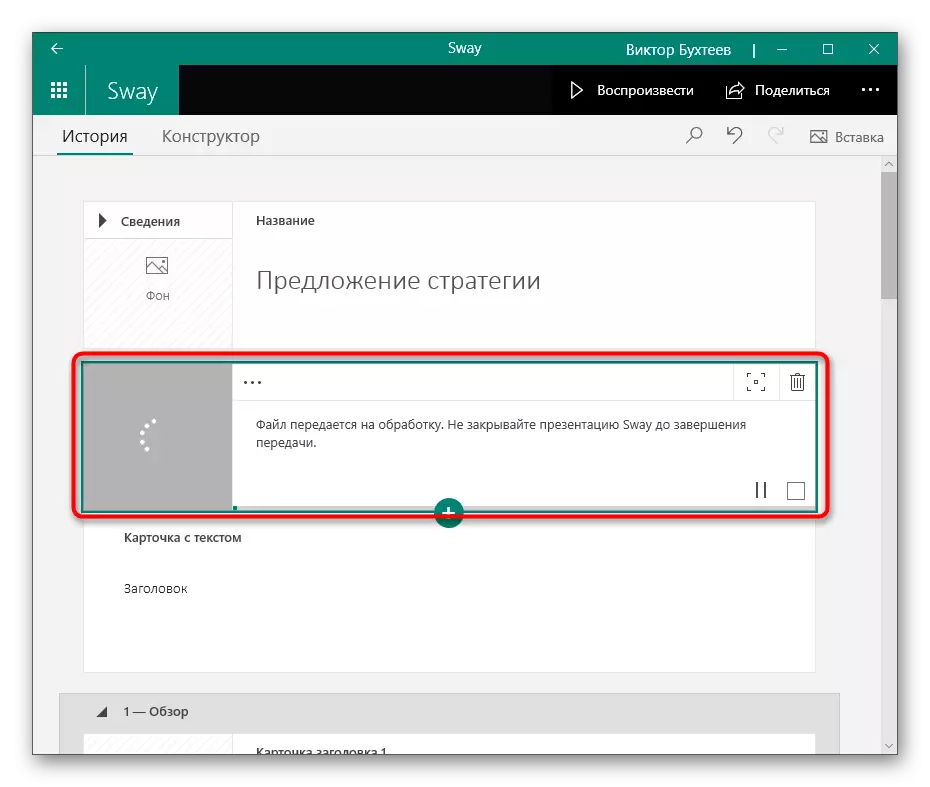
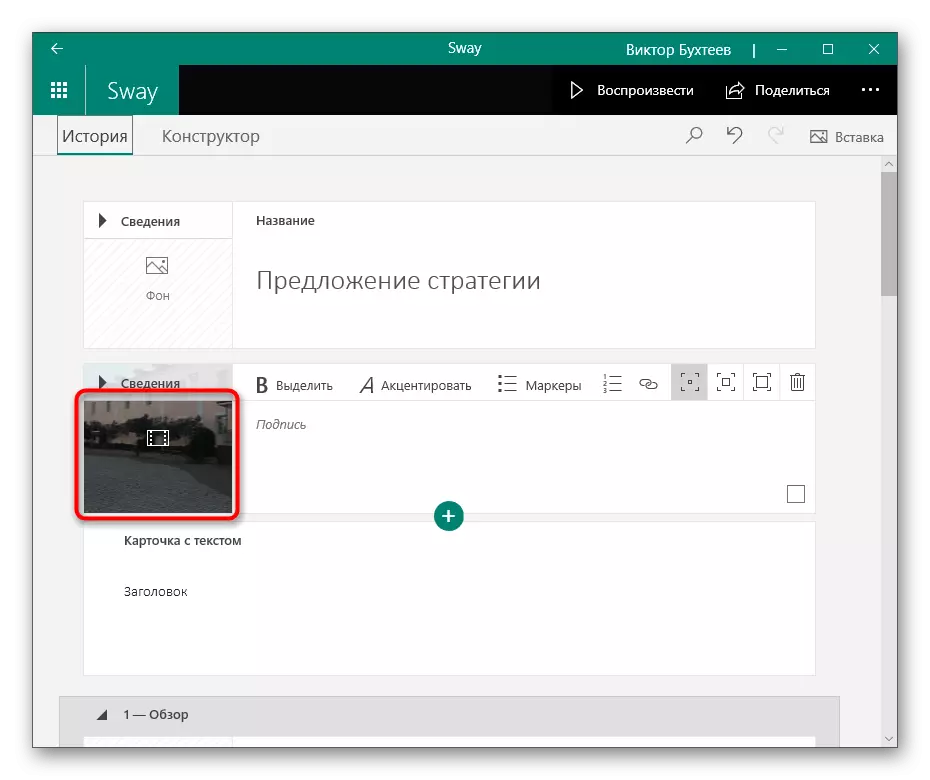
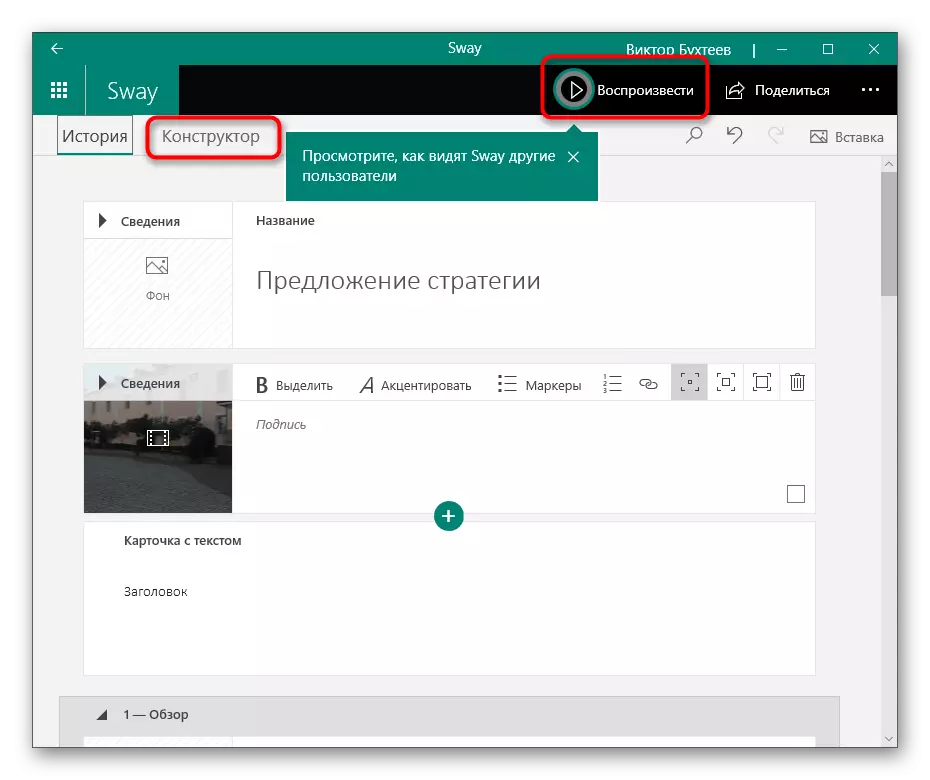
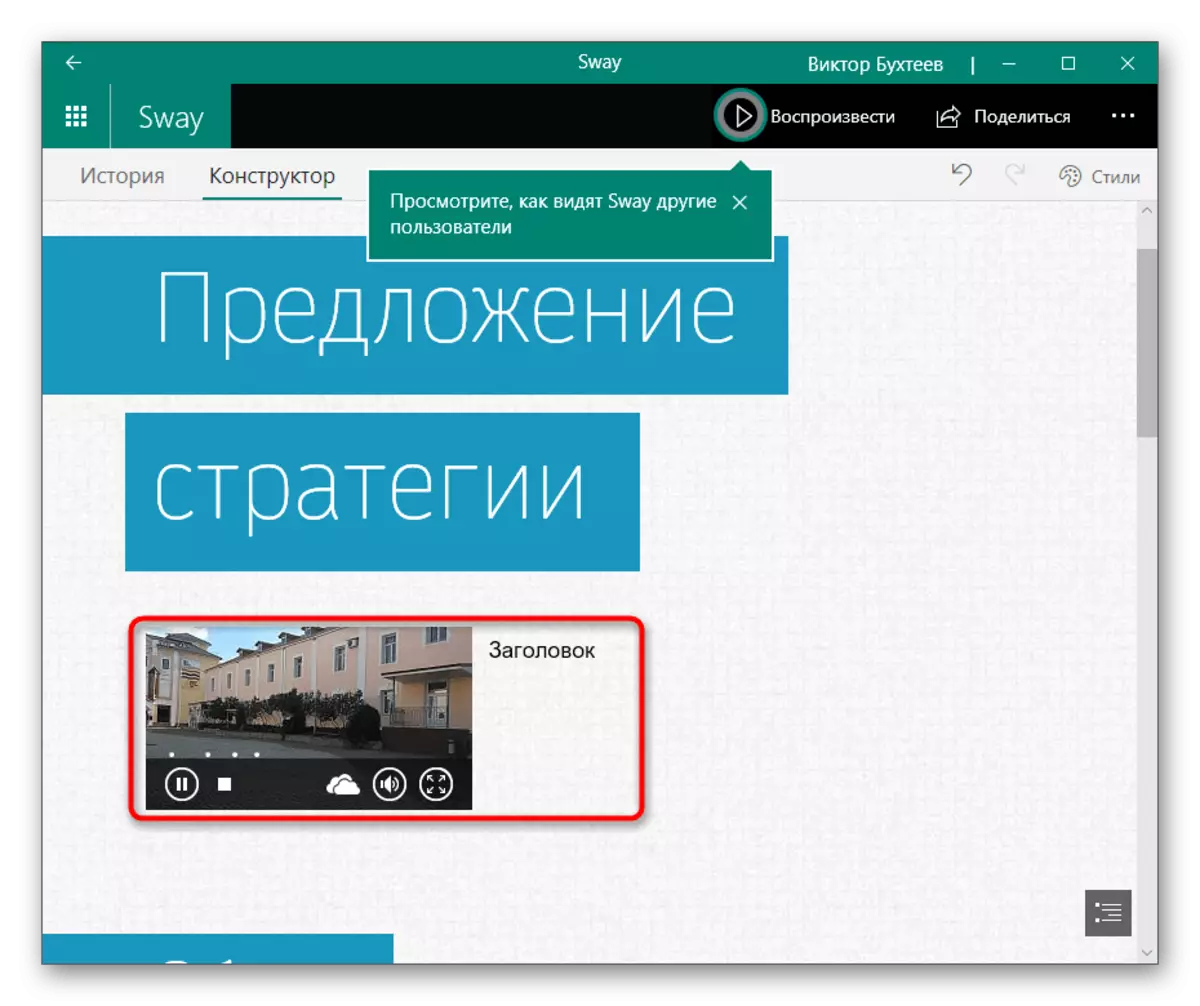
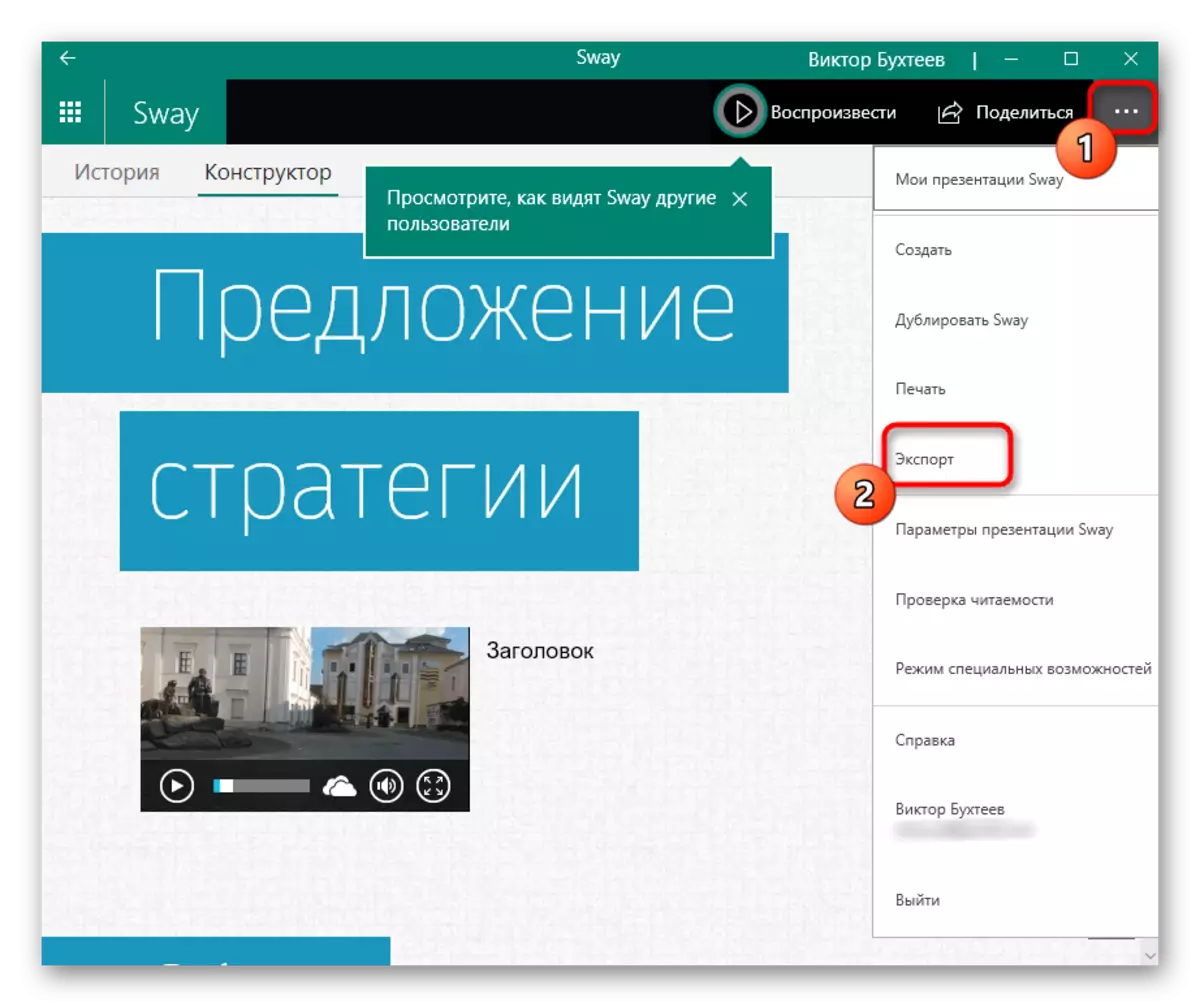
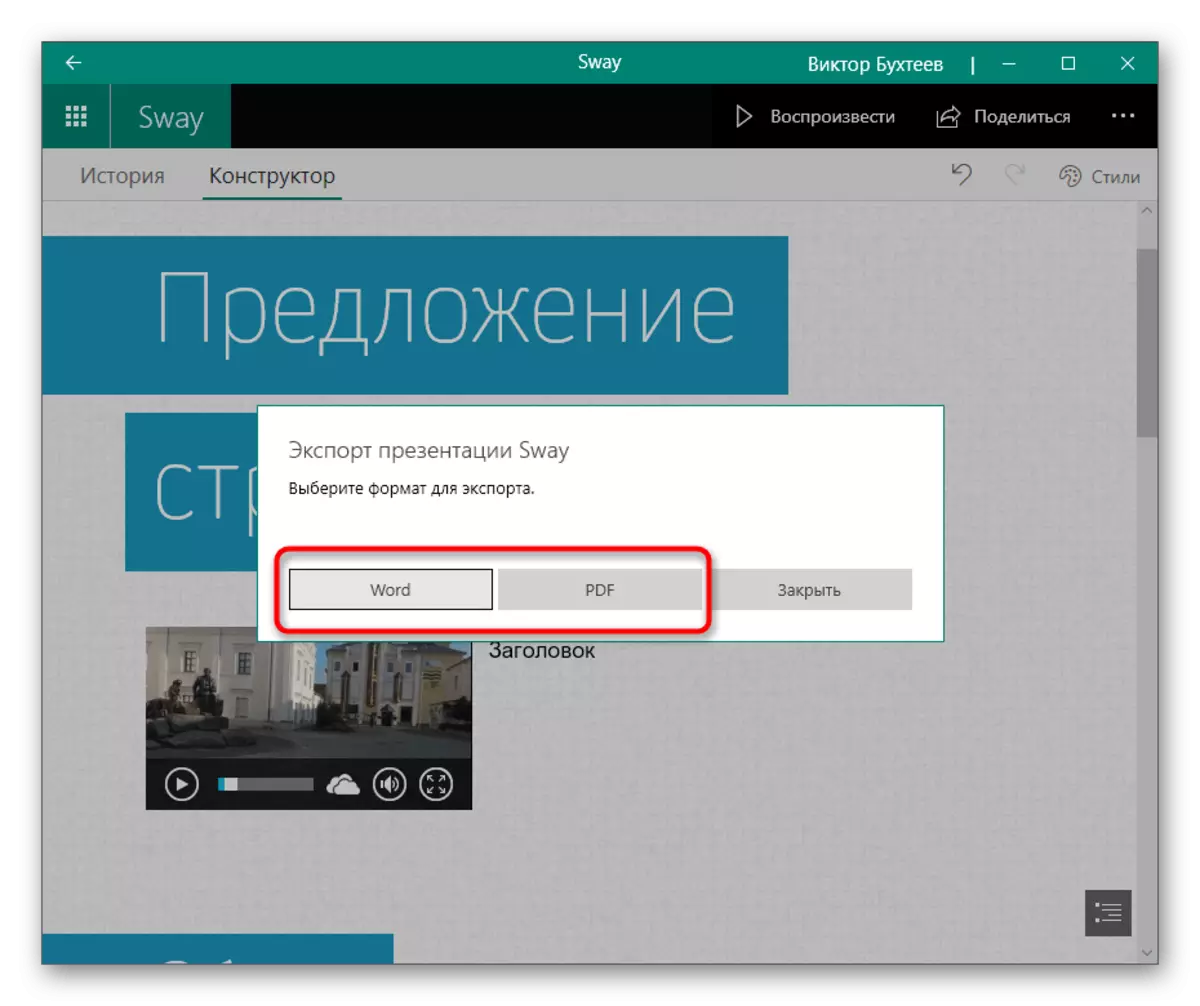
4 metodas: "Google" pristatymai
Ne visi vartotojai yra tinkami pateikiant programas, nes kartais visi redagavimas yra pagrįstas vaizdo įrašo pridėjimas su garso gatavi projekte. Norėdami tai padaryti, galite susisiekti su internetinėmis paslaugomis, ir kaip pavyzdys, paimkite nemokamą "Google" pristatymo įrankį.
Eikite į "Google" pristatymo internetinę paslaugą
- Prisijunkite prie "Google" profilio arba sukurkite jį, jei jis trūksta. Atidarę pagrindinį interneto paslaugos puslapį, spustelėkite "tuščią failą" plytelės.
