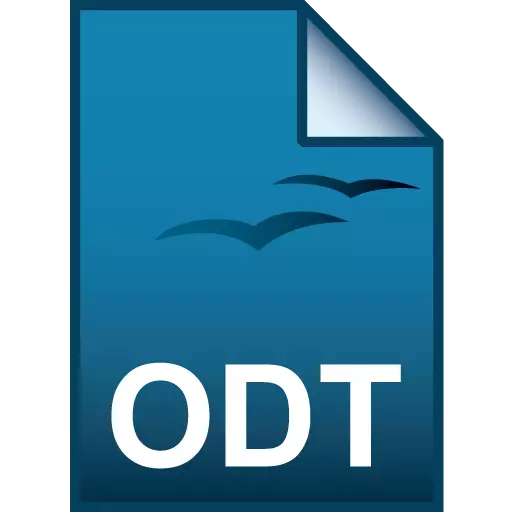
ODT (atviro dokumento tekstas) yra nemokama doc ir docx vietinių formatų analogija. Pažiūrėkime, kurios programos egzistuoja atidaryti failus su nurodytu pratęsimu.
ODT failų atidarymas
Atsižvelgiant į tai, kad ODT yra "Vords" formatų analogas, tai nėra sunku atspėti, kokie teksto procesoriai gali dirbti su juo, visų pirma, teksto procesoriai. Be to, ODT dokumentų turinį galima peržiūrėti naudojant kai kuriuos universalius žiūrovus.1 metodas: "OpenOffice" rašytojas
Visų pirma, pažiūrėkime, kaip paleisti ODT rašytojo teksto procesoriuje, kuris yra "OpenOffice" partijos produkto dalis. Rašytojui nurodytas formatas yra pagrindinis, ty numatytoji programa atlieka dokumentų išsaugojimą jame.
- Paleiskite "OpenOffice" partijos produktą. Pradiniame lange spustelėkite "Atidarykite ..." arba CRTRL + O CLICK.
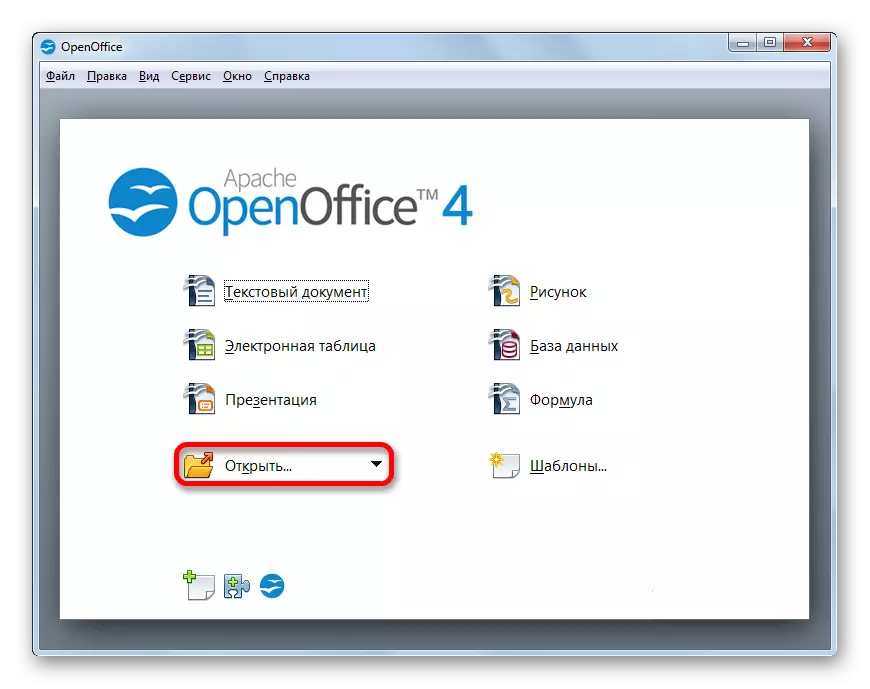
Jei norite veikti per meniu, tada spustelėkite failo elementą ir pasirinkite "Atidaryti ..." iš sąrašo sąrašo.
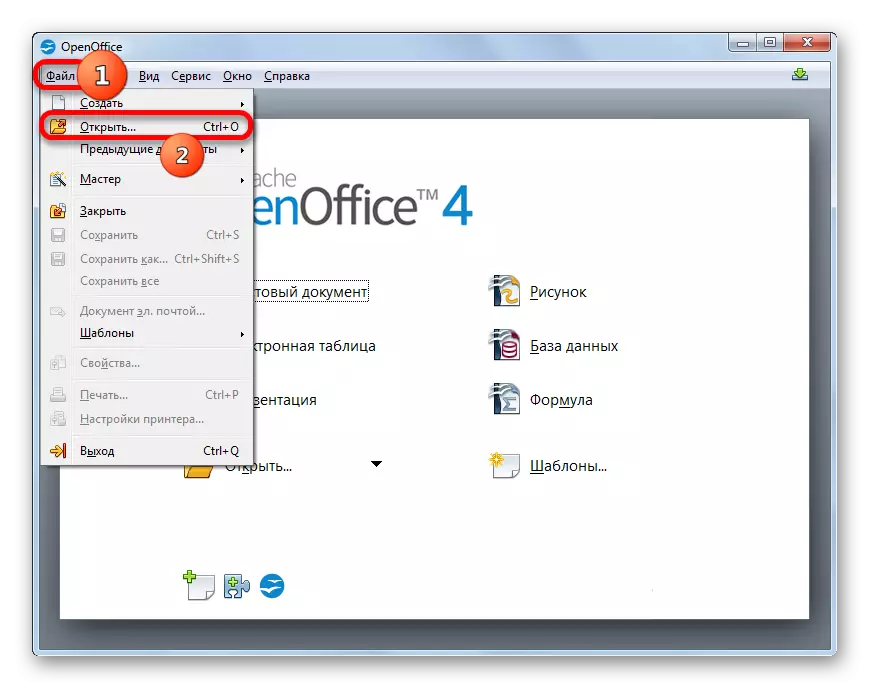
- Bet kokio aprašytų veiksmų naudojimas sukels "atviros" įrankio aktyvavimą. Atlikite jame judėjimą į katalogą, kuriame ODT tikslinė objektas yra lokalizuotas. Pažymėkite pavadinimą ir spustelėkite "Atidaryti".
- Dokumentas rodomas rašytojo lange.
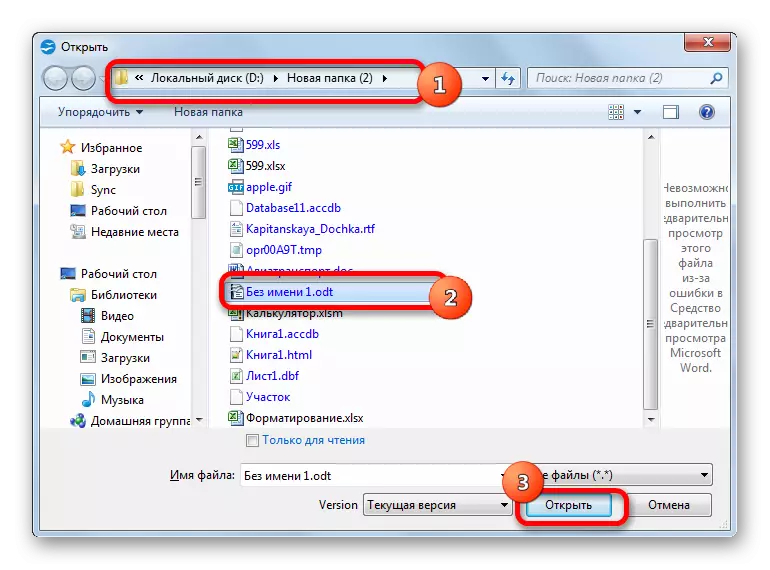
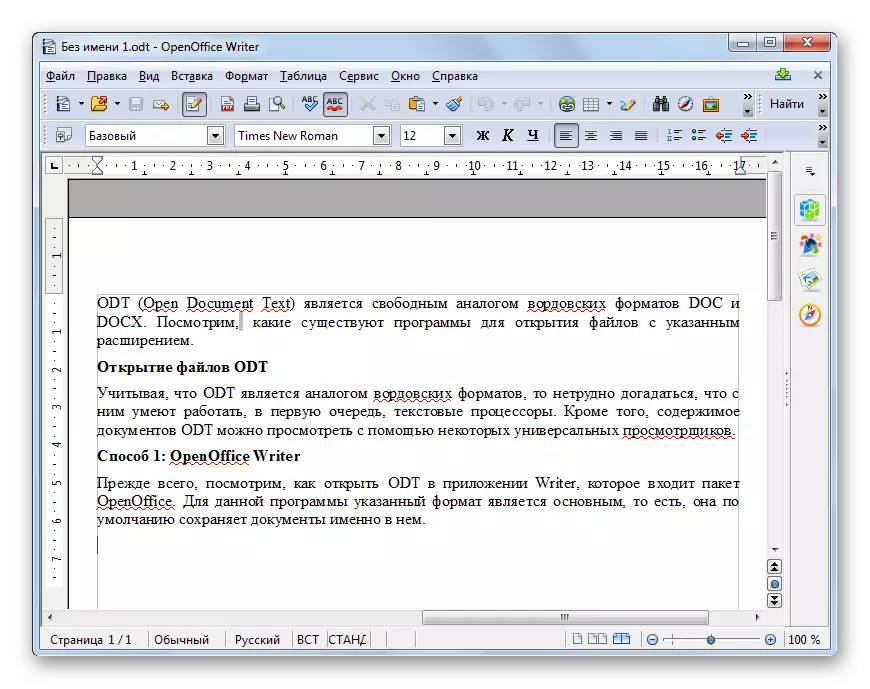
Galite vilkite dokumentą iš "Windows Explorer" į "OpenOffice" starterio langą. Šiuo atveju kairysis pelės mygtukas turi būti išspaudžiamas. Šis veiksmas taip pat bus atidarytas ODT failas.
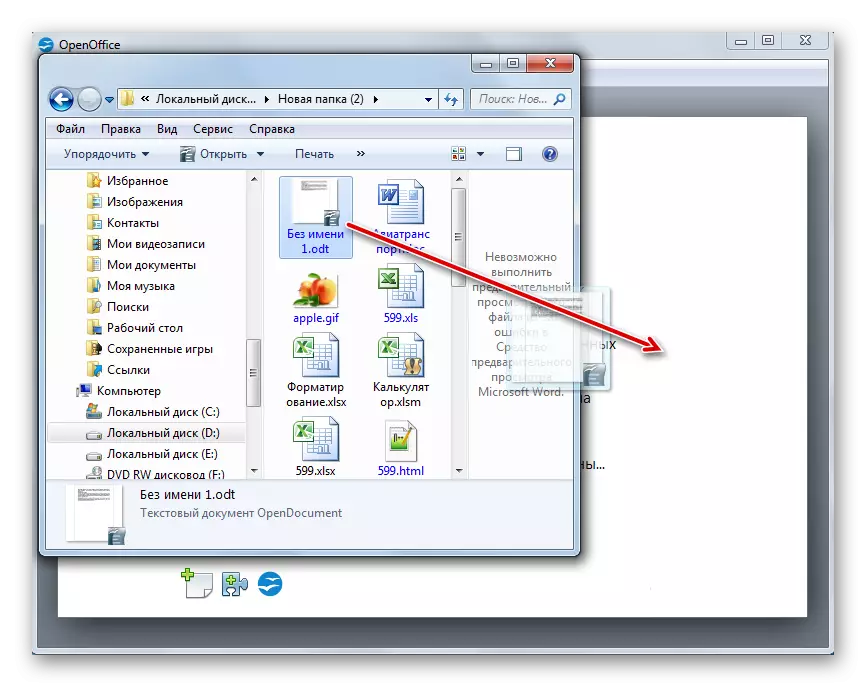
Yra galimybių pradėti ODT ir per vidaus sąsają rašytojo paraiškos.
- Po to, kaip atidarytas rašytojo langas, meniu spustelėkite failo pavadinimą. Iš dislokuoto sąrašo pasirinkite "Atidaryti ...".
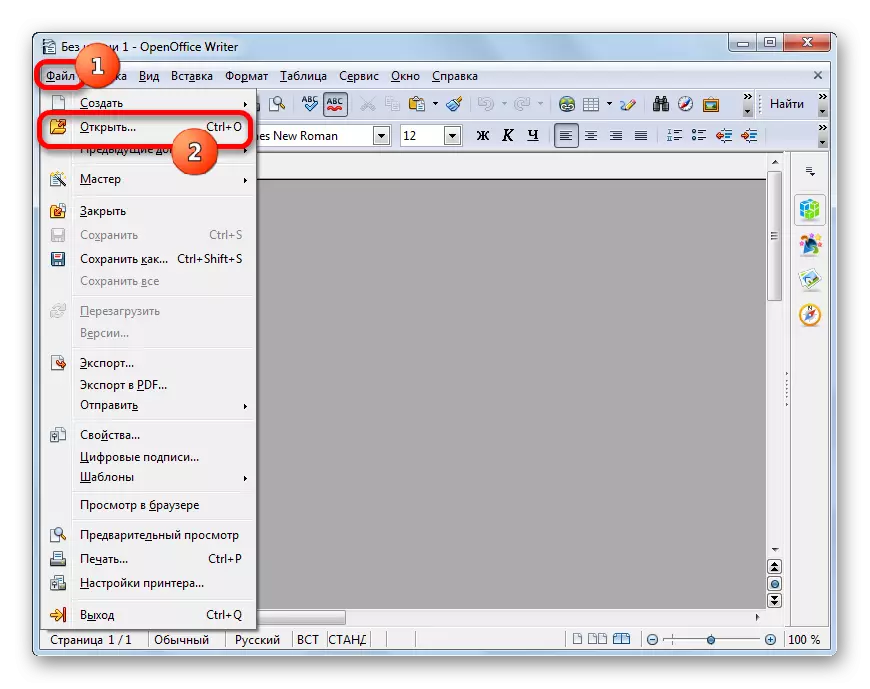
Alternatyvūs veiksmai Pasiūlyti spustelėkite "Atidaryti" piktogramą aplanko formoje arba naudojant CTRL + O derinį.
- Po to bus pradėtas pažįstamas langas "Open" langas, kuriame jums reikia atlikti tuos pačius veiksmus, kaip aprašyta anksčiau.
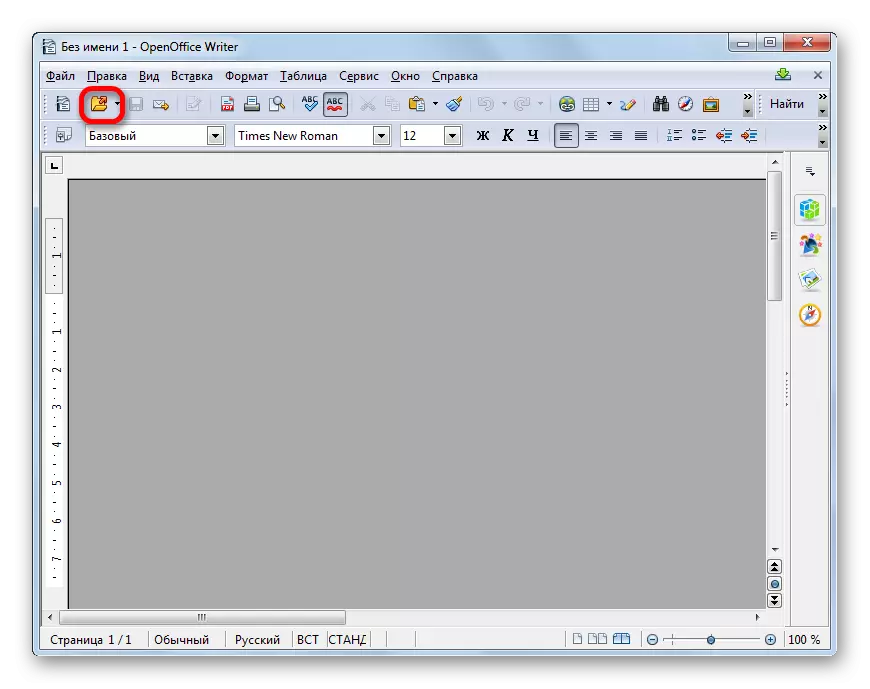
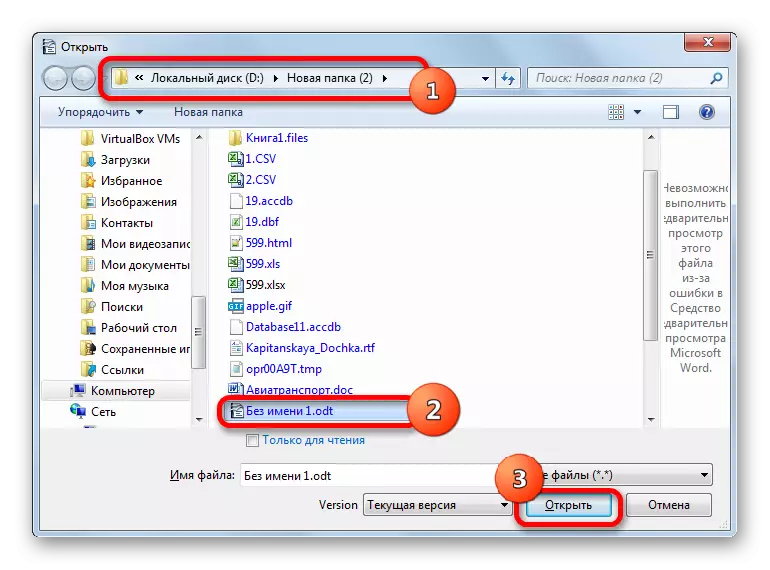
2 metodas: "LibreOffice" rašytojas
Kita nemokama programa, kuriai pagrindinis ODT formatu yra rašytojo taikymas iš "LibreOffice" biuro paketo. Pažiūrėkime, kaip nurodytas nurodyto formato dokumentai rodomi naudojant šią programą.
- Paleidus "LibreOffice Start" langą, paspauskite ant "Open File" vardas.
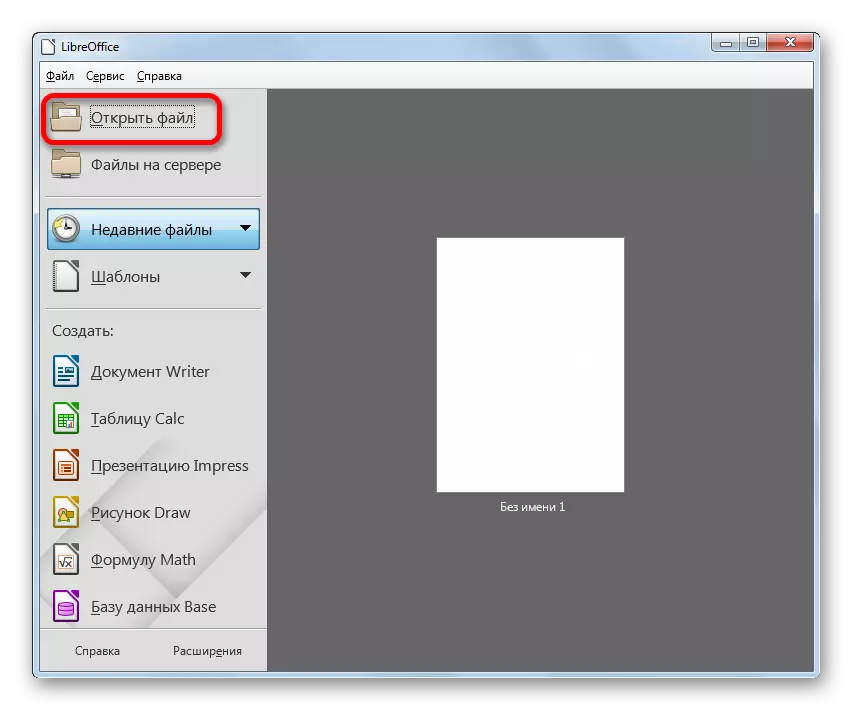
Pirmiau minėtas veiksmas gali būti pakeistas spustelėję meniu "File", bet pasirinkdami "Atidaryti ..." parinktį iš lašų sąrašo.
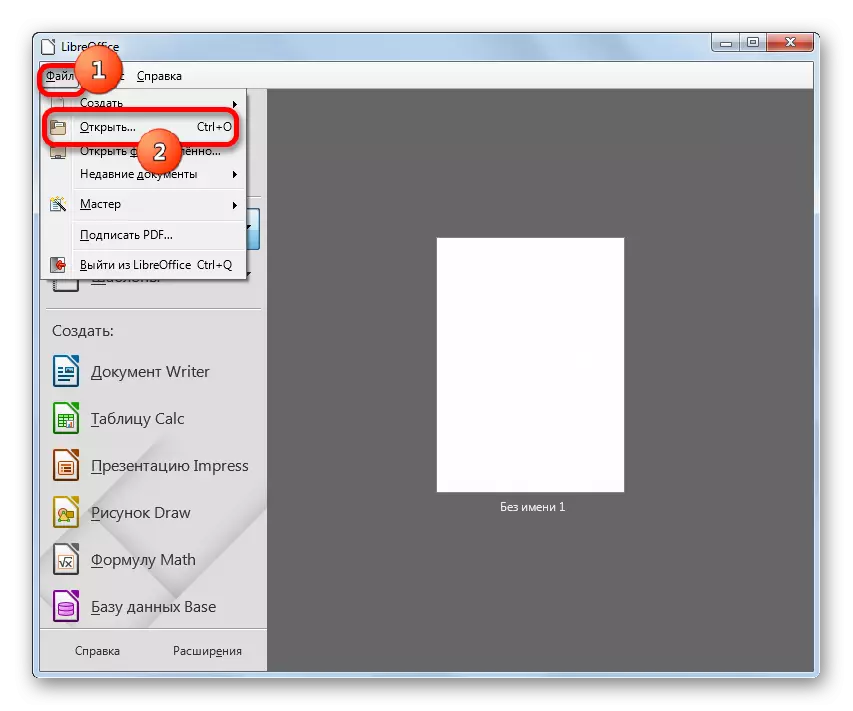
Taip pat galite taikyti CTRL + O derinį.
- Bus atidarytas paleidimo langas. Jame pereikite prie aplanko, kuriame yra dokumentas. Padarykite IT paskirstymą ir spustelėkite "Atidaryti".
- ODT formato failas bus atidarytas "LibreOffice" rašytojo lange.
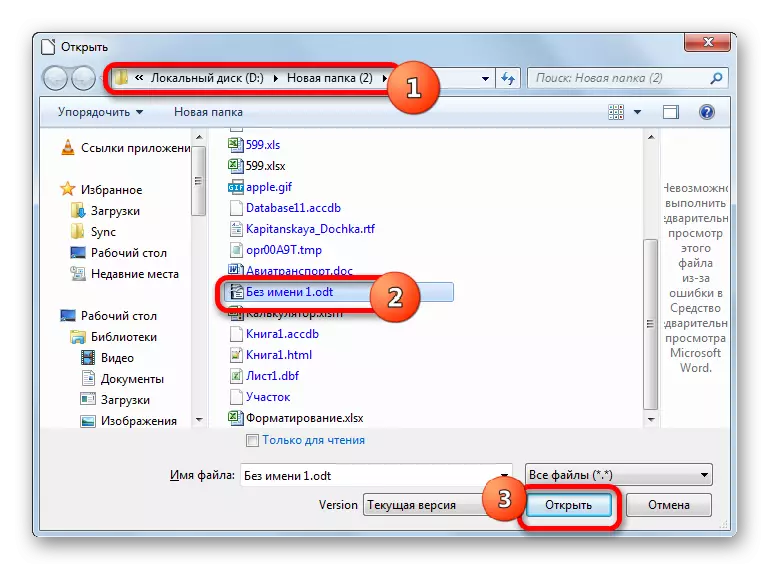
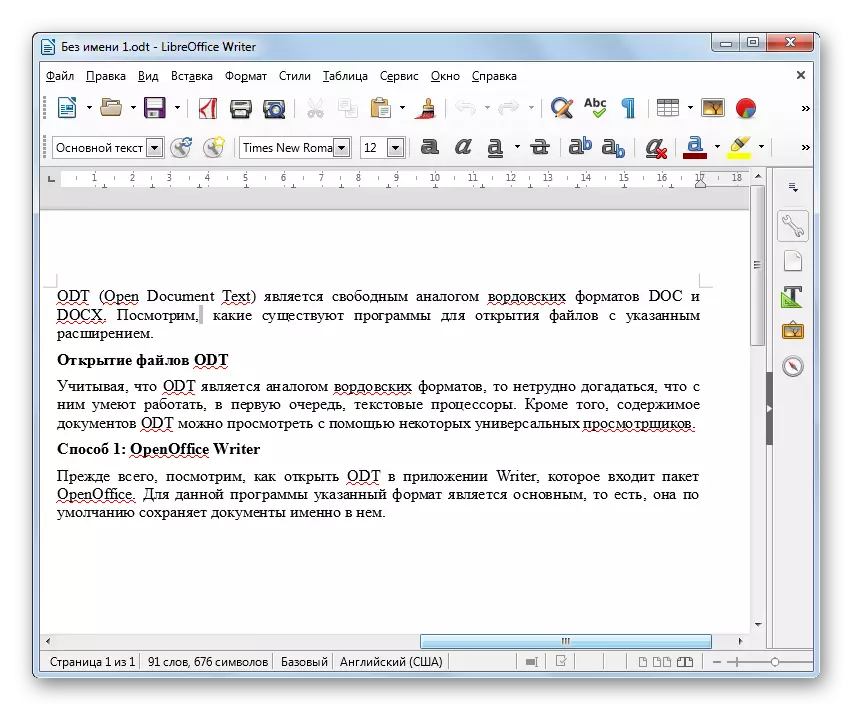
Taip pat galite vilkite failą iš laidininko į "LibreOffice" starterio langą. Po to jis bus iškart pasirodys rašytojo taikymo lange.
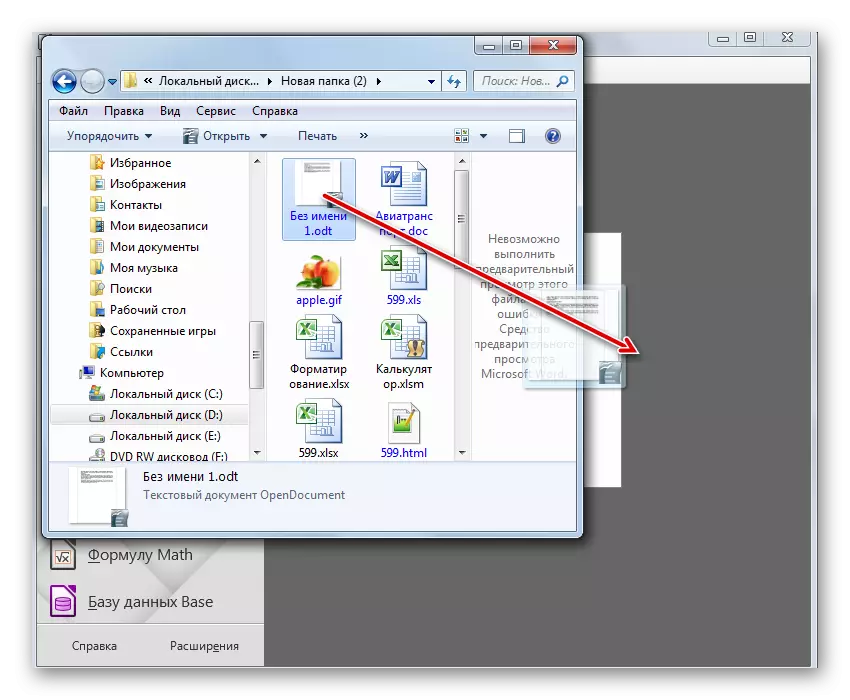
Kaip ir ankstesniame teksto procesoriuje, "libreoffice" taip pat turi galimybę paleisti dokumentą per rašytojo sąsają.
- Pradėjus "LibreOffice" rašytoją, spustelėkite "Atidaryti" piktogramą aplanko formoje arba padarykite CTRL + O derinį.
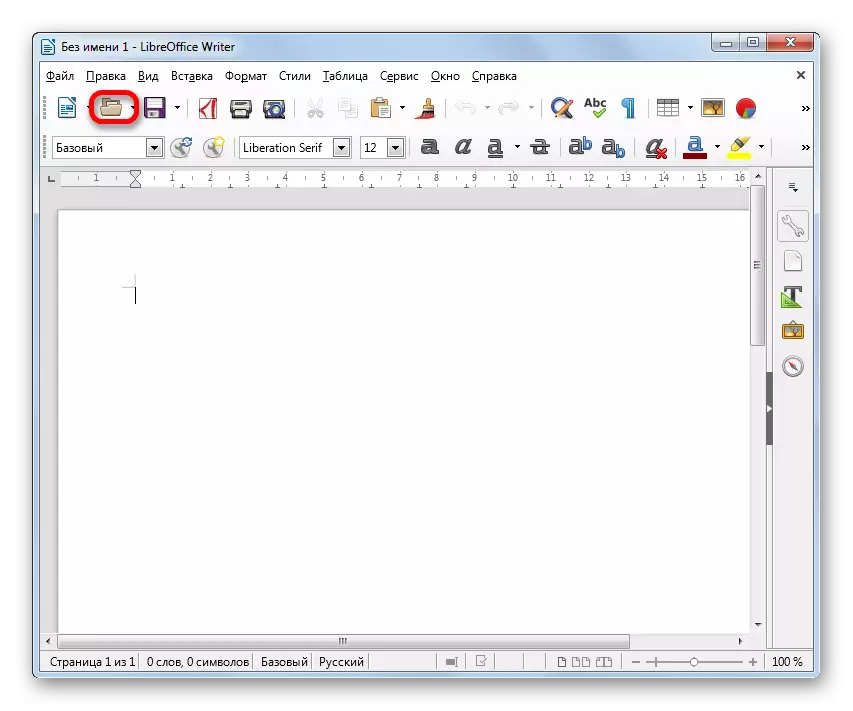
Jei norite atlikti veiksmus per meniu, tada galite nuosekliai spustelėkite ant "Failo" užrašas, tada atsiskleisti sąraše "Atidaryti ...".
- Bet kuris iš siūlomų veiksmų lemia atidarymo lango paleidimą. Manipuliavimas buvo aprašytas, kai veiksmo algoritmas yra paaiškintas per ODT paleidimo per pradinį langą.
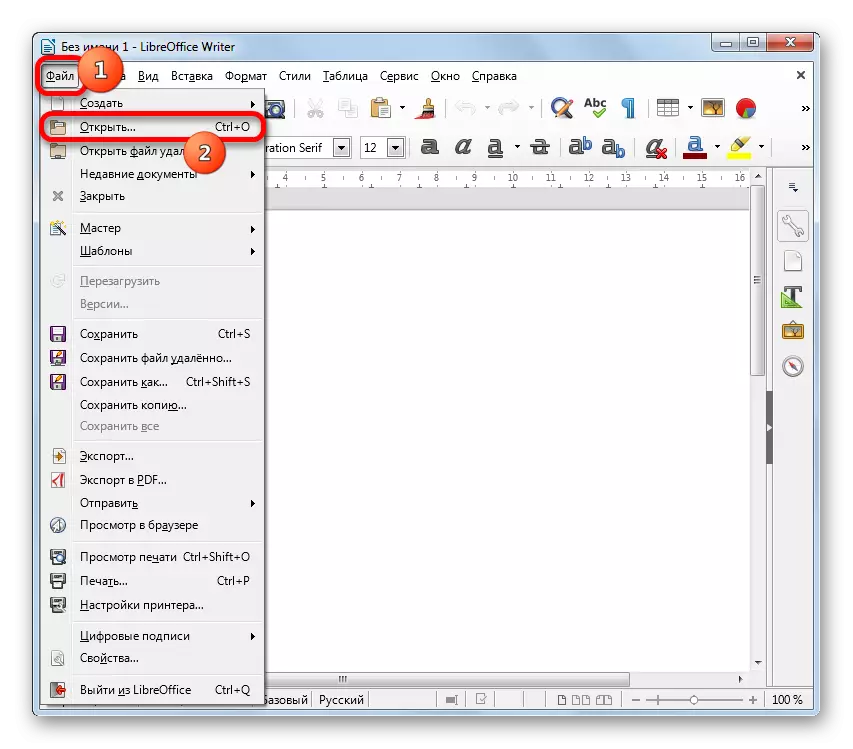
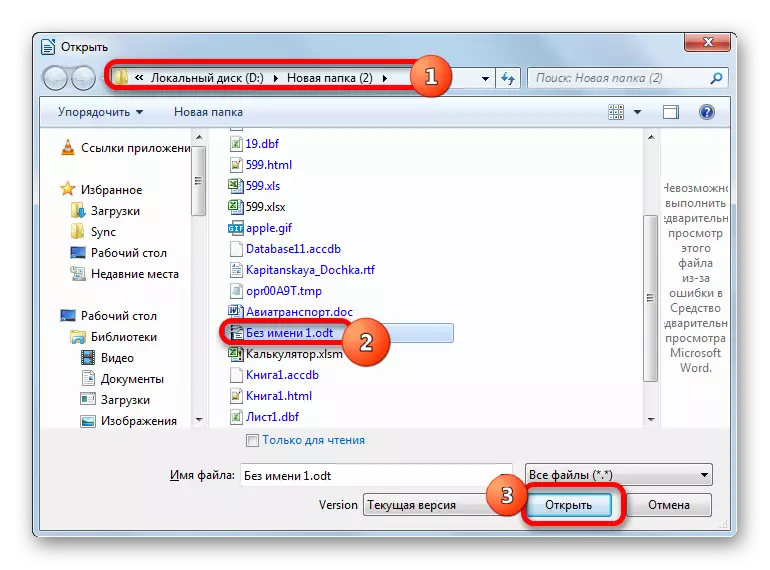
3 metodas: "Microsoft Word"
Dokumentų atidarymas su ODT plėtiniu taip pat palaiko populiarią "Microsoft Office" "Word" programą.
- Pradėjus žodį, perkelkite skirtuką "Failas".
- Paleiskite jį spustelėkite "Atidaryti" šoniniame meniu.
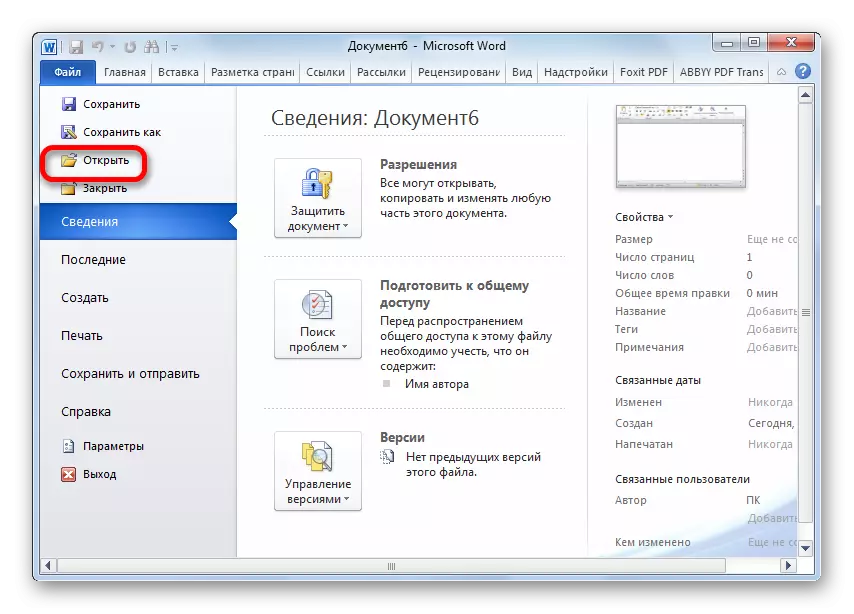
Du aukščiau nurodytus veiksmus galima pakeisti tiesiog paspaudus Ctrl + O.
- Dokumente atidarytas langas, pereikite prie katalogo, kuriame yra paieškos failas. Padaryti jį paskirstymą. Paleisti ant atviro mygtuko.
- Dokumentas bus galima peržiūrėti ir redaguoti per žodžio sąsaja.
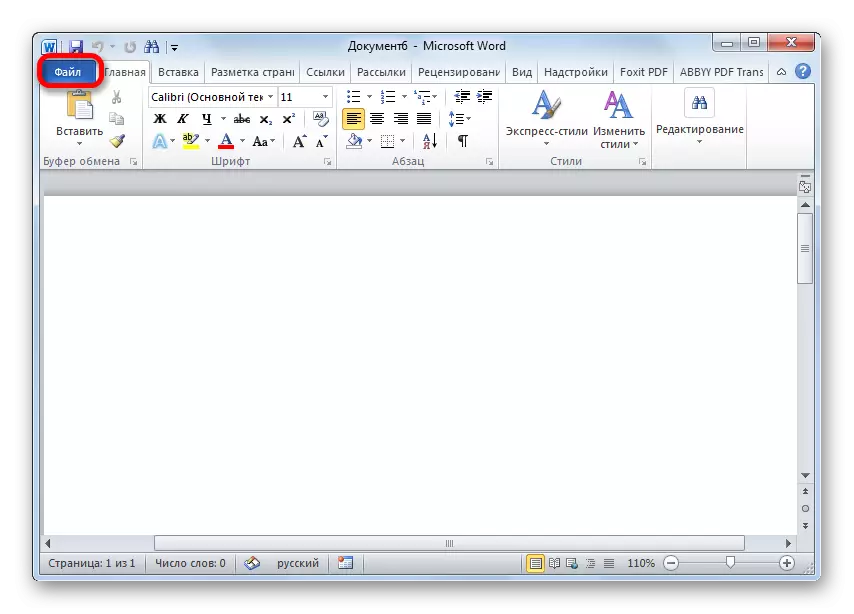
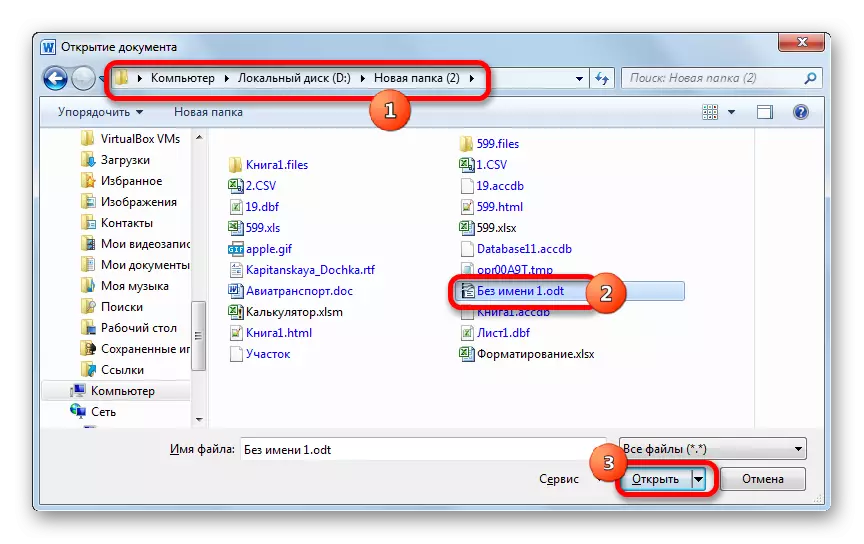
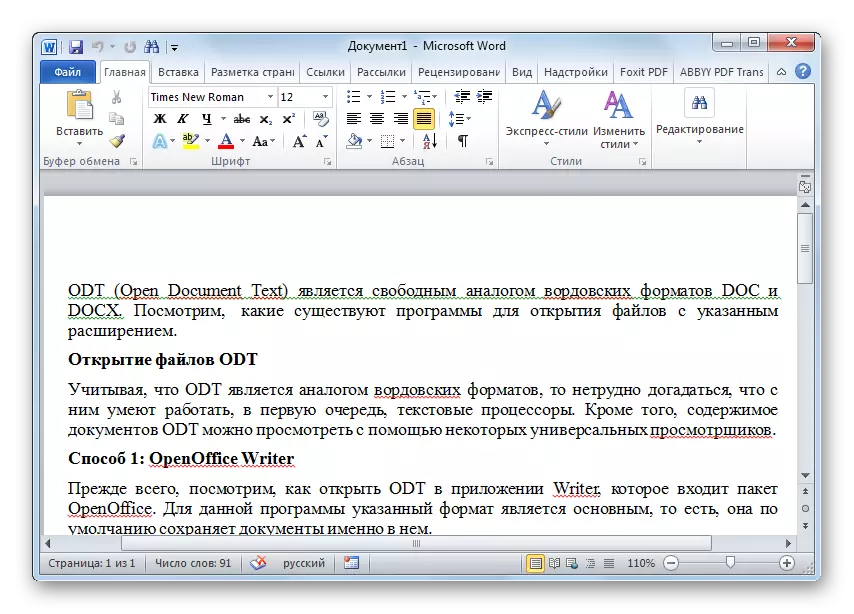
4 metodas: universalus žiūrovas
Be teksto procesorių, universalūs žiūrovai gali dirbti su studijuojamu formatu. Viena iš šių programų yra universalus žiūrovas.
- Paleidus Universal Viewer, spustelėkite piktogramą "Atidaryti" kaip aplanką arba taikyti jau gerai žinomą Ctrl + O derinį.
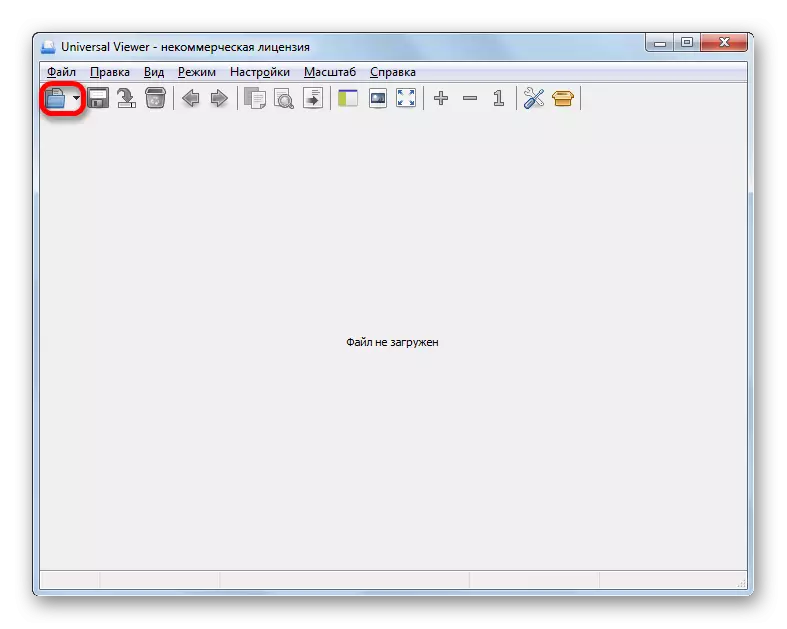
Šiuos veiksmus taip pat galite pakeisti į "File" užrašą meniu ir vėlesniu žingsniu "Atidarykite ...".
- Šie veiksmai sukelia objekto atidarymo lango aktyvavimą. Perkelti į Vinčesterio katalogą, kuris pastatė ODT objektą. Paskelbus jį, spustelėkite "Atidaryti".
- Dokumento turinys bus rodomas universaliame žiūrovo lange.
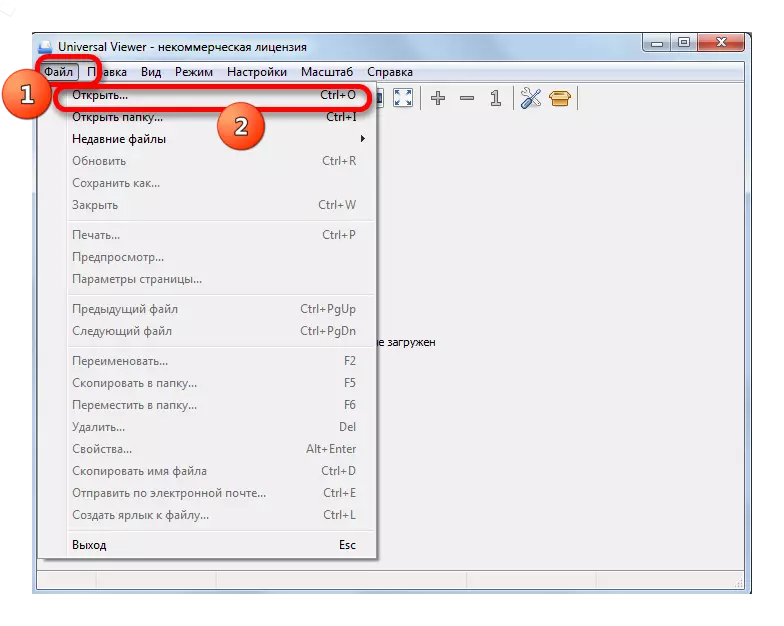
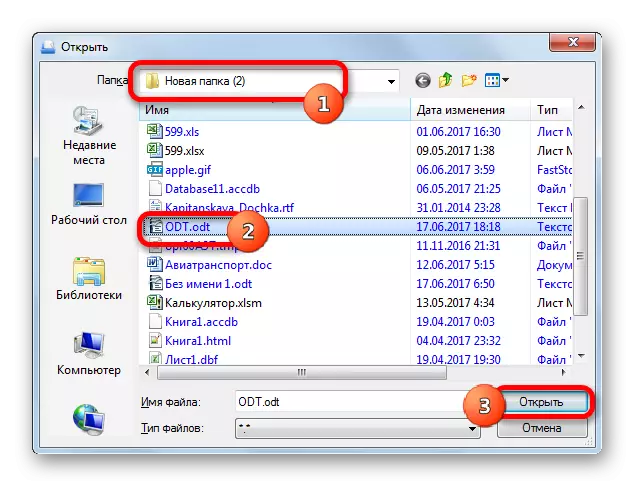
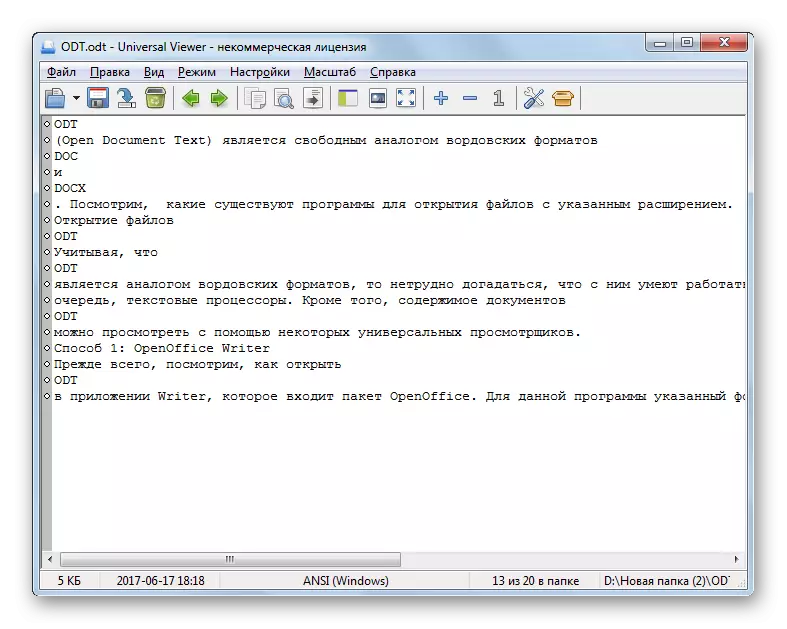
Taip pat galima pradėti ODT, vilkdami objektą nuo laidininko į programos langą.
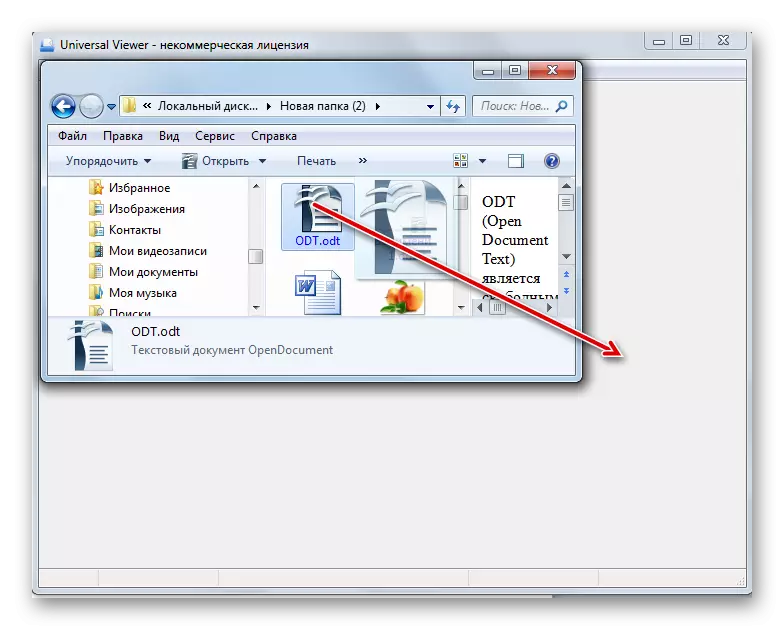
Tačiau reikėtų atsižvelgti į tai, kad visuotinis žiūrovas vis dar yra universalus, o ne specializuota programa. Todėl kartais nurodyta programa palaiko ne visą standartinę ODT, leidžia klaidų skaityti. Be to, priešingai nei ankstesnėse programose galite peržiūrėti šį failo tipą universaliame žiūrove, o ne redaguoti dokumento.
Kaip matote, ODT formato failai gali būti paleidžiami naudojant keletą programų. Šiems tikslams geriausia naudoti specializuotus teksto procesorius, įtrauktus į biuro paketus OpenOffice, LibreOffice ir Microsoft Office. Be to, pirmosios dvi galimybės yra netgi pageidautinos. Tačiau, ekstremaliais atvejais, galite naudoti vieną iš teksto ar universalių žiūrovų, pvz., "Universal Viewer", kad galėtumėte peržiūrėti turinį.
