
ເຖິງວ່າຈະມີຄວາມຈິງທີ່ວ່າ famps ສາມາດຖືກນໍາໃຊ້ສໍາລັບຈຸດປະສົງທີ່ແຕກຕ່າງກັນ, ຫຼາຍຄົນໃຊ້ມັນເພື່ອບັນທຶກເກມວີດີໂອ. ເຖິງຢ່າງໃດກໍ່ຕາມ, ມັນມີ nuances ທີ່ແນ່ນອນ.
ການຕັ້ງຄ່າ from ກັບບັນທຶກເກມ
ຫນ້າທໍາອິດ, ມັນເປັນສິ່ງສໍາຄັນທີ່ຈະຕ້ອງຈື່ວ່າການຕັດຈະຫຼຸດຜ່ອນການປະຕິບັດງານ PC ຢ່າງຈິງຈັງ. ແລະເພາະສະນັ້ນ, ຖ້າ PC ຂອງຜູ້ໃຊ້ແມ່ນບໍ່ສາມາດຮັບມືກັບເກມໄດ້, ຫຼັງຈາກນັ້ນທ່ານສາມາດລືມກ່ຽວກັບບັນທຶກ. ມັນເປັນສິ່ງຈໍາເປັນທີ່ວ່າການສະຫນອງພະລັງງານຍັງຄົງຢູ່, ໃນກໍລະນີທີ່ສຸດ, ທ່ານສາມາດຫຼຸດຜ່ອນການຕັ້ງຄ່າກາຟິກຂອງເກມ.ຂັ້ນຕອນທີ 1: ການຕັ້ງຄ່າຕົວເລືອກໃນການຈັບພາບວີດີໂອ
ພວກເຮົາຈະວິເຄາະທຸກໆທາງເລືອກ:
- "ວິດີໂອເກັບເງິນບູດ" - ປຸ່ມທີ່ປະກອບມີແລະປິດ. ມັນເປັນສິ່ງສໍາຄັນທີ່ຈະເລືອກປຸ່ມທີ່ບໍ່ໄດ້ຖືກນໍາໃຊ້ໂດຍການຄວບຄຸມເກມ (1).
- "ການຕັ້ງຄ່າວິດີໂອການຕັ້ງຄ່າ":
- "FPS" (2) (ເຟຣມຕໍ່ວິນາທີ) - ພວກເຮົາເອົາ 60, ເພາະວ່າສິ່ງນີ້ຈະໃຫ້ຄວາມລຽບງ່າຍທີ່ສຸດ (2). ບັນຫາຢູ່ນີ້ແມ່ນວ່າຄອມພິວເຕີຢ່າງສະອາດຈະໃຫ້ 60 ເຟຣມ, ຖ້າບໍ່ດັ່ງນັ້ນຕົວເລືອກນີ້ຈະບໍ່ມີຄວາມຫມາຍ.
- ຂະຫນາດວິດີໂອ - "ຂະຫນາດເຕັມ" (3). ໃນກໍລະນີການຕິດຕັ້ງ "ເຄິ່ງຫນຶ່ງຂອງຂະຫນາດໃຫຍ່", ຄວາມລະອຽດຂອງວິດີໂອໃນຜົນຜະລິດຈະຫນ້ອຍກວ່າມະຕິຂອງ PC. ເຖິງແມ່ນວ່າ, ໃນກໍລະນີຂອງພະລັງງານທີ່ບໍ່ພຽງພໍຂອງຄອມພິວເຕີຂອງຜູ້ໃຊ້, ມັນຊ່ວຍໃຫ້ທ່ານສາມາດເພີ່ມຄວາມລຽບຂອງຮູບໄດ້.
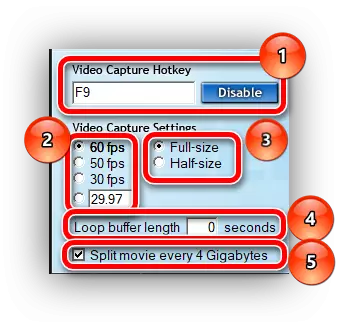
ຂັ້ນຕອນທີ 2: ການຕັ້ງຄ່າການເລືອກຕັ້ງ
ທີ່ນີ້ທຸກສິ່ງທຸກຢ່າງແມ່ນງ່າຍດາຍທີ່ສຸດ.
- "ການຕັ້ງຄ່າການຈັບພາບສຽງ" (1) - ຖ້າທ່ານມີຫມາຍຕິກໃສ່ "ບັນທຶກ Win10 ສຽງ Win10" - ພວກເຮົາເອົາອອກ. ຕົວເລືອກນີ້ກະຕຸ້ນການບັນທຶກສຽງຂອງລະບົບທີ່ອາດຈະແຊກແຊງການບັນທຶກສຽງ.
- "ບັນທຶກການປ້ອນຂໍ້ມູນພາຍນອກ" (2) - ກະຕຸ້ນການບັນທຶກຈາກໄມໂຄຣໂຟນ. ເປີດຖ້າຄໍາເຫັນຂອງຜູ້ໃຊ້ກ່ຽວກັບສິ່ງທີ່ກໍາລັງເກີດຂື້ນໃນວິດີໂອ. ຫຼັງຈາກທີ່ສັງເກດເຫັນຫມາຍຕິກກົງກັນຂ້າມ "ຈັບໄດ້ພຽງແຕ່ກໍາລັງຊຸກຍູ້ ...
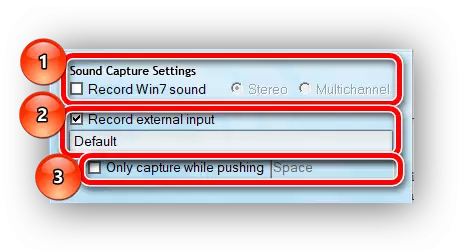
ຂັ້ນຕອນທີ 3: ການຕັ້ງຄ່າຕົວເລືອກພິເສດ
- ຕົວເລືອກ "ເຊື່ອງຕົວຂອງຕົວເອງໃນວີດີໂອ" ຕ້ອງໄດ້ເປີດໃຊ້ງານ. ໃນກໍລະນີນີ້, ຕົວກະພິບຈະແຊກແຊງ (1) ເທົ່ານັ້ນ.
- "ລັອກຂອບໃນຂະນະທີ່ບັນທຶກ" - ຈັບເອົາຈໍານວນເຟຣມຕໍ່ວິນາທີເມື່ອຫຼີ້ນຢູ່ໃນເຄື່ອງຫມາຍທີ່ລະບຸໄວ້ໃນການຕັ້ງຄ່າ "FPS". ມັນເປັນສິ່ງທີ່ດີກວ່າທີ່ຈະປະກອບມີ, ຖ້າບໍ່ດັ່ງນັ້ນຄວາມວຸ້ນວາຍໃນເວລາທີ່ບັນທຶກ (2).
- "ບັງຄັບໃຊ້ການຈັບກຸມ RGB ທີ່ບໍ່ມີການສູນເສຍ" - ການເປີດໃຊ້ຄຸນນະພາບການບັນທຶກທີ່ມີຄຸນນະພາບສູງສຸດ. ຖ້າ PC Power Power ຊ່ວຍໃຫ້, ທ່ານຈະກະຕຸ້ນ (3). ການໂຫຼດ PC ຈະໄດ້ຮັບການເພີ່ມຂື້ນ, ພ້ອມທັງຂະຫນາດບັນທຶກສຸດຍອດ, ແຕ່ຄຸນນະພາບຈະເປັນຄໍາສັ່ງຂອງຂະຫນາດທີ່ສູງກ່ວາຖ້າທ່ານປິດທາງເລືອກນີ້.
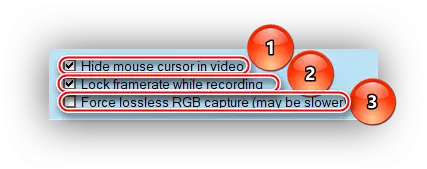
ໂດຍການກໍານົດການຕັ້ງຄ່າດັ່ງກ່າວ, ທ່ານສາມາດບັນລຸຄຸນນະພາບການບັນທຶກທີ່ດີທີ່ສຸດ. ສິ່ງທີ່ສໍາຄັນແມ່ນການຈື່ຈໍາວ່າວຽກງານປົກກະຕິຂອງສ່ວນປະກອບຂອງສ່ວນເທົ່ານັ້ນທີ່ເປັນໄປໄດ້ກັບຄອມພີວເຕີ້ໂດຍສະເລ່ຍໃນການບັນທຶກໂຄງການຂອງປີທີ່ຜ່ານມາ, ມີພຽງແຕ່ຄອມພິວເຕີທີ່ມີພະລັງເທົ່ານັ້ນ.
