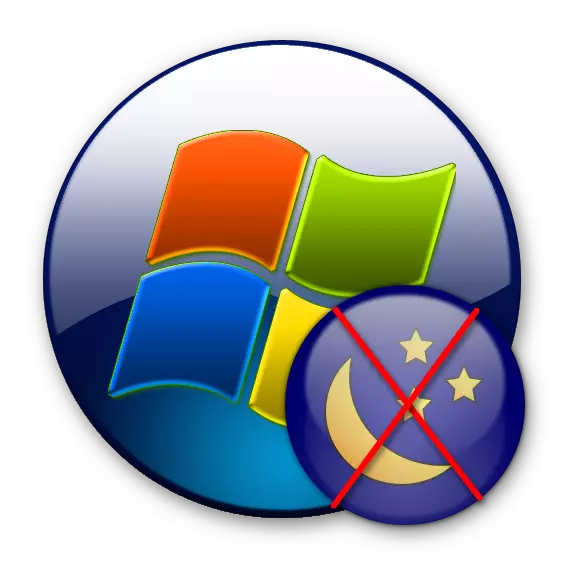
Hibernation ແມ່ນຫນຶ່ງໃນຮູບແບບປະຫຍັດພະລັງງານໃນຄອມພີວເຕີ້ທີ່ມີເສັ້ນ Windows ຂອງ Windows. ແຕ່ບາງຄັ້ງມັນກໍ່ຈໍາເປັນທີ່ຈະຕັດການເຊື່ອມຕໍ່ມັນ, ເພາະວ່າການນໍາໃຊ້ລະບອບນີ້ບໍ່ແມ່ນສະເຫມີໄປ. ໃຫ້ເຮົາຊອກຫາວິທີທີ່ຈະເຮັດມັນສໍາລັບ Windows 7.
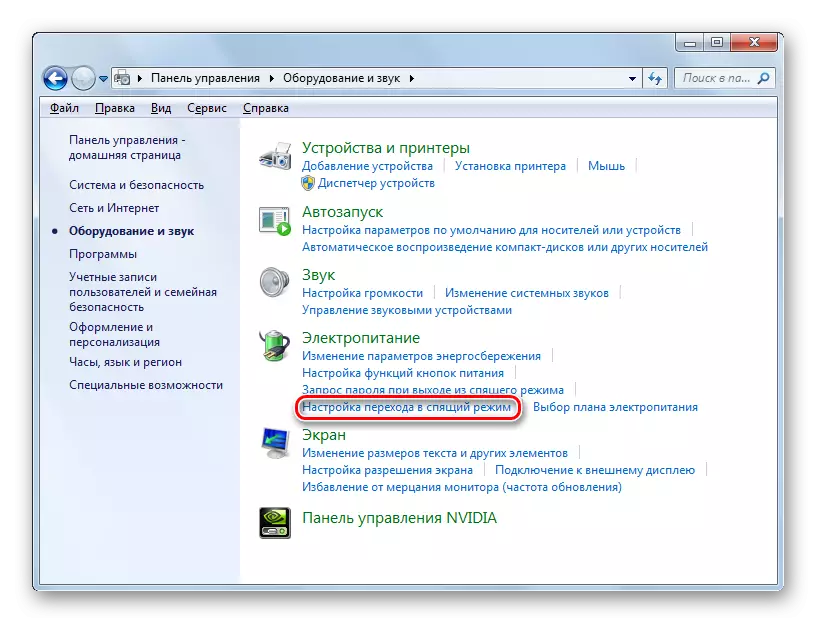
ປ່ອງຢ້ຽມທີ່ທ່ານຕ້ອງການສາມາດເຂົ້າເຖິງໄດ້ໂດຍຄົນອື່ນ. ເພື່ອເຮັດສິ່ງນີ້, ນໍາໃຊ້ເຄື່ອງມື "Run".
- ໂທຫາເຄື່ອງມືທີ່ລະບຸໂດຍກົດ Win + R. ຂັບລົດ:
PowerCFG.CPL
ກົດ OK.
- ການຫັນປ່ຽນຈະຖືກປະຕິບັດໃນປ່ອງຢ້ຽມການເລືອກພະລັງງານໄຟຟ້າ. ແຜນພະລັງງານທີ່ມີການເຄື່ອນໄຫວແມ່ນຖືກຫມາຍໂດຍສະລອຍນ້ໍາວິທະຍຸ. ກົດທີ່ຂວາຂອງມັນໂດຍ "ຕັ້ງແຜນພະລັງງານ".
- ໃນການຕັ້ງຄ່າແຜນການໄຟຟ້າໄຟຟ້າທີ່ເປີດໃຊ້ໃນປະຈຸບັນ, ກົດປຸ່ມ "ປ່ຽນຕົວກໍານົດການພະລັງງານທີ່ກ້າວຫນ້າ".
- ເຄື່ອງມືຂອງຕົວກໍານົດໄຟຟ້າພະລັງໄຟຟ້າເພີ່ມເຕີມຂອງແຜນປະຈຸບັນແມ່ນເປີດໃຊ້ງານ. ກົດທີ່ນອນ.
- ໃນບັນຊີລາຍຊື່ທີ່ສະແດງຂອງສາມລາຍການ, ເລືອກ "hibernation ຫຼັງຈາກ".
- ມັນເປີດຄຸນຄ່າທີ່ມັນໄດ້ຖືກສະແດງໃຫ້ເຫັນ, ຫຼັງຈາກໄລຍະເວລາທີ່ໃຊ້ເວລາຫຼັງຈາກການເລີ່ມຕົ້ນຂອງຄອມພິວເຕີ້, ມັນຈະເຂົ້າໄປໃນລັດ hibernation. ກົດທີ່ມູນຄ່ານີ້.
- ສະພາບພື້ນທີ່ "ສະພາບ (ນາທີ.)" ເປີດ. ເພື່ອປິດການໃຊ້ແບບອັດຕະໂນມັດໃນໂຫມດ hibernation, ກໍານົດມູນຄ່າ "0" ຈາກນັ້ນກົດ OK.

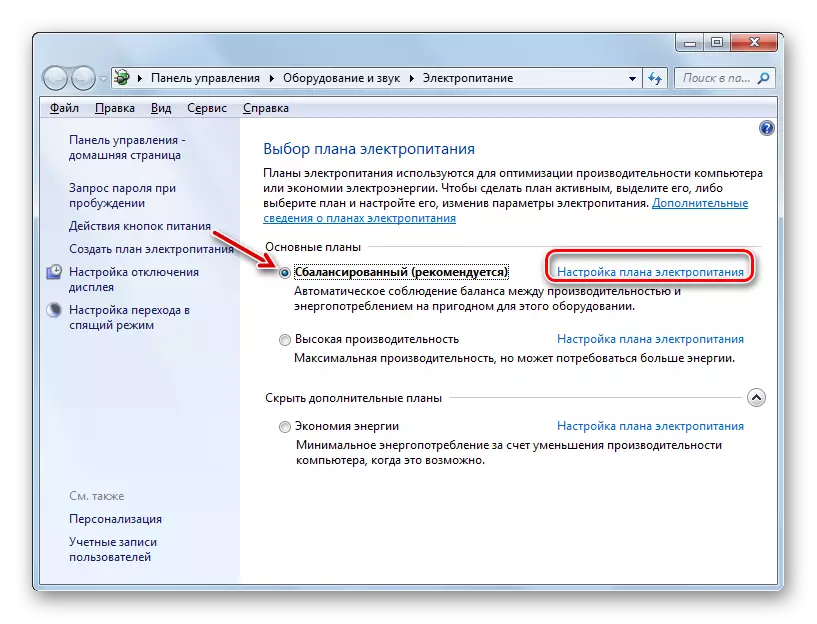

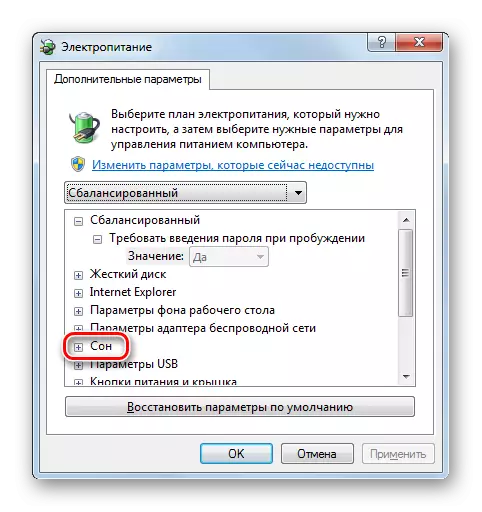
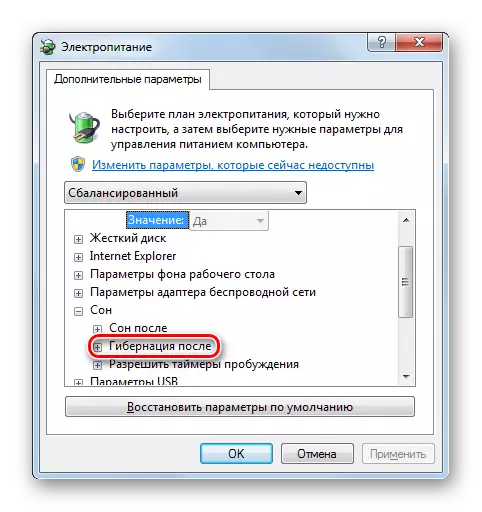


ດັ່ງນັ້ນ, ຄວາມສາມາດໃນການອັດຕະໂນມັດໄປທີ່ລັດ Hibernation ໂດຍຜ່ານໄລຍະເວລາທີ່ແນ່ນອນຂອງເວລາຂອງ PC ທີ່ບໍ່ມີປະສິດຕິຜົນຈະຖືກປິດໃຊ້ງານ. ເຖິງຢ່າງໃດກໍ່ຕາມ, ມັນເປັນໄປໄດ້ທີ່ຈະໄປລັດນີ້ໂດຍຜ່ານເມນູເລີ່ມຕົ້ນ. ນອກຈາກນັ້ນ, ວິທີການນີ້ບໍ່ໄດ້ແກ້ໄຂບັນຫາກັບວັດຖຸ Hiberfil.SYS, ເຊິ່ງສືບຕໍ່ຕັ້ງຢູ່ໃນລະບົບຮາກຂອງແຜ່ນ C, ຄອບຄອງພື້ນທີ່ດິດທີ່ສໍາຄັນ. ວິທີການລຶບເອກະສານນີ້, ປ່ອຍພື້ນທີ່ຫວ່າງຟຣີ, ພວກເຮົາຈະລົມກັນເມື່ອອະທິບາຍວິທີດັ່ງຕໍ່ໄປນີ້.
ວິທີທີ່ 2: ເສັ້ນຄໍາສັ່ງ
ທ່ານສາມາດປິດການໃຊ້ hibernation ໂດຍໃຊ້ການແນະນໍາຄໍາສັ່ງສະເພາະໃຫ້ກັບຄໍາສັ່ງຄໍາສັ່ງ. ທ່ານຕ້ອງໄດ້ດໍາເນີນງານເຄື່ອງມືນີ້ຈໍາເປັນສໍາລັບຜູ້ບໍລິຫານຂອງຜູ້ເບິ່ງແຍງລະບົບ.
- ກົດ "ເລີ່ມຕົ້ນ". ຕໍ່ໄປ, ໃຫ້ໄປໃນແຜ່ນຈາລຶກ "ທັງຫມົດຂອງໂປແກຼມ".
- ໃນບັນຊີ, ຊອກຫາໂຟນເດີ "ມາດຕະຖານ" ແລະຍ້າຍໄປຫາມັນ.
- ບັນຊີລາຍຊື່ຂອງຄໍາຮ້ອງສະຫມັກມາດຕະຖານເປີດ. ກົດຊື່ "ເສັ້ນຄໍາສັ່ງ" ດ້ວຍປຸ່ມຫນູຂວາ. ໃນບັນຊີລາຍຊື່ທີ່ເປີດເຜີຍ, ກົດປຸ່ມ "Run on Administrator."
- ຫນ້າຕ່າງການໂຕ້ຕອບເສັ້ນຄໍາສັ່ງແມ່ນເປີດຕົວ.
- ພວກເຮົາຕ້ອງເຂົ້າໄປໃນສອງສໍານວນໃດທີ່ມີ:
PowerCFG / Hibernate Off
ຫຼື
PowerCFG -H ປິດ.
ເພື່ອບໍ່ໃຫ້ຂັບການສະແດງອອກດ້ວຍຕົນເອງ, ສໍາເນົາຄໍາສັ່ງຂ້າງເທິງຈາກເວັບໄຊທ໌້. ຈາກນັ້ນກົດໃສ່ໂລໂກ້ LIRD LINE ຢູ່ໃນປ່ອງຢ້ຽມຂອງມັນຢູ່ແຈເບື້ອງຊ້າຍດ້ານເທິງ. ໃນເມນູເປີດ, ໃຫ້ໄປທີ່ "ແກ້ໄຂ", ແລະໃນບັນຊີລາຍຊື່ເພີ່ມເຕີມ, ເລືອກ "PASTE".
- ຫຼັງຈາກການສະແດງອອກແມ່ນໃສ່, ກົດ Enter.
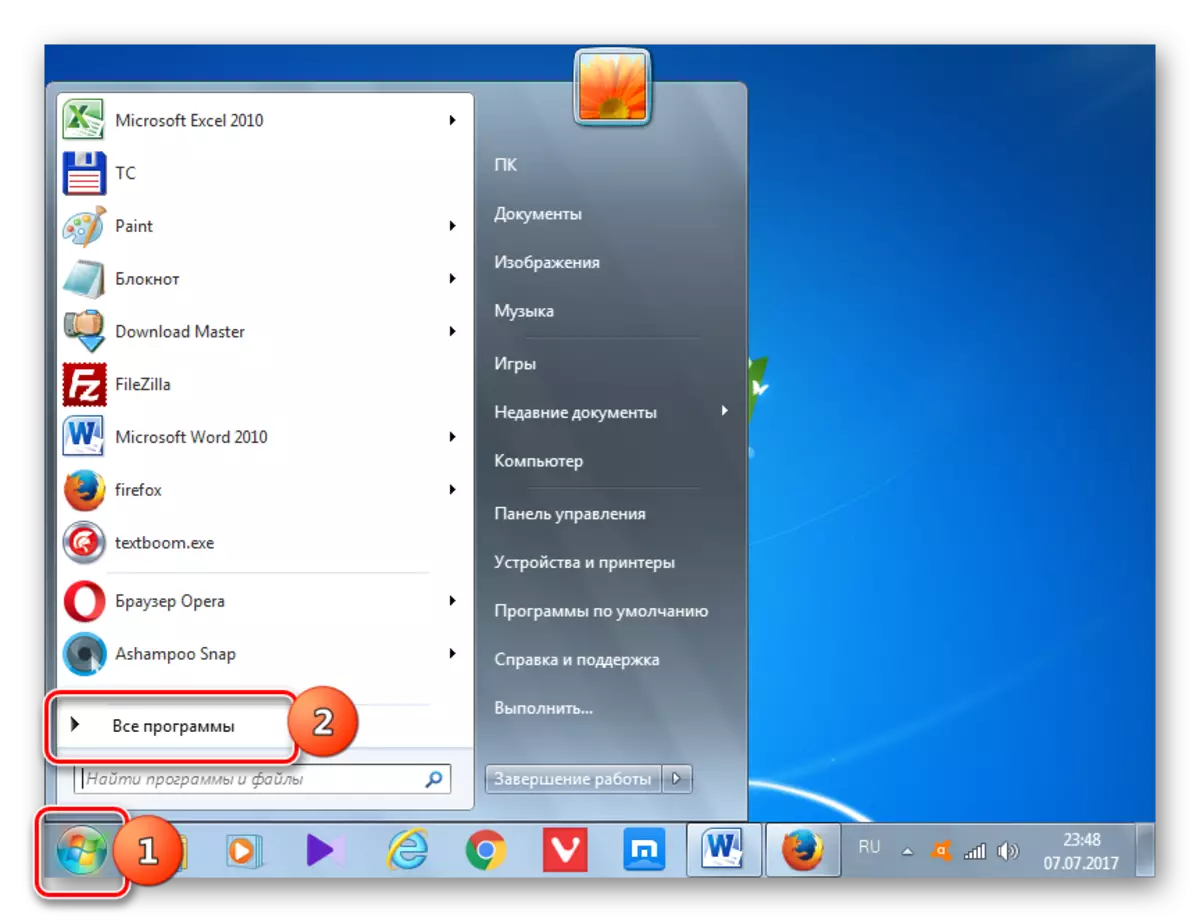

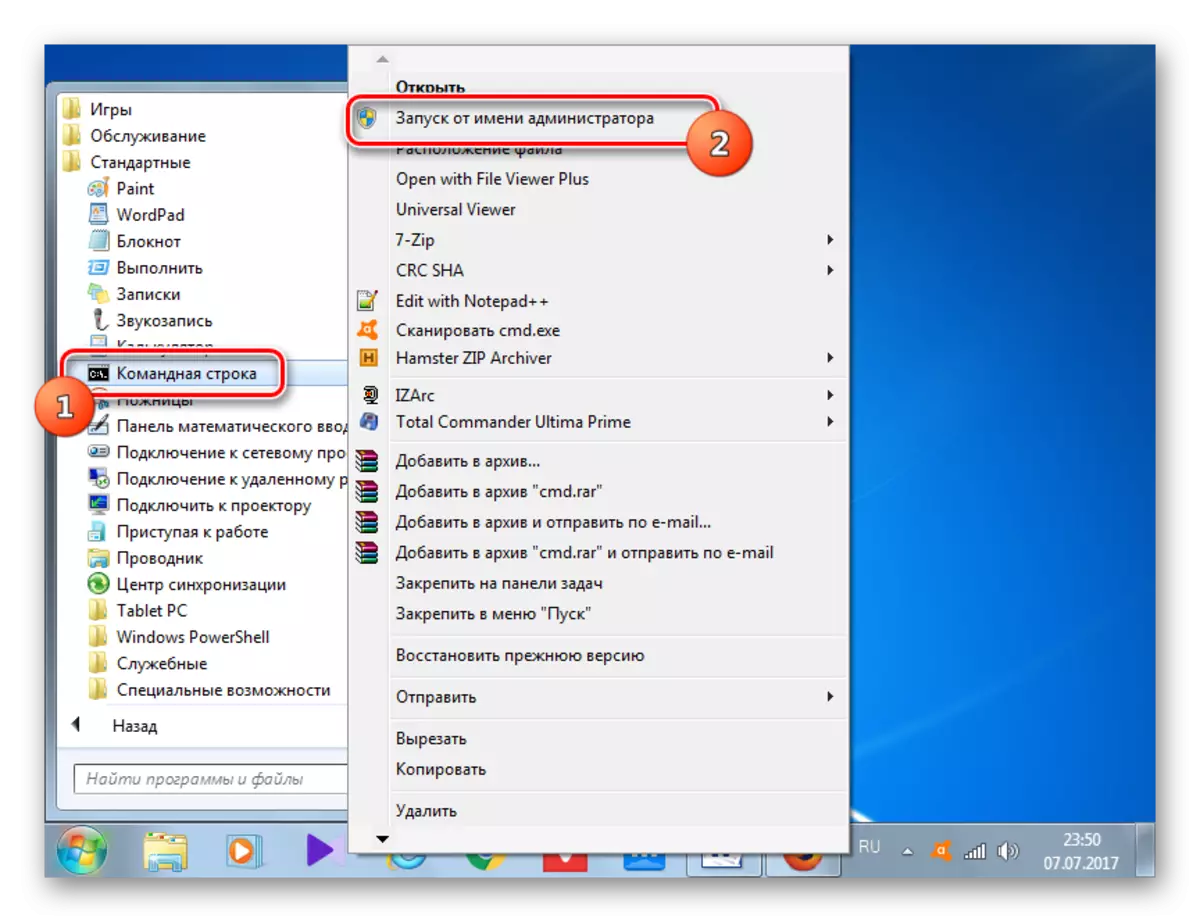
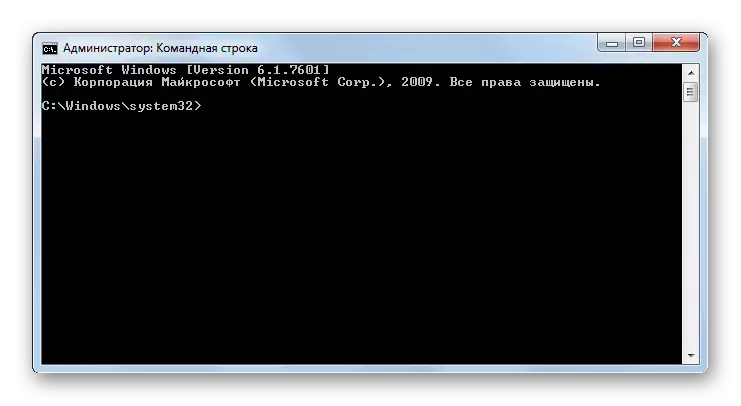

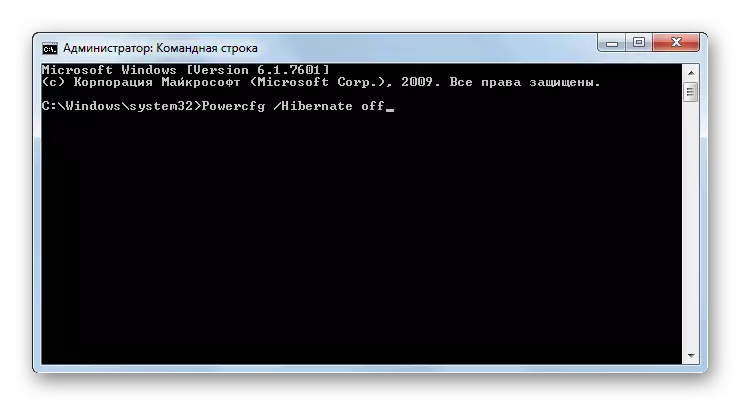
ຫຼັງຈາກການກະທໍາທີ່ລະບຸໄວ້, ການ hibernation ຈະປິດ, ແລະວັດຖຸ Hiberfil.SYS ຈະກໍາຈັດສະຖານທີ່ໃນຮາດດິດຂອງຄອມພິວເຕີ. ເພື່ອເຮັດສິ່ງນີ້, ບໍ່ຈໍາເປັນຕ້ອງເລີ່ມຕົ້ນໃຫມ່.
ບົດຮຽນ: ວິທີການກະຕຸ້ນເສັ້ນຄໍາສັ່ງໃນ Windows 7
ວິທີທີ່ 3: ການລົງທະບຽນລະບົບ
ອີກວິທີຫນຶ່ງຂອງການປິດການໃຊ້ງານໂດຍບໍ່ມີການຫມູນໃຊ້ກັບການລົງທະບຽນຂອງລະບົບ. ກ່ອນທີ່ຈະເລີ່ມຕົ້ນປະຕິບັດໃນມັນ, ພວກເຮົາແນະນໍາໃຫ້ທ່ານສາມາດສ້າງຈຸດຟື້ນຟູຫຼືການສໍາຮອງຂໍ້ມູນ.
- ຍ້າຍໄປທີ່ປ່ອງຢ້ຽມຂອງ Registry Registry ໂດຍໃຊ້ຄໍາສັ່ງໃຫ້ "ແລ່ນ". ໂທຫາມັນໂດຍການກົດ Win + R. ພວກເຮົາແນະນໍາ:
regedit.exe
ກົດ "OK".
- ປ່ອງຢ້ຽມດັດແກ້ລະບົບລະບົບເລີ່ມຕົ້ນ. ການນໍາໃຊ້ເຄື່ອງມືນໍາທາງຕົ້ນໄມ້ທີ່ຕັ້ງຢູ່ດ້ານຂ້າງຂອງປ່ອງຢ້ຽມ, ຍ້າຍໄປຢູ່ຂ້າງພາກສ່ວນຕໍ່ໄປນີ້:
- ຕໍ່ໄປ, ຍ້າຍໄປທີ່ "ພະລັງງານ".
- ຫລັງຈາກນັ້ນ, ໃນພື້ນທີ່ທີ່ຖືກຕ້ອງຂອງປ່ອງຢ້ຽມຂອງ Registry Editor, ຕົວກໍານົດການຈໍານວນຫນຶ່ງຈະຖືກສະແດງ. ກົດສອງຄັ້ງທີ່ປຸ່ມຊ້າຍ (LKM) ໃສ່ຊື່ຂອງພາລາມິເຕີ "HiberfileSepercent". ພາລາມິເຕີນີ້ກໍານົດຂະຫນາດຂອງ Hiberfil.SYS ALDS ໃນອັດຕາສ່ວນເປີເຊັນໃນຂະຫນາດຂອງ RAM ຂອງຄອມພິວເຕີ.
- ເຄື່ອງມືພາຍະກໍາພາສິດກໍານົດພາໄຟພາລາມິເຕີ Hiberfilesizerce ເປີດ. ໃນພາກສະຫນາມ "ມູນຄ່າ" ພາກສະຫນາມ, ໃສ່ "0". ກົດ OK.
- ກົດ LCM Double ໂດຍຊື່ "HibernateEnable" ໃນພາລາມິເຕີ.
- ໃນປ່ອງປ່ຽນແປງຂອງພາລາມິເຕີນີ້ໃນພາກສະຫນາມ "ມູນຄ່າ", ໃສ່ "0" ແລະກົດ OK.
- ຫລັງຈາກນັ້ນ, ທ່ານຄວນເລີ່ມຕົ້ນຄອມພິວເຕີຄືນໃຫມ່, ຄືກັບກ່ອນການປ່ຽນແປງນີ້ຈະບໍ່ມີຜົນ.
ດັ່ງນັ້ນ, ການນໍາໃຊ້ການຫມູນໃຊ້ໃນລະບົບ, ພວກເຮົາກໍານົດຂະຫນາດຂອງ Hiberfil.Sys File ໃຫ້ເປັນສູນແລະປິດຄວາມເປັນໄປໄດ້ຂອງການເລີ່ມຕົ້ນການ hibernation.

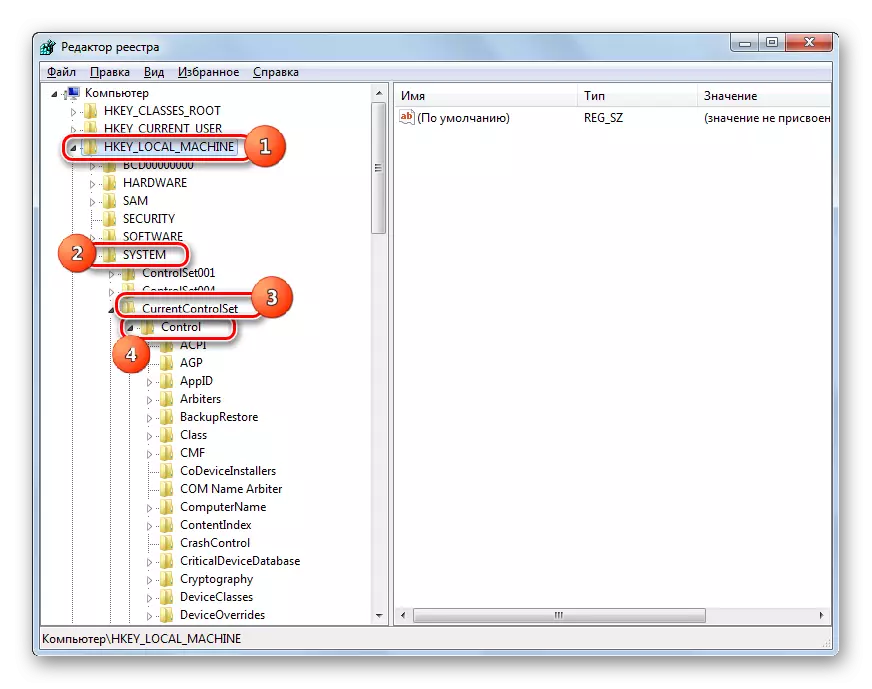
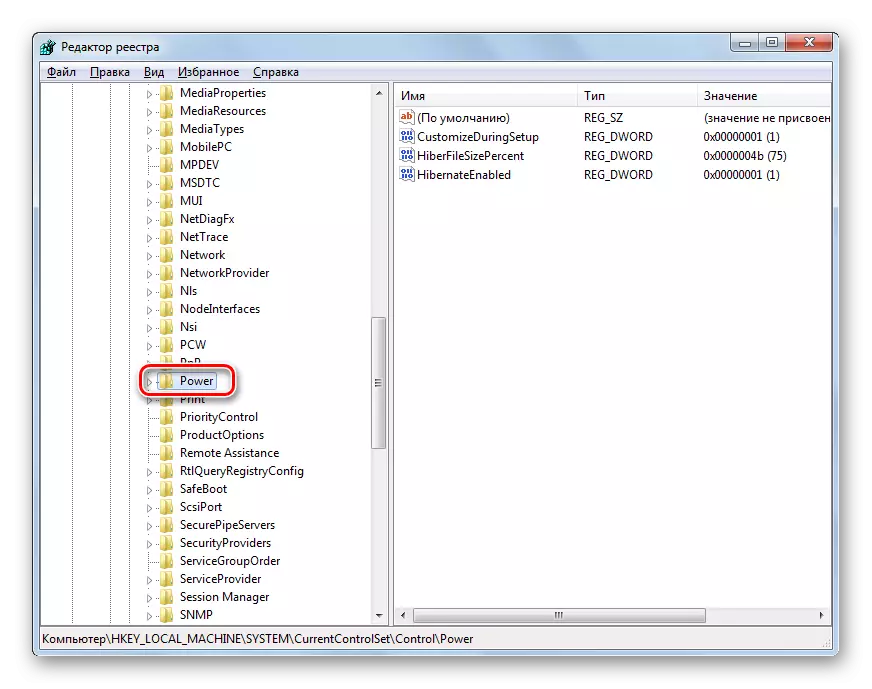


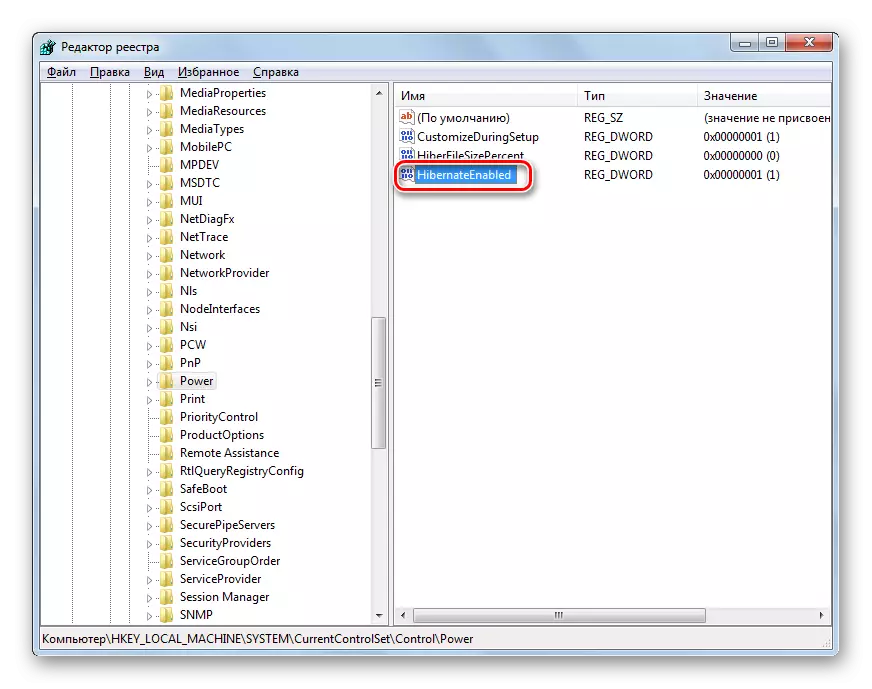

ຕາມທີ່ທ່ານສາມາດເຫັນໄດ້, ໃນ Windows 7, ທ່ານສາມາດປິດການຫັນປ່ຽນອັດຕະໂນມັດໄປທີ່ລັດ Hibernation ໃນກໍລະນີນີ້ຫຼືເຮັດໃຫ້ຮູບແບບນີ້ເຮັດວຽກໄດ້. ວຽກງານສຸດທ້າຍສາມາດດໍາເນີນການໄດ້ໂດຍການຊ່ວຍເຫຼືອຂອງສອງວິທີທີ່ແຕກຕ່າງກັນຫມົດ. ຖ້າທ່ານຕັດສິນໃຈປະຖິ້ມການປະຖິ້ມຢ່າງສິ້ນເຊີງ, ຫຼັງຈາກນັ້ນມັນເປັນສິ່ງທີ່ດີກວ່າທີ່ຈະປະຕິບັດໂດຍຜ່ານເສັ້ນຄໍາສັ່ງກ່ວາຜ່ານລະບົບການລົງທະບຽນ. ມັນງ່າຍກວ່າແລະປອດໄພກວ່າ. ນອກຈາກນັ້ນ, ທ່ານຍັງບໍ່ຈໍາເປັນຕ້ອງໃຊ້ເວລາທີ່ມີຄ່າຂອງທ່ານໃນການປະຕິບັດຕາມຄອມພິວເຕີ້.
