
ຜູ້ສົ່ງວຽກງານແມ່ນຜົນປະໂຫຍດຂອງລະບົບທີ່ສໍາຄັນໃນລະບົບປະຕິບັດການ Windows. ກັບມັນ, ທ່ານສາມາດເບິ່ງຂໍ້ມູນກ່ຽວກັບຂະບວນການທີ່ກໍາລັງແລ່ນແລະຢຸດພວກມັນຖ້າຈໍາເປັນ, ການບໍລິການກວດສອບການບໍລິການ, ເຄືອຂ່າຍເຊື່ອມຕໍ່ຜູ້ໃຊ້ແລະປະຕິບັດບາງຢ່າງອື່ນໆ. ພວກເຮົາຈະຄິດໄລ່ວິທີການໂທຫາຜູ້ຈັດການວຽກໃນ Windows 7.

ຕົວເລືອກນີ້ແມ່ນດີເກືອບທຸກຄົນ, ແຕ່ກ່ອນອື່ນຫມົດ, ຄວາມໄວແລະຄວາມສະດວກສະບາຍ. ຂໍ້ບົກຜ່ອງພຽງຢ່າງດຽວເທົ່ານັ້ນທີ່ບໍ່ແມ່ນຜູ້ໃຊ້ທຸກຄົນພ້ອມທີ່ຈະຈື່ຈໍາການປະສົມທີ່ສໍາຄັນດັ່ງກ່າວ.
ວິທີທີ່ 2: ຫນ້າຈໍຄວາມປອດໄພ
ຕົວເລືອກຕໍ່ໄປນີ້ໃຫ້ສໍາລັບການລວມເອົາຜູ້ສົ່ງຜົນງານໃນຫນ້າຈໍຄວາມປອດໄພ, ແຕ່ຍັງມີການຊ່ວຍເຫຼືອຂອງການປະສົມປະສານທີ່ຮ້ອນ.
- ພິມ Ctrl + Alt + Del.
- ຫນ້າຈໍຄວາມປອດໄພແມ່ນເປີດຕົວ. ກົດມັນໂດຍ "ດໍາເນີນຕໍາແຫນ່ງ Task Manager".
- ຜົນປະໂຫຍດຂອງລະບົບຈະຖືກເປີດຕົວ.

ເຖິງວ່າຈະມີຄວາມຈິງທີ່ວ່າມີທາງເລືອກທີ່ໄວແລະສະດວກແລະສະດວກສະບາຍໃນການເລີ່ມຕົ້ນປຸ່ມ (SHIFT + ESC ໃຊ້ວິທີການທີ່ແນ່ນອນກັບຊຸດຂອງ CTRL + ALT + DEL. ນີ້ແມ່ນຍ້ອນຄວາມຈິງທີ່ວ່າໃນ Windows XP, ການປະສົມປະສານນີ້ໄດ້ຮັບໃຊ້ໂດຍກົງໃຫ້ແກ່ຜູ້ຈັດການວຽກງານ, ແລະການລວມເຂົ້າໃນການນໍາໃຊ້ມັນ.
ວິທີທີ່ 3: ແຖບວຽກ
ອາດຈະເປັນຕົວເລືອກສົ່ງທີ່ນິຍົມທີ່ສຸດແມ່ນການໃຊ້ເມນູສະພາບການໃນແຖບວຽກ.
- ກົດທີ່ແຖບວຽກທີ່ມີປຸ່ມຫນູຂວາ (PCM). ໃນບັນຊີ, ເລືອກ "Run Task Manager".
- ເຄື່ອງມືທີ່ທ່ານຕ້ອງການຈະຖືກເປີດຕົວ.

ວິທີການທີ 4: ຄົ້ນຫາໃນເມນູ "ເລີ່ມຕົ້ນ"
ວິທີການຕໍ່ໄປນີ້ໃຫ້ການນໍາໃຊ້ປ່ອງຢ້ຽມຄົ້ນຫາໃນເມນູ Start.
- ກົດ "ເລີ່ມຕົ້ນ". ໃນ "ບັນດາໂປແກຼມຄົ້ນຫາແລະເອກະສານ", VBOE:
ຜູ້ຈັດການ Task
ທ່ານຍັງສາມາດຂັບລົດສ່ວນຫນຶ່ງຂອງປະໂຫຍກນີ້, ເພາະວ່າຜົນຂອງການອອກສາມາດປະກົດຕົວຢູ່ໃນວັດສະດຸປ້ອນ. ໃນ "ແຜງຄວບຄຸມ" Block, ກົດທີ່ View ເລີ່ມຕົ້ນຂະບວນການໃນ Task Manager.
- ເຄື່ອງມືດັ່ງກ່າວຈະຖືກເປີດໃນແຖບຂັ້ນຕອນ.
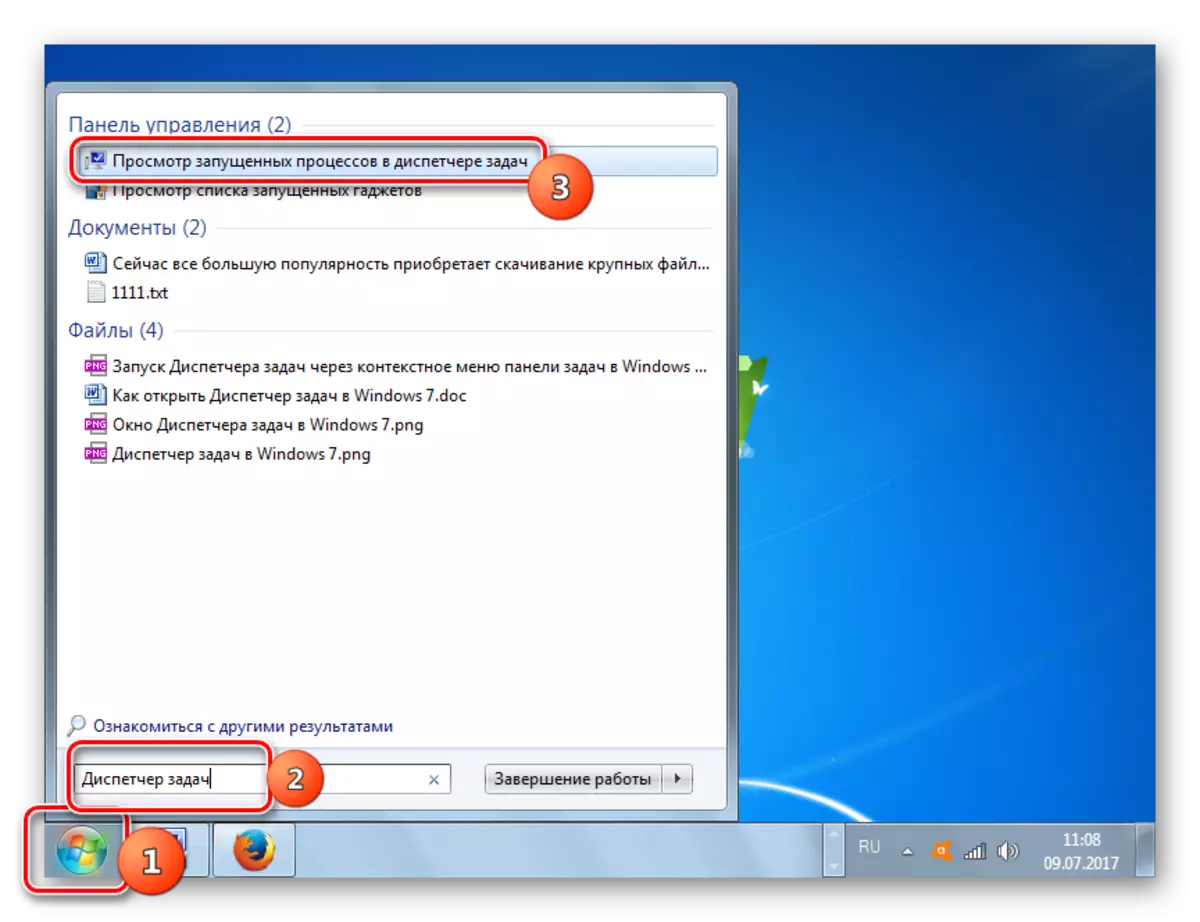

ວິທີທີ່ 5: "ແລ່ນ" ປ່ອງຢ້ຽມ
ເລີ່ມຕົ້ນຜົນປະໂຫຍດນີ້ຍັງສາມາດເຮັດໄດ້ໂດຍການໃສ່ຄໍາສັ່ງໃຫ້ກັບປ່ອງຢ້ຽມ "Run".
- ໂທ "ແລ່ນ" ໂດຍການກົດ Win + R. ພວກເຮົາແນະນໍາ:
taskMgr.
ກົດ "OK".
- ຜູ້ແຈກຢາຍກໍາລັງແລ່ນຢູ່.
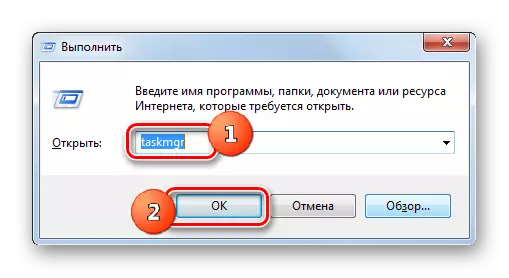
ວິທີການທີ 6: ແຜງຄວບຄຸມ
ເລີ່ມຕົ້ນໂປແກຼມລະບົບນີ້ຍັງສາມາດປະຕິບັດໄດ້ໂດຍຜ່ານແຜງຄວບຄຸມ.
- ກົດ "ເລີ່ມຕົ້ນ". ກົດໃນບັນຊີຄວບຄຸມກະດານຄວບຄຸມ.
- ໄປທີ່ "ລະບົບແລະຄວາມປອດໄພ".
- ກົດ "ລະບົບ".
- ຢູ່ເບື້ອງຊ້າຍຂອງປ່ອງຢ້ຽມນີ້, ກົດ "ເຄື່ອງນັບແລະວິທີການຜະລິດ".
- ຕໍ່ໄປໃນເມນູດ້ານຂ້າງ, ໄປທີ່ "ເຄື່ອງມືເພີ່ມເຕີມ".
- ປ່ອງຢ້ຽມເລີ່ມຕົ້ນດ້ວຍບັນຊີລາຍຊື່ຂອງສິ່ງອໍານວຍຄວາມສະດວກ. ເລືອກ Open Task Manager.
- ເຄື່ອງມືດັ່ງກ່າວຈະຖືກເປີດຕົວ.


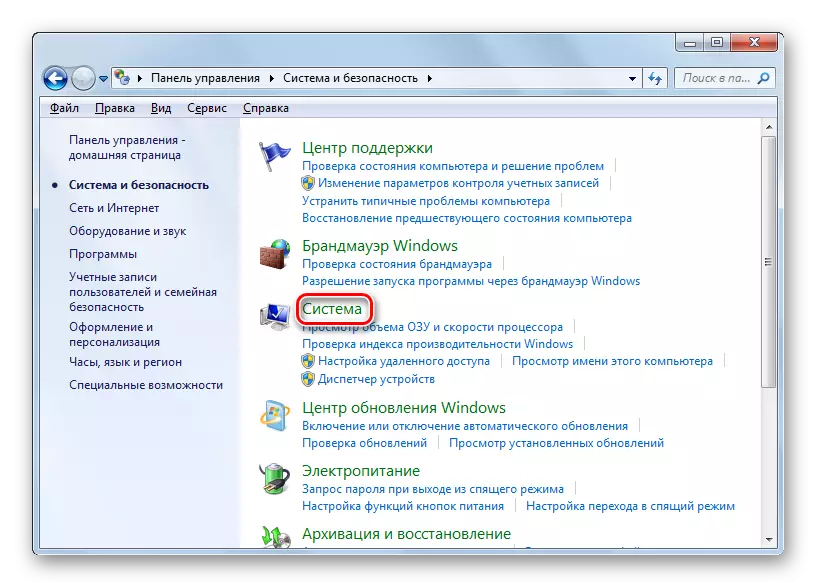
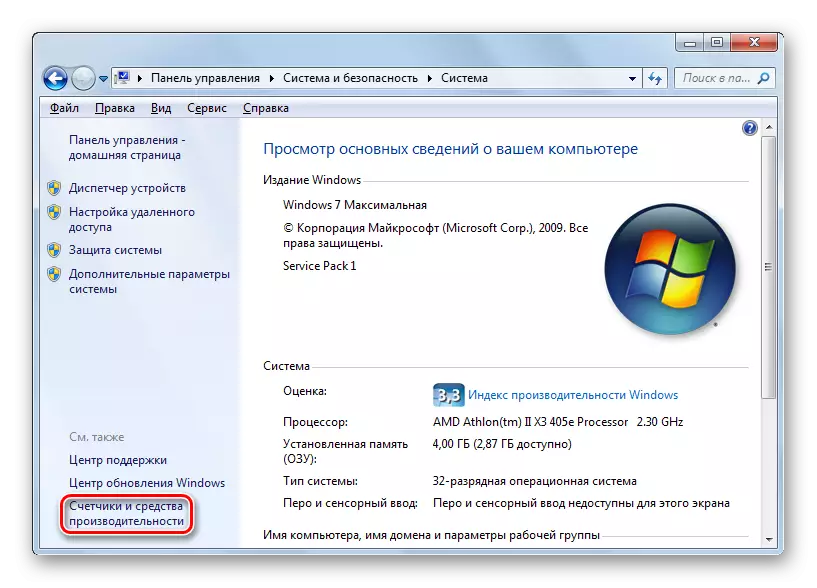
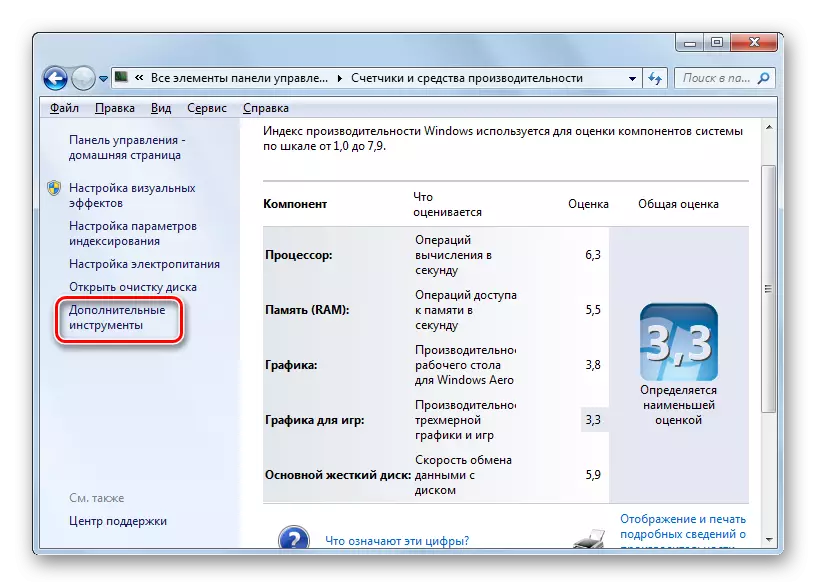

ວິທີທີ່ 7: ເລີ່ມຕົ້ນເອກະສານການບໍລິຫານ
ອາດຈະເປັນຫນຶ່ງໃນວິທີທີ່ບໍ່ສະດວກທີ່ສຸດໃນການເປີດຜູ້ສົ່ງທຶນແມ່ນການເປີດຕົວໂດຍກົງຂອງຫນ້າທີ່ການປະຕິບັດວຽກງານ act taskmgr.exe ໂດຍຜ່ານການຈັດການເອກະສານ.
- ເປີດ Windows Explorer ຫຼືຜູ້ຈັດການເອກະສານອື່ນໆ. ກະລຸນາໃສ່ເສັ້ນທາງຕໍ່ໄປນີ້ໃນແຖບທີ່ຢູ່:
c: \ windows \ itemen32
ກົດ Enter ຫຼືກົດໃສ່ລູກສອນໄປທາງຂວາຂອງສາຍທີ່ຢູ່.
- ການຫັນໄປສູ່ໂຟນເດີລະບົບແມ່ນປະຕິບັດໃນທີ່ File Tonkermgr.exe ຕັ້ງຢູ່. ພວກເຮົາຊອກຫາແລ້ວກົດມັນສອງຄັ້ງ.
- ຫລັງຈາກນັ້ນ, ຜົນປະໂຫຍດກໍາລັງແລ່ນຢູ່.


ວິທີທີ່ 8: ແຖວທີ່ຢູ່ handler
ທ່ານສາມາດດໍາເນີນການງ່າຍຂຶ້ນໂດຍການຂັບເຄື່ອນໂດຍເສັ້ນທາງເຕັມໄປຫາເອກະສານ taskMgr.exe ໃນແຖບທີ່ຢູ່.
- ເປີດ conductor ໄດ້. ພວກເຮົາເຂົ້າໄປທີ່ແຖບທີ່ຢູ່:
c: \ windows \ \ system32 \ taskmamgr.exe
ກົດ Enter ຫຼືກົດທີ່ໄອຄອນໃນຮູບແບບຂອງລູກສອນຢູ່ທາງຂວາຂອງສາຍ.
- ຜູ້ສົ່ງສິນຄ້າເລີ່ມຕົ້ນໂດຍບໍ່ປ່ຽນໄປທີ່ໄດເລກະທໍລີຂອງເອກະສານທີ່ສາມາດປະຕິບັດໄດ້.
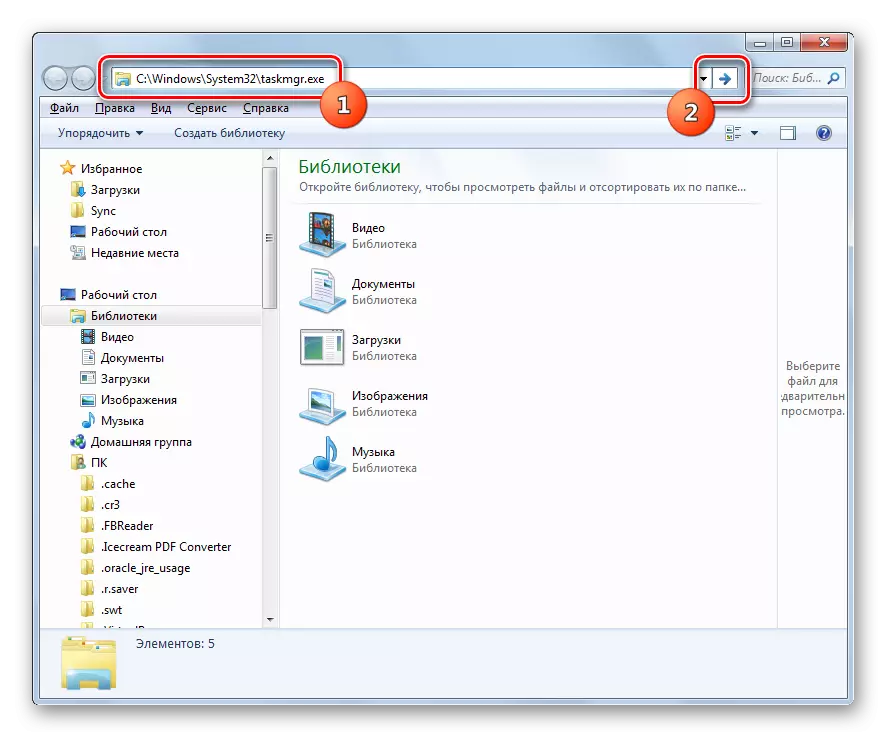
ວິທີການທີ 9: ການສ້າງປ້າຍ
ນອກຈາກນີ້ສໍາລັບການເຂົ້າເຖິງໄວແລະສະດວກໃນການເປີດຕົວຂອງຜູ້ສົ່ງທຶນ, ທ່ານສາມາດສ້າງປ້າຍທີ່ເຫມາະສົມໃນ desktop.
- ກົດ PCM ໃນ desktop. ເລືອກ "ສ້າງ". ໃນບັນຊີລາຍຊື່ຕໍ່ໄປ, ກົດປຸ່ມ "Label".
- ຄວາມຍາວປາການສ້າງປ້າຍເລີ່ມຕົ້ນ. ໃນ "ລະບຸສະຖານທີ່ຂອງວັດຖຸ" ໃສ່ທີ່ຢູ່ຂອງເອກະສານທີ່ສາມາດປະຕິບັດໄດ້, ເຊິ່ງພວກເຮົາໄດ້ພົບເຫັນຢູ່ຂ້າງເທິງແລ້ວ:
c: \ windows \ \ system32 \ taskmamgr.exe
ກົດ "ຕໍ່ໄປ".
- ປ່ອງຢ້ຽມຕໍ່ໄປມອບຊື່ຊື່ຂອງປ້າຍຊື່. ໂດຍຄ່າເລີ່ມຕົ້ນ, ມັນເທົ່າກັບຊື່ຂອງເອກະສານທີ່ສາມາດປະຕິບັດໄດ້, ແຕ່ມີຄວາມສະດວກສະບາຍຫຼາຍກວ່າເກົ່າ, ທ່ານສາມາດທົດແທນມັນໄດ້ດ້ວຍຊື່ອື່ນ, ໃຫ້ "Task Manager". ກົດ "ກຽມພ້ອມ."
- ປ້າຍກໍາກັບຖືກສ້າງຂື້ນແລະສະແດງຢູ່ໃນ desktop. ເພື່ອກະຕຸ້ນຜູ້ສົ່ງວຽກງານ, ໃຫ້ຄລິກໃສ່ວັດຖຸສອງຄັ້ງ.
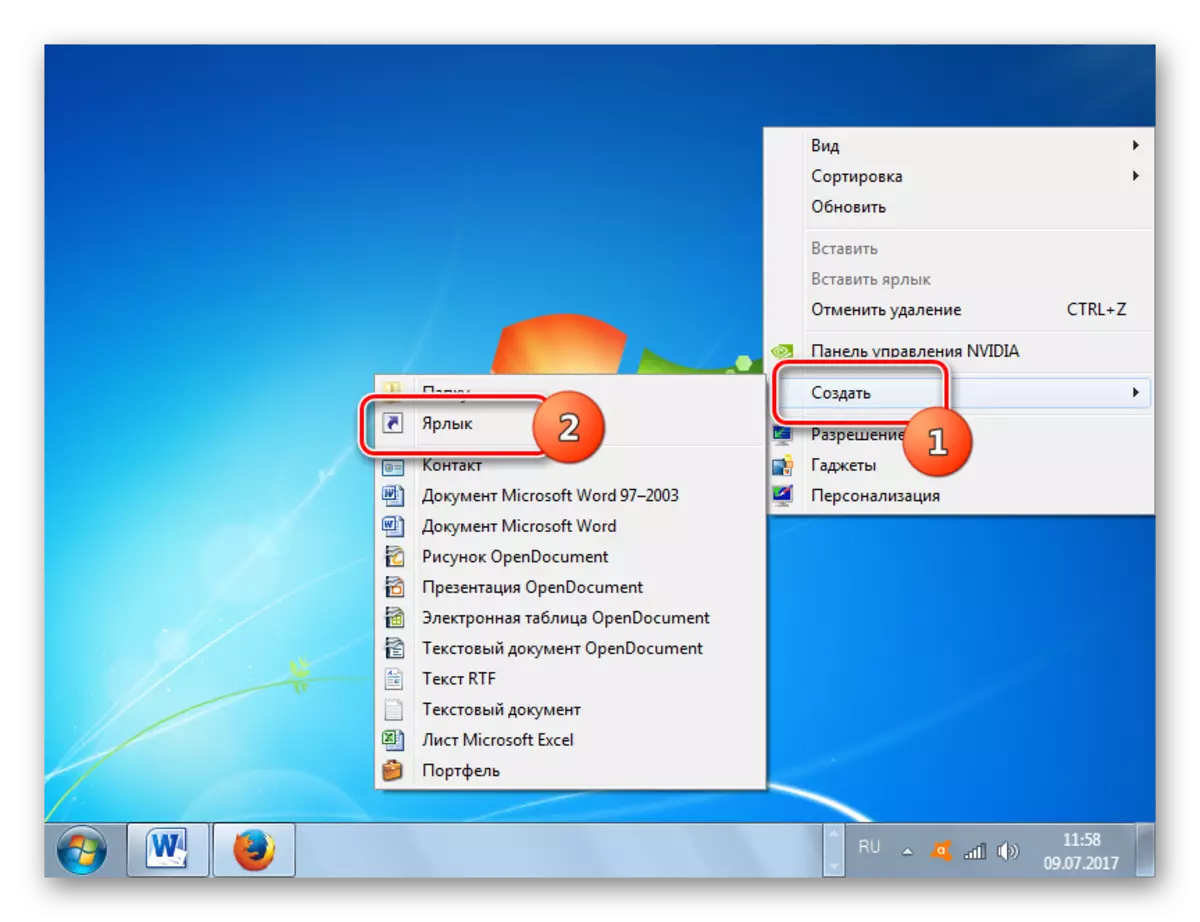



ດັ່ງທີ່ທ່ານສາມາດເຫັນໄດ້, ມີຫລາຍວິທີທີ່ຈະເປີດຜູ້ຈັດການວຽກງານໃນ Windows 7. ຜູ້ໃຊ້ເອງງ່າຍຂຶ້ນແລະເລີ່ມຕົ້ນທີ່ມີຈຸດປະສົງຫຼືເມນູສະພາບການໃນແຖບວຽກງານ .
