
ສ່ວນຫຼາຍແລ້ວ, ພາບເຄື່ອນໄຫວ GIF ສາມາດພົບໄດ້ໃນເຄືອຂ່າຍສັງຄົມ, ແຕ່ວ່າມັນມັກຈະຖືກນໍາໃຊ້. ແຕ່ປະຊາຊົນຈໍານວນຫນ້ອຍທີ່ຮູ້ວິທີການສ້າງ gif ຢ່າງດຽວ. ບົດຂຽນນີ້ຈະພິຈາລະນາວິທີການຫນຶ່ງໃນວິທີການດັ່ງກ່າວ, ຄືແນວໃດເພື່ອໃຫ້ GIF ຈາກວິດີໂອໃນ Youtube.
ເບິ່ງຕື່ມອີກ: ວິທີການຕັດວິດີໂອໃນ YouTube
ວິທີທີ່ຈະສ້າງ Gifs
ດຽວນີ້ວິທີການດັ່ງກ່າວຈະຖືກປົດອອກໃນລາຍລະອຽດ, ເຊິ່ງຈະຊ່ວຍໃຫ້ມີເວລາທີ່ສັ້ນທີ່ສຸດໃນການປ່ຽນວິດີໂອໃດໆໃນ YouTube ເພື່ອ GIF- GIF. ວິທີການທີ່ນໍາສະເຫນີສາມາດແບ່ງອອກເປັນສອງໄລຍະ: ເພີ່ມເຄື່ອງມ້ວນໃສ່ຊັບພະຍາກອນພິເສດແລະຍົກເວັ້ນ GIFS ໃຫ້ກັບຄອມພິວເຕີ້ຫລືເວັບໄຊທ໌.ຂັ້ນຕອນທີ 1: ກໍາລັງໂຫລດວິດີໂອໃນ GIFS Service
ໃນບົດຂຽນນີ້, ພວກເຮົາຈະພິຈາລະນາການບໍລິການປ່ຽນວິດີໂອຈາກ YouTube ໃນ Gifs ທີ່ມີຊື່ວ່າ Gifs, ຍ້ອນວ່າມັນງ່າຍທີ່ຈະໃຊ້ງ່າຍແລະງ່າຍຕໍ່ການໃຊ້.
ສະນັ້ນ, ເພື່ອດາວໂຫລດວິດີໂອໃນ GIFS ຢ່າງໄວວາ, ທ່ານຕ້ອງໄດ້ໄປທີ່ວິດີໂອທີ່ຕ້ອງການ. ຫລັງຈາກນັ້ນ, ມັນຈໍາເປັນຕ້ອງປ່ຽນທີ່ຢູ່ຂອງວິດີໂອເລັກນ້ອຍ, ເຊິ່ງທ່ານກົດທີ່ຢູ່ຂອງ browser "Youtube.com" ເພື່ອໃຫ້ການເລີ່ມຕົ້ນຂອງລິ້ງມີລັກສະນະ ນີ້:

ຫລັງຈາກນັ້ນ, ໃຫ້ໄປທີ່ລິ້ງທີ່ດັດແກ້ໂດຍການກົດປຸ່ມ "Enter".
ຂັ້ນຕອນທີ 2: ປະຢັດ gifki
ຫຼັງຈາກການກະທໍາທີ່ກ່າວມາຂ້າງເທິງທັງຫມົດ, ທ່ານຈະມີອິນເຕີເຟດດ້ານການບໍລິການກັບທຸກເຄື່ອງມືທີ່ກ່ຽວຂ້ອງ, ແຕ່, ເພາະວ່າຄໍາແນະນໍານີ້ໃຫ້ຄວາມສົນໃຈເປັນພິເສດຕໍ່ພວກເຂົາ.
ສິ່ງທີ່ທ່ານຕ້ອງເຮັດເພື່ອຊ່ວຍປະຢັດ GIF ແມ່ນກົດປຸ່ມ "ສ້າງ GIF" ທີ່ຕັ້ງຢູ່ເບື້ອງຂວາເທິງຂອງເວັບໄຊທ໌້.

ຫລັງຈາກນັ້ນ, ທ່ານຈະຖືກໂອນເຂົ້າໄປໃນຫນ້າຕໍ່ໄປ, ເຊິ່ງທ່ານຕ້ອງການ:
- ໃສ່ຊື່ຂອງພາບເຄື່ອນໄຫວ (ຫົວຂໍ້ GIF);
- tag (tags);
- ເລືອກປະເພດການເຜີຍແຜ່ (ສາທາລະນະ / ສ່ວນຕົວ);
- ລະບຸຂອບເຂດຈໍາກັດອາຍຸ (Mark GIF ເປັນ NSFW).
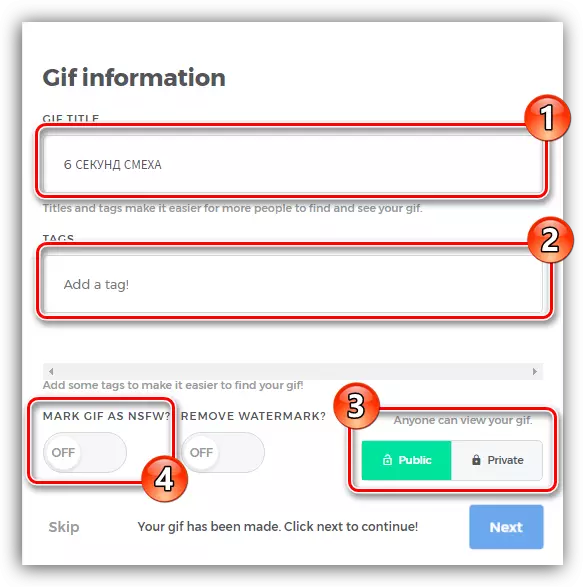
ຫຼັງຈາກການຕັ້ງຄ່າທັງຫມົດ, ກົດປຸ່ມ "Next".
ທ່ານຈະໂອນໄປທີ່ຫນ້າສຸດທ້າຍ, ຈາກບ່ອນທີ່ທ່ານສາມາດດາວໂຫລດ GIF ເຂົ້າຄອມພິວເຕີ້ໂດຍການກົດປຸ່ມ "ດາວໂຫລດ GIF". ເຖິງຢ່າງໃດກໍ່ຕາມ, ທ່ານສາມາດໄປແລະອື່ນໆໂດຍການສໍາເນົາຫນຶ່ງໃນລິ້ງ (ທີ່ເຊື່ອມໂຍງທີ່ດີທີ່ສຸດ, ເຊື່ອມຕໍ່ໂດຍກົງຫຼືໃສ່ມັນໃສ່ບໍລິການທີ່ທ່ານຕ້ອງການ.
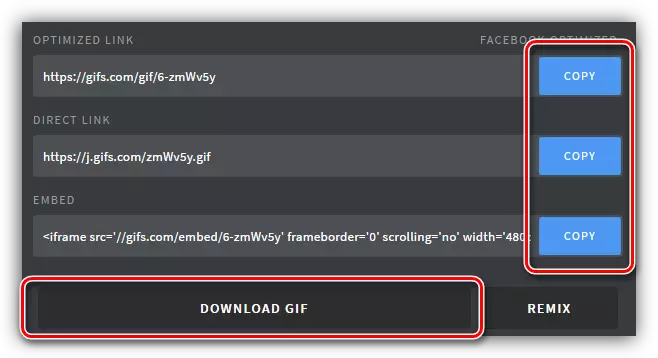
ການສ້າງ GIFS ໂດຍໃຊ້ເຄື່ອງມືການບໍລິການຂອງ GIFS
ທີ່ກ່າວມາຂ້າງເທິງນັ້ນວ່າພາບເຄື່ອນໄຫວໃນອະນາຄົດສາມາດປັບໄດ້ໃນ GIFS. ດ້ວຍຄວາມຊ່ອຍເຫລືອຂອງບໍລິການເຄື່ອງມືທີ່ໃຫ້, ມັນຈະເປັນໄປໄດ້ທີ່ຈະຫັນປ່ຽນ GIF. ດຽວນີ້ພວກເຮົາຈະຄິດໄລ່ລາຍລະອຽດກ່ຽວກັບວິທີເຮັດມັນ.ການປ່ຽນແປງທີ່ກໍານົດໄວ້
ທັນທີຫຼັງຈາກທີ່ເພີ່ມວິດີໂອກ່ຽວກັບ GIFS, ການໂຕ້ຕອບຂອງຜູ້ຫຼິ້ນປະກົດຕົວກ່ອນທີ່ທ່ານຈະ. ການນໍາໃຊ້ເຄື່ອງມືທີ່ກ່ຽວຂ້ອງທັງຫມົດ, ທ່ານສາມາດຕັດສ່ວນໃດຫນຶ່ງທີ່ທ່ານຕ້ອງການເບິ່ງໃນພາບເຄື່ອນໄຫວສຸດທ້າຍ.
ຍົກຕົວຢ່າງ, ໂດຍການຖືປຸ່ມຫນູຊ້າຍໃສ່ຫນຶ່ງໃນຂອບຂອງແຖບ Playback, ທ່ານສາມາດຫຼຸດຜ່ອນໄລຍະເວລາໂດຍການອອກຈາກພື້ນທີ່ທີ່ຕ້ອງການ. ຖ້າມີຄວາມຈໍາເປັນ, ທ່ານສາມາດໃຊ້ World Field ພິເສດ: "ເວລາເລີ່ມຕົ້ນ" ແລະ "ສິ້ນສຸດເວລາ" ໂດຍການຫຼີ້ນການເລີ່ມຕົ້ນແລະສິ້ນສຸດ.
ເບື້ອງຊ້າຍຂອງວົງດົນຕີແມ່ນປຸ່ມ "ໂດຍບໍ່ມີສຽງ", ພ້ອມທັງ "ຢຸດຊົ່ວຄາວ" ເພື່ອຢຸດວິດີໂອໃນກອບສະເພາະ.
ອ່ານອີກ: ສິ່ງທີ່ຕ້ອງເຮັດຖ້າບໍ່ມີສຽງດັງໃນ Youtube

ເຄື່ອງມືຫົວຂໍ້
ຖ້າທ່ານເອົາໃຈໃສ່ກັບກະດານຊ້າຍຂອງສະຖານທີ່ຂອງເວັບໄຊທ໌້, ທ່ານສາມາດກວດພົບເຄື່ອງມືອື່ນໆທັງຫມົດ, ດຽວນີ້ພວກເຮົາຈະວິເຄາະທຸກຢ່າງຕາມລໍາດັບ, ແລະເລີ່ມຕົ້ນດ້ວຍ "ຫົວຂໍ້".
ທັນທີຫຼັງຈາກກົດປຸ່ມ "ກົດປຸ່ມ", ຊື່ຂອງຊື່ດຽວກັນຈະປາກົດ, ແລະຜູ້ທີສອງ, ເຊິ່ງເປັນຜູ້ຮັບຜິດຊອບໃນໄລຍະເວລາຂອງຂໍ້ຄວາມທີ່ປາກົດຢູ່ພາຍໃຕ້ເສັ້ນທາງຕົ້ນຕໍ. ຢູ່ສະຖານທີ່ຂອງປຸ່ມຕົວມັນເອງ, ເຄື່ອງມືທີ່ສອດຄ້ອງກັນຈະປາກົດ, ເຊິ່ງມັນຈະເປັນໄປໄດ້ທີ່ຈະລະບຸທຸກພາລາມິເຕີທີ່ຈໍາເປັນຂອງແຜ່ນຈາລຶກ. ນີ້ແມ່ນບັນຊີລາຍຊື່ແລະຈຸດປະສົງຂອງພວກເຂົາ:
- "ຄໍາບັນຍາຍ" - ຊ່ວຍໃຫ້ທ່ານສາມາດເຂົ້າໄປໃນຄໍາທີ່ທ່ານຕ້ອງການ;
- "ຕົວອັກສອນ" - ກໍານົດຕົວອັກສອນຕົວຫນັງສື;
- "ສີ" - ກໍານົດສີຂອງຂໍ້ຄວາມ;
- "Align" - ສະແດງເຖິງຮູບແບບຂອງແຜ່ນຈາລຶກ;
- "ຊາຍແດນ" - ປ່ຽນຄວາມຫນາຂອງ contour;
- ສີຊາຍແດນ - ປ່ຽນສີຂອງ contour;
- "ເວລາເລີ່ມຕົ້ນ" ແລະ "ສິ້ນສຸດເວລາ" - ກໍານົດເວລາສໍາລັບຮູບລັກສະນະຂອງຂໍ້ຄວາມໃນ GIF ແລະການຫາຍຕົວໄປ.
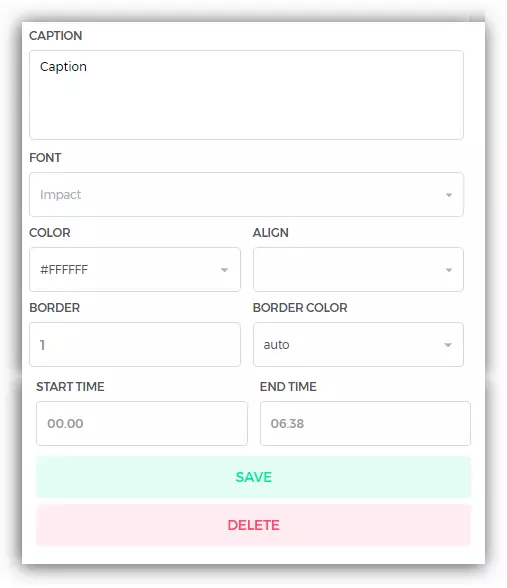
ອີງຕາມຜົນຂອງການຕັ້ງຄ່າທັງຫມົດ, ພຽງແຕ່ກົດປຸ່ມ "Save" ສໍາລັບໃຊ້.
ເຄື່ອງມື "ສະຕິກເກີ"
ຫຼັງຈາກທີ່ກົດໃສ່ເຄື່ອງມືສະຕິກເກີ, ທຸກໆສະຕິກເກີ້ທີ່ມີຢູ່ແລ້ວມີການປັບປຸງໃຫມ່ໂດຍຫມວດຫມູ່ຈະປາກົດຢູ່ຕໍ່ຫນ້າທ່ານ. ໂດຍການເລືອກສະຕິກເກີທີ່ທ່ານມັກ, ມັນຈະປາກົດຢູ່ໃນວິດີໂອ, ແລະອີກເພງຫນຶ່ງຈະປາກົດຢູ່ໃນເຄື່ອງຫຼີ້ນ. ມັນຍັງຈະເປັນໄປໄດ້ກໍ່ຈະເປັນໄປໄດ້ທີ່ຈະກໍານົດຈຸດເລີ່ມຕົ້ນຂອງຮູບລັກສະນະແລະສິ້ນສຸດ, ໃນແບບດຽວກັນທີ່ໄດ້ຮັບຂ້າງເທິງ.ເຄື່ອງມື "ພືດ"
ດ້ວຍເຄື່ອງມືນີ້, ທ່ານສາມາດຕັດພື້ນທີ່ວິດີໂອສະເພາະ, ຍົກຕົວຢ່າງ, ກໍາຈັດແຄມສີດໍາ. ການນໍາໃຊ້ມັນແມ່ນຂ້ອນຂ້າງງ່າຍດາຍ. ຫຼັງຈາກກົດເຄື່ອງມືປະກົດວ່າກອບທີ່ສອດຄ້ອງກັນຢູ່ເທິງ roller. ການໃຊ້ປຸ່ມຫນູຊ້າຍ, ມັນຄວນຈະຖືກຍືດຫຼືກັນແລະກັນ, ແຄບທີ່ຈະຈັບພື້ນທີ່ທີ່ຕ້ອງການ. ຫຼັງຈາກການຫມູນໃຊ້ແລ້ວ, ມັນຍັງກົດປຸ່ມ "Save" ເພື່ອນໍາໃຊ້ທຸກໆການປ່ຽນແປງ.

ເຄື່ອງມືອື່ນ
ເຄື່ອງມືຕໍ່ໆໄປທຸກຢ່າງໃນບັນຊີລາຍຊື່ມີລັກສະນະບໍ່ຫຼາຍປານໃດ, ລາຍຊື່ທີ່ບໍ່ສົມຄວນໄດ້ຮັບການບູຊາແຍກຕ່າງຫາກ, ດັ່ງນັ້ນພວກເຮົາຈະວິເຄາະພວກເຂົາທັງຫມົດດຽວນີ້.
- "Padding" - ຕື່ມເສັ້ນດ່າງດໍາຈາກຂ້າງເທິງແລະດ້ານລຸ່ມ, ແຕ່ສີຂອງມັນສາມາດປ່ຽນໄດ້;
- "blur" - ເຮັດໃຫ້ຮູບພາບຂອງລ້າງ, ລະດັບຂອງການທີ່ສາມາດປ່ຽນແປງໄດ້ໂດຍໃຊ້ຂະຫນາດທີ່ເຫມາະສົມ;
- "Hue", "ປ່ຽນໄປ" ແລະ "ການອີ່ມຕົວ" - ປ່ຽນສີສີ;
- "ເລື່ອນແນວຕັ້ງ" ແລະ "flip ອອກຕາມລວງນອນ" - ປ່ຽນທິດທາງຂອງຮູບຕາມແນວຕັ້ງແລະແນວນອນຕາມລວງຂວາງ.
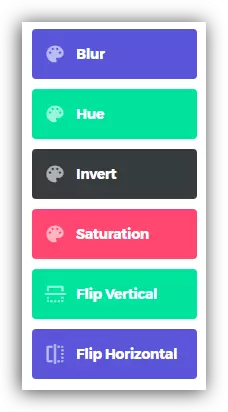
ມັນຍັງມີຄວາມສໍາຄັນໃນການກ່າວເຖິງວ່າເຄື່ອງມືທັງຫມົດສາມາດເປີດໃຊ້ງານໄດ້ໃນເວລາດຽວກັນຂອງວິດີໂອ, ມັນໄດ້ເຮັດໃນແບບດຽວກັບທີ່ໄດ້ປ່ຽນແປງໃນເວລາທີ່ກໍານົດເວລາຂອງພວກເຂົາ.
ຫຼັງຈາກການປ່ຽນແປງທັງຫມົດ, ມັນຍັງມີພຽງແຕ່ຊ່ວຍປະຢັດ GIF ໃຫ້ກັບຄອມພິວເຕີ້ຫລືສໍາເນົາລິ້ງໂດຍການວາງສະຫຼະມັນໄວ້.
ໃນບັນດາສິ່ງອື່ນໆ, ໃນເວລາທີ່ປະຫຍັດຫຼືວາງສະຖານທີ່, ມັນຈະຕັ້ງຢູ່ເຄື່ອງຫມາຍຂອງການບໍລິການ. ມັນສາມາດຖອດອອກໄດ້ໂດຍການກົດທີ່ປຸ່ມ "ບໍ່ມີນໍ້າ" ທີ່ຕັ້ງຢູ່ຕໍ່ຫນ້າກັບປຸ່ມ GIF ທີ່ສ້າງ GIF.

ເຖິງຢ່າງໃດກໍ່ຕາມ, ການບໍລິການນີ້ແມ່ນຈ່າຍໃຫ້ສັ່ງ, ທ່ານຈໍາເປັນຕ້ອງຈ່າຍເງິນ 10 ໂດລາ, ແຕ່ມັນກໍ່ເປັນໄປໄດ້ທີ່ຈະອອກລຸ້ນທົດລອງທີ່ຈະໃຊ້ໄດ້ 15 ວັນ.
ສະຫຼຸບ
ໃນທີ່ສຸດ, ທ່ານສາມາດເວົ້າສິ່ງຫນຶ່ງ - ບໍລິການຂອງ GIFS ໃຫ້ໂອກາດທີ່ດີເລີດທີ່ຈະເຮັດໃຫ້ພາບເຄື່ອນໄຫວ GIF ຈາກວິດີໂອໃນ YouTube. ດ້ວຍສິ່ງທັງຫມົດນີ້, ການບໍລິການນີ້ແມ່ນບໍ່ເສຍຄ່າ, ມັນງ່າຍສໍາລັບມັນ, ແລະປື້ມຄູ່ມືຈະຊ່ວຍໃຫ້ທ່ານສາມາດເຮັດໃຫ້ອອກກໍາລັງກາຍຕົ້ນສະບັບ, ບໍ່ຄືກັບຄົນອື່ນທັງຫມົດ.
