
ເພື່ອຮັບປະກັນຄຸນນະພາບຂອງຮູບໂດຍບໍ່ມີຂໍ້ບົກຜ່ອງໃດໆ, ທ່ານຈໍາເປັນຕ້ອງກໍານົດຄວາມລະອຽດຂອງຫນ້າຈໍທີ່ຖືກຕ້ອງທີ່ກົງກັບຮ່າງກາຍ.
ພວກເຮົາປ່ຽນຄວາມລະອຽດຂອງຫນ້າຈໍ
ມີວິທີການທີ່ແຕກຕ່າງກັນໃນການປ່ຽນແປງການແກ້ໄຂບັນຫາຂອງການສະແດງ.ວິທີທີ່ 1: ສູນຄວບຄຸມ PHD CatalystS
ຖ້າຄອມພິວເຕີຂອງທ່ານໃຊ້ AMD Driver, ການຕັ້ງຄ່າສາມາດເຮັດໄດ້ຜ່ານສູນຄວບຄຸມ AMD Catalyst.
- ກົດທີ່ desktop ກົດຂວາມືແລະເລືອກລາຍການທີ່ເຫມາະສົມ.
- ດຽວນີ້ໄປທີ່ການຄຸ້ມຄອງຄອມພິວເຕີ້.
- ແລະຫຼັງຈາກທີ່ຊອກຫາຄຸນສົມບັດຂອງມັນ.
- ໃນທີ່ນີ້ທ່ານສາມາດກໍາຫນົດຄ່າພາລາທີ່ແຕກຕ່າງກັນ.
- ຢ່າລືມສະຫມັກການປ່ຽນແປງ.
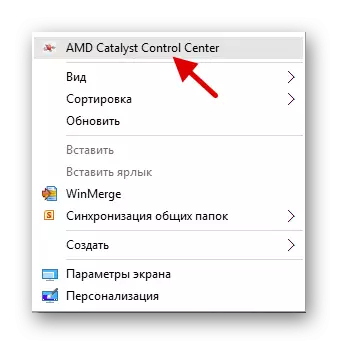
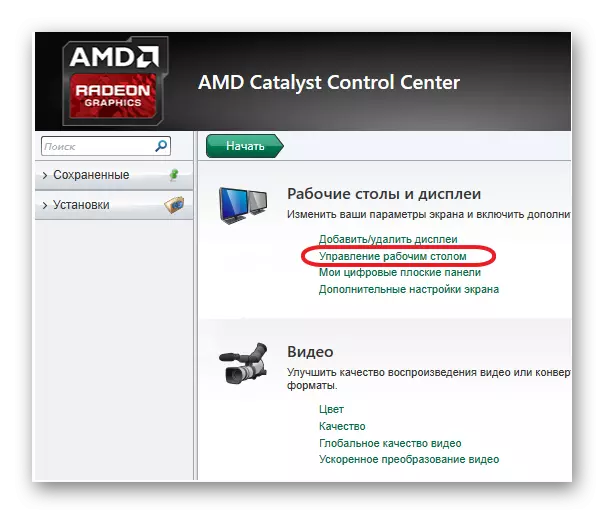
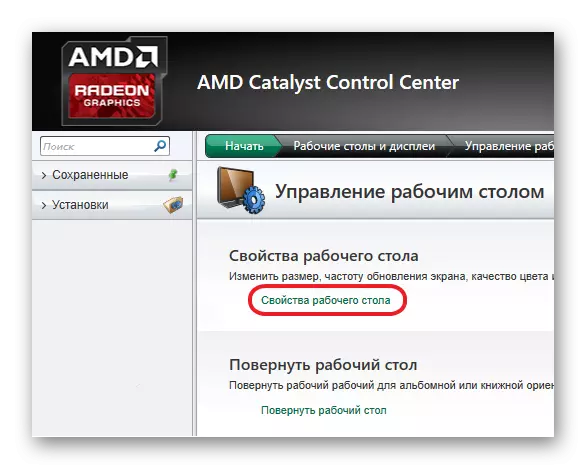

ວິທີທີ່ 2: ສູນຄວບຄຸມ Nvidia
ເຊັ່ນດຽວກັນ, AMD ທ່ານສາມາດຕັ້ງຄ່າຕິດຕາມກວດກາດ້ວຍ Nvidia.
- ໂທຫາເມນູສະພາບການໃນ desktop ແລ້ວກົດທີ່ແຜງຄວບຄຸມ NVIDIA ("ສູນຄວບຄຸມ Nvidia").
- ໄປຕາມເສັ້ນທາງ "ສະແດງ" ("ຫນ້າຈໍ" - "ຄວາມລະອຽດການປ່ຽນແປງ" ("ຄວາມລະອຽດການປ່ຽນແປງ").
- ຕັ້ງຄ່າແລະບັນທຶກທຸກຢ່າງ.
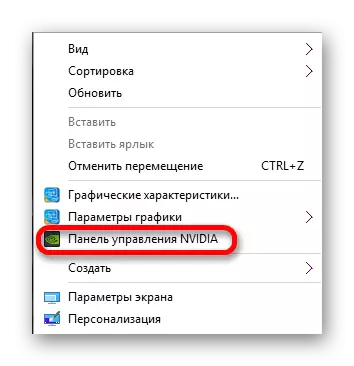
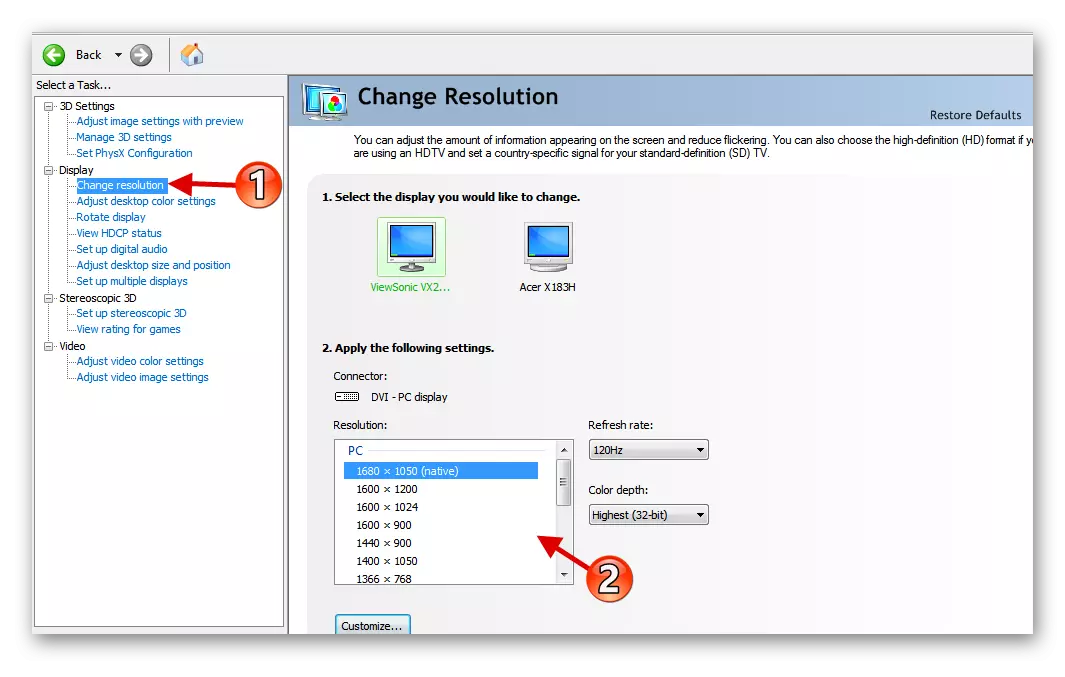
ວິທີທີ່ 3: PANUP ການຄຸ້ມຄອງກາຟ
Intel ຍັງມີຫນ້າທີ່ການຕັ້ງຄ່າການສະແດງ.
- ໃນເມນູສະພາບການຂອງ desktop, ໃຫ້ຄລິກໃສ່ "ລັກສະນະຮູບພາບ ... .
- ໃນເມນູຫລັກ, ເລືອກ "Display".
- ຕັ້ງຄ່າການອະນຸຍາດທີ່ເຫມາະສົມແລະນໍາໃຊ້ການຕັ້ງຄ່າ.
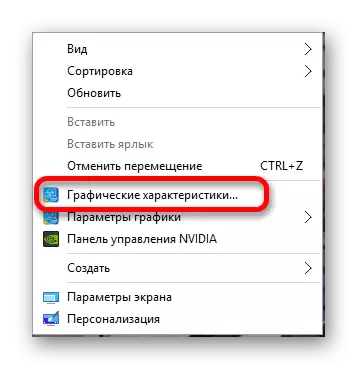

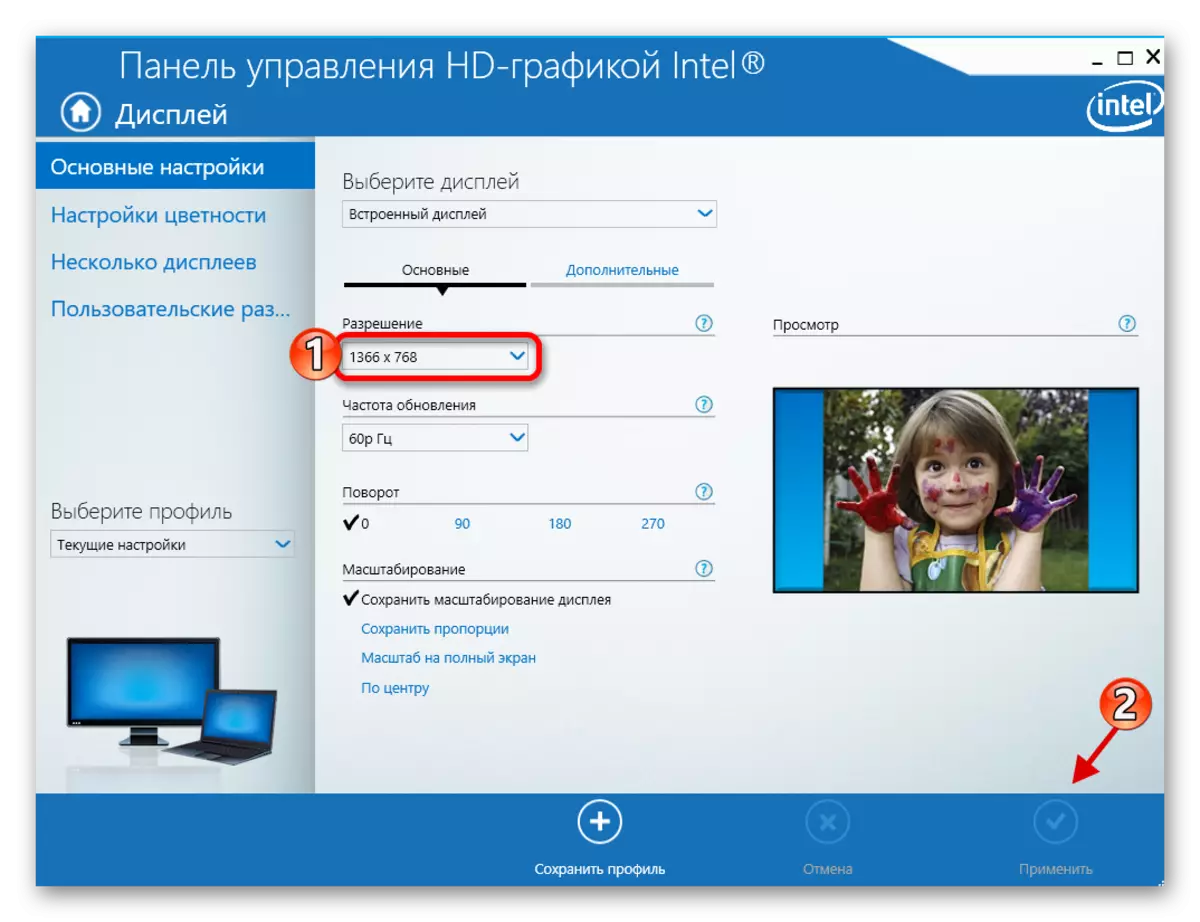
ວິທີທີ່ 4: ລະບົບມາດຕະຖານລະບົບ
ຫນຶ່ງໃນວິທີທີ່ງ່າຍທີ່ສຸດແລະລາຄາບໍ່ແພງທີ່ສຸດ.
- ກົດຂວາໃສ່ພື້ນທີ່ຫວ່າງຂອງ desktop ແລະຊອກຫາ "ການຕັ້ງຄ່າຫນ້າຈໍ".
- ດຽວນີ້ເລືອກ "ການຕັ້ງຄ່າຫນ້າຈໍແບບພິເສດ".
- ກໍານົດຄ່າ.
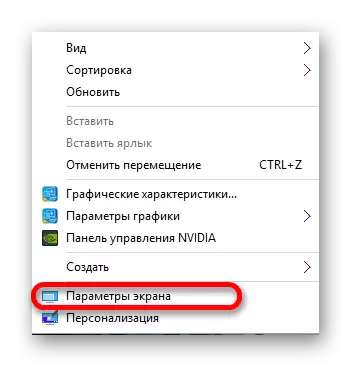
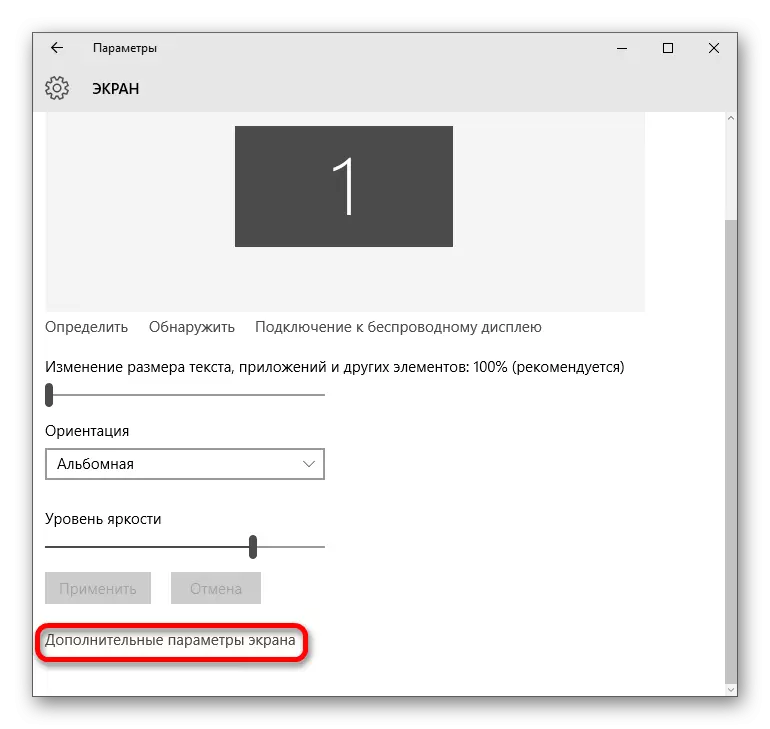
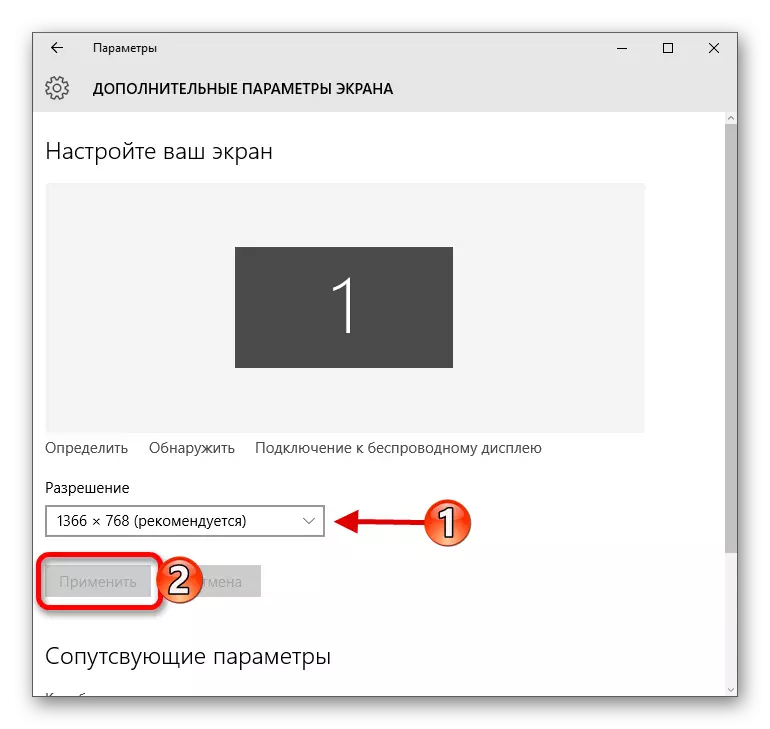
ຫຼືທ່ານສາມາດເຮັດສິ່ງນີ້ໄດ້:
- ໄປທີ່ "ກະດານຄວບຄຸມ" ໂດຍການໂທຫາເມນູສະພາບການໃນປຸ່ມ "ເລີ່ມຕົ້ນ".
- ຫຼັງຈາກທີ່ທ່ານໄປ "ທຸກການຄວບຄຸມ" - "ຫນ້າຈໍ".
- ຊອກຫາ "ຕັ້ງຄ່າຄວາມລະອຽດຂອງຫນ້າຈໍ".
- ວາງຕົວກໍານົດການທີ່ກໍານົດໄວ້.
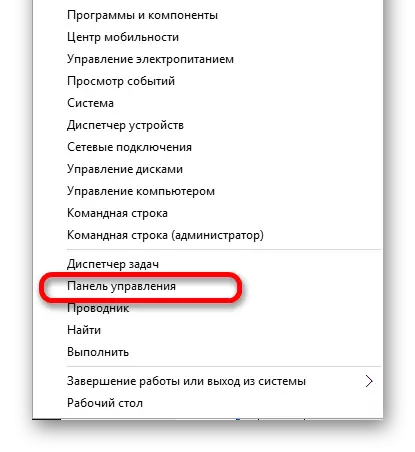
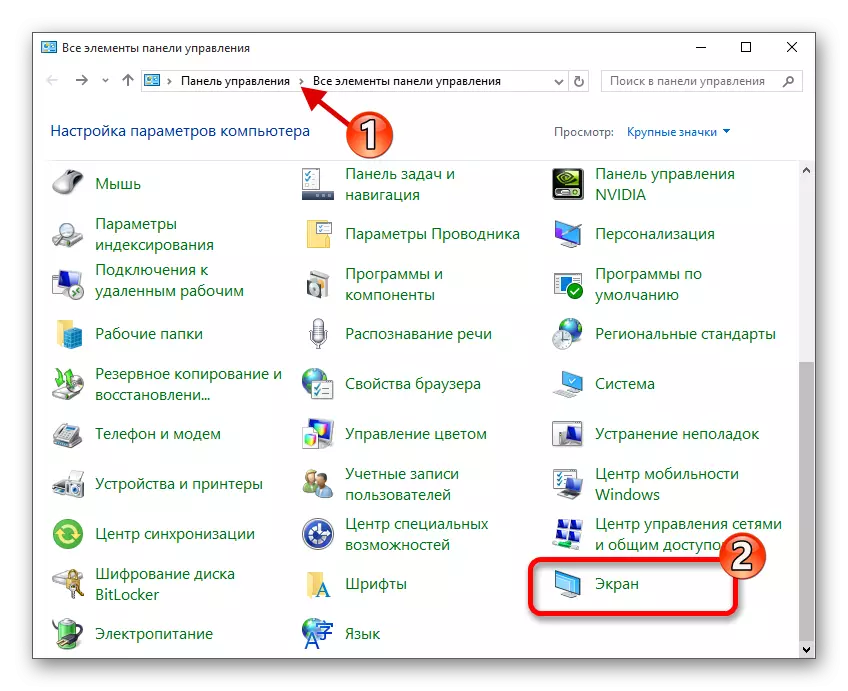

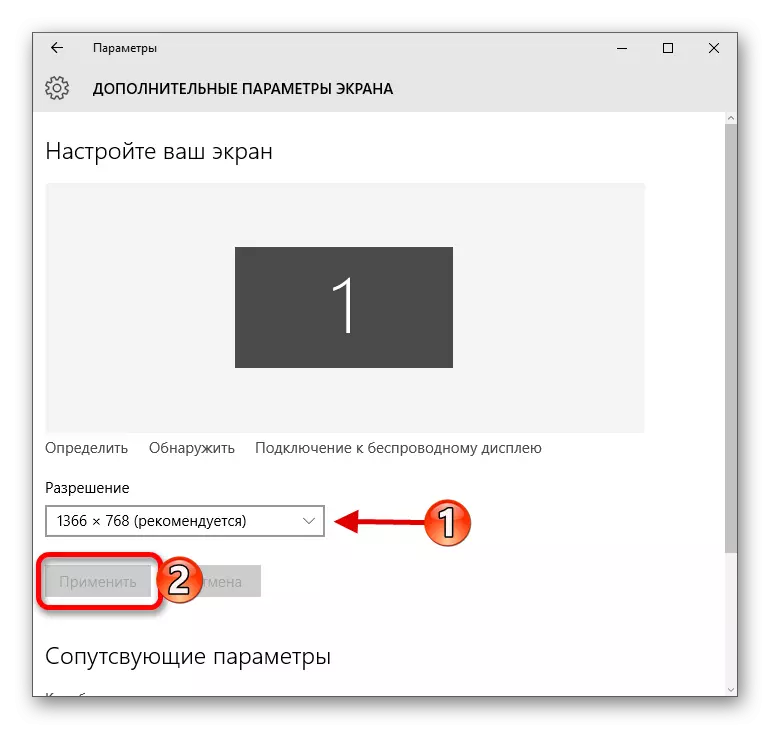
ແກ້ໄຂບາງບັນຫາ
- ຖ້າບັນຊີລາຍຊື່ຂອງການອະນຸຍາດແມ່ນບໍ່ມີຫຼືຫຼັງຈາກໃຊ້ການຕັ້ງຄ່າ, ບໍ່ມີຫຍັງປ່ຽນແປງ - ອັບເດດຄົນຂັບຮູບພາບກາຟິກ. ທ່ານສາມາດກວດເບິ່ງຄວາມກ່ຽວຂ້ອງຂອງພວກເຂົາແລະທ່ານສາມາດດາວໂຫລດໄດ້ໂດຍໃຊ້ໂປແກຼມພິເສດ. ຍົກຕົວຢ່າງ, ການແກ້ໄຂ DrivePack, ຄົນຂັບລົດ, ທ່ານຫມໍອຸປະກອນ, ແລະອື່ນໆ.
- ມີຜູ້ຕິດຕາມທີ່ຮຽກຮ້ອງໃຫ້ຄົນຂັບຂອງພວກເຂົາເອງ. ທ່ານສາມາດຊອກຫາພວກມັນຢູ່ໃນເວັບໄຊທ໌ທາງການຂອງຜູ້ຜະລິດຫຼືພະຍາຍາມຄົ້ນຫາກັບໂປແກຼມທີ່ໄດ້ກ່າວມານັ້ນ.
- ສາເຫດຂອງບັນຫາກໍ່ອາດຈະເປັນຜູ້ດັດແປງ, ດັດແປງຫລືສາຍຫຼືສາຍທີ່ຕິດຕາມກວດກາເຊື່ອມຕໍ່. ຖ້າມີທາງເລືອກໃນການເຊື່ອມຕໍ່ອື່ນ, ຫຼັງຈາກນັ້ນລອງມັນ.
- ໃນເວລາທີ່ທ່ານປ່ຽນຄ່າ, ແລະຄຸນນະພາບຂອງຮູບພາບໄດ້ດີຫຼາຍ, ກໍານົດຕົວກໍານົດທີ່ແນະນໍາແລະປ່ຽນຂະຫນາດຂອງລາຍການຕ່າງໆໃນສ່ວນ "ຫນ້າຈໍ"
- ຖ້າລະບົບບໍ່ໄດ້ກໍ່ສ້າງໃບຍ່ອຍໂດຍອັດຕະໂນມັດເມື່ອເຊື່ອມຕໍ່ເສັ້ນທາງທີ່ມີການຕັ້ງຄ່າໃຫມ່, "Propecting Settings" - " ໃນບັນຊີລາຍຊື່, ເລືອກຂະຫນາດທີ່ຕ້ອງການແລະສະຫມັກ.
ອ່ານຕື່ມ:
ວິທີການປັບປຸງຄົນຂັບລົດໃນຄອມພີວເຕີ້ໂດຍໃຊ້ການແກ້ໄຂ DrivePack
ໂຄງການທີ່ດີທີ່ສຸດສໍາລັບການຕິດຕັ້ງຄົນຂັບລົດ
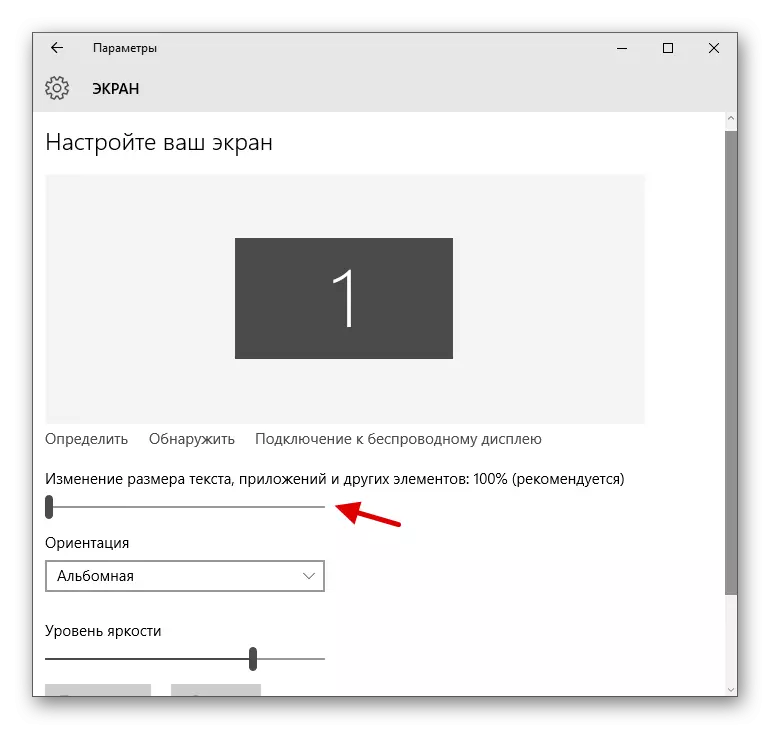
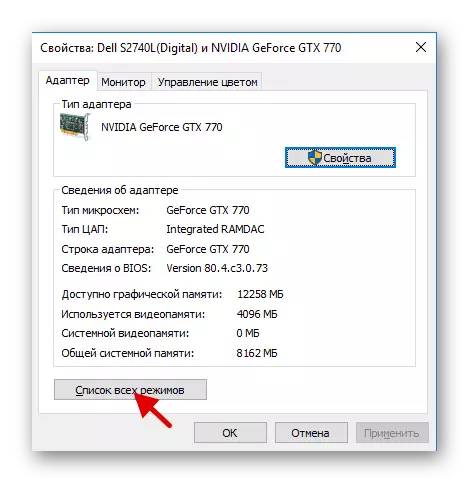
ນີ້ແມ່ນການຫມູນໃຊ້ແບບງ່າຍດາຍດັ່ງກ່າວທ່ານສາມາດຕັ້ງຄ່າຫນ້າຈໍແລະຄວາມລະອຽດຂອງມັນໃນ Windows 10.
