
ເພື່ອອີງໃສ່ການຕິດຕັ້ງເຄື່ອງຂັບວີດີໂອໃຫມ່, ມັນຈໍາເປັນຕ້ອງມີຄວາມຈໍາເປັນ, ໂດຍປົກກະຕິແລ້ວ, ໂດຍປົກກະຕິແລ້ວໃນກໍລະນີທີ່ປ່ຽນແທນໂປແກຼມກາຟິກຫຼືການດໍາເນີນງານທີ່ບໍ່ສະຖຽນລະພາບຂອງຊອບແວທີ່ຕິດຕັ້ງແລ້ວ. ເປັນສ່ວນຫນຶ່ງຂອງບົດຄວາມນີ້, ໃຫ້ເວົ້າກ່ຽວກັບວິທີການຕິດຕັ້ງວີດີໂອວີດີໂອທີ່ຖືກຕ້ອງແລະຮັບປະກັນການເຮັດວຽກປົກກະຕິຂອງມັນ.
ຕິດຕັ້ງໄດເວີ
ກ່ອນທີ່ຈະຕິດຕັ້ງໂປແກຼມໃຫມ່ໃນຄອມພີວເຕີ້, ທ່ານຈໍາເປັນຕ້ອງກໍາຈັດສິ່ງເກົ່າ. ນີ້ແມ່ນເງື່ອນໄຂເບື້ອງຕົ້ນ, ນັບຕັ້ງແຕ່ເອກະສານທີ່ເສຍຫາຍ (ໃນກໍລະນີຂອງວຽກທີ່ບໍ່ຫມັ້ນຄົງ) ສາມາດເປັນອຸປະສັກສໍາລັບການຕິດຕັ້ງປົກກະຕິ. ຖ້າທ່ານປ່ຽນແຜນທີ່, ຫຼັງຈາກນັ້ນທ່ານກໍ່ຕ້ອງຮັບປະກັນວ່າ "ຫາງ" ຍັງຄົງຢູ່ຈາກຄົນຂັບລົດເກົ່າ.ລຶບຄົນຂັບ
ທ່ານສາມາດລຶບຄົນຂັບທີ່ບໍ່ຈໍາເປັນໄດ້ໃນສອງທາງ: ຜ່ານ "ແຜງ" ກະດານຄວບຄຸມ "" ກະດານແລະສ່ວນປະກອບແລະສ່ວນປະກອບ "ຄວບຄຸມ. ຕົວເລືອກທໍາອິດແມ່ນງ່າຍດາຍທີ່ສຸດ: ທ່ານບໍ່ຈໍາເປັນຕ້ອງຄົ້ນຫາ, ດາວໂຫລດແລະດໍາເນີນໂຄງການທີສາມ. ໃນກໍລະນີຫຼາຍທີ່ສຸດ, ການກໍາຈັດມາດຕະຖານແມ່ນພຽງພໍແລ້ວ. ຖ້າທ່ານມີຜູ້ຂັບຂີ່ທີ່ຖືກຄັດເລືອກຫຼືມີຂໍ້ຜິດພາດໃນເວລາຕິດຕັ້ງ, ມັນຈໍາເປັນຕ້ອງໃຊ້ DDU.
- ລຶບ Disk Display driver uninstaller.
- ຫນ້າທໍາອິດທ່ານຈໍາເປັນຕ້ອງດາວໂຫລດໂປແກຼມຈາກຫນ້າເວັບທາງການ.
ດາວນ໌ໂຫລດ DDU.
- ຕໍ່ໄປ, ທ່ານຈະຕ້ອງໄດ້ຖີ້ມເອກະສານທີ່ໄດ້ຮັບຜົນໃຫ້ເປັນແຍກອອກເປັນແຍກຕ່າງຫາກ, ກໍານົດໄວ້, ໂຟນເດີ. ເພື່ອເຮັດສິ່ງນີ້, ພຽງແຕ່ດໍາເນີນການມັນ, ໃຫ້ລະບຸສະຖານທີ່ທີ່ຈະຊ່ວຍປະຢັດແລະກົດສານສະກັດ.
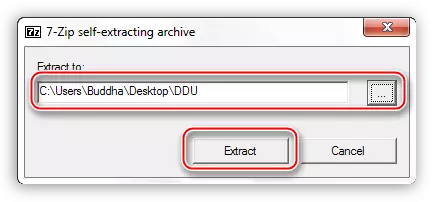
- ເປີດໄດເລກະທໍລີທີ່ມີແຟ້ມທີ່ບໍ່ໄດ້ຮັບການນໍາໃຊ້ແລະກົດສອງຄັ້ງຕໍ່ "ຈໍສະແດງຜົນ Driver Driver Uninstaller.exe" ໃບສະຫມັກ.
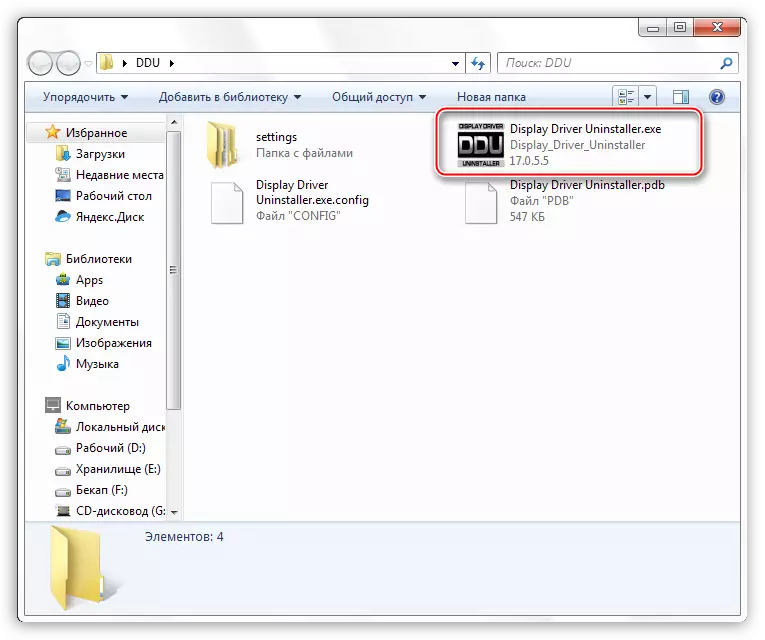
- ຫລັງຈາກເລີ່ມໂປແກຼມໂປຼແກຼມແລ້ວ, ປ່ອງຢ້ຽມເປີດດ້ວຍການຕັ້ງຄ່າແບບໂມດ. ໃນທີ່ນີ້ພວກເຮົາປ່ອຍໃຫ້ມູນຄ່າ "ປົກກະຕິ" ແລະກົດປຸ່ມ "Run Normal Mode".
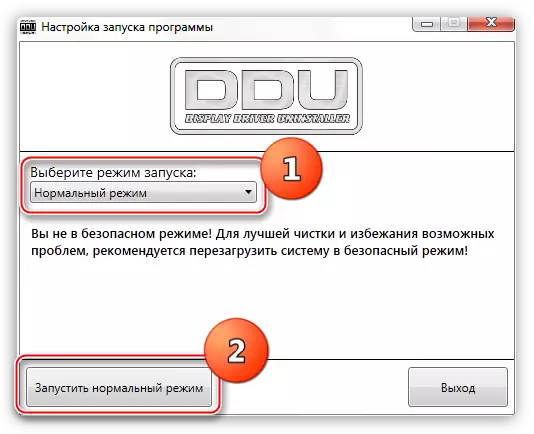
- ຕໍ່ໄປ, ເລືອກຜູ້ຜະລິດຄົນຂັບໃນລາຍການແບບເລື່ອນລົງ, ເຊິ່ງທ່ານຕ້ອງການຖອນການຕິດຕັ້ງ, ແລະກົດປຸ່ມ "Delete ແລະ Reboot".
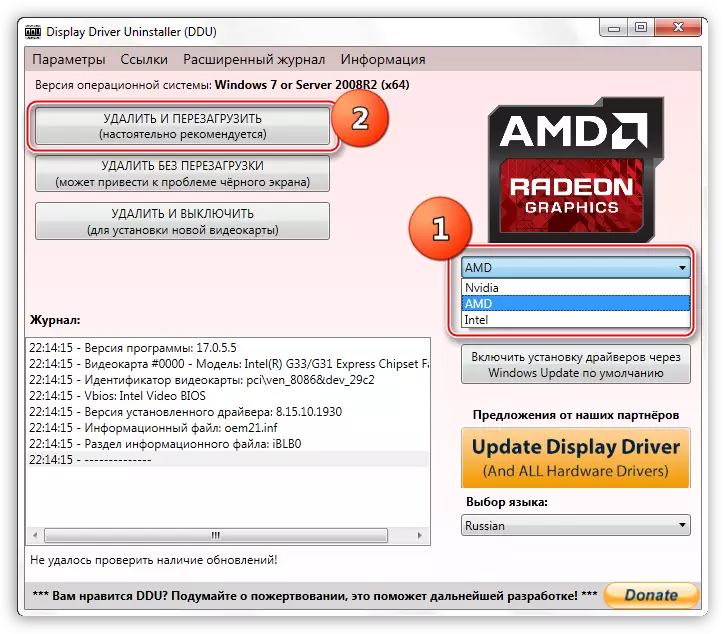
ເພື່ອຮັບປະກັນການໂຍກຍ້າຍທັງຫມົດ "ຫາງ", ການກະທໍາເຫຼົ່ານີ້ສາມາດປະຕິບັດໂດຍການເລີ່ມຕົ້ນຄອມພິວເຕີຄືນໃຫມ່ໃຫ້ເປັນຮູບແບບທີ່ປອດໄພ.
- ໂປແກຼມດັ່ງກ່າວຈະສະແດງຄໍາເຕືອນວ່າຕົວເລືອກທີ່ຫ້າມບໍ່ໃຫ້ຜູ້ຂັບຂີ່ດາວໂຫລດຜ່ານລະບົບ Windows Redate ຈະຖືກເປີດໃຊ້ງານ. ພວກເຮົາຕົກລົງເຫັນດີ (ກົດ OK).
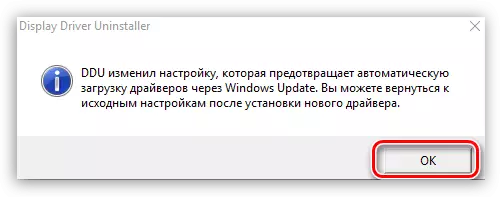
ໃນປັດຈຸບັນມັນຈະຢູ່ພຽງແຕ່ລໍຖ້າຈົນກ່ວາຜູ້ຂັບຂີ່ລຶບຄົນຂັບແລະການເລີ່ມຕົ້ນໃຫມ່ຈະເກີດຂື້ນ.
ວິທີການດໍາເນີນການ OS OS ໃນແບບປອດໄພ, ທ່ານສາມາດຮຽນຮູ້ຈາກພວກເຮົາໃນເວັບໄຊທ໌: Windows 10, Windows 8, Windows XP
- ຫນ້າທໍາອິດທ່ານຈໍາເປັນຕ້ອງດາວໂຫລດໂປແກຼມຈາກຫນ້າເວັບທາງການ.
- ເປີດ "ກະດານຄວບຄຸມ" ແລະໄປທີ່ລິ້ງ "DELETE DELETE".
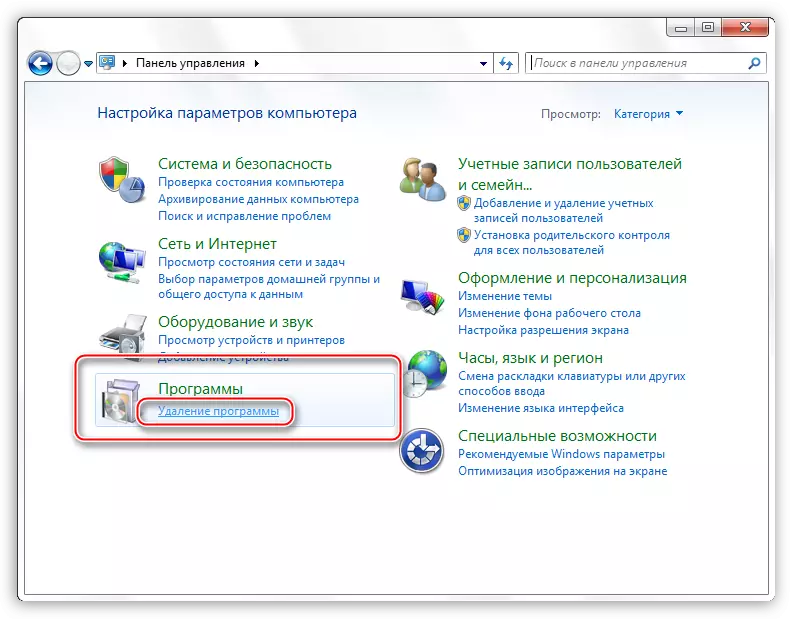
- ປ່ອງຢ້ຽມເປີດດ້ວຍແອັບເປີ້ນທີ່ທ່ານຕ້ອງການບັນຈຸບັນຊີລາຍຊື່ຂອງທຸກຄໍາຮ້ອງສະຫມັກທີ່ຕິດຕັ້ງ. ໃນທີ່ນີ້ພວກເຮົາຈໍາເປັນຕ້ອງຊອກຫາລາຍການທີ່ມີຊື່ວ່າ "Nvidia Graphic Drivers 372.70". ຕົວເລກໃນຫົວຂໍ້ແມ່ນລຸ້ນຊອບແວ, ທ່ານອາດຈະມີສະບັບອື່ນ.
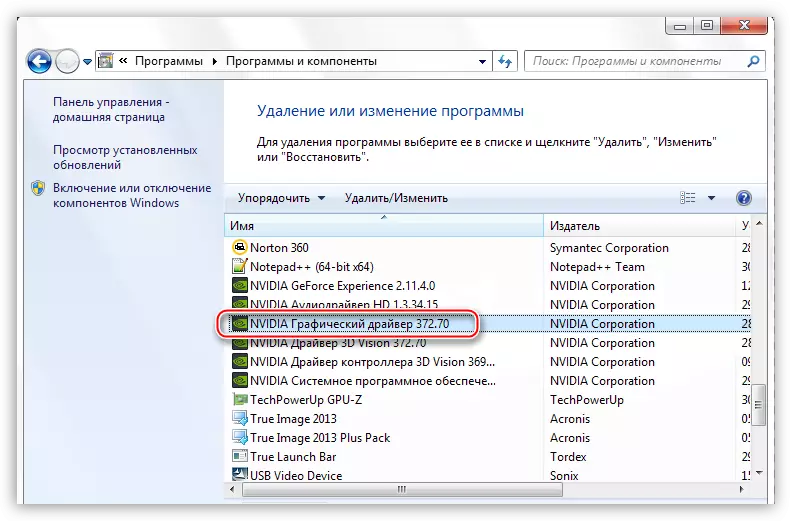
- ຕໍ່ໄປ, ໃຫ້ກົດປຸ່ມ Delete / ແກ້ໄຂທີ່ຢູ່ເທິງສຸດຂອງບັນຊີ.
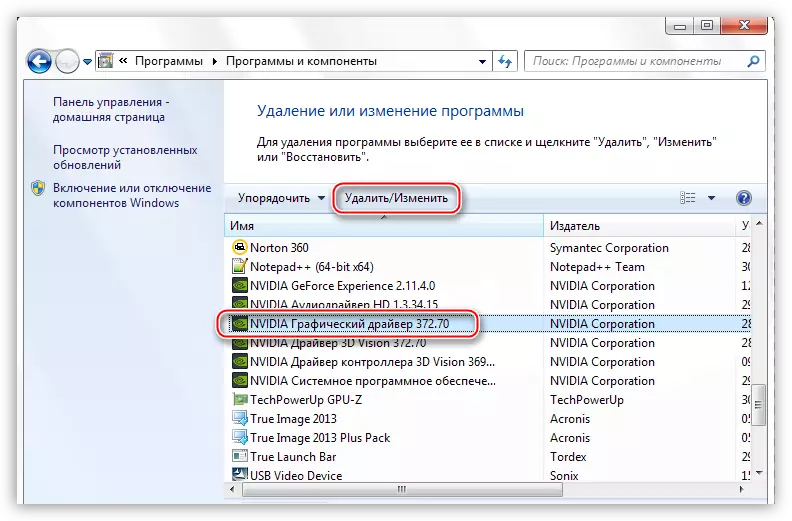
- ຫຼັງຈາກສໍາເລັດການກະທໍາ, ການຕິດຕັ້ງ NVIDIA ຈະເລີ່ມຕົ້ນ, ໃນປ່ອງຢ້ຽມທີ່ທ່ານຕ້ອງການກົດ "ລຶບ". ເມື່ອສໍາເລັດການຖອນການຕິດຕັ້ງ, ທ່ານຈະຕ້ອງໄດ້ເລີ່ມຕົ້ນຄອມພິວເຕີຄືນໃຫມ່.
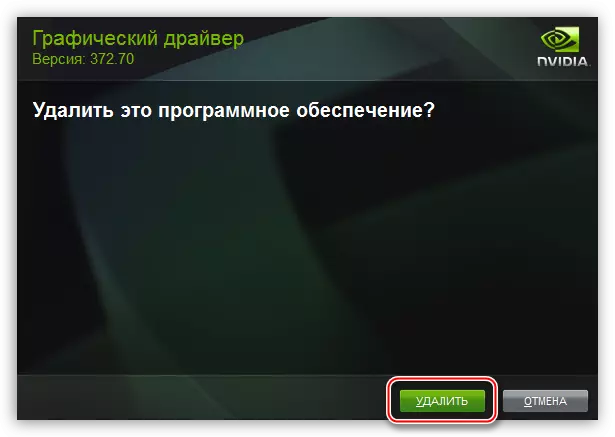
ການໂຍກຍ້າຍຂອງຜູ້ຂັບຂີ່ AMD ເກີດຂື້ນໃນສະຖານະການດຽວກັນ.
- ບັນຊີລາຍຊື່ຂອງໂປແກຼມທີ່ຕິດຕັ້ງທີ່ທ່ານຕ້ອງການຊອກຫາ "Ati Catalyst Install ຕິດຕັ້ງຜູ້ຈັດການ".
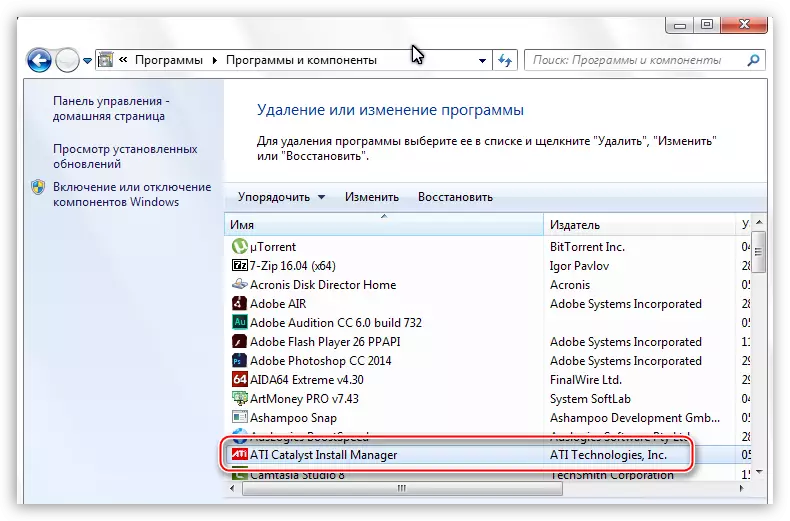
- ຈາກນັ້ນກົດປຸ່ມ "ແກ້ໄຂ". ເຊັ່ນດຽວກັບກໍລະນີຂອງ NVIDIA, ໂປແກຼມຕິດຕັ້ງຈະເປີດ.
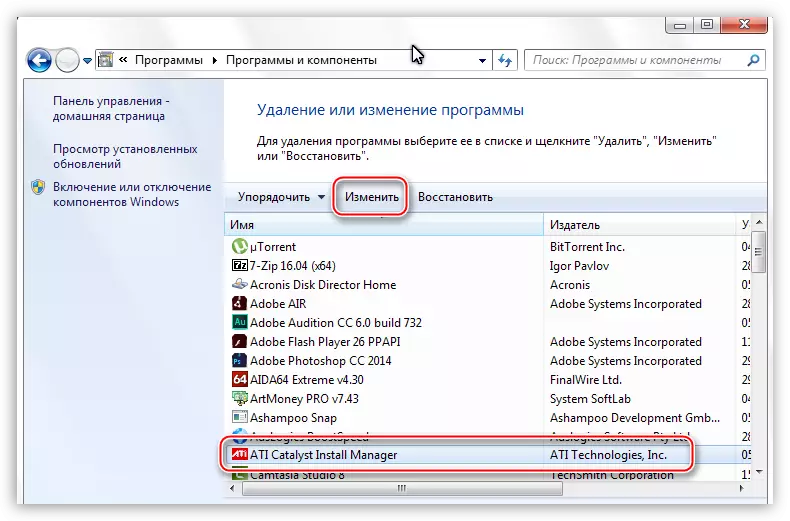
- ໃນທີ່ນີ້ທ່ານຕ້ອງການເລືອກຕົວເລືອກ "ການລຶບໄວຂອງສ່ວນປະກອບທັງຫມົດຂອງຊອບແວ ATI".
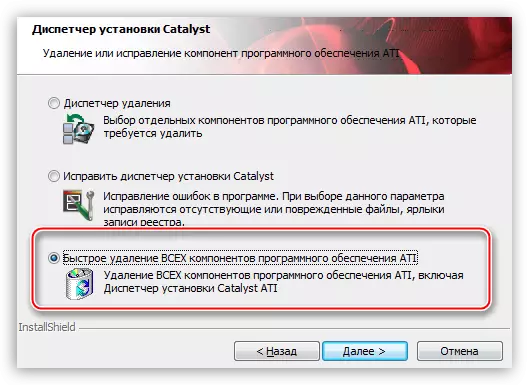
- ຕໍ່ໄປ, ທ່ານພຽງແຕ່ຕ້ອງການປະຕິບັດຕາມຄໍາແນະນໍາຂອງຜູ້ສົ່ງອອກ, ແລະຫຼັງຈາກການລຶບ, ເລີ່ມລົດໃຫມ່.
ການຕິດຕັ້ງໄດເວີໃຫມ່
ຄົ້ນຫາ Software ສໍາລັບບັດວີດີໂອຕ້ອງໄດ້ຮັບການປະຕິບັດພຽງແຕ່ຢູ່ໃນເວັບໄຊທີ່ເປັນທາງການຂອງຜູ້ຜະລິດກາຟິກ - Nvidia ຫຼື AMD ຫຼື AMD.
- nvidia.
- ເພື່ອຄົ້ນຫາບັດ Driver "Green" ຢູ່ໃນເວັບໄຊທ໌້ມີຫນ້າພິເສດ.
ຫນ້າທີ່ຄົ້ນຫາ Nvidia
- ນີ້ແມ່ນທ່ອນໄມ້ທີ່ມີລາຍຊື່ແບບເລື່ອນລົງທີ່ທ່ານຕ້ອງການເລືອກຊຸດແລະຄອບຄົວ (ແບບ) ຂອງຕົວເລືອກວິດີໂອຂອງທ່ານ. ສະບັບແລະການລົງຂາວຂອງລະບົບປະຕິບັດການແມ່ນຖືກກໍານົດໂດຍອັດຕະໂນມັດ.
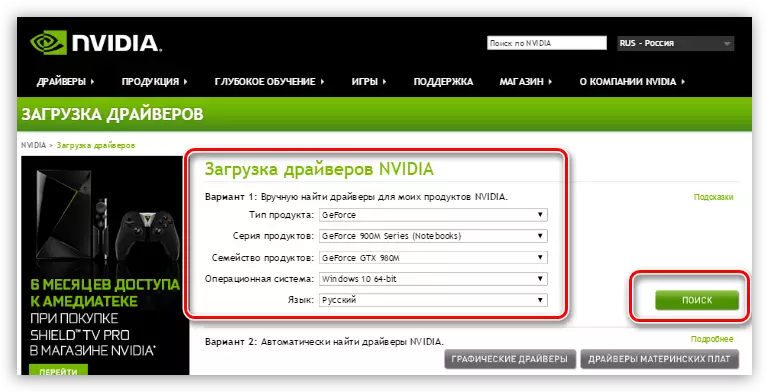
- nvidia.
- ໃນໄລຍະທໍາອິດ, ຂອງຄວາມຍາວປາຈະສະເຫນີໃຫ້ເລືອກສະຖານທີ່ທີ່ຈະຍົກເລີກເອກະສານຕິດຕັ້ງ. ສໍາລັບຄວາມຫນ້າເຊື່ອຖືທີ່ມັນໄດ້ຖືກແນະນໍາໃຫ້ປ່ອຍໃຫ້ທຸກຢ່າງຄືກັບມັນ. ພວກເຮົາສືບຕໍ່ການຕິດຕັ້ງໂດຍການກົດປຸ່ມ OK.
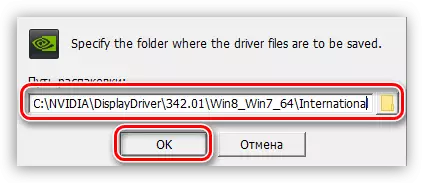
- ໂປແກຼມຕິດຕັ້ງຈັດໃສ່ແຟ້ມເອກະສານໄປທີ່ສະຖານທີ່ທີ່ທ່ານເລືອກ.
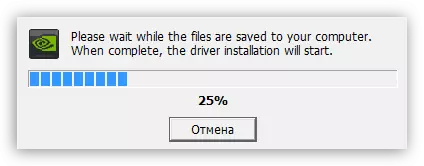
- ຕໍ່ໄປ, ຜູ້ຕິດຕັ້ງຈະກວດເບິ່ງລະບົບສໍາລັບການປະຕິບັດຕາມຄວາມຕ້ອງການ.
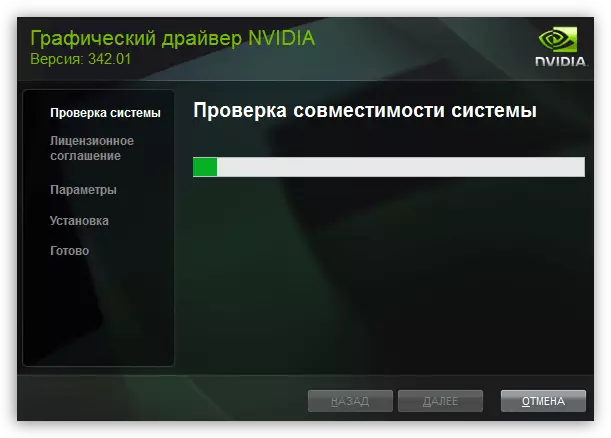
- ຫຼັງຈາກກວດສອບແລ້ວ, ຂໍ້ຕົກລົງການອະນຸຍາດ NVIDIA ຕ້ອງໄດ້ຮັບຮອງເອົາ.
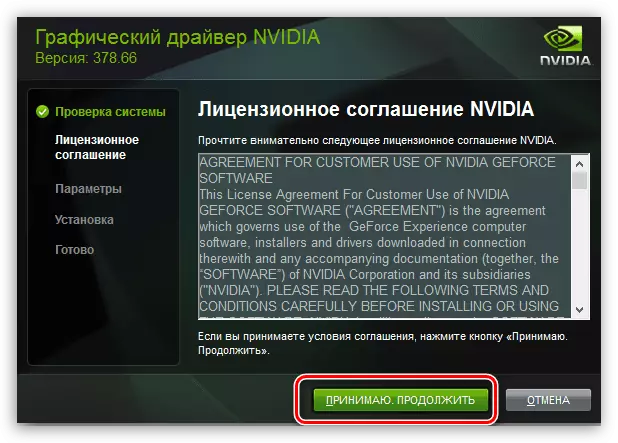
- ໃນຂັ້ນຕອນຕໍ່ໄປ, ພວກເຮົາຈະໄດ້ຮັບການກະຕຸ້ນເຕືອນໃຫ້ເລືອກປະເພດຂອງການຕິດຕັ້ງ - "Express" ຫຼື "ເລືອກ". ພວກເຮົາເຫມາະສົມກັບ "Express", ນັບຕັ້ງແຕ່ຫຼັງຈາກຖອນການຕິດຕັ້ງທີ່ບໍ່ມີການຕັ້ງຄ່າແລະເອກະສານທີ່ຖືກຮັກສາໄວ້. ກົດ "Next".
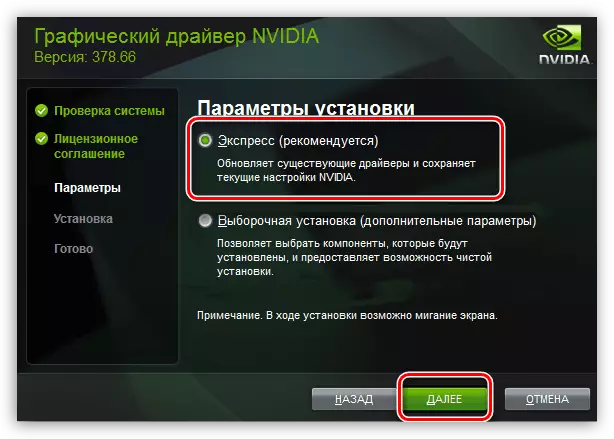
- ສ່ວນທີ່ເຫຼືອຂອງວຽກງານຈະປະຕິບັດໂຄງການ. ຖ້າທ່ານອອກໄປໄລຍະຫນຶ່ງ, ຫຼັງຈາກນັ້ນການເລີ່ມຕົ້ນໃຫມ່ຈະເກີດຂື້ນໂດຍອັດຕະໂນມັດ. ຫຼັກຖານຂອງການຕິດຕັ້ງທີ່ປະສົບຜົນສໍາເລັດຈະເປັນປ່ອງຢ້ຽມດັ່ງກ່າວ (ຫຼັງຈາກເລີ່ມຕົ້ນໃຫມ່):
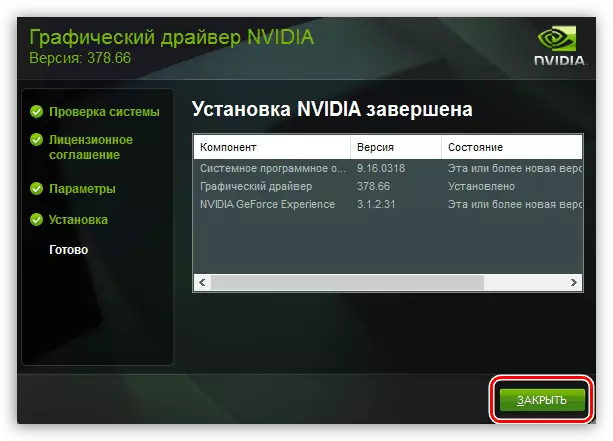
- ໃນໄລຍະທໍາອິດ, ຂອງຄວາມຍາວປາຈະສະເຫນີໃຫ້ເລືອກສະຖານທີ່ທີ່ຈະຍົກເລີກເອກະສານຕິດຕັ້ງ. ສໍາລັບຄວາມຫນ້າເຊື່ອຖືທີ່ມັນໄດ້ຖືກແນະນໍາໃຫ້ປ່ອຍໃຫ້ທຸກຢ່າງຄືກັບມັນ. ພວກເຮົາສືບຕໍ່ການຕິດຕັ້ງໂດຍການກົດປຸ່ມ OK.
- AMD.
- ຄືກັນກັບ "ສີຂຽວ", ຜູ້ຕິດຕັ້ງ AMD ຈະສະເຫນີໃຫ້ເລືອກສະຖານທີ່ໃນການຍົກເວັ້ນເອກະສານ. ພວກເຮົາອອກຈາກທຸກຢ່າງໂດຍຄ່າເລີ່ມຕົ້ນແລ້ວກົດປຸ່ມ "ຕິດຕັ້ງ."
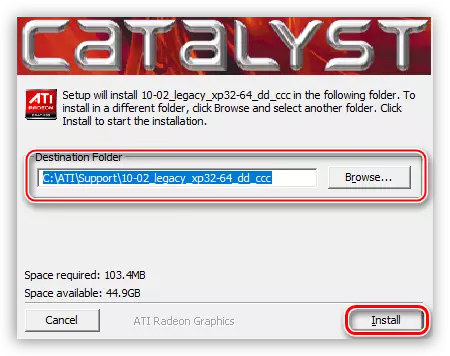
- ພາຍຫຼັງສໍາເລັດການຖີ້ມ, ໂປແກຼມຈະສະເຫນີໃຫ້ເລືອກພາສາການຕິດຕັ້ງ.
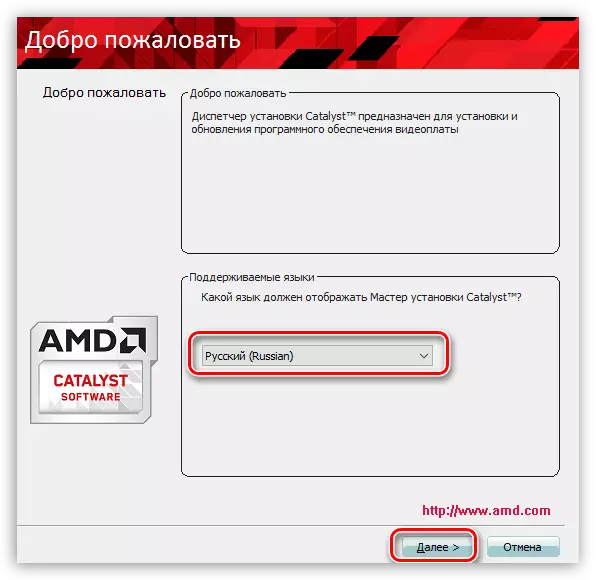
- ໃນປ່ອງຢ້ຽມຕໍ່ໄປ, ພວກເຮົາສະເຫນີໃຫ້ເລືອກການຕິດຕັ້ງທີ່ວ່ອງໄວຫຼືເລືອກ. ເລືອກໄວ. ໃບປະກາດລາຍການໂດຍຄ່າເລີ່ມຕົ້ນ.
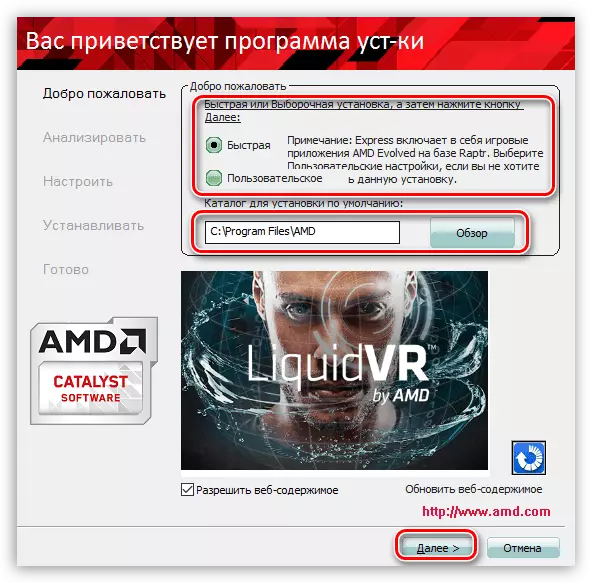
- ພວກເຮົາຍອມຮັບຂໍ້ຕົກລົງອະນຸຍາດ AMD.
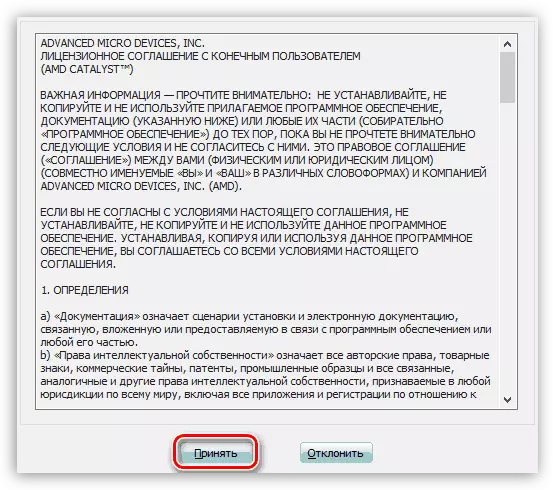
- ຕໍ່ໄປ, ການຕິດຕັ້ງ driver ແມ່ນເກີດຂື້ນ, ຫລັງຈາກນັ້ນມັນຈໍາເປັນຕ້ອງກົດ "ສຸດທ້າຍ" ໃນຫນ້າຕ່າງສຸດທ້າຍແລະເລີ່ມຄອມພິວເຕີ້ຄືນໃຫມ່. ທ່ານສາມາດຄຸ້ນເຄີຍກັບຕົວທ່ານເອງດ້ວຍບັນທຶກການຕິດຕັ້ງ.
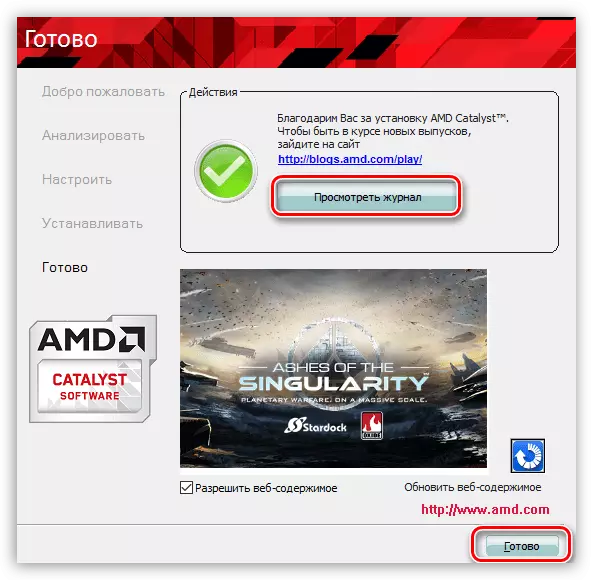
- ຄືກັນກັບ "ສີຂຽວ", ຜູ້ຕິດຕັ້ງ AMD ຈະສະເຫນີໃຫ້ເລືອກສະຖານທີ່ໃນການຍົກເວັ້ນເອກະສານ. ພວກເຮົາອອກຈາກທຸກຢ່າງໂດຍຄ່າເລີ່ມຕົ້ນແລ້ວກົດປຸ່ມ "ຕິດຕັ້ງ."
ການຕິດຕັ້ງຄົນຂັບ, ຢູ່ທີ່ທໍາອິດ, ມັນອາດເບິ່ງຄືວ່າຂ້ອນຂ້າງຍາກ, ແຕ່, ບົນພື້ນຖານຂອງທັງຫມົດຂ້າງເທິງ, ມັນສາມາດສະຫຼຸບໄດ້ວ່າມັນບໍ່ແມ່ນແນວນັ້ນ. ຖ້າທ່ານປະຕິບັດຕາມຄໍາແນະນໍາທີ່ໄດ້ຮັບໃນບົດຄວາມ, ຫຼັງຈາກນັ້ນ, ທຸກສິ່ງທຸກຢ່າງຈະຖືກນໍາໃຊ້ຢ່າງລຽບງ່າຍແລະບໍ່ມີຂໍ້ຜິດພາດ.
- nvidia.
- ເພື່ອຄົ້ນຫາບັດ Driver "Green" ຢູ່ໃນເວັບໄຊທ໌້ມີຫນ້າພິເສດ.
