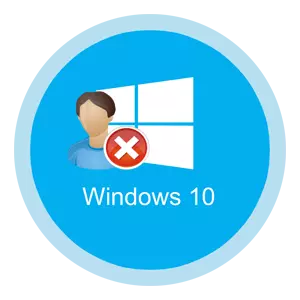
ໃນ Windows Windows 10, ມີຫລາຍປະເພດຂອງບັນຊີ, ໃນນັ້ນບັນຊີທ້ອງຖິ່ນແລະບັນຊີ Microsoft ແມ່ນຈໍາແນກ. ແລະຖ້າຫາກວ່າມີຕົວເລືອກທໍາອິດ, ຜູ້ໃຊ້ໄດ້ຮູ້ຈັກກັນເປັນເວລາເປັນເວລາດົນນານເປັນເວລາຫລາຍປີ, ເປັນວິທີການທີ່ສອງ, ບໍ່ດົນມານີ້. ແນ່ນອນ, ສໍາລັບຜູ້ໃຊ້ຈໍານວນຫຼາຍ, ຕົວເລືອກສຸດທ້າຍແມ່ນ impractical, ແລະມີຄວາມຈໍາເປັນຕ້ອງກໍາຈັດບັນຊີປະເພດນີ້ແລະໃຊ້ລຸ້ນໃນທ້ອງຖິ່ນ.
ຂັ້ນຕອນໃນການກໍາຈັດບັນຊີ Microsoft ໃນ Windows 10
ຕໍ່ໄປ, ທາງເລືອກໃນການລຶບ Microsoft ບັນຊີຈະຖືກພິຈາລະນາ. ຖ້າທ່ານຕ້ອງການທໍາລາຍບັນຊີທ້ອງຖິ່ນ, ຫຼັງຈາກນັ້ນໃຫ້ເບິ່ງການພິມເຜີຍແຜ່ທີ່ເຫມາະສົມ:ອ່ານເພິ່ມເຕິມ: ການລຶບບັນຊີທ້ອງຖິ່ນໃນ Windows 10
ວິທີທີ່ 1: ປ່ຽນປະເພດບັນຊີ
ຖ້າທ່ານຕ້ອງການລຶບບັນຊີ Microsoft, ແລະຫຼັງຈາກນັ້ນສ້າງສໍາເນົາທ້ອງຖິ່ນຂອງມັນ, ທີ່ຖືກຕ້ອງທີ່ສຸດແມ່ນທາງເລືອກໃນການປ່ຽນບັນຊີຈາກອີກປະເພດຫນຶ່ງໄປຫາອີກປະເພດຫນຶ່ງ. ບໍ່ຄືກັບການລຶບແລະການສ້າງຕໍ່ມາ, ການປ່ຽນຈະຊ່ວຍໃຫ້ທ່ານສາມາດບັນທຶກຂໍ້ມູນທີ່ຈໍາເປັນທັງຫມົດ. ນີ້ແມ່ນຄວາມຈິງໂດຍສະເພາະຖ້າຜູ້ໃຊ້ມີພຽງແຕ່ບັນຊີ Microsoft ເທົ່ານັ້ນແລະບໍ່ມີບັນຊີທ້ອງຖິ່ນ.
- ເຂົ້າສູ່ລະບົບດ້ວຍ Microsoft Credentials.
- ກົດປຸ່ມຄີບອດປະສົມປະສານທີ່ສໍາຄັນ "Win + I". ນີ້ຈະເປີດຫນ້າຕ່າງ "ຕົວກໍານົດ".
- ຊອກຫາລາຍການທີ່ລະບຸໄວ້ໃນຮູບແລະກົດທີ່ມັນ.
- ກົດປຸ່ມ "ຂໍ້ມູນຂອງທ່ານ".
- ໃນການກົດດັນທີ່ຫນ້າກົດທີ່ "ເຂົ້າສູ່ລະບົບແທນທີ່ຈະມີບັນຊີທ້ອງຖິ່ນ."
- ໃສ່ລະຫັດຜ່ານທີ່ໃຊ້ໃນການເຂົ້າສູ່ລະບົບ.
- ໃນຕອນທ້າຍຂອງຂັ້ນຕອນ, ລະບຸຊື່ທີ່ຕ້ອງການສໍາລັບການອະນຸຍາດທ້ອງຖິ່ນແລະຖ້າຈໍາເປັນ, ລະຫັດຜ່ານ.




ວິທີທີ່ 2: ຕົວກໍານົດການລະບົບ
ຖ້າທ່ານຕ້ອງການຍັງລຶບ Microsoft Record Record, ຫຼັງຈາກນັ້ນຂະບວນການກໍ່ຈະເປັນແບບນັ້ນ.
- ເຂົ້າສູ່ລະບົບດ້ວຍບັນຊີທ້ອງຖິ່ນ.
- ປະຕິບັດວັກ 2-3 ຂອງວິທີການທີ່ຜ່ານມາ.
- ກົດ "ຄອບຄົວແລະຄົນອື່ນໆ".
- ຢູ່ໃນປ່ອງຢ້ຽມທີ່ປາກົດ, ຊອກຫາບັນຊີທີ່ຕ້ອງການແລ້ວກົດໃສ່ມັນ.
- ຕໍ່ໄປ, ໃຫ້ຄລິກໃສ່ປຸ່ມ Delete.
- ຢືນຢັນການກະທໍາຂອງທ່ານ.



ມັນເປັນມູນຄ່າທີ່ສັງເກດວ່າໃນກໍລະນີນີ້ໄຟລ໌ຜູ້ໃຊ້ທັງຫມົດຖືກລຶບອອກ. ເພາະສະນັ້ນ, ຖ້າທ່ານຕ້ອງການໃຊ້ວິທີນີ້ແລະບັນທຶກຂໍ້ມູນ, ທ່ານຕ້ອງໄດ້ເບິ່ງແຍງສໍາເນົາຂໍ້ມູນສໍາຮອງຂອງຜູ້ໃຊ້.
ວິທີທີ່ 3: "ກະດານຄວບຄຸມ"
- ໄປທີ່ "ກະດານຄວບຄຸມ".
- ໃນ "ຮູບສັນຍາລັກຂະຫນາດໃຫຍ່" ຜູ້ເບິ່ງ, ເລືອກລາຍການ "ບັນຊີຜູ້ໃຊ້".
- ຫຼັງຈາກທີ່ກົດ "ການຄຸ້ມຄອງບັນຊີອື່ນ".
- ເລືອກບັນຊີທີ່ຕ້ອງການ.
- ຈາກນັ້ນກົດປຸ່ມ "ລຶບບັນຊີ".
- ເລືອກສິ່ງທີ່ທ່ານຕ້ອງເຮັດກັບແຟ້ມຜູ້ໃຊ້ທີ່ບັນຊີຖືກລຶບອອກ. ທ່ານສາມາດປະຫຍັດເອກະສານເຫຼົ່ານີ້ແລະລຶບໂດຍບໍ່ຕ້ອງປະຢັດຂໍ້ມູນສ່ວນຕົວ.






ວິທີການທີ 4: ອຸປະກອນ NetPLWIZ
ການໃຊ້ Snap-in ແມ່ນວິທີທີ່ງ່າຍທີ່ສຸດໃນການແກ້ໄຂວຽກທີ່ກໍານົດໄວ້ກ່ອນຫນ້ານີ້, ຍ້ອນວ່າມັນຫມາຍເຖິງພຽງແຕ່ສອງສາມບາດກ້າວເທົ່ານັ້ນ.
- ພິມແບບປະສົມປະສານ "Win + R" ແລະໃນປ່ອງຢ້ຽມ "Run", ພິມຄໍາສັ່ງ "NetPLWIZ".
- ຢູ່ໃນປ່ອງຢ້ຽມທີ່ປາກົດຢູ່ໃນແຖບ "ຜູ້ໃຊ້", ກົດທີ່ບັນຊີແລະກົດປຸ່ມ Delete.
- ຢືນຢັນຄວາມຕັ້ງໃຈຂອງທ່ານໂດຍການກົດປຸ່ມ "ແມ່ນແລ້ວ".



ແນ່ນອນ, ການກໍາຈັດ Microsoft Recording ບໍ່ຈໍາເປັນຕ້ອງມີຄວາມຮູ້ພິເສດໃດໆໃນພາກພື້ນ IT ຫຼືເວລາໃຊ້ຈ່າຍ. ເພາະສະນັ້ນ, ຖ້າທ່ານບໍ່ໃຊ້ບັນຊີປະເພດນີ້, ທີ່ກ້າຫານທີ່ຈະລຶບ.
