
ມີກໍລະນີທີ່ແຕກຕ່າງກັນໃນເວລາທີ່ຄວາມລົ້ມເຫຼວເກີດຂື້ນໃນຄອມພີວເຕີ້ຫຼືໃນໂປແກຼມຕ່າງໆ, ແລະສິ່ງນີ້ສາມາດສະທ້ອນໃຫ້ເຫັນໃນວຽກງານຂອງບາງຢ່າງທີ່ມີປະໂຫຍດ. ຍົກຕົວຢ່າງ, ວິດີໂອໃນ YouTube ບໍ່ໄດ້ໂຫລດ. ໃນກໍລະນີນີ້, ທ່ານຈໍາເປັນຕ້ອງເອົາໃຈໃສ່ກັບລັກສະນະຂອງບັນຫາ, ແລະພຽງແຕ່ຊອກຫາທາງເລືອກສໍາລັບການແກ້ໄຂຂອງມັນ.
ສາເຫດຂອງບັນຫາກ່ຽວກັບການຫຼີ້ນວີດີໂອໃນ YouTube
ມັນເປັນສິ່ງສໍາຄັນທີ່ຈະເຂົ້າໃຈວ່າທ່ານກໍາລັງປະເຊີນກັບບັນຫາແບບໃດທີ່ທ່ານກໍາລັງປະເຊີນກັບຕົວເລືອກທີ່ແນ່ນອນຈະບໍ່ຊ່ວຍໃນບັນຫານີ້ແນ່ນອນ. ເພາະສະນັ້ນ, ພວກເຮົາຈະເບິ່ງສາເຫດທີ່ເປັນໄປໄດ້ທີ່ເປັນໄປໄດ້ແລະເປັນຄຸນລັກສະນະດັ່ງກ່າວ, ແລະທ່ານເລືອກສິ່ງທີ່ກ່ຽວຂ້ອງກັບທ່ານແລະໂດຍປະຕິບັດຕາມຄໍາແນະນໍາ, ແກ້ໄຂບັນຫາ.ວິທີການທີ່ອະທິບາຍຂ້າງລຸ່ມນີ້ແມ່ນມີຈຸດປະສົງເພື່ອແກ້ໄຂບັນຫາໂດຍສະເພາະກັບ Youtube Video Hosting. ຖ້າທ່ານບໍ່ຫຼີ້ນວິດີໂອໃນ browsers, ເຊັ່ນ Mozilla Firefox, Yandex.Bauzer, ເພາະວ່າມັນອາດຈະເປັນຍ້ອນຄວາມເປັນໄປໄດ້ອື່ນໆ, ລຸ້ນທີ່ລ້າສະໄຫມຂອງຕົວທ່ອງເວັບແລະອື່ນໆ.
ວິທີທີ່ 2: ປ່ຽນໂຫມດ Turbo
ຖ້າຫາກວ່າ, ເມື່ອທ່ານພະຍາຍາມຫຼີ້ນວິດີໂອ, ທ່ານຈະໄດ້ຮັບເອກະສານ "ທີ່ບໍ່ພົບ" ຫຼື "ບໍ່ພົບ" ຫຼື "ບໍ່ໄດ້ໂຫລດ", ຫຼັງຈາກນັ້ນມັນຈະຊ່ວຍໃຫ້ການປິດການໃຊ້ງານແບບ Turbo ຖ້າມັນຖືກເປີດໃຊ້ງານ. ທ່ານສາມາດປິດການໃຊ້ງານໄດ້ໃນການກົດຫຼາຍໆຄັ້ງ.
ໄປທີ່ "ການຕັ້ງຄ່າ" ຜ່ານເມນູຫຼືໂດຍກົດປຸ່ມ Alt + P, ເປີດພາກສ່ວນ "browser".
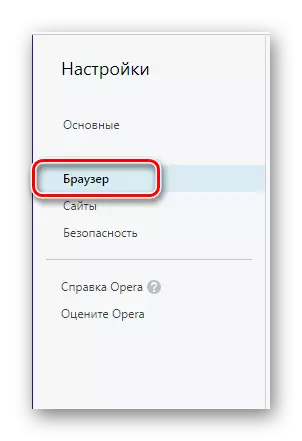
ແຫຼ່ງທີ່ຢູ່ດ້ານລຸ່ມແລະເອົາຫມາຍຕິກອອກຈາກ "ເປີດໃຊ້ງານ Opera Turbo".
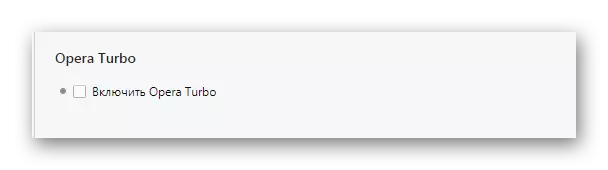
ຖ້າການກະທໍາເຫຼົ່ານີ້ບໍ່ໄດ້ຊ່ວຍ, ຫຼັງຈາກນັ້ນທ່ານສາມາດພະຍາຍາມປັບປຸງສະບັບຂອງ browser ຫຼືກວດເບິ່ງການຕັ້ງຄ່າຂອງ plugins.
ອ່ານຕໍ່: ບັນຫາກ່ຽວກັບການຫຼີ້ນວີດີໂອໃນໂປແກຼມທ່ອງເວັບ Opera
ຫນ້າຈໍສີດໍາຫຼືສີອື່ນໃນເວລາເບິ່ງວິດີໂອ
ບັນຫານີ້ກໍ່ແມ່ນຫນຶ່ງໃນບັນດາສິ່ງທີ່ເລື້ອຍໆທີ່ສຸດ. ບໍ່ມີທາງໃດທີ່ຈະແກ້ໄຂຢູ່ທີ່ນີ້, ເພາະວ່າເຫດຜົນສາມາດແຕກຕ່າງກັນຫມົດ.ວິທີທີ່ 1: ລຶບ Windows 7 ອັບເດດ
ປັນຫານີ້ພົບເຫັນສໍາລັບຜູ້ໃຊ້ Windows 7 ເທົ່ານັ້ນ. ມັນເປັນໄປໄດ້ວ່າການປັບປຸງອາດຈະເຮັດໃຫ້ລະບົບປະຕິບັດການຂອງທ່ານແລະຫນ້າຈໍດໍາເມື່ອທ່ານພະຍາຍາມເບິ່ງວິດີໂອໃນ Youtube. ໃນກໍລະນີນີ້, ທ່ານຕ້ອງລຶບການປັບປຸງເຫຼົ່ານີ້. ທ່ານສາມາດເຮັດໄດ້ແບບນີ້:
- ກົດ "ເລີ່ມຕົ້ນ" ແລະໄປທີ່ແຜງຄວບຄຸມ.
- ເລືອກ "ໂປແກຼມແລະສ່ວນປະກອບຕ່າງໆ".
- ເລືອກພາກ "ເບິ່ງການອັບເດດຕິດຕັ້ງ" ໃນເມນູຊ້າຍ.
- ທ່ານຈໍາເປັນຕ້ອງກວດເບິ່ງວ່າການປັບປຸງແມ່ນຖືກກໍານົດໂດຍ KB2775855 ແລະ KB2750841. ຖ້າເປັນດັ່ງນັ້ນ, ທ່ານຈໍາເປັນຕ້ອງເອົາພວກມັນອອກ.
- ເລືອກການປັບປຸງທີ່ຕ້ອງການແລະກົດ Delete.
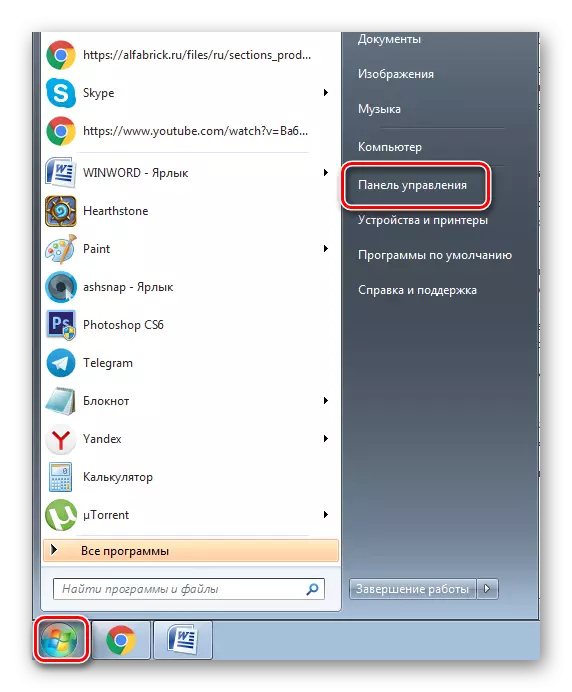
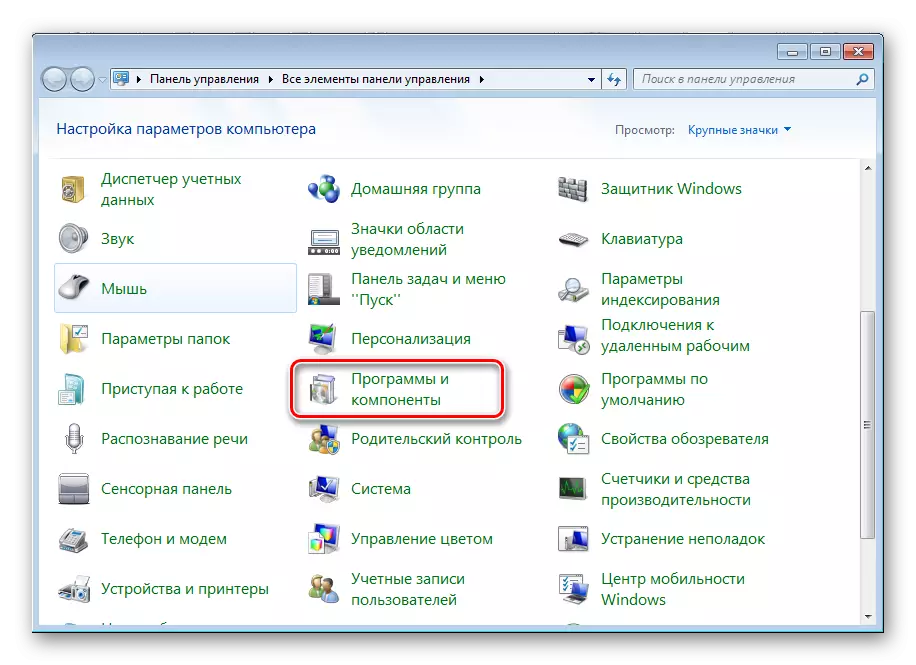
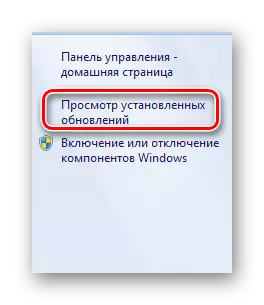
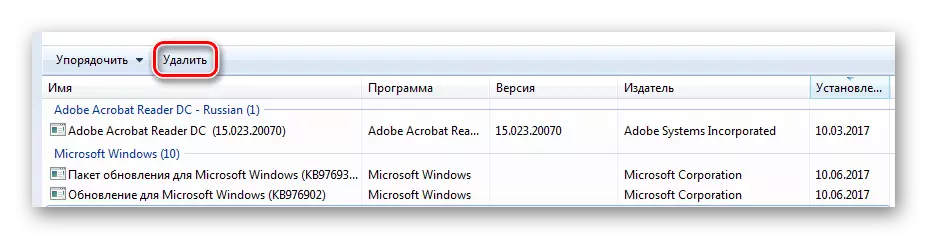
ດຽວນີ້ເລີ່ມຄອມພິວເຕີຄືນໃຫມ່ແລະທົດລອງໃຊ້ວິດີໂອອີກຄັ້ງ. ຖ້າມັນບໍ່ຊ່ວຍໄດ້, ໄປທີ່ວິທີແກ້ໄຂທີສອງຕໍ່ບັນຫາ.
ວິທີທີ່ 2: ການປັບປຸງຄົນຂັບວີດີໂອບັດ
ບາງທີອຸປະຕິເຫດວິດີໂອຂອງທ່ານແມ່ນລ້າສະໄຫມຫຼືທ່ານໄດ້ຕິດຕັ້ງລຸ້ນທີ່ຜິດພາດ. ພະຍາຍາມຊອກຫາແລະຕິດຕັ້ງເຄື່ອງຂັບຂີ່ຮູບພາບສົດໆ. ເພື່ອເຮັດສິ່ງນີ້, ທ່ານຈໍາເປັນຕ້ອງກໍານົດຮູບແບບຂອງບັດວີດີໂອຂອງທ່ານ.ອ່ານຕໍ່: ຊອກຫາຜູ້ຂັບຂີ່ທີ່ຈໍາເປັນສໍາລັບບັດວີດີໂອ
ຕອນນີ້ທ່ານສາມາດໃຊ້ຄົນຂັບລົດຈາກຜູ້ພັດທະນາອຸປະກອນຫຼືໂປແກຼມພິເສດຂອງທ່ານທີ່ຈະຊ່ວຍໃຫ້ທ່ານເລືອກທີ່ເຫມາະສົມ. ທ່ານສາມາດເຮັດສິ່ງນີ້ໄດ້, ທັງ online ແລະດາວໂຫລດແບບອອບໄລນ໌.
ອ່ານເພິ່ມເຕິມ: ໂຄງການທີ່ດີທີ່ສຸດສໍາລັບການຕິດຕັ້ງຜູ້ຂັບຂີ່
ວິທີທີ່ 3: ສະແກນຄອມພິວເຕີສໍາລັບໄວຣັດ
ມັນມັກຈະເກີດຂື້ນເລື້ອຍໆວ່າບັນຫາເລີ່ມຕົ້ນຫຼັງຈາກຕິດເຊື້ອກັບ PC ທີ່ມີໄວຣັດຫຼື "ວິນຍານຊົ່ວອື່ນໆ. ໃນກໍລະນີໃດກໍ່ຕາມ, ການກວດສອບຄອມພິວເຕີຈະບໍ່ມີປະສິດທິພາບສູງ. ທ່ານສາມາດໃຊ້ Antivirus ທີ່ສະດວກສະບາຍ: Avast Free Antivirus, AVG Antivirus ຟຣີ, McAfee, Kaspersky Anti-Virus ຫຼືອື່ນໆ.
ທ່ານຍັງສາມາດໃຊ້ອຸປະກອນທີ່ເຂົ້າຮ່ວມເປັນພິເສດຖ້າທ່ານບໍ່ມີໂປແກຼມທີ່ຕິດຕັ້ງ. ພວກເຂົາກວດເບິ່ງຄືກັນແລະໄວຄອມພິວເຕີຂອງທ່ານໄວ, ພ້ອມທັງທີ່ນິຍົມ, Antiviruses ເຕັມ ".
ອ່ານຕໍ່: ການກວດສອບຄອມພິວເຕີສໍາລັບໄວຣັດໂດຍບໍ່ຕ້ອງໃຊ້ antivirus
ມາດຕະການຮາກ
ຖ້າບໍ່ມີຫຍັງທີ່ກ່າວມາຂ້າງເທິງນີ້, ມີພຽງແຕ່ສອງທາງເລືອກໃນການແກ້ໄຂບັນຫາ. ເຊັ່ນດຽວກັບໃນສະບັບທີ່ມີຫນ້າຈໍດໍາ, ທ່ານສາມາດໃຊ້ເລກທີ 3 ແລະສະແກນຄອມພິວເຕີໃຫ້ກັບໄວຣັດ. ຖ້າຜົນໄດ້ຮັບບໍ່ແມ່ນບວກ, ທ່ານຈໍາເປັນຕ້ອງມ້ວນລະບົບຄືນໃນເວລາທີ່ທຸກສິ່ງທຸກຢ່າງເຮັດວຽກໃຫ້ທ່ານ.ການຟື້ນຟູລະບົບ
ສົ່ງຄືນການຕັ້ງຄ່າແລະການປັບປຸງລະບົບໃຫ້ແກ່ລັດເມື່ອທຸກສິ່ງທຸກຢ່າງເຮັດວຽກໄດ້ດີຈະຊ່ວຍໃຫ້ມີຄຸນລັກສະນະພິເສດຂອງ Windows. ເພື່ອລິເລີ່ມຂະບວນການນີ້, ມັນຈໍາເປັນ:
- ໄປທີ່ "ເລີ່ມຕົ້ນ" ແລະເລືອກ "ກະດານຄວບຄຸມ".
- ເລືອກ "Restore".
- ໃຫ້ຄລິກໃສ່ "ການກູ້ຄືນລະບົບເລີ່ມຕົ້ນ".
- ປະຕິບັດຕາມຄໍາແນະນໍາໃນໂຄງການ.
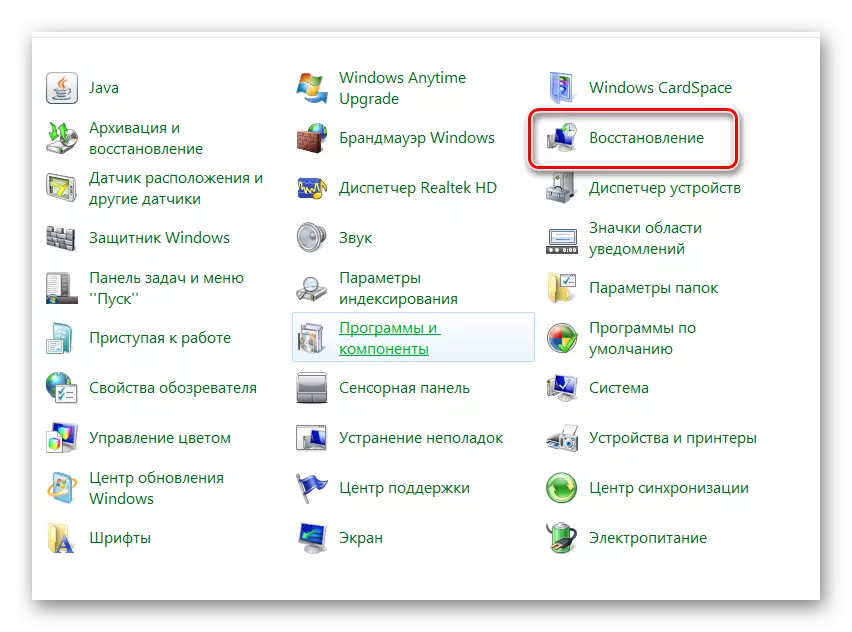
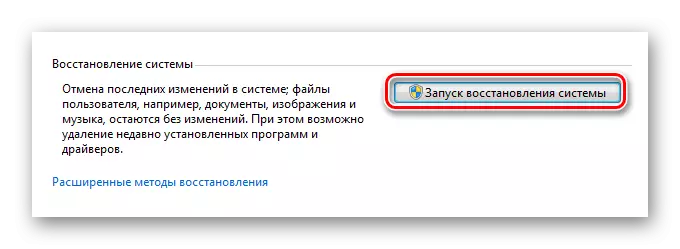
ສິ່ງທີ່ສໍາຄັນແມ່ນການເລືອກວັນທີທີ່ທຸກສິ່ງທຸກຢ່າງເຮັດວຽກໄດ້ດີເພື່ອໃຫ້ລະບົບຈະປ່ຽນການປັບປຸງທັງຫມົດທີ່ຜ່ານມາ. ຖ້າທ່ານມີລະບົບປະຕິບັດການລຸ້ນໃຫມ່ກວ່າເກົ່າ, ຂະບວນການຟື້ນຟູແມ່ນປະຕິບັດບໍ່ໄດ້. ຕ້ອງການປະຕິບັດການກະທໍາດຽວກັນ.
ເບິ່ງຕື່ມອີກ: ວິທີການຟື້ນຟູລະບົບ Windows 8
ນີ້ແມ່ນສາເຫດຕົ້ນຕໍແລະທາງເລືອກໃນການແກ້ໄຂບັນຫາໃນ YouTube. ມັນເປັນມູນຄ່າທີ່ຈະເອົາໃຈໃສ່ກັບຄວາມຈິງທີ່ວ່າບາງຄັ້ງການ reboot ງ່າຍໆບາງຄັ້ງກໍ່ຊ່ວຍ, ຍ້ອນວ່າມັນຈະມີສຽງດັງ. ທຸກສິ່ງທຸກຢ່າງສາມາດເປັນໄປໄດ້, ບາງທີອາດມີຄວາມລົ້ມເຫລວໃນການດໍາເນີນງານຂອງ OS.
