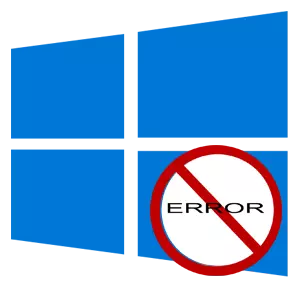
ເຊັ່ນດຽວກັບ OS ອື່ນໆ, Windows 10 ເລີ່ມຊ້າລົງແລະຜູ້ໃຊ້ຈະກາຍເປັນຜູ້ໃຊ້ຫຼາຍຂື້ນເລື້ອຍໆເພື່ອສັງເກດເຫັນຄວາມຜິດພາດໃນການເຮັດວຽກ. ໃນກໍລະນີນີ້, ມັນຈໍາເປັນຕ້ອງກວດສອບລະບົບສໍາລັບຄວາມຮູ້ກ່ຽວກັບຄວາມຜິດພາດແລະຄວາມພ້ອມຂອງຄວາມຜິດພາດທີ່ສາມາດສົ່ງຜົນກະທົບຕໍ່ວຽກງານ.
ກວດເບິ່ງ Windows 10 ສໍາລັບຂໍ້ຜິດພາດ
ແນ່ນອນ, ມັນມີຫລາຍໂປແກຼມທີ່ທ່ານສາມາດກວດສອບການດໍາເນີນງານຂອງລະບົບໃນພຽງແຕ່ກົດສອງສາມຄັ້ງແລະເພີ່ມປະສິດທິພາບ. ມັນແມ່ນຂ້ອນຂ້າງສະດວກ, ແຕ່ວ່າທ່ານບໍ່ຄວນລະເລີຍການສ້າງລະບົບປະຕິບັດການຕົວມັນເອງ, ເພາະວ່າ Windows 10 ຈະບໍ່ໄດ້ຮັບຄວາມເສຍຫາຍຕໍ່ການແກ້ໄຂຂໍ້ຜິດພາດແລະການເພີ່ມປະສິດທິພາບຂອງລະບົບ.ວິທີທີ່ 1: Glaru Utilities
Gla Utilities ແມ່ນຊຸດຊອບແວທັງຫມົດທີ່ມີໂມດູນໃນສ່ວນປະກອບຂອງມັນເພື່ອເພີ່ມປະສິດທິພາບແລະຟື້ນຟູເອກະສານລະບົບທີ່ເສຍຫາຍ. ການໂຕ້ຕອບພາສາລັດເຊຍທີ່ສະດວກສະບາຍເຮັດໃຫ້ໂປແກຼມນີ້ເປັນຜູ້ຊ່ວຍຜູ້ໃຊ້ທີ່ຂາດບໍ່ໄດ້. ມັນເປັນມູນຄ່າທີ່ສັງເກດວ່າເຄື່ອງໃຊ້ທີ່ຫນ້າປະທັບໃຈແມ່ນວິທີແກ້ໄຂທີ່ຈ່າຍ, ແຕ່ທຸກຄົນສາມາດທົດລອງໃຊ້ສະບັບທົດລອງຂອງສິນຄ້າໄດ້.
- ດາວໂຫລດເຄື່ອງມືຈາກເວັບໄຊທ໌ທາງການແລ້ວແລະແລ່ນມັນ.
- ກົດແຖບໂມດູນແລະເລືອກຮູບແບບການເບິ່ງທີ່ມີຄວາມຊັດເຈນກວ່າເກົ່າ (ດັ່ງທີ່ໄດ້ລະບຸໄວ້ໃນຮູບ).
- ກົດ "File Recovery".
- ນອກຈາກນີ້ໃນແຖບ "ໂມດູນ", ທ່ານຍັງສາມາດເຮັດຄວາມສະອາດແລະຟື້ນຟູການລົງທະບຽນ, ເຊິ່ງກໍ່ແມ່ນສິ່ງທີ່ສໍາຄັນຫຼາຍສໍາລັບລະບົບການດໍາເນີນງານທີ່ຖືກຕ້ອງ.
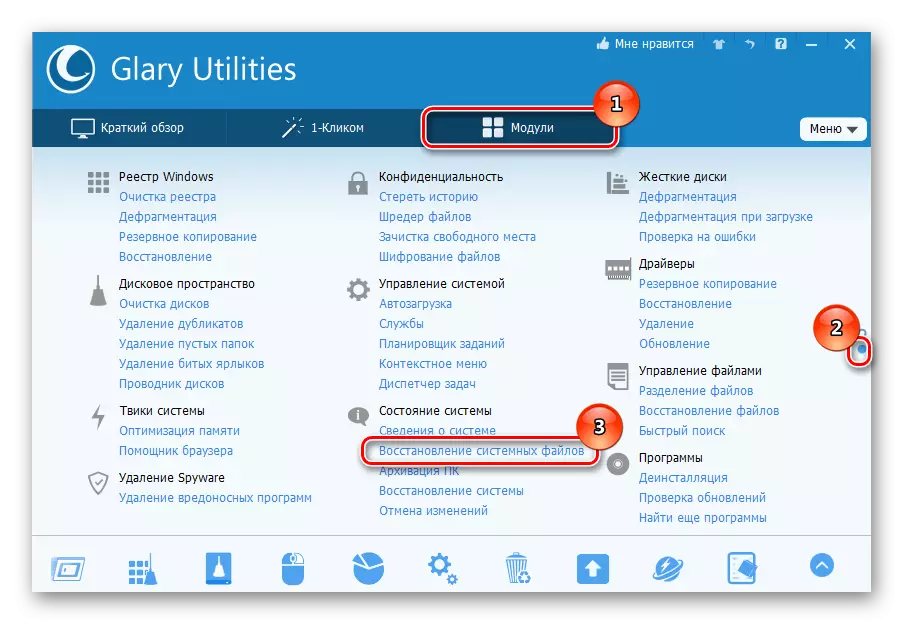
ແຕ່ມັນເປັນມູນຄ່າທີ່ຈະສັງເກດວ່າເຄື່ອງມືຂອງໂປແກຼມທີ່ອະທິບາຍ, ຄືກັບຜະລິດຕະພັນທີ່ຄ້າຍຄືກັນອື່ນໆ, ໃຊ້ຫນ້າທີ່ 10 OS Window ທີ່ອະທິບາຍຢູ່ດ້ານລຸ່ມ. ອີງໃສ່ສິ່ງນີ້, ພວກເຮົາສາມາດສະຫຼຸບໄດ້ - ເປັນຫຍັງຕ້ອງຈ່າຍສໍາລັບການຊື້ Software, ຖ້າມີເຄື່ອງມືທີ່ບໍ່ເສຍຄ່າແລ້ວ.
ວິທີທີ່ 2: ເຄື່ອງມືກວດກາໄຟລ໌ຂອງລະບົບ (SFC)
SFC ຫຼື Check is Checker ແມ່ນໂປແກຼມບໍລິການທີ່ຖືກພັດທະນາໂດຍ Microsoft ເພື່ອກວດພົບເອກະສານລະບົບທີ່ເສີຍຫາຍແລະການຟື້ນຕົວຂອງພວກເຂົາ. ນີ້ແມ່ນວິທີທີ່ຫນ້າເຊື່ອຖືແລະພິສູດເພື່ອສ້າງຕັ້ງວຽກງານຂອງ OS. ພິຈາລະນາວິທີການເຮັດວຽກນີ້.
- ເຮັດໃຫ້ກົດຂວາໃສ່ເມນູເລີ່ມຕົ້ນແລະດໍາເນີນການກັບການບໍລິຫານຂອງ CMD Admin.
- ພິມຄໍາສັ່ງ SFC / Scanow ແລະກົດປຸ່ມ "Enter".
- ລໍຖ້າຂະບວນການບົ່ງມະຕິ. ໃນລະຫວ່າງການເຮັດວຽກຂອງລາວ, ແຜນງານລາຍງານວ່າມີຂໍ້ຜິດພາດແລະວິທີການທີ່ຈະແກ້ໄຂບັນຫາຜ່ານ "ສູນແຈ້ງເຕືອນ". ພ້ອມກັນນັ້ນ, ລາຍລະອຽດກ່ຽວກັບບັນຫາທີ່ລະບຸຕົວສາມາດພົບໄດ້ໃນເອກະສານ CBS.LOG.
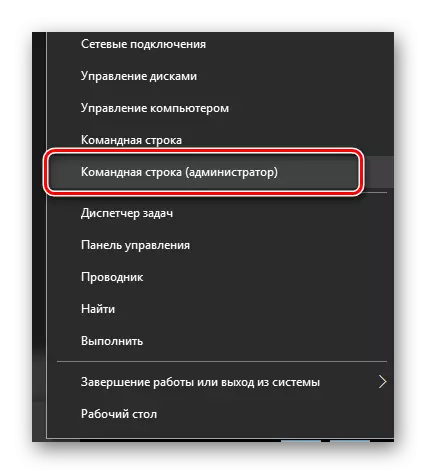
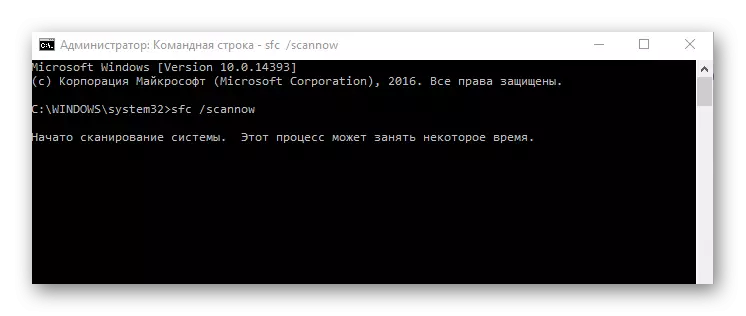
ວິທີທີ່ 3: Utility Checker File Nategy Checker (dism)
ບໍ່ຄືກັບເຄື່ອງມືທີ່ຜ່ານມາ, ການນໍາໃຊ້ປະໂຫຍດຫຼືການນໍາໃຊ້ຮູບພາບແລະການບໍລິຫານການບໍລິການຊ່ວຍໃຫ້ທ່ານສາມາດກວດສອບແລະແກ້ໄຂບັນຫາທີ່ສັບສົນທີ່ສຸດທີ່ບໍ່ສາມາດກໍານົດໂດຍ SFC. ຜົນປະໂຫຍດນີ້ລຶບ, ຊຸດ, ລາຍຊື່ແລະປັບຊຸດແລະສ່ວນປະກອບຂອງ OS, ຕໍ່ການຕໍ່ໃຫມ່ຂອງມັນ. ໃນຄໍາສັບຕ່າງໆອື່ນໆ, ນີ້ແມ່ນຊຸດຊອບແວທີ່ສັບສົນຫຼາຍ, ການນໍາໃຊ້ທີ່ເກີດຂື້ນໃນກໍລະນີທີ່ SFC ບໍ່ພົບບັນຫາກັບຄວາມສົມບູນຂອງແຟ້ມ, ແລະຜູ້ໃຊ້ມີຄວາມຫມັ້ນໃຈໃນກົງກັນຂ້າມ. ຂັ້ນຕອນໃນການເຮັດວຽກກັບ "ສິ່ງລົບກວນ" ແມ່ນດັ່ງຕໍ່ໄປນີ້.
- ນອກຈາກນີ້, ເປັນກໍລະນີທີ່ຜ່ານມາ, ທ່ານຈໍາເປັນຕ້ອງໃຊ້ CMD.
- ໃສ່ໃນສາຍ:
dism / online / ທໍາຄວາມສະອາດຮູບພາບ / ການຟື້ນຕົວ
ບ່ອນທີ່ພາລາມິເຕີ "online" ຫມາຍເຖິງການມອບຫມາຍລະບົບປະຕິບັດການສໍາລັບເປົ້າຫມາຍການທົດສອບ, "ທໍາຄວາມສະອາດຮູບພາບ / REBLEX" - ກວດເບິ່ງລະບົບແລະຟື້ນຟູຄວາມເສຍຫາຍ.
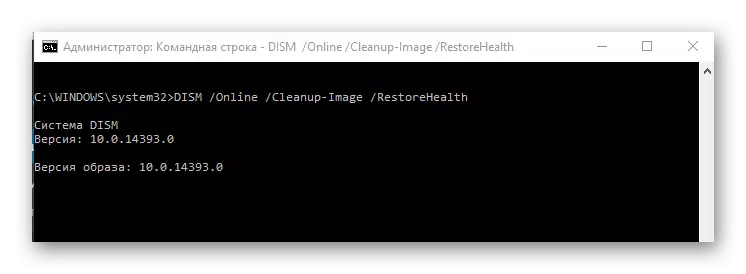
ຖ້າຜູ້ໃຊ້ບໍ່ສ້າງເອກະສານຂອງມັນສໍາລັບບັນທຶກຂໍ້ມູນຄວາມຜິດພາດ, ຂໍ້ຜິດພາດໃນຕອນຕົ້ນແມ່ນຂຽນໄວ້ໃນ dism.log.
ມັນເປັນມູນຄ່າທີ່ສັງເກດວ່າຂະບວນການໃຊ້ເວລາໃຊ້ເວລາ, ເພາະສະນັ້ນ, ມັນບໍ່ຈໍາເປັນຕ້ອງປິດປ່ອງຢ້ຽມຖ້າທ່ານເຫັນວ່າທຸກຢ່າງແມ່ນຢູ່ໃນ "ເສັ້ນຄໍາສັ່ງ" ຢູ່ບ່ອນດຽວ.
ການກວດສອບ Windows 10 ກ່ຽວກັບຂໍ້ຜິດພາດແລະການຟື້ນຕົວຂອງເອກະສານເພີ່ມເຕີມ, ບໍ່ວ່າມັນຈະມີຄວາມຫຍຸ້ງຍາກຕື່ມອີກ, ວຽກງານທີ່ບໍ່ມີຄວາມຫຍຸ້ງຍາກແມ່ນການແກ້ໄຂບັນຫານັ້ນສໍາລັບຜູ້ໃຊ້ແຕ່ລະຄົນ. ສະນັ້ນ, ກວດເບິ່ງລະບົບຂອງທ່ານເປັນປະຈໍາ, ແລະມັນຈະຮັບໃຊ້ທ່ານເປັນເວລາດົນນານ.
