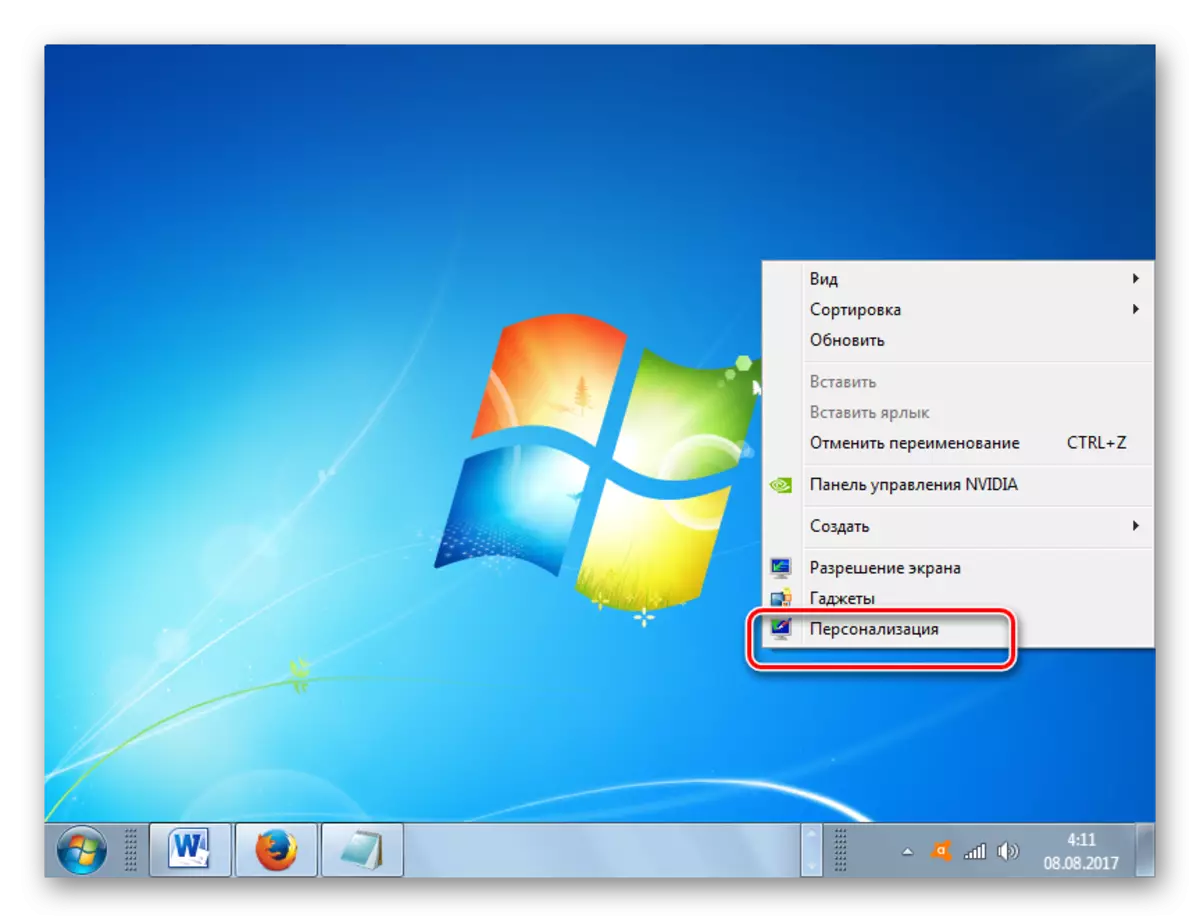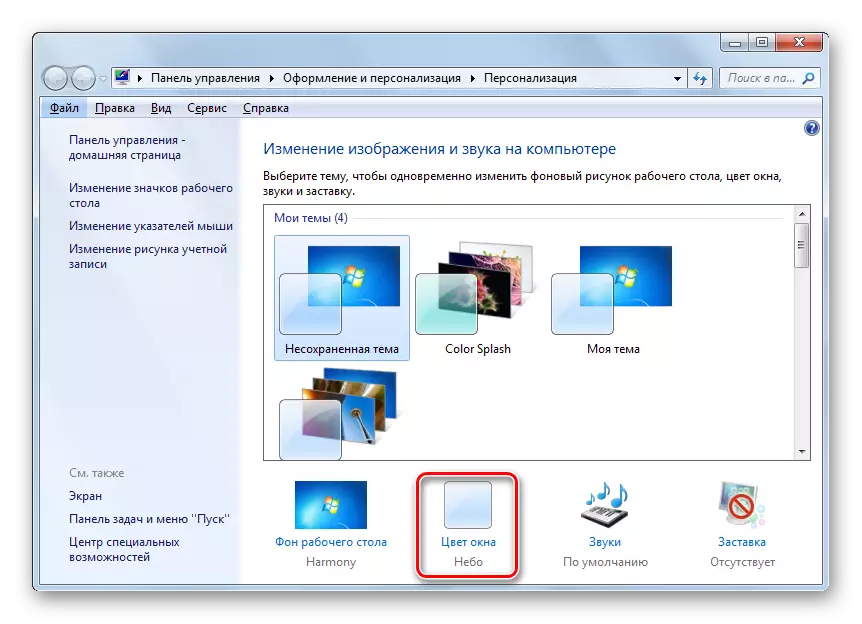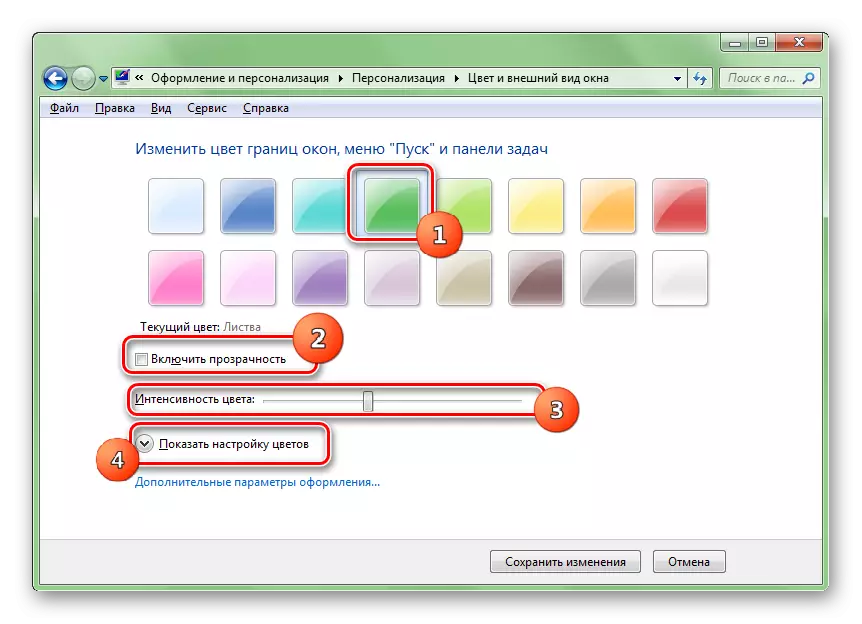ຜູ້ໃຊ້ບາງຄົນບໍ່ພໍໃຈກັບການອອກແບບມາດຕະຖານຂອງແຖບວຽກງານ. ພວກເຮົາຈະຄິດໄລ່ວິທີການປ່ຽນສີຂອງມັນໃນ Windows 7.
ວິທີການປ່ຽນສີ
ເຊັ່ນດຽວກັບຄໍາຖາມອື່ນໆທີ່ວາງຢູ່ຕໍ່ຫນ້າຜູ້ໃຊ້ຄອມພີວເຕີ້, ການປ່ຽນແປງຮົ່ມຂອງແຖບວຽກທີ່ຖືກແກ້ໄຂໂດຍນໍາໃຊ້ຄວາມສາມາດຂອງ OS: ການນໍາໃຊ້ໂປແກຼມຂອງພາກສ່ວນທີສາມ. ພິຈາລະນາໂດຍລະອຽດກ່ຽວກັບວິທີການເຫຼົ່ານີ້.ວິທີທີ່ 1: ຜົນກະທົບສີຂອງແຖບ
ກ່ອນອື່ນຫມົດ, ພິຈາລະນາເລືອກໂດຍໃຊ້ໂປແກຼມຂອງພາກສ່ວນທີສາມ. ດ້ວຍຫນ້າວຽກທີ່ສົ່ງໃນບົດຄວາມນີ້, ການສະຫມັກຜົນກະທົບຂອງສີແຖບສີສາມາດຮັບມືໄດ້. ເບື້ອງຕົ້ນສໍາລັບການດໍາເນີນງານທີ່ຖືກຕ້ອງຂອງໂຄງການນີ້ແມ່ນຮູບແບບຄວາມໂປ່ງໃສຂອງປ່ອງຢ້ຽມ Aero.
ດາວໂຫລດຜົນກະທົບຂອງສີ taskbar
- ຫຼັງຈາກດາວໂຫລດຜົນກະທົບຂອງຮູບພາບຂອງ Taskbar, ພຽງແຕ່ unzip ເນື້ອໃນຂອງມັນແລະດໍາເນີນການເອກະສານທີ່ສາມາດປະຕິບັດໄດ້ໃນນາມຜູ້ບໍລິຫານ. ການປະຕິບັດການຕິດຕັ້ງໂປແກຼມນີ້ບໍ່ຈໍາເປັນຕ້ອງໃຊ້. ຫລັງຈາກນັ້ນ, ຮູບສັນຍາລັກຂອງມັນຈະປາກົດຢູ່ໃນຖາດລະບົບ. ໃຫ້ຄລິກໃສ່ມັນສອງຄັ້ງ.
- ຜົນກະທົບຂອງແຖບ Tsque ແມ່ນເປີດຕົວ. ຮູບລັກສະນະຂອງຫອຍຂອງໂປແກມນີ້ແມ່ນຄ້າຍຄືກັນກັບການໂຕ້ຕອບຂອງເຄື່ອງມືທີ່ມີຢູ່ໃນ Windows ທີ່ມີການສ້າງຕັ້ງຂື້ນໃນເວລາທີ່ພິຈາລະນາວິທີຫນຶ່ງຕໍ່ໄປນີ້. ແມ່ນແລ້ວ, ວຽກງານຜົນກະທົບຂອງສີທີ່ມີວຽກງານໃນຫນ້າວຽກບໍ່ໄດ້ຖືກປະຕິບັດງານແລະບໍ່ມີຫຍັງເຮັດກັບມັນ. ເລືອກຫນຶ່ງສີທີ່ມີຢູ່ໃນ 16 ສີທີ່ຖືກນໍາສະເຫນີຢູ່ເທິງສຸດຂອງປ່ອງຢ້ຽມແລະກົດປຸ່ມ "Save". ເພື່ອປິດປ່ອງຢ້ຽມຂອງໂປແກຼມ, ກົດປຸ່ມ "ປິດຫນ້າຕ່າງ".
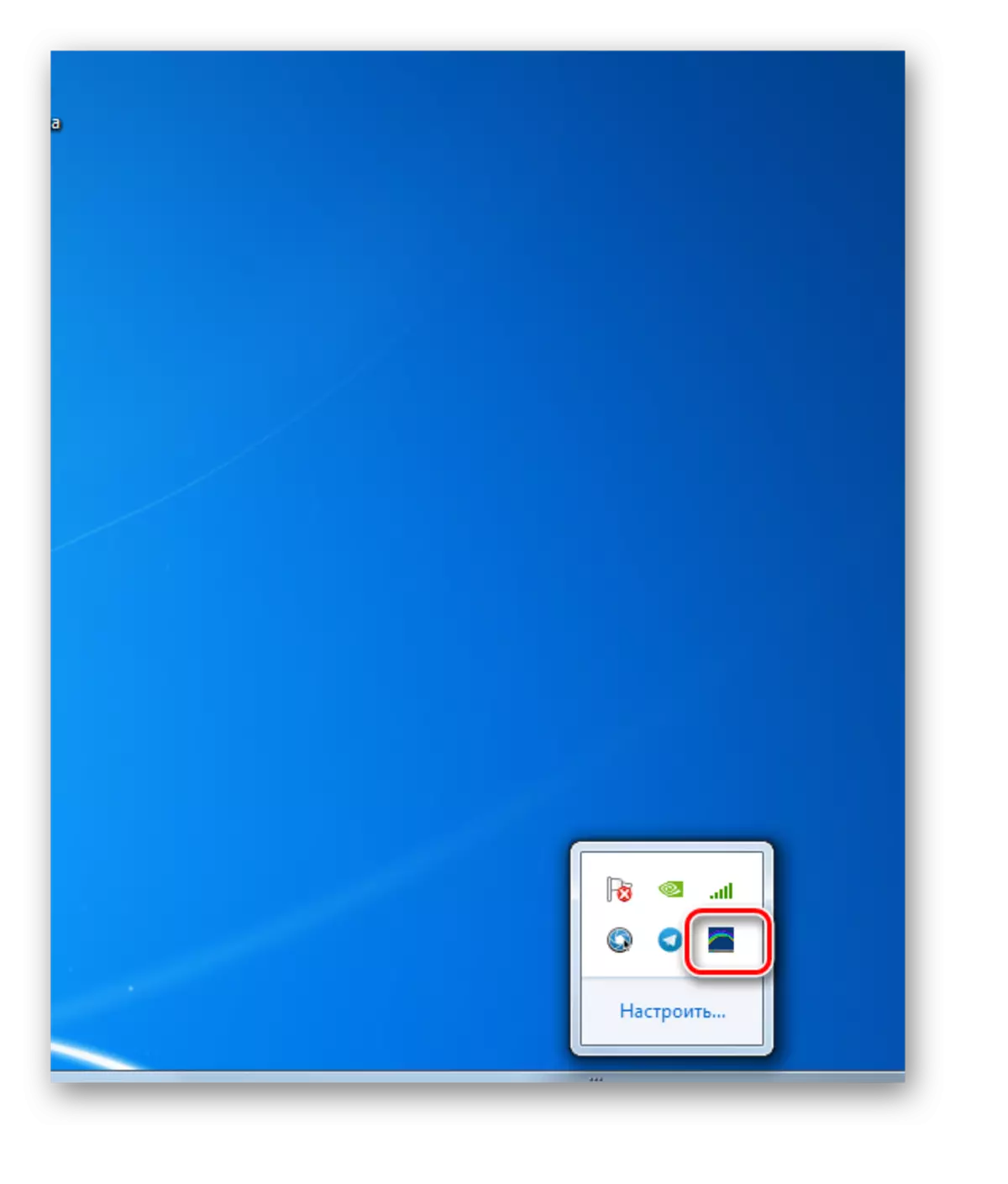
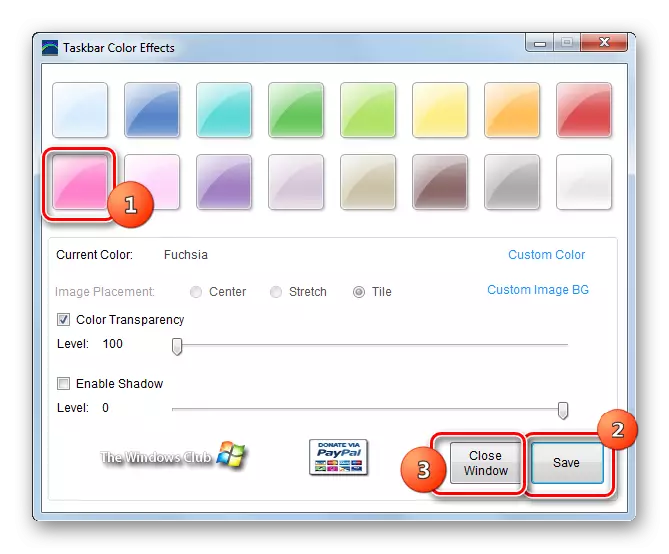
ຫຼັງຈາກການກະທໍາເຫຼົ່ານີ້, ຮົ່ມຂອງ "Taskbank ແຖບ" ຈະຖືກປ່ຽນເປັນທີ່ເລືອກ. ແຕ່ມີຢູ່ແລະຄວາມເປັນໄປໄດ້ຂອງການປັບລະອຽດ, ຖ້າທ່ານຕ້ອງການທີ່ຈະກໍານົດໃຫ້ຖືກຕ້ອງແລະເຂັ້ມຂອງໂຄໂມໂຊມ.
- ດໍາເນີນໂຄງການອີກຄັ້ງ. ໃຫ້ຄລິກໃສ່ສີທີ່ກໍານົດເອງ.
- ປ່ອງຢ້ຽມເປີດ, ໃນທີ່ທ່ານສາມາດເລືອກທີ່ຈະບໍ່ 16 ບ່ອນທີ່ມີຮົ່ມ, ແລະ 48. ຖ້າຜູ້ໃຊ້ແລະນີ້ບໍ່ພຽງພໍ, ແລ້ວທ່ານສາມາດກົດປຸ່ມ "ກໍານົດສີ".
- ຫລັງຈາກນັ້ນ, ແວ່ນຕາສີເປີດທີ່ມີຮົ່ມທີ່ເປັນໄປໄດ້ທັງຫມົດ. ເພື່ອເລືອກທີ່ເຫມາະສົມ, ທ່ານຈໍາເປັນຕ້ອງກົດທີ່ພື້ນທີ່ spectrum ທີ່ສອດຄ້ອງກັບມັນ. ທັນທີທີ່ທ່ານສາມາດລະບຸໄດ້ໂດຍການເຂົ້າໄປໃນມູນຄ່າຕົວເລກຂອງລະດັບຄວາມຄົມຊັດແລະຄວາມສະຫວ່າງ. ຫຼັງຈາກທີ່ຮົ່ມໄດ້ຖືກເລືອກແລະເຮັດການຕັ້ງຄ່າອື່ນໆ, ກົດ OK.
- ກັບຄືນໄປທີ່ຫນ້າຕ່າງຕົ້ນຕໍຜົນກະທົບຂອງສີມືຖື, ທ່ານສາມາດປະຕິບັດການປັບຕົວໄດ້ໂດຍການດຶງສະໄລ້ອອກໄປທາງຂວາຫຼືຊ້າຍ. ໂດຍສະເພາະ, ໃນທາງດັ່ງກ່າວ, ທ່ານສາມາດປ່ຽນຄວາມເຂັ້ມຂອງສີ, ການເຄື່ອນຍ້າຍ "ຄວາມໂປ່ງໃສຂອງສີສັນ". ເພື່ອເປີດໃຊ້ການຕັ້ງຄ່ານີ້, ເຄື່ອງຫມາຍກວດກາຕ້ອງໄດ້ຕິດຕັ້ງຢູ່ໃກ້ກັບລາຍການທີ່ສອດຄ້ອງກັນ. ເຊັ່ນດຽວກັນ, ໂດຍການກໍານົດຫມາຍຕິກໃກ້ກັບ "ເປີດເຜີຍພາລາມິເຕີ" ເປີດໃຊ້ Shandow, ສາມາດປ່ຽນແປງລະດັບເງົາໃນລະດັບການປ່ຽນແປງໂດຍໃຊ້ແຖບເລື່ອນ. ຫຼັງຈາກການຕັ້ງຄ່າທັງຫມົດສໍາເລັດແລ້ວ, ກົດ "ບັນທຶກ" ແລະ "ປິດຫນ້າຕ່າງ".
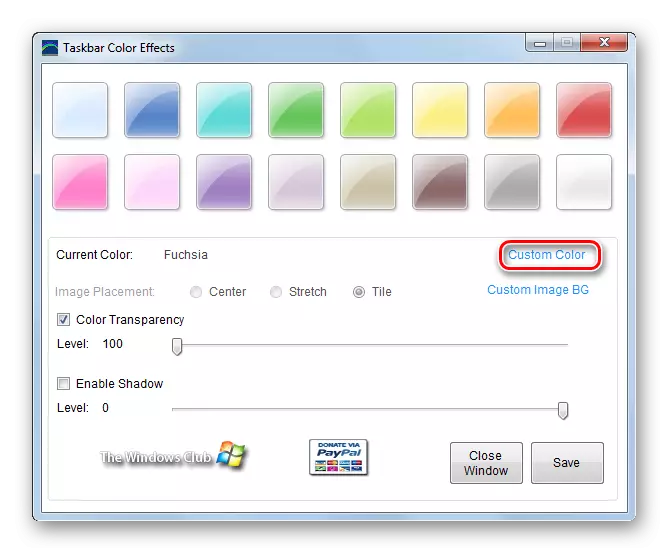
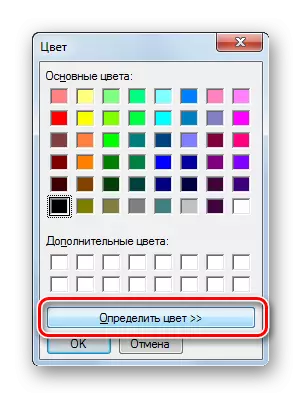
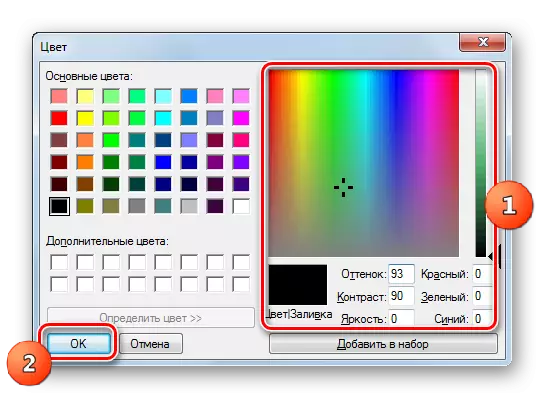

ແຕ່ເປັນພື້ນຫລັງ "ແຖບວຽກ", ໂດຍໃຊ້ໂປແກຼມ Tasqbar Effice, ທ່ານສາມາດໃຊ້ບໍ່ພຽງແຕ່ສີທໍາມະດາ, ແຕ່ຍັງເປັນຮູບ.
- ຢູ່ໃນປ່ອງຢ້ຽມສີສີຂອງຫນ້າຕ່າງຕົ້ນຕໍ, ໃຫ້ຄລິກໃສ່ Custom Image BG.
- ປ່ອງຢ້ຽມເປີດ, ໃນທີ່ສາມາດເລືອກຮູບພາບໃດກໍ່ໄດ້ທີ່ຕັ້ງຢູ່ໃນຮາດດິດຂອງຄອມພິວເຕີ້ຫຼືໃນຂະຫນາດກາງທີ່ຖອດອອກໄດ້ກັບມັນ. ຮູບແບບຮູບພາບທີ່ໄດ້ຮັບຄວາມນິຍົມຕໍ່ໄປນີ້ແມ່ນໄດ້ຮັບການສະຫນັບສະຫນູນ:
- jpeg;
- gif;
- PNG;
- BMP;
- JPG.
ເພື່ອເລືອກຮູບພາບ, ມັນພຽງພໍທີ່ຈະໄປທີ່ໄດເລກະທໍລີຮູບພາບ, ເນັ້ນມັນແລະກົດປຸ່ມ "ເປີດ".
- ຫລັງຈາກນັ້ນ, ສົ່ງຄືນໄປທີ່ປ່ອງຢ້ຽມສະຫມັກຫລັກ. ຊື່ຂອງຮູບຈະຖືກສະແດງກົງກັນຂ້າມກັບພາລາມິເຕີ "ຮູບພາບປະຈຸບັນ". ນອກຈາກນັ້ນ, ຫນ່ວຍງານປ່ຽນກາຍເປັນການເຄື່ອນໄຫວເພື່ອກໍານົດການຕັ້ງຄ່າການຈັດຕໍາແຫນ່ງຂອງການຈັດວາງຮູບພາບ. ມີສາມຕໍາແຫນ່ງ Switch:
- ສູນກາງ;
- ຍືດ;
- ກະເບື້ອງ (ຄ່າເລີ່ມຕົ້ນ).
ໃນກໍລະນີທໍາອິດ, ຮູບພາບດັ່ງກ່າວແມ່ນຕັ້ງຢູ່ໃຈກາງຂອງ "Taskbar" ໃນຄວາມຍາວເດີມ. ໃນກໍລະນີທີສອງ, ມັນໄດ້ຂ້ອນຂ້າງຍາວກັບກະດານທັງຫມົດ, ແລະໃນທີສາມແມ່ນໃຊ້ເປັນເສັ້ນເລືອດຕັນໃນໃນຮູບແບບຂອງໂລ້. ຮູບແບບການປ່ຽນແປງແມ່ນດໍາເນີນໂດຍການປ່ຽນ radiCopters. ໃນຖານະເປັນໃນຕົວຢ່າງທີ່ໄດ້ສົນທະນາກ່ອນຫນ້ານີ້, ການປ່ຽນແປງຄວາມຫນາແຫນ້ນຂອງສີແລະເງົາຍັງສາມາດໃຊ້ໄດ້. ຫຼັງຈາກສໍາເລັດການຕັ້ງຄ່າທັງຫມົດແລ້ວ, ເປັນສະເຫມີ, ກົດປຸ່ມ "Save" ແລະ "ປິດຫນ້າຈໍ".
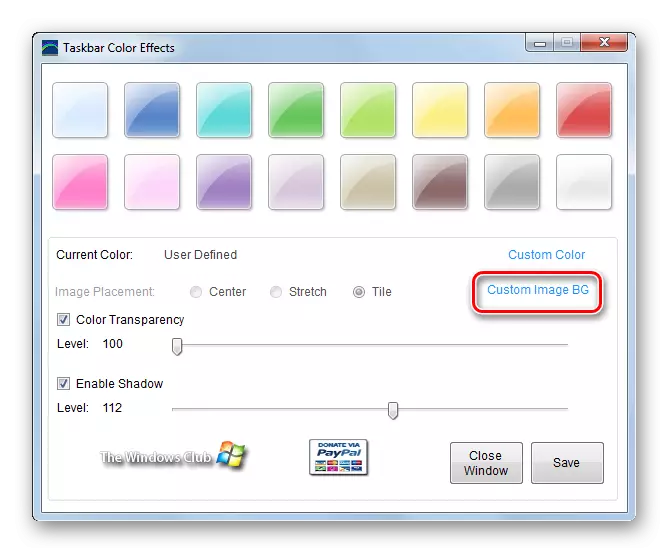
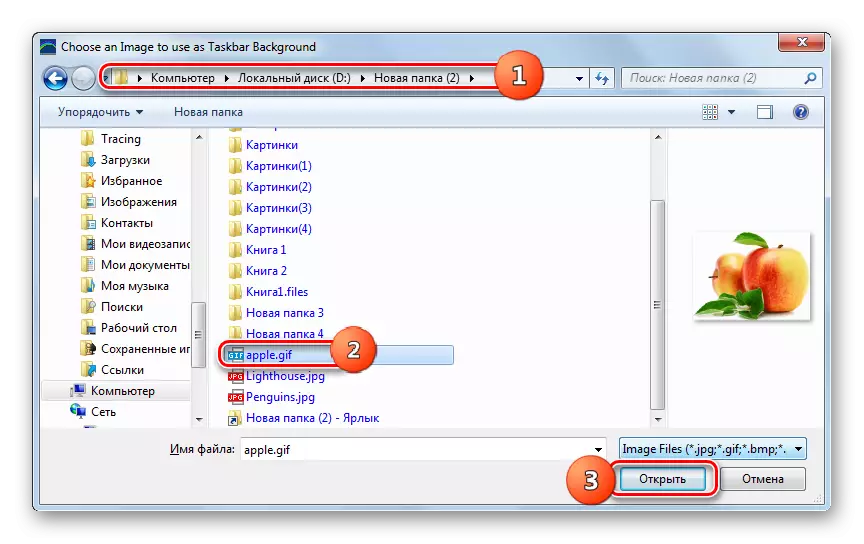
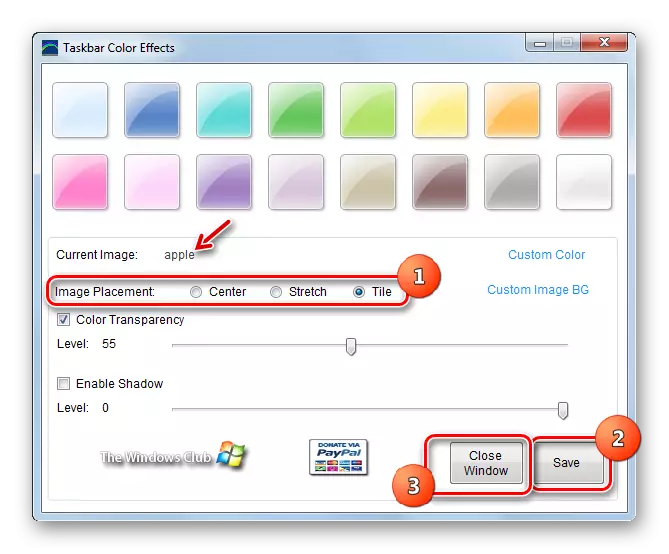
ຂໍ້ດີຂອງວິທີການນີ້ແມ່ນຢູ່ໃນທີ່ປະທັບຂອງຄຸນລັກສະນະເພີ່ມເຕີມໃນເວລາທີ່ປ່ຽນສີຂອງ "Taskbank ແຖບ" ໃນການປຽບທຽບກັບເຄື່ອງມື Windows ທີ່ສ້າງມາ, ເຊິ່ງຖືກນໍາໃຊ້ເພື່ອຈຸດປະສົງນີ້. ໂດຍສະເພາະ, ນີ້ແມ່ນຄວາມເປັນໄປໄດ້ຂອງການໃຊ້ຮູບພາບແລະການປັບປ່ຽນຮູບແບບເປັນພື້ນຫລັງ. ແຕ່ມີຂໍ້ບົກຜ່ອງຈໍານວນຫນຶ່ງ. ກ່ອນອື່ນຫມົດ, ມັນຈໍາເປັນຕ້ອງໂຫລດໂປແກຼມຂອງພາກສ່ວນທີສາມ, ພ້ອມທັງການຂາດອິນເຕີເຟດທີ່ເວົ້າພາສາລັດເຊຍສໍາລັບໂປແກຼມ. ນອກຈາກນັ້ນ, ວິທີການນີ້ສາມາດຖືກນໍາໃຊ້ໄດ້ເມື່ອຄວາມໂປ່ງໃສຂອງ Windows ຖືກເປີດໃຊ້ງານ.
ວິທີທີ່ 2: ຜູ້ປ່ຽນແປງສີ Baskbar
ແອັບພລິເຄຊັນຂອງພາກສ່ວນທີສາມຕໍ່ໄປ, ເຊິ່ງຈະຊ່ວຍໃນການປ່ຽນຮົ່ມຂອງແຖບວຽກງານຂອງ Windows 7, ແມ່ນໂປແກຼມປ່ຽນແປງ TorkBar Colorge. ໃນເວລາທີ່ໃຊ້ຄໍາຮ້ອງສະຫມັກນີ້, ຮູບແບບຄວາມໂປ່ງໃສຂອງ Aero ຕ້ອງໄດ້ຮັບການເປີດໃຊ້.
ດາວໂຫລດ Changster ແຖບວຽກງານ
- ໂຄງການນີ້, ຄືກັບທີ່ຜ່ານມາ, ບໍ່ຈໍາເປັນຕ້ອງຕິດຕັ້ງ. ເພາະສະນັ້ນ, ໃນເວລາສຸດທ້າຍ, ຫຼັງຈາກດາວໂຫລດຮວບຮວມ, ຈັດວາງມັນແລະເລີ່ມຕົ້ນການປ່ຽນແປງຂອງ Taskbar ສີທີ່ໃຊ້ໄດ້. ປ່ອງຢ້ຽມສະຫມັກເປີດ. ການໂຕ້ຕອບແມ່ນງ່າຍດາຍຫຼາຍ. ຖ້າທ່ານພຽງແຕ່ຕ້ອງການປ່ຽນສີຂອງກະດານໄປຫາບ່ອນອື່ນ, ແລະບໍ່ແມ່ນບ່ອນຮົ່ມສະເພາະ, ຫຼັງຈາກນັ້ນໃນກໍລະນີນີ້ທ່ານສາມາດໄວ້ວາງໃຈການເລືອກຂອງໂປແກຼມ. ກົດ "ແບບສຸ່ມ". ຮົ່ມແບບ Random ຈະຖືກສະແດງຢູ່ຂ້າງປຸ່ມ. ຫຼັງຈາກນັ້ນ, ກົດປຸ່ມ "ສະຫມັກ".
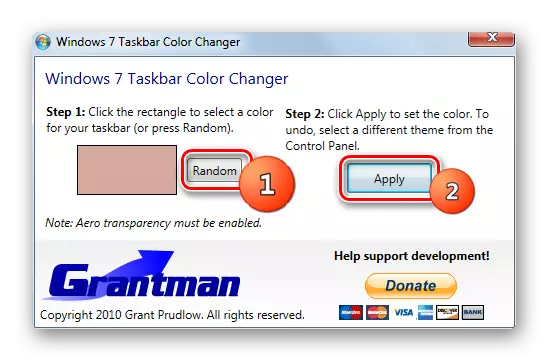
ຖ້າທ່ານຕ້ອງການລະບຸຮົ່ມສະເພາະ, ຫຼັງຈາກນັ້ນສໍາລັບຈຸດປະສົງນີ້, ໃຫ້ກົດທີ່ຮຽບຮ້ອຍໃນການປ່ຽນແປງສີສີທີ່ມີການໂຕ້ຕອບໃນອິນເຕີເນັດ, ເຊິ່ງສະແດງສີໃນປະຈຸບັນຂອງ "Taskbank ແຖບ".
- ເປີດໃຫ້ຄຸ້ນເຄີຍກັບພວກເຮົາຢູ່ບ່ອນເຮັດວຽກກັບໂປແກຼມທີ່ຜ່ານມາ "ສີ". ໃນທີ່ນີ້ທ່ານສາມາດເລືອກຮົ່ມໄດ້ທັນທີທີ່ມີ 48 ຕົວເລືອກທີ່ກຽມພ້ອມໂດຍທັນທີໂດຍການກົດທີ່ຮຽບຮ້ອຍທີ່ເຫມາະສົມແລະກົດ OK.
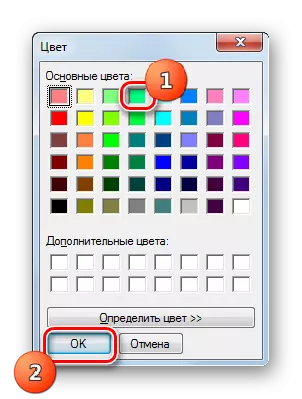
ທ່ານຍັງສາມາດກໍານົດບ່ອນທີ່ມີຮົ່ມທີ່ຖືກຕ້ອງກວ່າໂດຍການກົດປຸ່ມ "ກໍານົດສີ".
- spectrum ເປີດ. ກົດທີ່ພື້ນທີ່ທີ່ກົງກັບຮົ່ມທີ່ຕ້ອງການ. ຫລັງຈາກນັ້ນ, ສີຄວນຈະຖືກສະແດງຢູ່ໃນຮຽບຮ້ອຍແຍກຕ່າງຫາກ. ຖ້າທ່ານຕ້ອງການເພີ່ມຮົ່ມທີ່ເລືອກໄວ້ໃນຊຸດຂອງສີທີ່ມີມາດຕະຖານ, ເພື່ອບໍ່ໃຫ້ເລືອກມັນຢູ່ສະເຫມີຈາກ spectrum, ແຕ່ໃຫ້ກົດປຸ່ມ "Add to Set". ຮົ່ມຈະຖືກສະແດງຢູ່ໃນຮຽບຮ້ອຍໃນ "ສີເພີ່ມເຕີມ". ຫຼັງຈາກທີ່ Element ຖືກເລືອກ, ກົດປຸ່ມ "OK".
- ຫຼັງຈາກນັ້ນ, ຮົ່ມທີ່ເລືອກໄດ້ຈະຖືກສະແດງຢູ່ໃນຮຽບຮ້ອຍໃນຫນ້າຕ່າງຫລັກຂອງຄ່າໃຊ້ສີ TankaQar. ເພື່ອນໍາໃຊ້ມັນໃສ່ກະດານ, ກົດປຸ່ມ "ສະຫມັກ".
- ສີທີ່ເລືອກຈະຖືກຕິດຕັ້ງ.
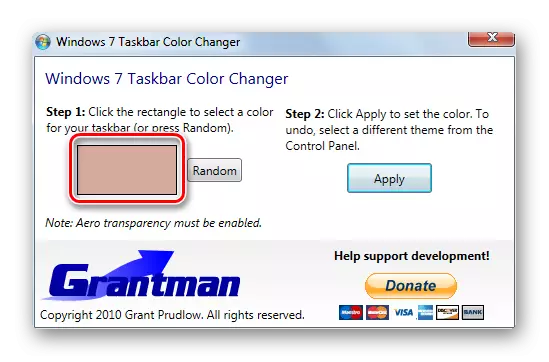
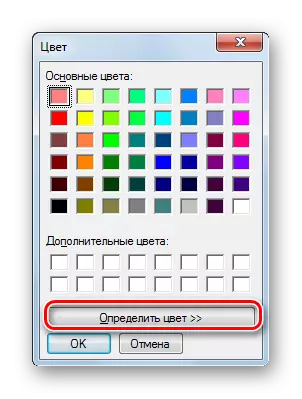
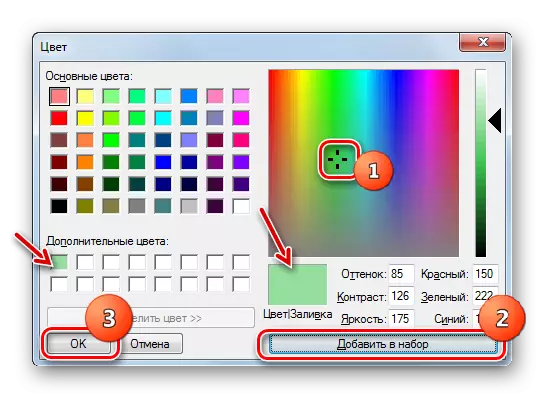
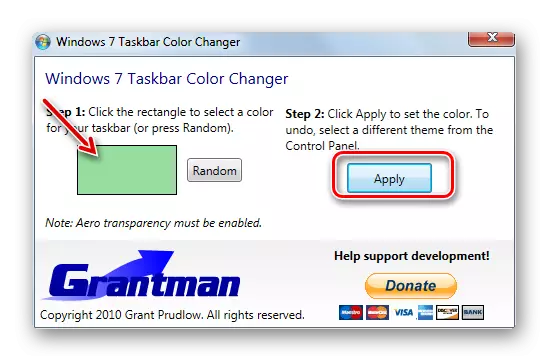

ຂໍ້ເສຍປຽບຂອງວິທີການນີ້ແມ່ນຄືກັນກັບທີ່ຜ່ານມາ: ການໂຕ້ຕອບທີ່ເວົ້າພາສາອັງກິດ, ຄວາມຈໍາເປັນຕ້ອງໂຫລດໂປແກຼມຂອງພາກສ່ວນທີສາມ, ພ້ອມທັງເງື່ອນໄຂເບື້ອງຕົ້ນສໍາລັບຄວາມໂປ່ງໃສຂອງ Windows. ແຕ່ຂໍ້ດີຂອງການມີຂະຫນາດນ້ອຍກວ່າ, ນັບຕັ້ງແຕ່ການນໍາໃຊ້ Changer Taskbar Changer ທ່ານບໍ່ສາມາດເພີ່ມຮູບພາບເປັນຮູບພາບພື້ນຫລັງແລະຄວບຄຸມເງົາ, ເພາະມັນສາມາດເຮັດໄດ້ໃນວິທີການທີ່ຜ່ານມາ.
ວິທີທີ່ 3: ໃຊ້ເຄື່ອງມື Windows ທີ່ສ້າງຂຶ້ນ
ແຕ່ທ່ານຍັງສາມາດປ່ຽນສີຂອງ "Taskbar" ໂດຍໃຊ້ເຄື່ອງມືປ່ອງຢ້ຽມທີ່ສ້າງມາໂດຍບໍ່ຕ້ອງໃຊ້ໂປແກຼມໂປຼແກຼມຂອງພາກສ່ວນທີສາມ. ແມ່ນແລ້ວ, ບໍ່ແມ່ນຜູ້ໃຊ້ Windows 7 ທັງຫມົດຂອງ Windows 7 ຈະສາມາດໃຊ້ປະໂຫຍດຈາກຕົວເລືອກນີ້. ຜູ້ໃຊ້ໃຊ້ລຸ້ນ OS ລຸ້ນເຫຼົ່ານີ້ຈະສາມາດປ່ຽນສີຂອງ "Taskbank" ໂດຍການຕິດຕັ້ງໂປແກຼມໃດທີ່ການສົນທະນາທີ່ສູງກວ່າ. ພວກເຮົາຈະພິຈາລະນາການກະທໍາທີ່ເປັນຢູ່ສໍາລັບຜູ້ໃຊ້ເຫຼົ່ານັ້ນທີ່ໄດ້ຕິດຕັ້ງລະບົບ window 0 ພ້ອມກັບພາກສ່ວນການຄຸ້ມຄອງສ່ວນບຸກຄົນ.
- ໄປທີ່ "desktop". ໃຫ້ຄລິກໃສ່ມັນກົດຂວາ. ໃນບັນຊີລາຍຊື່, ເລືອກ "ຄວາມເປັນສ່ວນບຸກຄົນ".
- ປ່ອງຢ້ຽມການປ່ຽນແປງຮູບພາບແລະສຽງເປີດໃນຄອມພີວເຕີ້, ແລະງ່າຍໆ - ສ່ວນບຸກຄົນ. ກົດທີ່ປຸ່ມ "ສີ window" ຂອງມັນ.
- ຫອຍເປີດໃຫ້ຄ້າຍຄືກັນກັບສິ່ງທີ່ພວກເຮົາໄດ້ເຫັນເມື່ອພິຈາລະນາໂຄງການຜົນກະທົບຂອງລະບົບສີຂອງວຽກ. ໃນມັນ, ເຖິງຢ່າງໃດກໍ່ຕາມ, ຍັງຂາດອົງປະກອບຂອງການຄວບຄຸມເງົາແລະເລືອກຮູບພາບເປັນພື້ນຫລັງຂອງປ່ອງຢ້ຽມທີ່ຜູ້ໃຊ້ເຮັດວຽກ, ນັ້ນແມ່ນ, ໃນກໍລະນີຂອງພວກເຮົາເປັນພາສາລັດເຊຍ.
ໃນທີ່ນີ້ທ່ານສາມາດເລືອກເອົາຫນຶ່ງໃນສິບຫົກສີພື້ນຖານ. ຄວາມສາມາດໃນການເລືອກສີແລະເງົາເພີ່ມເຕີມ, ຍ້ອນວ່າມັນຢູ່ໃນໂປແກຼມທີ່ຖືກອະທິບາຍໄວ້ຂ້າງເທິງ, ບໍ່ມີເຄື່ອງມື Windows ມາດຕະຖານ. ທັນທີທີ່ທ່ານກົດໃສ່ຮຽບຮ້ອຍທີ່ເຫມາະສົມ, ການອອກແບບປ່ອງຢ້ຽມແລະ "Taskbar" ຈະຖືກປະຕິບັດໃນທັນທີໃນບ່ອນທີ່ເລືອກທີ່ທ່ານເລືອກ. ແຕ່ຖ້າທ່ານອອກຈາກຫນ້າຕ່າງການຕັ້ງຄ່າໂດຍບໍ່ຕ້ອງມີການປ່ຽນແປງ, ສີຈະກັບມາໃຊ້ລຸ້ນກ່ອນ. ນອກຈາກນັ້ນ, ໂດຍການຕິດຕັ້ງຫຼືຖອດກ່ອງກາເຄື່ອງຫມາຍຢູ່ໃກ້ກັບພາລາມິເຕີ "ເປີດໃຊ້ຄວາມໂປ່ງໃສ" ໂດຍການຍ້າຍແຖບເລື່ອນທີ່ມີສີສັນໃຫ້ຢູ່ເບື້ອງຊ້າຍຫລືຂວາ, ທ່ານສາມາດປັບລະດັບຄວາມໂປ່ງໃສໄດ້. ຖ້າທ່ານຕ້ອງການທີ່ຈະເຮັດການຕັ້ງຄ່າເພີ່ມຕື່ມອີກ, ຈາກນັ້ນກົດທີ່ແຜ່ນຈາລຶກ "ສະແດງການຕັ້ງຄ່າດອກໄມ້".
- ຈໍານວນຂອງການຕັ້ງຄ່າເພີ່ມເຕີມເປີດ. ຢູ່ທີ່ນີ້ໂດຍການຍ້າຍເລື່ອນໄປທາງຂວາຫລືຊ້າຍ, ທ່ານສາມາດປັບລະດັບຂອງການອີ່ມຕົວ, ເງົາແລະຄວາມສະຫວ່າງ. ຫຼັງຈາກການຕັ້ງຄ່າທັງຫມົດສໍາເລັດແລ້ວ, ດັ່ງນັ້ນຫຼັງຈາກປິດຫນ້າຕ່າງການປ່ຽນ, ກົດປຸ່ມ "Save Change".

ຕາມທີ່ທ່ານເຫັນ, ເຄື່ອງມືທີ່ສ້າງຂຶ້ນມາໃນການປ່ຽນສີຂອງກະດານຕາມບາງເງື່ອນໄຂແມ່ນຕໍ່າກວ່າໂປແກຼມຂອງພາກສ່ວນທີສາມສໍາລັບຄວາມເປັນໄປໄດ້. ໂດຍສະເພາະ, ມັນສະຫນອງລາຍຊື່ສີທີ່ນ້ອຍກວ່າສໍາລັບການເລືອກ. ແຕ່ວ່າ, ໃນເວລາດຽວກັນ, ການນໍາໃຊ້ເຄື່ອງມືນີ້, ທ່ານບໍ່ຈໍາເປັນຕ້ອງຕິດຕັ້ງໂປແກຼມເພີ່ມເຕີມໃດໆ, ອິນເຕີເຟດຂອງມັນແມ່ນມີການປ່ຽນແປງ, ແມ່ນແຕ່ເມື່ອມີຄວາມໂປ່ງໃສຂອງ Windows ຖືກປິດ.

ສີ "Taskbank" ໃນ Windows 7 ສາມາດປ່ຽນແປງໄດ້, ທັງການໃຊ້ໂປແກຼມຂອງພາກສ່ວນທີສາມແລະນໍາໃຊ້ເຄື່ອງມື Windows ທີ່ມີຢູ່. ສ່ວນໃຫຍ່ຂອງການປ່ຽນແປງຂອງການປ່ຽນແປງແມ່ນສະຫນອງໃຫ້ໂດຍໂຄງການຜົນກະທົບຂອງສີວຽກ. ຂໍ້ເສຍປຽບທີ່ເປັນປະໂຫຍດຕົ້ນຕໍແມ່ນມັນສາມາດເຮັດວຽກໄດ້ຢ່າງຖືກຕ້ອງເທົ່າໃດເມື່ອມີຄວາມໂປ່ງໃສຂອງ Windows ຖືກເປີດໃຊ້ງານ. ໃນເຄື່ອງມືທີ່ສ້າງຂຶ້ນ, Windows ບໍ່ມີຂໍ້ຈໍາກັດດັ່ງກ່າວ, ແຕ່ມັນກໍ່ຍັງທຸກຍາກແລະບໍ່ອະນຸຍາດໃຫ້ມັນ, ຍົກຕົວຢ່າງ, ໃສ່ຮູບໃນຮູບແບບຂອງພື້ນຫລັງ. ນອກຈາກນັ້ນ, ບໍ່ແມ່ນທັງຫມົດຂອງ Windows 7 ມີເຄື່ອງມືສ່ວນບຸກຄົນ. ໃນກໍລະນີນີ້, ພຽງແຕ່ໃຊ້ຊອບແວຂອງພາກສ່ວນທີສາມຍັງຄົງເປັນຜົນຜະລິດພຽງແຕ່ສີສັນ "ເທົ່ານັ້ນ".