
ເຖິງວ່າຈະມີໂທລະສັບສະຫຼາດທີ່ມີປະສິດທິພາບສູງກວ່າ, ຮູບແບບ 3GP ຍັງຄົງຢູ່ໃນຄວາມຕ້ອງການ, ເຊິ່ງໃຊ້ໃນໂທລະສັບມືຖືແລະເຄື່ອງຫຼີ້ນ MP3 ທີ່ມີຫນ້າຈໍນ້ອຍ. ສະນັ້ນ, ການຫັນປ່ຽນ MP4 ໃນ 3GP ແມ່ນວຽກທີ່ຮີບດ່ວນ.
ວິທີການຂອງການຫັນເປັນ
ສໍາລັບການຫັນເປັນ, ການນໍາໃຊ້ພິເສດແມ່ນຖືກນໍາໃຊ້, ທີ່ມີຊື່ສຽງແລະສະດວກທີ່ສຸດທີ່ພວກເຮົາຈະເບິ່ງຕໍ່ໄປນີ້. ໃນເວລາດຽວກັນ, ມັນຈໍາເປັນຕ້ອງຄໍານຶງເຖິງຄວາມຈິງທີ່ວ່າຄຸນນະພາບສຸດທ້າຍຂອງ roller ຈະມີຄວາມຕ່ໍາລົງໃນຂໍ້ຈໍາກັດຂອງຮາດແວ.
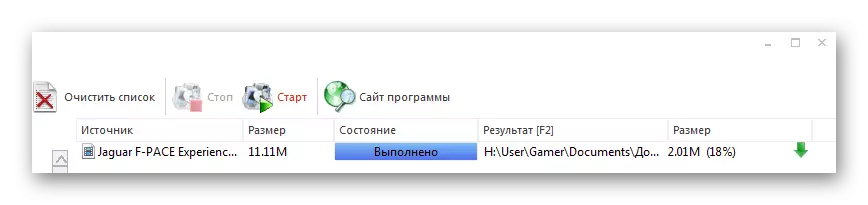
ວິທີທີ່ 2: ຕົວປ່ຽນວິດີໂອ Fremake
ການຕັດສິນໃຈຕໍ່ໄປນີ້ແມ່ນມາຈາກຕົວປ່ຽນແປງວິດີໂອ Freemake, ເຊິ່ງເປັນຕົວປ່ຽນທີ່ມີຊື່ສຽງທັງສອງຮູບແບບສຽງແລະວີດີໂອ.
- ການນໍາເຂົ້າທີ່ securs roller ກັບໂຄງການ, ໃຫ້ຄລິກໃສ່ "ຕື່ມການວິດີໂອ" ໃນເມນູ "File".
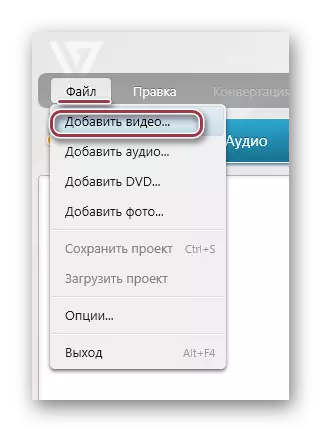
ຜົນໄດ້ຮັບດຽວກັນແມ່ນບັນລຸໄດ້ໂດຍການກົດວິດີໂອຂອງວິດີໂອ, ເຊິ່ງຕັ້ງຢູ່ເທິງສຸດຂອງກະດານ.
- ດ້ວຍເຫດນັ້ນ, ປ່ອງຢ້ຽມຈະເປີດໃຫ້ທີ່ທ່ານຕ້ອງການໄປທີ່ໂຟນເດີທີ່ມີ roller mp4. ຫຼັງຈາກນັ້ນ, ພວກເຮົາຊີ້ບອກມັນແລ້ວກົດປຸ່ມ "ເປີດ".
- ວິດີໂອທີ່ເລືອກໄວ້ຈະປາກົດຢູ່ໃນບັນຊີ, ຫຼັງຈາກນັ້ນກົດປຸ່ມ "3GP" ໃຫຍ່.
- ຕົວກໍານົດການປ່ຽນໃຈເຫລື້ອມໃສໃນ 3GP "ປະກົດຕົວ, ເຊິ່ງທ່ານສາມາດປ່ຽນການຕັ້ງຄ່າວິດີໂອແລະບັນທຶກ" ແລະ "Save", ຕາມລໍາດັບ.
- ໂປຼໄຟລ໌ຖືກເລືອກຈາກບັນຊີສໍາເລັດຮູບຫຼືຖືກສ້າງຂື້ນ. ໃນທີ່ນີ້ທ່ານຕ້ອງການເບິ່ງສິ່ງທີ່ອຸປະກອນມືຖືກໍາລັງຈະຫລິ້ນວິດີໂອນີ້. ໃນກໍລະນີຂອງໂທລະສັບສະຫຼາດທີ່ທັນສະໄຫມ, ທ່ານສາມາດເລືອກຄຸນຄ່າສູງສຸດ, ໃນຂະນະທີ່ສໍາລັບໂທລະສັບມືຖືແລະເຄື່ອງຫຼີ້ນທີ່ມີຫນ້ອຍທີ່ສຸດ.
- ເລືອກໂຟນເດີຈຸດຫມາຍປາຍທາງຂອງການປະຢັດໂດຍການກົດທີ່ PicTogram ໃນຮູບແບບຂອງ DOT ໃນ Screenshot ທີ່ນໍາສະເຫນີໃນຂັ້ນຕອນກ່ອນຫນ້ານີ້. ໃນທີ່ນີ້, ຖ້າຈໍາເປັນ, ທ່ານສາມາດດັດແກ້ຊື່, ຕົວຢ່າງ, ຂຽນເປັນພາສາລັດເຊຍແທນພາສາອັງກິດແລະໃນທາງກັບກັນ.
- ຫຼັງຈາກກໍານົດຕົວກໍານົດການພື້ນຖານ, ໃຫ້ຄລິກໃສ່ "ແປງ".
- "ການປ່ຽນໃຈເຫລື້ອມໃສໃນຫນ້າຈໍ 3GP" ເປີດ, ເຊິ່ງສະແດງຫຼັກສູດຂອງຂະບວນການໃນເປີເຊັນ. ການນໍາໃຊ້ຄອມພິວເຕີ "ປິດຄອມພິວເຕີຫຼັງຈາກສໍາເລັດຂັ້ນຕອນ" ທາງເລືອກ, ທ່ານສາມາດເປັນປະໂຫຍດໃນເວລາປ່ຽນ Rollers, ຂະຫນາດທີ່ຖືກຄິດໄລ່ໂດຍ Gigabytes.
- ໃນຕອນທ້າຍຂອງຂະບວນການ, ອິນເຕີເຟດປ່ອງຢ້ຽມປ່ຽນແປງໄປສູ່ "ການປ່ຽນໃຈເຫລື້ອມໃສສໍາເລັດ". ໃນທີ່ນີ້ທ່ານສາມາດເຫັນຜົນໄດ້ຮັບໂດຍການກົດທີ່ "ສະແດງໃນໂຟນເດີ". ສຸດທ້າຍສໍາເລັດການຫັນປ່ຽນໂດຍການກົດທີ່ "ປິດ".
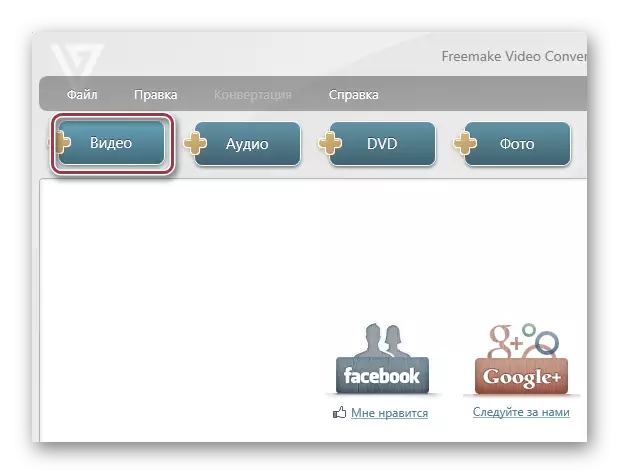
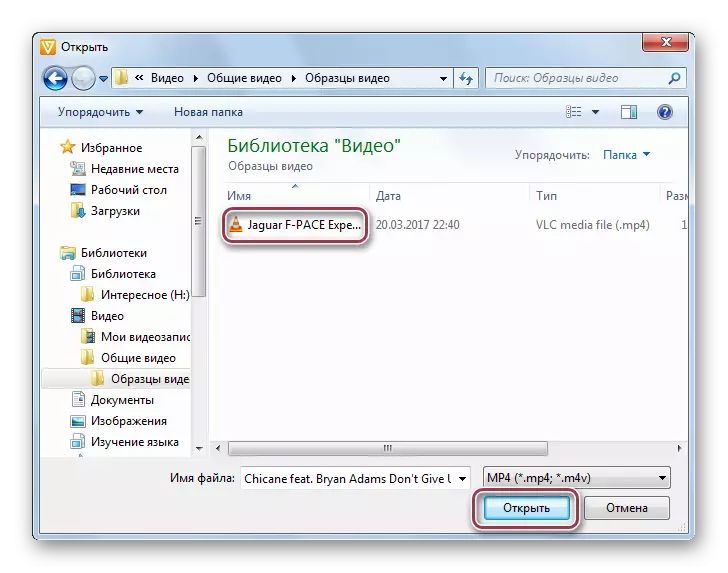
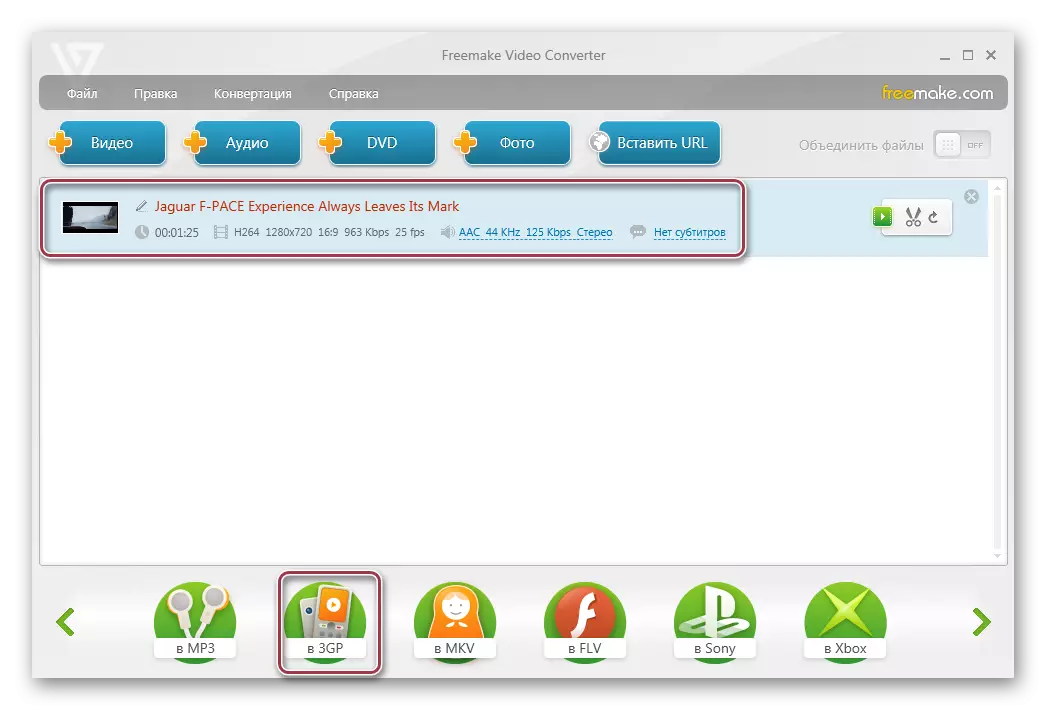
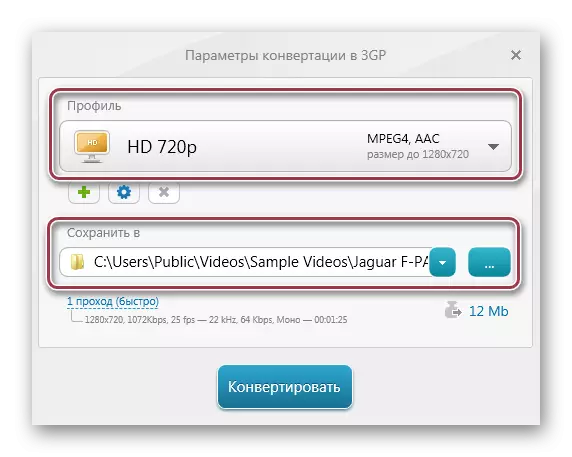

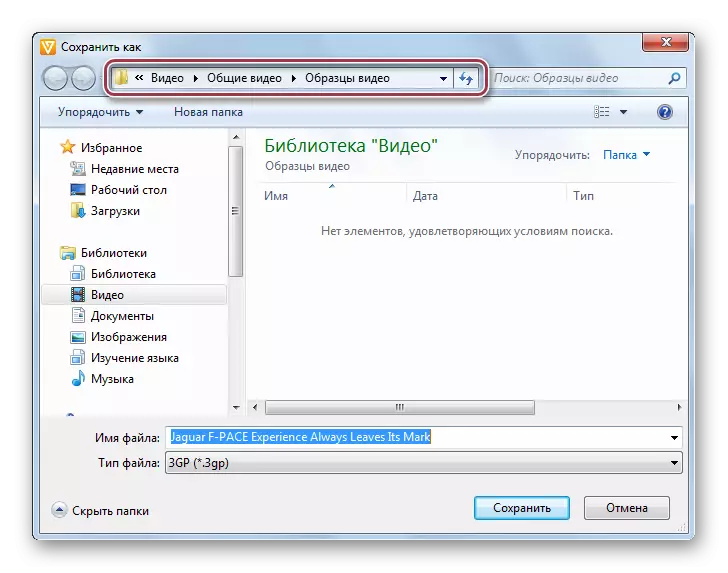
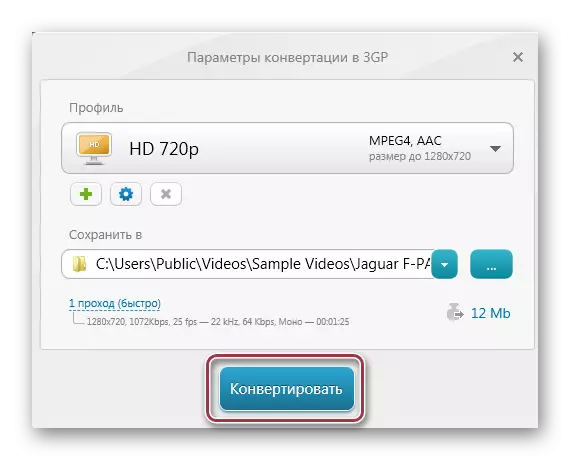
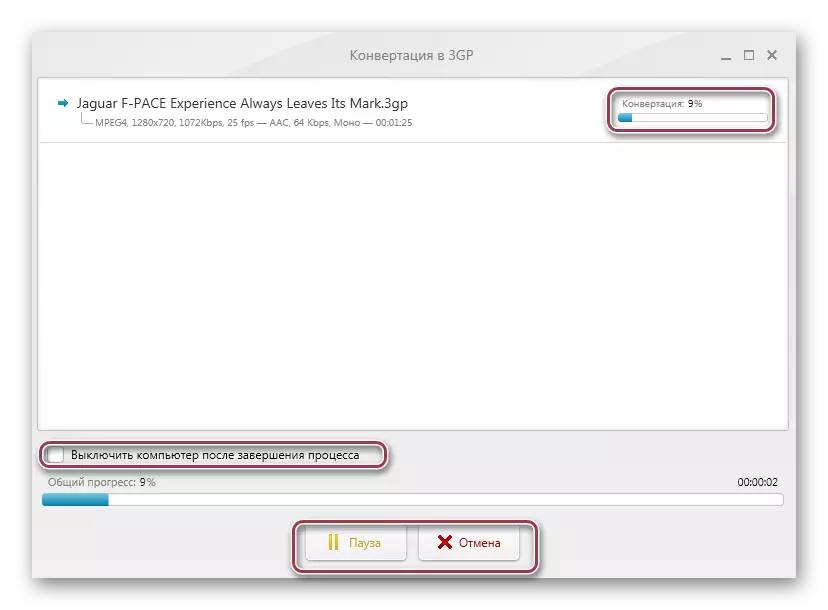
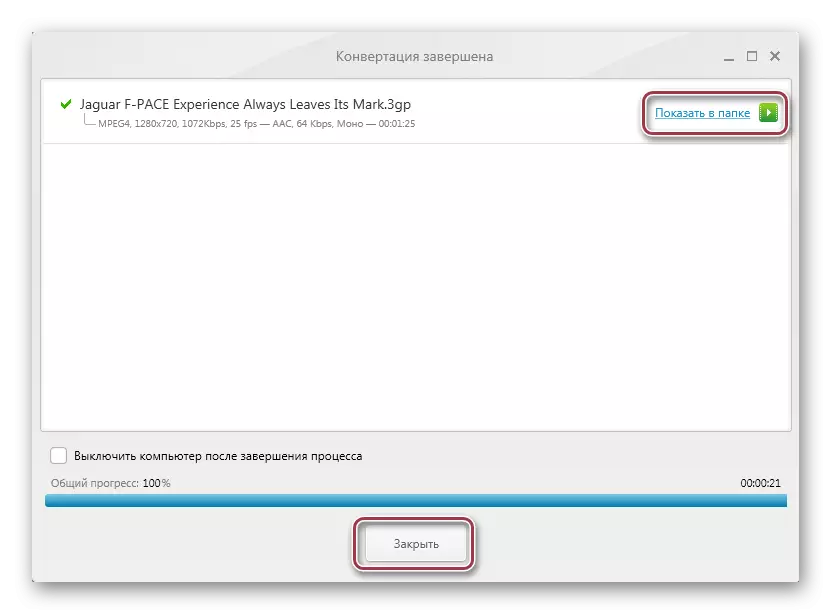
ວິທີທີ່ 3: ຕົວປ່ຽນວິດີໂອ MOVII
ຕົວປ່ຽນວິດີໂອ MOVII ຫມາຍສໍາເລັດການສະເຫນີພາບລວມຂອງພວກເຮົາຂອງຜູ້ຂຽນຍອດນິຍົມ. ຕ່າງຈາກສອງໂປແກຼມທີ່ຜ່ານມາ, ນີ້ແມ່ນມືອາຊີບຫຼາຍຂື້ນໃນແງ່ຂອງວິດີໂອຄຸນນະພາບຜົນຜະລິດແລະມີຢູ່ໃນການສະຫມັກໃຊ້ທີ່ຈ່າຍ.
- ທ່ານຈໍາເປັນຕ້ອງດໍາເນີນໂຄງການແລະການນໍາເຂົ້າ MP4 ກົດ "ເພີ່ມວີດີໂອ". ທ່ານຍັງສາມາດກົດຂວາໃສ່ຂວາໃສ່ພື້ນທີ່ໂຕ້ຕອບແລະເລືອກ "ເພີ່ມວິດີໂອ" ໃນເມນູສະພາບການທີ່ປາກົດ.
- ເພື່ອປະຕິບັດເປົ້າຫມາຍດັ່ງກ່າວ, ໃຫ້ຄລິກໃສ່ປຸ່ມ "ຕື່ມວິດີໂອ" ໃນແຟ້ມ.
- ໃນນັກສໍາຫຼວດ, ເປີດໄດເລກະທໍລີເປົ້າຫມາຍ, ເນັ້ນຫນັກທີ່ຕ້ອງການ roller ທີ່ຕ້ອງການແລະກົດປຸ່ມ "ເປີດ".
- ຕໍ່ໄປເກີດຂື້ນຂັ້ນຕອນການນໍາເຂົ້າ, ເຊິ່ງສະແດງເປັນລາຍຊື່. ໃນທີ່ນີ້ທ່ານສາມາດເຫັນຕົວກໍານົດການ roller ດັ່ງກ່າວເປັນໄລຍະເວລາ, ສຽງແລະ codecs ວິດີໂອ. ຢູ່ເບື້ອງຂວາມີປ່ອງຢ້ຽມນ້ອຍໆທີ່ສາມາດຫຼີ້ນບັນທຶກໄດ້.
- ການຄັດເລືອກຮູບແບບຜົນຜະລິດແມ່ນດໍາເນີນໃນສະຫນາມ "ປ່ຽນ", ບ່ອນທີ່ທ່ານເລືອກ "3GP" ໃນລາຍການເລື່ອນລົງ. ສໍາລັບການຕັ້ງຄ່າລາຍລະອຽດ, ກົດທີ່ "ຕັ້ງຄ່າ".
- ປ່ອງຢ້ຽມຕັ້ງຄ່າ 3GP ເປີດ, ບ່ອນທີ່ມີແຖບ "ວິດີໂອ" ແລະ "ສຽງ". ຄັ້ງທີສອງສາມາດປ່ອຍໃຫ້ບໍ່ປ່ຽນແປງ, ໃນຂະນະທີ່ໃນທໍາອິດມັນເປັນໄປໄດ້ທີ່ຈະຕັ້ງ Codec, ກອບຂະຫນາດ, ຄຸນນະພາບຂອງ roller, ອັດຕາການພາແລະ bitrate.
- ເລືອກໂຟນເດີບັນທຶກໂດຍການກົດທີ່ "ພາບລວມ". ຖ້າທ່ານມີອຸປະກອນໃນ iOS, ທ່ານສາມາດໃສ່ຫມາຍຕິກເພື່ອ "ຕື່ມໃສ່ iTunes" ເພື່ອສໍາເນົາໄຟລ໌ທີ່ປ່ຽນໄປເປັນຫໍສະມຸດ.
- ຢູ່ໃນປ່ອງຢ້ຽມຕໍ່ໄປ, ເລືອກໄດເລກະທໍລີປະຫຍັດປາຍທາງ.
- ຫຼັງຈາກກໍານົດການຕັ້ງຄ່າທັງຫມົດ, ດໍາເນີນການປ່ຽນໃຈເຫລື້ອມໃສໂດຍການກົດທີ່ "ເລີ່ມຕົ້ນ".
- ຂະບວນການປ່ຽນໃຈເຫລື້ອມໃສເລີ່ມຕົ້ນ, ເຊິ່ງເປັນໄປໄດ້ທີ່ຈະຂັດຂວາງຫລືໃສ່ຢຸດຊົ່ວຄາວໂດຍການກົດປຸ່ມທີ່ເຫມາະສົມ.
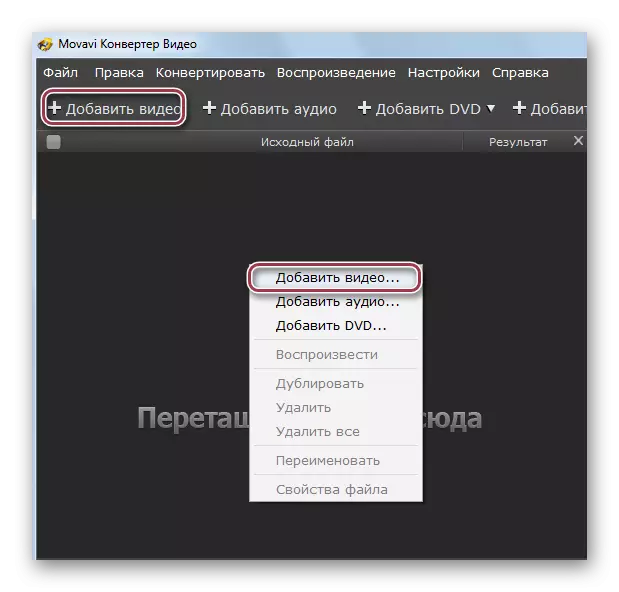
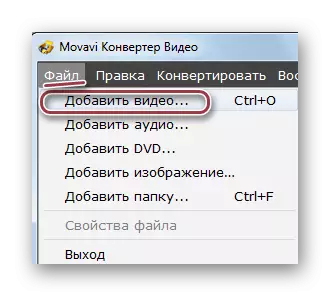
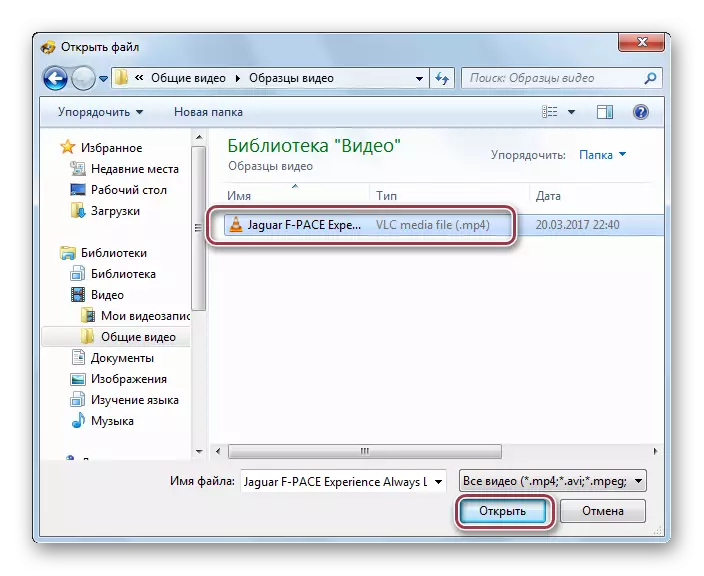
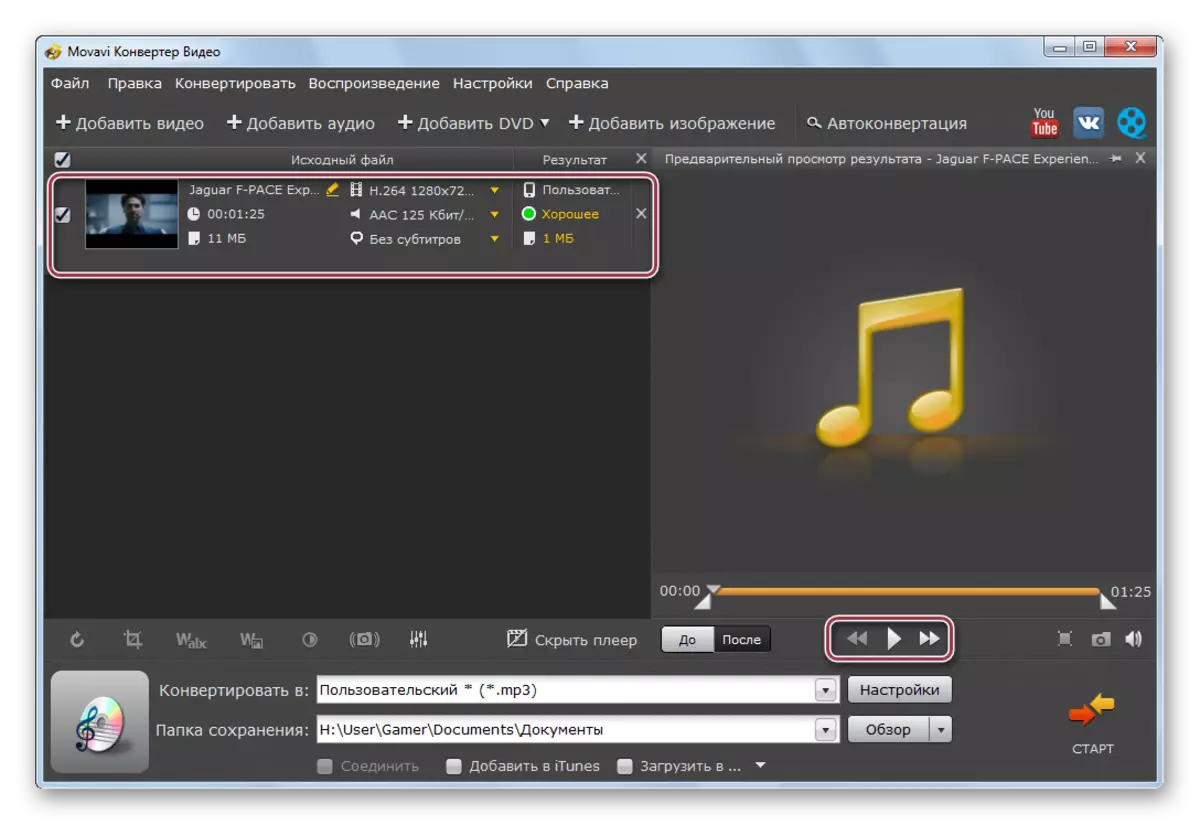
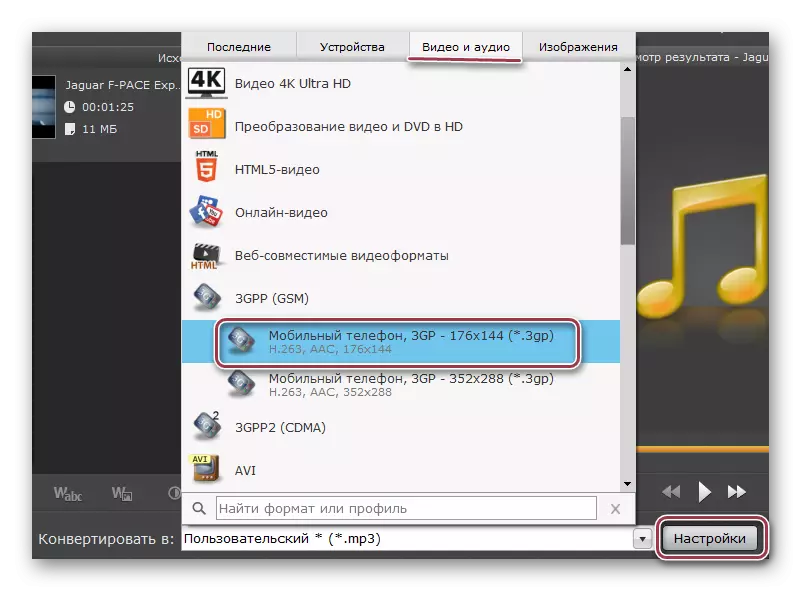
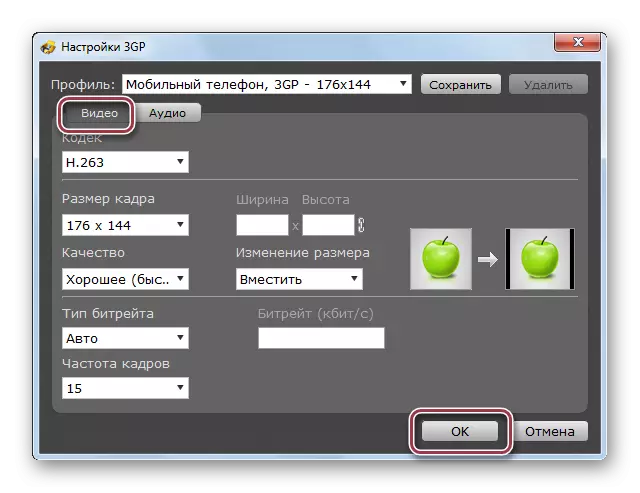
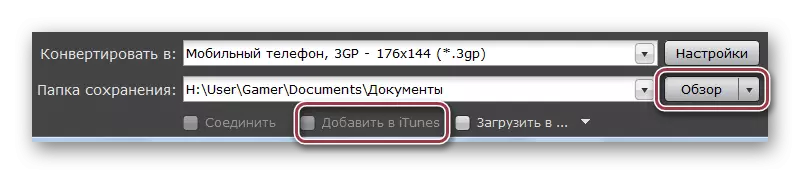



ຜົນຂອງການປ່ຽນໃຈເຫລື້ອມໃສທີ່ໄດ້ຮັບໂດຍໃຊ້ວິທີການໃດໆທີ່ພິຈາລະນາສາມາດເບິ່ງໄດ້ໂດຍໃຊ້ Windows Explorer.
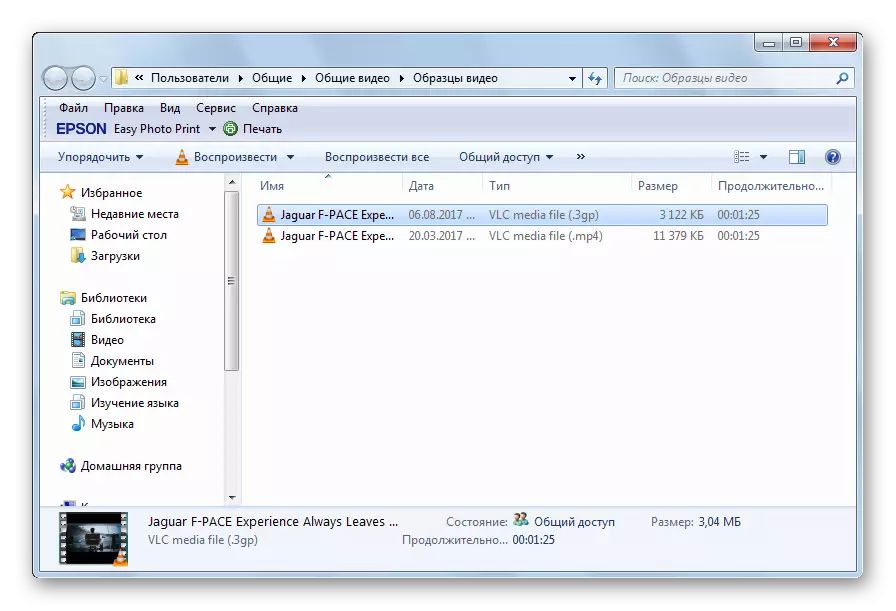
ທຸກໆຕົວປ່ຽນທີ່ໄດ້ຮັບການທົບທວນຄືນຮັບມືກັບວຽກງານປ່ຽນໃຈເຫລື້ອມໃສ MP4 ໃນ 3GP. ເຖິງຢ່າງໃດກໍ່ຕາມ, ມັນມີຄວາມແຕກຕ່າງລະຫວ່າງພວກມັນ. ຍົກຕົວຢ່າງ, ໃນໂຮງງານຮູບແບບທ່ານສາມາດເລືອກຊິ້ນສ່ວນທີ່ຈະປ່ຽນເປັນຮູບ. ແລະຂະບວນການທີ່ໄວກວ່າຈະເກີດຂື້ນໃນ Movavi Video Converter, ເຊິ່ງ, ເຊິ່ງຈະຕ້ອງຈ່າຍ.
