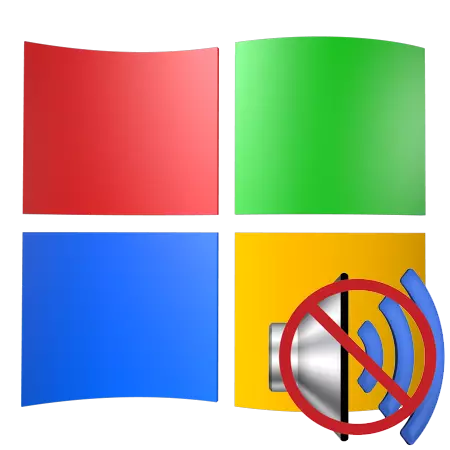
ບໍ່ມີສຽງຢູ່ໃນລະບົບປະຕິບັດການແມ່ນສິ່ງທີ່ບໍ່ດີທີ່ສວຍງາມ. ພວກເຮົາພຽງແຕ່ບໍ່ສາມາດເບິ່ງຮູບເງົາແລະວິດີໂອໃນອິນເຕີເນັດຫຼືໃນຄອມພີວເຕີ້, ຟັງເພງທີ່ທ່ານມັກ. ວິທີການແກ້ໄຂສະຖານະການກັບຄວາມເປັນໄປບໍ່ໄດ້ຂອງການຫຼີ້ນສຽງ, ພວກເຮົາຈະປຶກສາກັບບົດຂຽນນີ້.
ພວກເຮົາແກ້ໄຂບັນຫາທີ່ດີໃນ Windows XP
ບັນຫາກ່ຽວກັບສຽງໃນ OS ສ່ວນຫຼາຍມັກຈະເກີດຂື້ນຍ້ອນຄວາມລົ້ມເຫລວຂອງລະບົບຕ່າງໆຫຼືການເຮັດວຽກຜິດປົກກະຕິຂອງເຄືອທີ່ຮັບຜິດຊອບໃນການຫຼີ້ນສຽງ. ການປັບປຸງເປັນປົກກະຕິ, ການຕິດຕັ້ງໂປແກຼມໂປຼແກຼມໂປຼແກຼມໂປຼແກຼມໂປຼແກຼມ Windows - ທັງຫມົດນີ້ສາມາດນໍາໄປສູ່ຄວາມຈິງທີ່ວ່າ, ເມື່ອຫຼີ້ນເນື້ອຫາ, ທ່ານຈະບໍ່ໄດ້ຍິນຫຍັງກັບສິ່ງໃດກໍ່ຕາມ.ສາເຫດ 1: ອຸປະກອນ
ພິຈາລະນາ, ອາດຈະເປັນສະຖານະການທົ່ວໄປທີ່ສຸດແມ່ນການເຊື່ອມຕໍ່ທີ່ບໍ່ຖືກຕ້ອງຂອງຖັນກັບເມນບອດ. ຖ້າລະບົບລໍາໂພງຂອງທ່ານມີພຽງແຕ່ສອງຊ່ອງທາງ (ສອງຊ່ອງທາງ - ສະເຕີລີ), ແລະໃສ່ໃນກະດານຫລືສຽງ, ຈາກນັ້ນກໍ່ສາມາດເຮັດຜິດໄດ້ກັບການເລືອກຂອງການເຊື່ອມຕໍ່.

ຖັນ 2.0 ແມ່ນເຊື່ອມຕໍ່ໂດຍດຽວພຽງແຕ່ 1 ລຸ້ນ spe jack 3.5 plug ກັບຕົວເຊື່ອມຕໍ່ສີຂຽວ.

ຖ້າລະບົບສຽງປະກອບດ້ວຍສອງຖັນແລະ subwoofer (2.1), ຫຼັງຈາກນັ້ນ, ໃນກໍລະນີຫຼາຍທີ່ສຸດ, ມັນເຊື່ອມຕໍ່ກັນ. ຖ້າສຽບແມ່ນສອງ, ທີສອງແມ່ນມັກຈະເຊື່ອມຕໍ່ກັບຮັງສີສົ້ມ (subwoofer).
ລະບົບລໍາໂພງທີ່ມີສຽງຫົກຊ່ອງ (5.1) ມີສາຍໄຟສາມສາຍແລ້ວ. ໃນສີ, ພວກມັນກົງກັນກັບຕົວເຊື່ອມຕໍ່: ສີຂຽວຖືກອອກແບບສໍາລັບລໍາໂພງດ້ານຫນ້າ, ສີດໍາ - ສໍາລັບດ້ານຫລັງ, ສີສົ້ມ - ສໍາລັບສູນກາງ. ຖັນທີ່ມີຄວາມຖີ່ຕ່ໍາ, ສ່ວນຫຼາຍແລ້ວແມ່ນບໍ່ມີສຽບແຍກຕ່າງຫາກ.

ລະບົບແປດຊ່ອງທີ່ໃຊ້ເຄື່ອງເຊື່ອມຕໍ່ອື່ນອີກ.

ເຫດຜົນທີ່ຈະແຈ້ງອີກຢ່າງຫນຶ່ງແມ່ນການຂາດໄຟຟ້າຈາກທາງອອກ. ບໍ່ວ່າທ່ານຈະມີຄວາມຫມັ້ນໃຈວ່າຕົວເອງເທົ່າໃດກໍ່ຕາມ, ໃຫ້ກວດເບິ່ງວ່າລະບົບສຽງແມ່ນເຊື່ອມຕໍ່ກັບເຄືອຂ່າຍໄຟຟ້າ.
ຢ່າຍົກເວັ້ນແລະອອກຈາກອົງປະກອບເອເລັກໂຕຣນິກຂອງພວກເຂົາຢູ່ໃນເມນບອດຫຼືໃນຖັນ. ການແກ້ໄຂບັນຫາຢູ່ທີ່ນີ້ແມ່ນມາດຕະຖານ - ພະຍາຍາມເຊື່ອມຕໍ່ອຸປະກອນທີ່ດີກັບຄອມພິວເຕີຂອງທ່ານ, ພ້ອມທັງກວດເບິ່ງວ່າຖັນຈະເຮັດວຽກໄດ້ແນວໃດ.
ເຫດຜົນທີ 2: ການບໍລິການສຽງ
ບໍລິການ Audio Windows ແມ່ນຮັບຜິດຊອບໃນການຄຸ້ມຄອງອຸປະກອນສຽງ. ຖ້າການບໍລິການນີ້ບໍ່ໄດ້ເຮັດວຽກ, ສຽງໃນລະບົບປະຕິບັດການຈະບໍ່ເຮັດວຽກ. ການບໍລິການແມ່ນລວມຢູ່ໃນເວລາທີ່ໂຫລດ OS, ແຕ່ດ້ວຍເຫດຜົນບາງຢ່າງມັນອາດຈະບໍ່ເກີດຂື້ນ. ເຫລົ້າທີ່ເຮັດທັງຫມົດທີ່ລົ້ມເຫຼວໃນການຕັ້ງຄ່າ windows.
- ທ່ານຕ້ອງເປີດ "ກະດານຄວບຄຸມ" ແລະໄປທີ່ຫມວດ "ຜະລິດຕະພາບແລະການບໍລິການ".
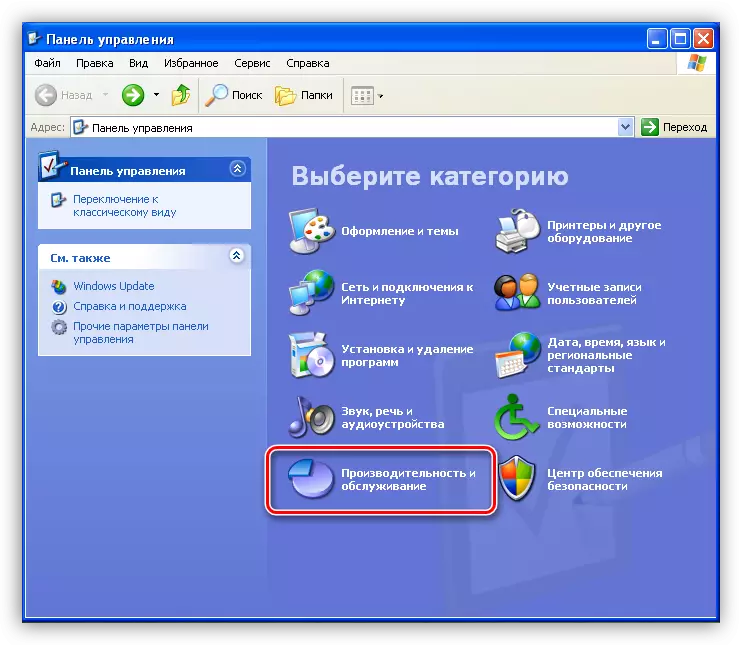
- ຫຼັງຈາກນັ້ນທ່ານຈໍາເປັນຕ້ອງເປີດພາກສ່ວນ "ການບໍລິຫານ".
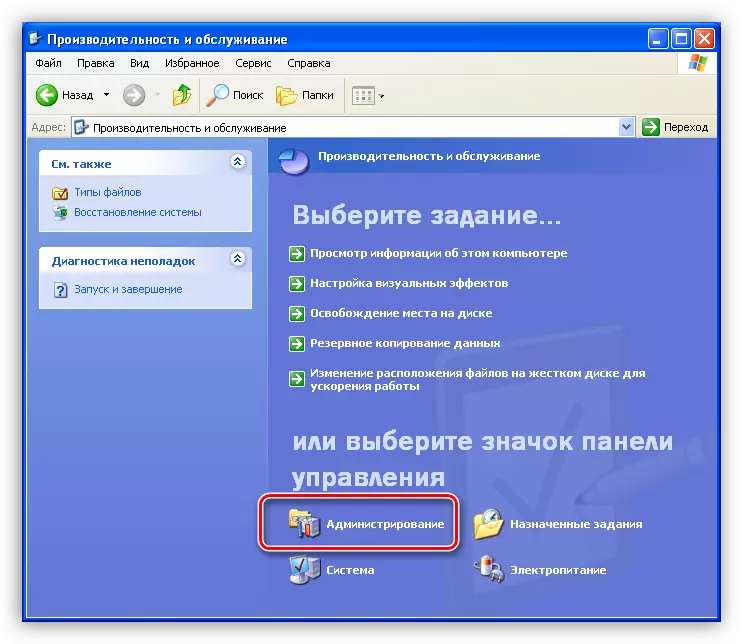
- ໃນພາກນີ້, ມີປ້າຍຊື່ທີ່ມີຊື່ "ບໍລິການ", ທ່ານສາມາດໃຊ້ເຄື່ອງມືທີ່ຈໍາເປັນໄດ້.
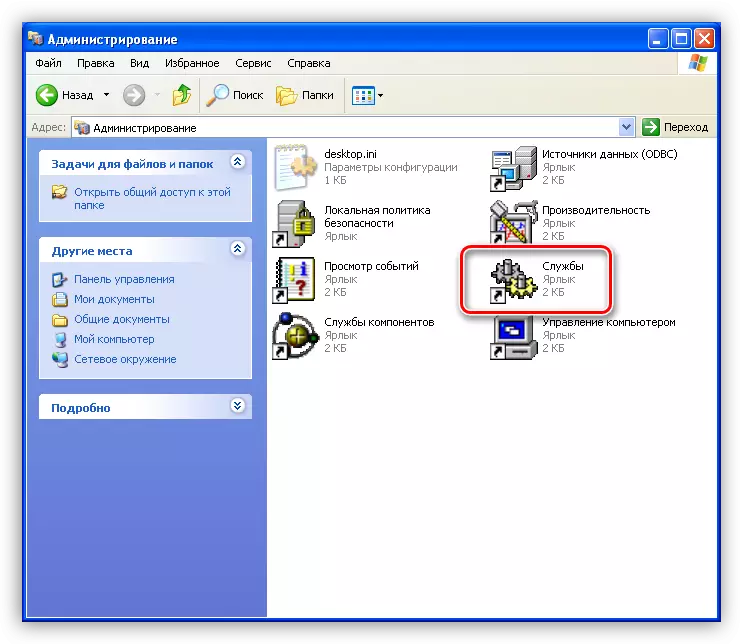
- ໃນທີ່ນີ້, ໃນບັນຊີລາຍຊື່ຂອງການບໍລິການ, ທ່ານຈໍາເປັນຕ້ອງຊອກຫາບໍລິການ Audio Audio ແລະກວດເບິ່ງວ່າມັນສາມາດໃຊ້ໄດ້, ພ້ອມທັງຖັນທີ່ລະບຸໄວ້ໃນຖັນ "Startup Type". ຮູບແບບຕ້ອງເປັນ "AUTO".
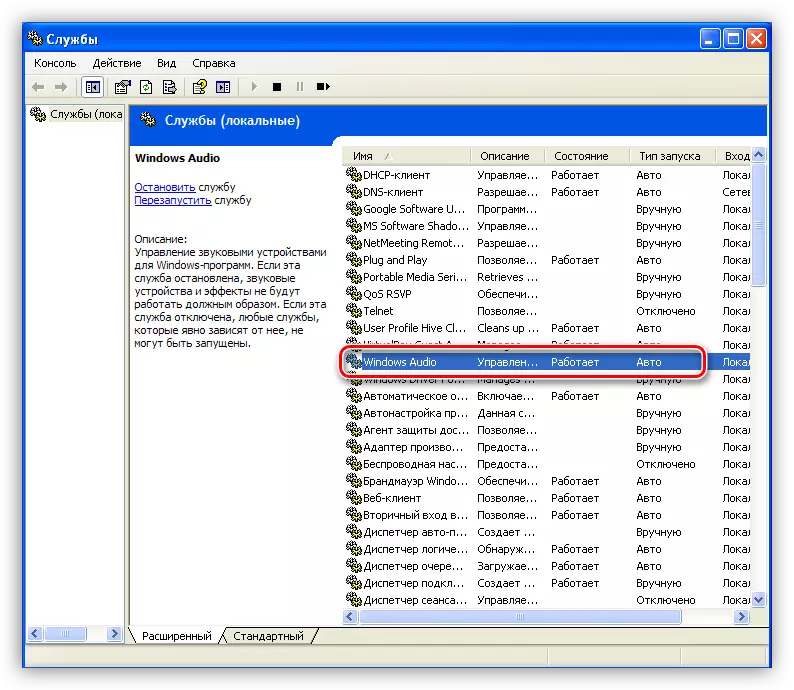
- ຖ້າພາລາມິເຕີບໍ່ໄດ້ສະແດງຢູ່ໃນຮູບຂ້າງເທິງ, ທ່ານຈໍາເປັນຕ້ອງປ່ຽນພວກມັນ. ເພື່ອເຮັດສິ່ງນີ້, ໃຫ້ຄລິກໃສ່ PCM ໃນການບໍລິການແລະເປີດຄຸນສົມບັດຂອງມັນ.
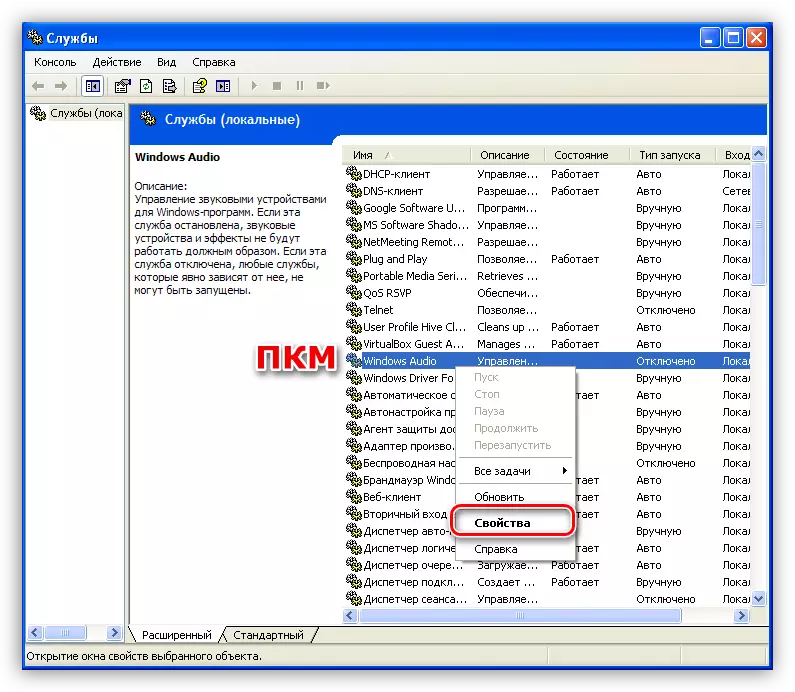
- ກ່ອນອື່ນຫມົດ, ພວກເຮົາປ່ຽນປະເພດຂອງການເລີ່ມຕົ້ນເປັນ "ອັດຕະໂນມັດ" ແລະກົດປຸ່ມ "ສະຫມັກ".
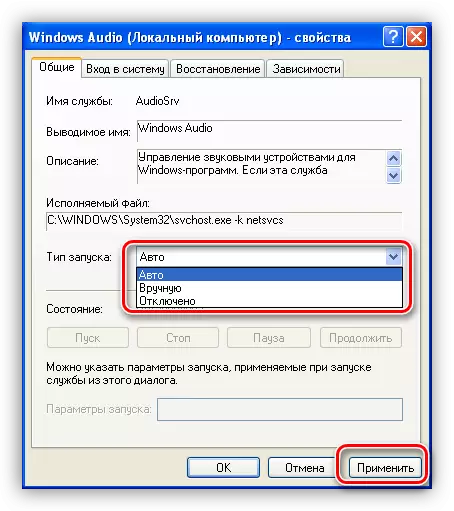
- ຫຼັງຈາກທີ່ໃຊ້ປຸ່ມ "Start" ຈະເປັນປຸ່ມ Active, ເຊິ່ງບໍ່ສາມາດໃຊ້ໄດ້ຖ້າບໍລິການມີປະເພດ START "ພິການ". ໃຫ້ຄລິກໃສ່ມັນ.

Windows ໃນຄວາມຕ້ອງການຂອງພວກເຮົາຈະປະກອບມີການບໍລິການ.

ໃນສະຖານະການທີ່ຕົວກໍານົດການທີ່ກໍານົດໄວ້ໃນເບື້ອງຕົ້ນທ່ານສາມາດພະຍາຍາມແກ້ໄຂບັນຫາການບໍລິການທີ່ໃຫມ່, ເຊິ່ງທ່ານຕ້ອງເລືອກທີ່ຈະເຊື່ອມຕໍ່ທີ່ຢູ່ເບື້ອງຊ້າຍຂອງປ່ອງຢ້ຽມ.
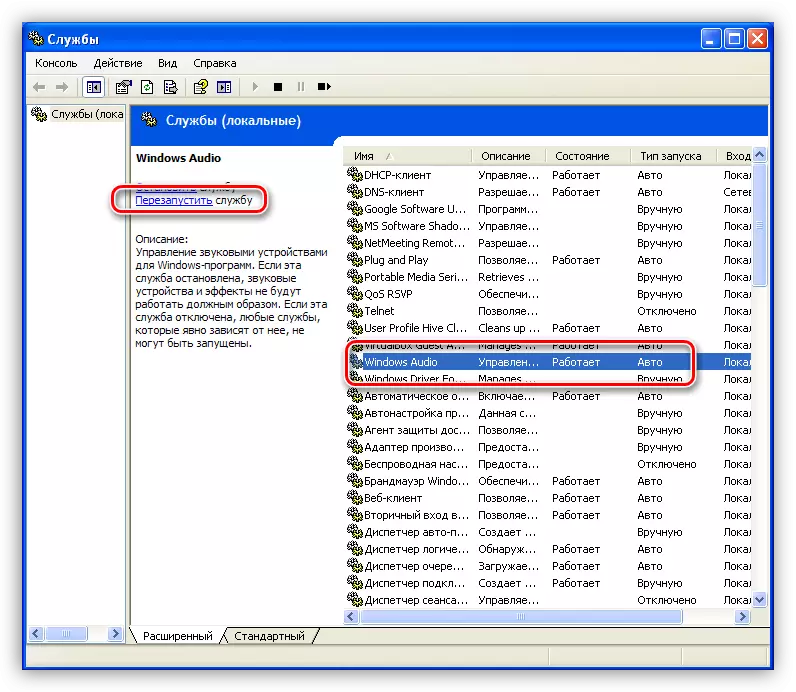
ສາຍເຫດທີ 3: ການຕັ້ງຄ່າລະບົບລະບົບ
ຂ້ອນຂ້າງມັກ, ສາເຫດຂອງການຂາດການກັບມາພ້ອມກັບການຕັ້ງຄ່າສຽງ, ຫຼືແທນທີ່ຈະ, ລະດັບຂອງມັນເທົ່າກັບສູນ.
- ພວກເຮົາຊອກຫາຮູບສັນຍາລັກ "ປະລິມານ" ໃນຖາດລະບົບ, ກົດທີ່ມັນດ້ວຍປຸ່ມຫນູຂວາແລະເລືອກ "ຄວບຄຸມປະລິມານທີ່ເປີດ".

- ກວດເບິ່ງຕໍາແຫນ່ງຂອງແຖບເລື່ອນແລະບໍ່ມີກ່ອງກາເຄື່ອງຫມາຍໃນກ່ອງກາເຄື່ອງຫມາຍດ້ານລຸ່ມ. ກ່ອນອື່ນຫມົດ, ພວກເຮົາສົນໃຈກ່ຽວກັບປະລິມານລວມແລະປະລິມານຂອງຜູ້ເວົ້າ PC. ມັນເກີດຂື້ນທີ່ວ່າຊອບແວໃດກໍ່ໄດ້ປິດສຽງໂດຍບໍ່ເປັນອິດສະຫຼະຫຼືຫຼຸດຜ່ອນລະດັບຂອງມັນໃຫ້ເປັນສູນ.
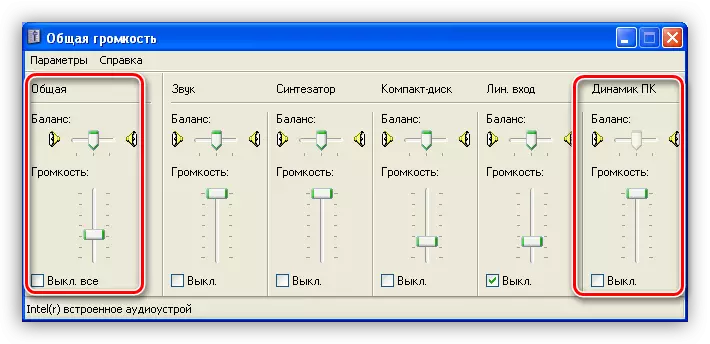
- ຖ້າທຸກສິ່ງທຸກຢ່າງແມ່ນຢູ່ໃນລະດັບສຽງໃນປ່ອງຢ້ຽມລະບຽບການ, ຫຼັງຈາກນັ້ນໃຫ້ໂທຫາ "ການຕັ້ງຄ່າ Audiorameters" ຢູ່ທີ່ນັ້ນ, ໃນຖາດ.

- ນີ້, ໃນແຖບປະລິມານ, ຍັງກວດເບິ່ງລະດັບສຽງແລະກ່ອງກາເຄື່ອງຫມາຍສຽງ.

ສາເຫດ 4: ຄົນຂັບ
ເຄື່ອງຫມາຍທໍາອິດຂອງຜູ້ຂັບຂີ່ທີ່ບໍ່ໄດ້ເຮັດວຽກແມ່ນແຜ່ນຈາລຶກ "ສຽງສຽງ" ໃນປ່ອງຢ້ຽມການຕັ້ງຄ່າລະບົບ, ໃນແຖບປະລິມານ.
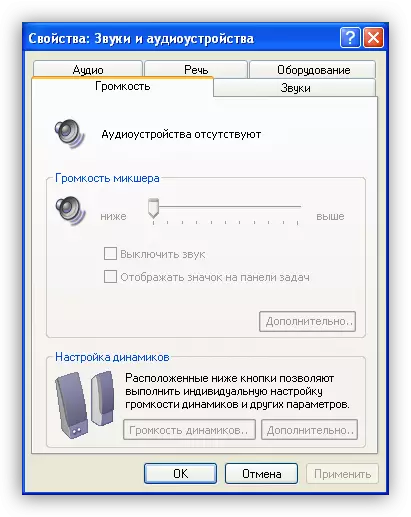
ກໍານົດແລະລົບລ້າງບັນຫາຕ່າງໆທີ່ຄົນຂັບອຸປະກອນສຽງແມ່ນເພື່ອຕໍານິ, ໃນຜູ້ຈັດການອຸປະກອນ Windows.
- ໃນ "ກະດານຄວບຄຸມ" ພວກເຮົາໄປທີ່ຫມວດ "ຜະລິດຕະພັນແລະການບໍລິການ" (ເບິ່ງຂ້າງເທິງ) ແລະໄປທີ່ສ່ວນຂອງລະບົບ.
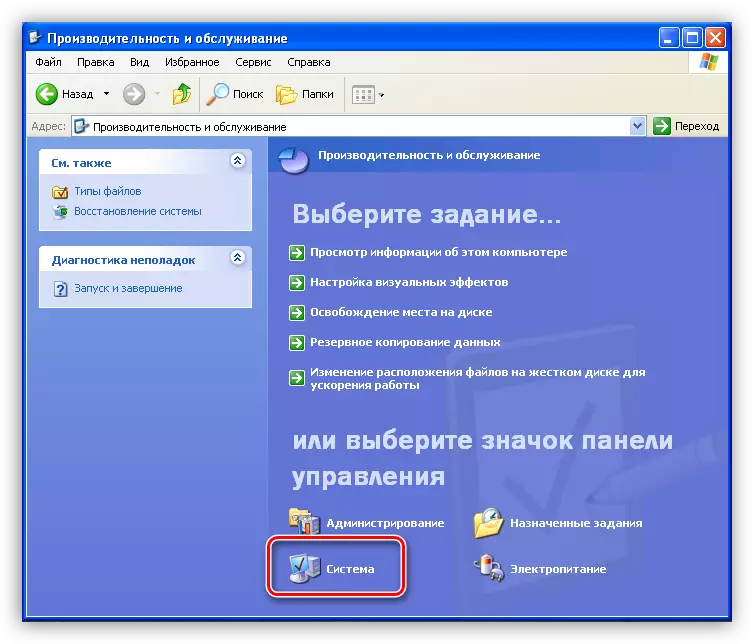
- ໃນປ່ອງຢ້ຽມ Properties, ເປີດແຖບ "ອຸປະກອນ" ແລະກົດທີ່ປຸ່ມຜູ້ຈັດການຂອງອຸປະກອນ.
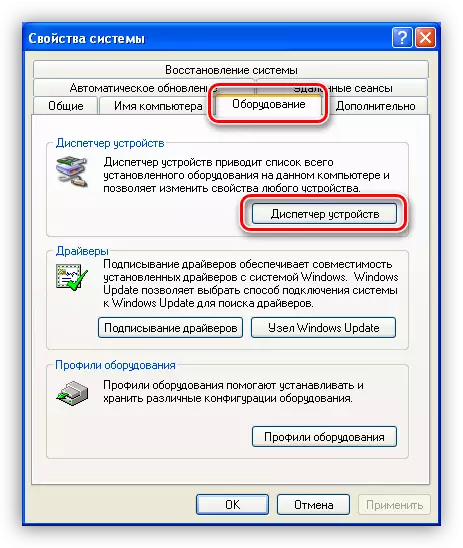
- ອີກສອງທາງເລືອກແມ່ນເປັນໄປໄດ້:
- ໃນ "ຜູ້ສົ່ງຈົດຫມາຍ", ໃນ "ອຸປະກອນ" ສຽງແລະເກມ ", ບໍ່ມີສາຂາສຽງ" ແຕ່ວ່າມີ "ອຸປະກອນອື່ນໆ" ທີ່ມີ "ອຸປະກອນທີ່ບໍ່ຮູ້ຈັກ". ພວກເຂົາອາດຈະເປັນສຽງຂອງພວກເຮົາ. ນີ້ຫມາຍຄວາມວ່າຜູ້ຂັບຂີ່ບໍ່ໄດ້ຖືກຕິດຕັ້ງສໍາລັບຜູ້ຄວບຄຸມ.
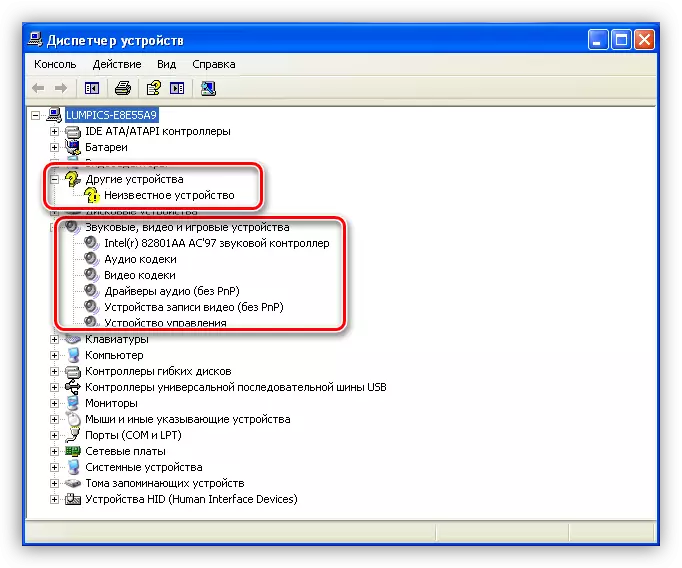
ໃນກໍລະນີນີ້, ໃຫ້ຄລິກໃສ່ອຸປະກອນໃນອຸປະກອນແລະເລືອກ "Redate Driver".
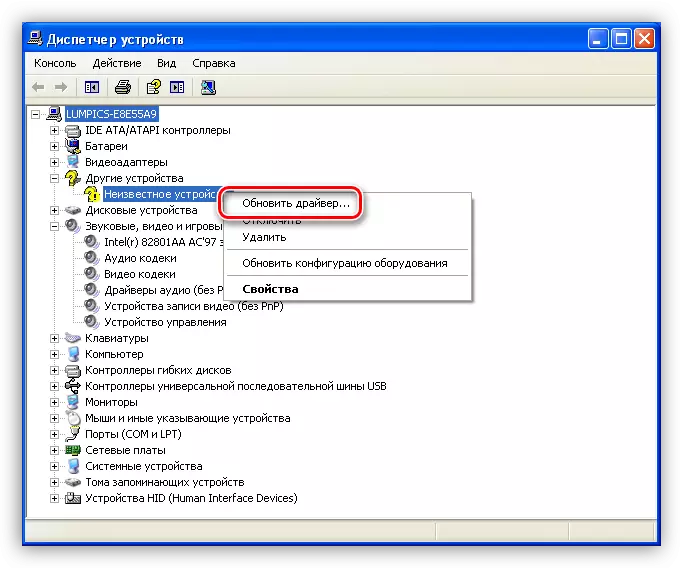
ໃນຫນ້າຕ່າງ "ຂອງຕົວຊ່ວຍສ້າງອຸປະກອນ", ເລືອກ "ແມ່ນແລ້ວ, ມີພຽງແຕ່ເວລານີ້", ເຮັດໃຫ້ໂປແກຼມເຊື່ອມຕໍ່ກັບເວັບໄຊທ໌ Windows Update.
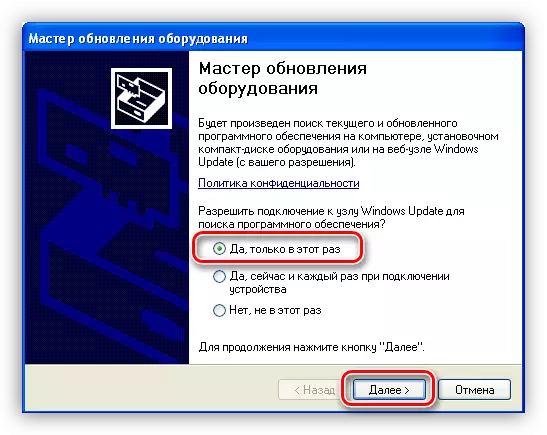
ຕໍ່ໄປ, ເລືອກການຕິດຕັ້ງແບບອັດຕະໂນມັດ.
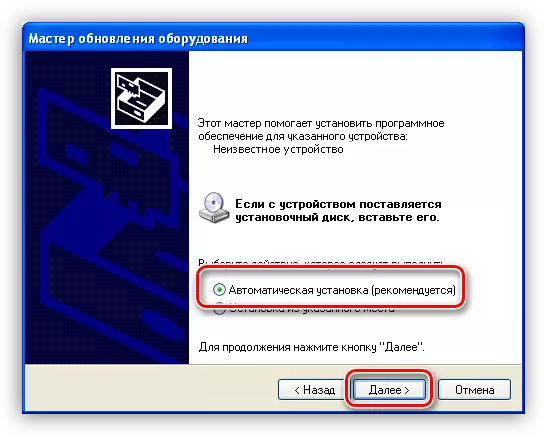
ຂອງຄວາມຍາວປາຈະຄົ້ນຫາຊອບແວແລະການຕິດຕັ້ງໂດຍອັດຕະໂນມັດ. ຫຼັງຈາກການຕິດຕັ້ງ, ທ່ານຕ້ອງເລີ່ມຕົ້ນໃຫມ່ລະບົບປະຕິບັດການ.
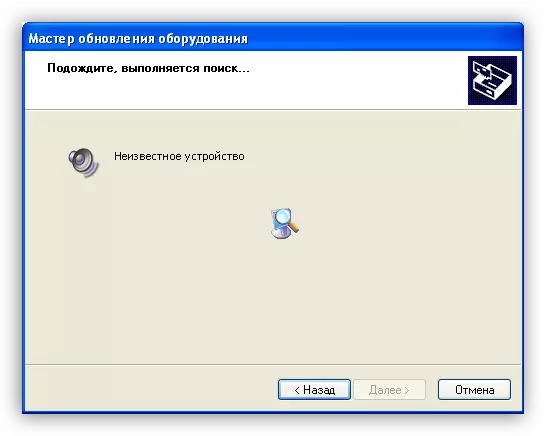
- ຕົວເລືອກອື່ນ - ຕົວຄວບຄຸມໄດ້ຖືກກວດພົບ, ແຕ່ icon ເຕືອນໃນຮູບແບບຂອງ mug ສີເຫຼືອງທີ່ມີເຄື່ອງຫມາຍສຽງດັງຕັ້ງຢູ່ໃກ້ມັນ. ນີ້ຫມາຍຄວາມວ່າຜູ້ຂັບຂີ່ລົ້ມເຫລວເກີດຂື້ນ.
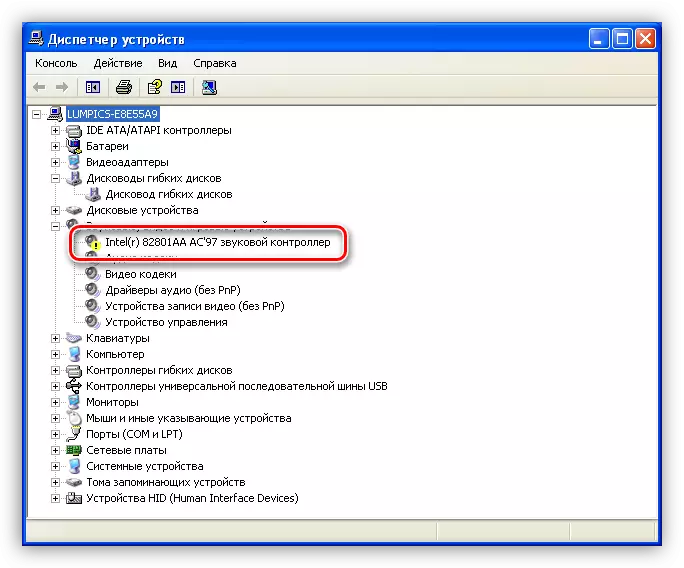
ໃນສະຖານະການນີ້, ຂ້ອຍຍັງກົດ PCM ໃສ່ຕົວຄວບຄຸມແລະໄປທີ່ຄຸນສົມບັດ.
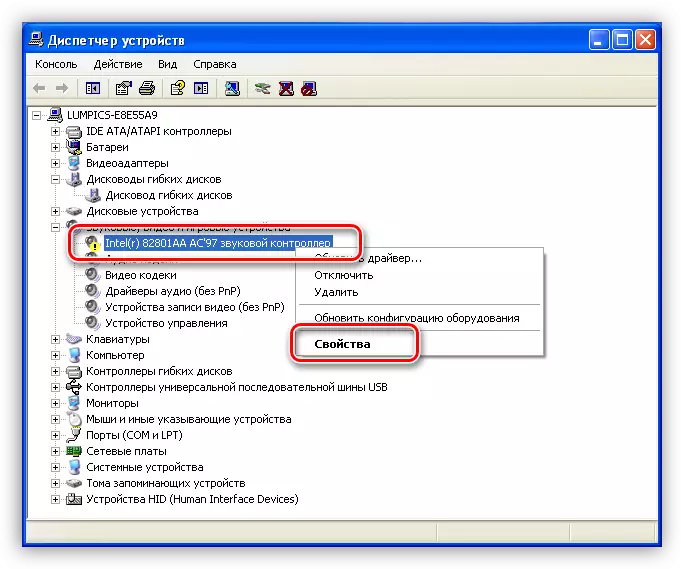
ຕໍ່ໄປ, ໃຫ້ໄປທີ່ແຖບ "Driver" ແລະກົດປຸ່ມ Delete. ລະບົບເຕືອນພວກເຮົາວ່າດຽວນີ້ອຸປະກອນຖືກຖອດອອກແລ້ວ. ພວກເຮົາຕ້ອງການສິ່ງນີ້, ຕົກລົງເຫັນດີ.
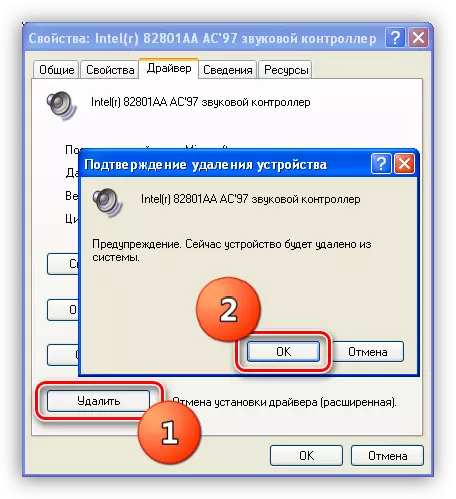
ຕາມທີ່ທ່ານເຫັນ, ຜູ້ຄວບຄຸມໄດ້ຫາຍໄປຈາກສາຂາຂອງອຸປະກອນສຽງ. ດຽວນີ້, ຫຼັງຈາກທີ່ເລີ່ມຕົ້ນໃຫມ່ແລ້ວ, ຜູ້ຂັບຂີ່ຈະຖືກຕິດຕັ້ງແລະເລີ່ມຕົ້ນໃຫມ່.
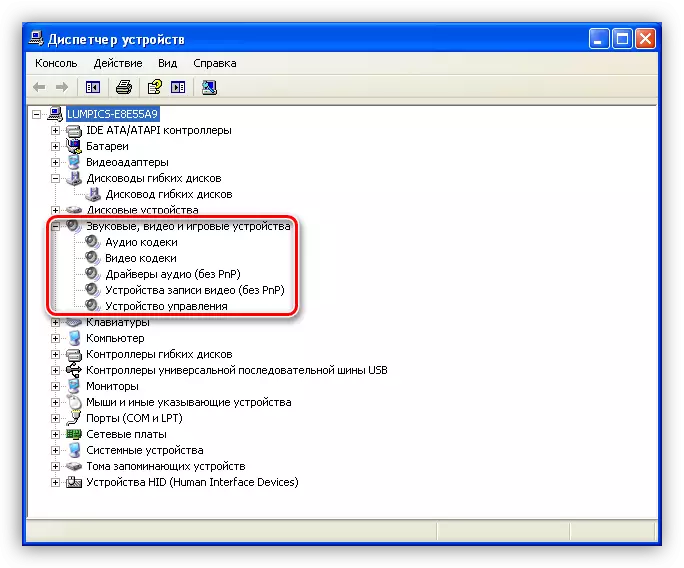
- ໃນ "ຜູ້ສົ່ງຈົດຫມາຍ", ໃນ "ອຸປະກອນ" ສຽງແລະເກມ ", ບໍ່ມີສາຂາສຽງ" ແຕ່ວ່າມີ "ອຸປະກອນອື່ນໆ" ທີ່ມີ "ອຸປະກອນທີ່ບໍ່ຮູ້ຈັກ". ພວກເຂົາອາດຈະເປັນສຽງຂອງພວກເຮົາ. ນີ້ຫມາຍຄວາມວ່າຜູ້ຂັບຂີ່ບໍ່ໄດ້ຖືກຕິດຕັ້ງສໍາລັບຜູ້ຄວບຄຸມ.
ສາເຫດ 5: Codecs
ລະບົບສື່ດິຈິຕອນກ່ອນການສົ່ງສິນຄ້າຖືກເຂົ້າລະຫັດດ້ວຍວິທີຕ່າງໆ, ແລະເມື່ອເຂົ້າໄປໃນທີ່ສຸດຜູ້ໃຊ້ຈະຖືກຖອດລະຫັດ. ຂະບວນການນີ້ມີສ່ວນຮ່ວມໃນ Codecs. ປົກກະຕິແລ້ວ, ເມື່ອຕິດຕັ້ງລະບົບໃຫມ່, ພວກເຮົາລືມກ່ຽວກັບສ່ວນປະກອບເຫຼົ່ານີ້, ແລະສໍາລັບ Windows XP ປົກກະຕິ, ພວກມັນຈໍາເປັນ. ໃນກໍລະນີໃດກໍ່ຕາມ, ມັນມີຄວາມຫມາຍທີ່ຈະປັບປຸງຊອບແວເພື່ອກໍາຈັດປັດໄຈນີ້.
- ໄປທີ່ເວັບໄຊທ໌ທາງການຂອງຜູ້ພັດທະນາຊຸດຊອງ K-Lite Codec ແລະດາວໂຫລດເວີຊັນລ້າສຸດ. ໃນເວລານີ້, ສະຫນັບສະຫນູນ Windows XP ສະຫນັບສະຫນູນຈົນຮອດປີ 2018, ສະນັ້ນລຸ້ນທີ່ປ່ອຍອອກມາໃນພາຍຫລັງອາດຈະບໍ່ໄດ້ຮັບການສ້າງຕັ້ງຂື້ນໃນພາຍຫລັງ. ເອົາໃຈໃສ່ກັບຕົວເລກທີ່ສະແດງໃນພາບຫນ້າຈໍ.
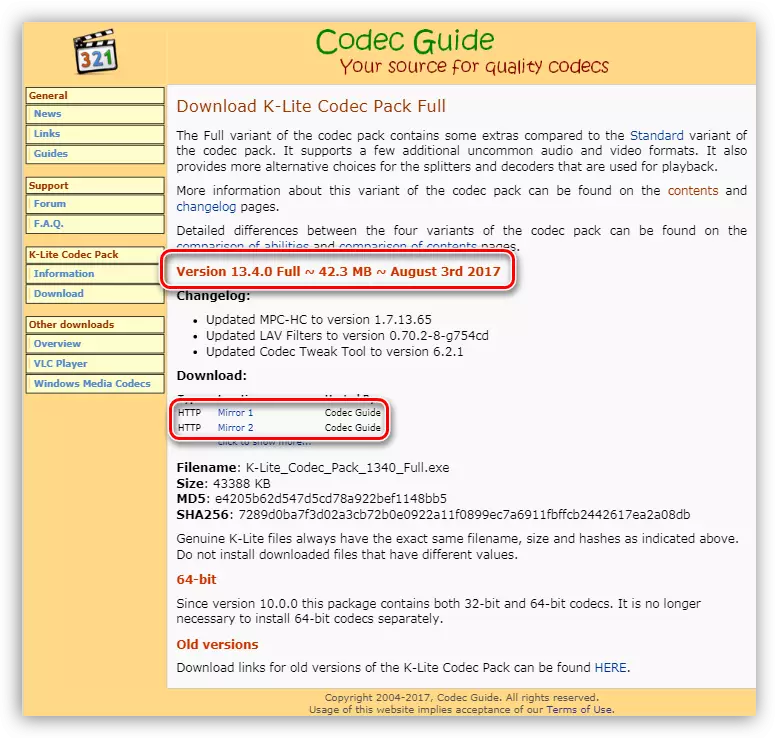
- ເປີດຊຸດທີ່ດາວໂຫລດມາ. ໃນປ່ອງຢ້ຽມຕົ້ນຕໍ, ເລືອກການຕິດຕັ້ງປົກກະຕິ.
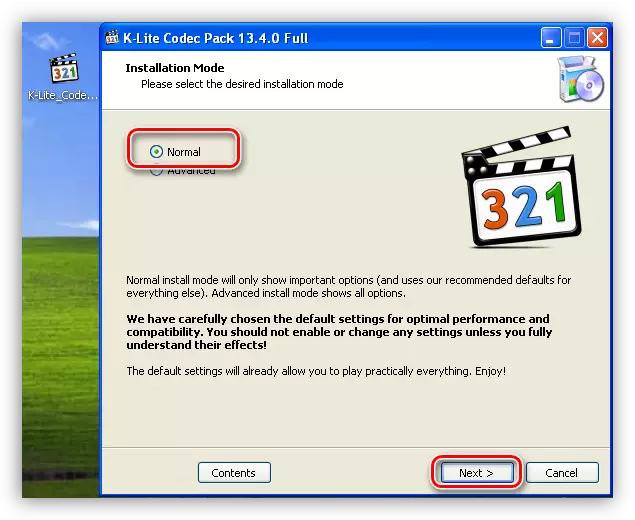
- ຕໍ່ໄປ, ເລືອກເຄື່ອງຫຼີ້ນສື່ມວນຊົນແບບເລີ່ມຕົ້ນ, ນັ້ນແມ່ນ, ເຊິ່ງເນື້ອຫາຈະຖືກຫຼີ້ນໂດຍອັດຕະໂນມັດ.
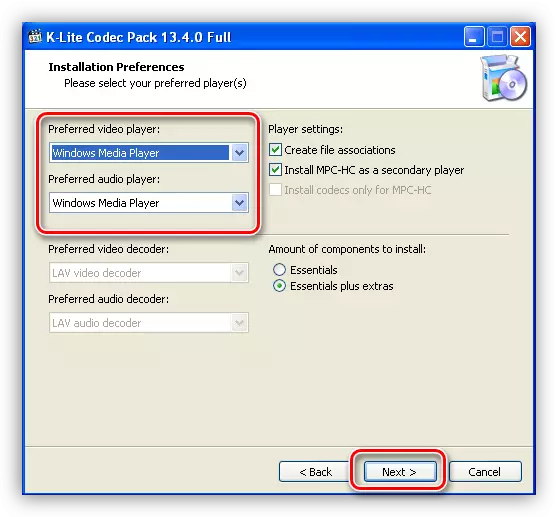
- ຢູ່ໃນປ່ອງຢ້ຽມຕໍ່ໄປ, ພວກເຮົາອອກຈາກທຸກຢ່າງຄືກັບມັນ.
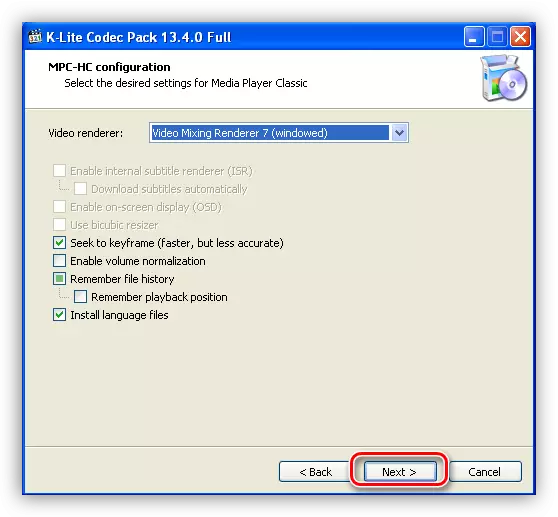
- ຫຼັງຈາກນັ້ນເລືອກພາສາສໍາລັບຊື່ແລະຄໍາບັນຍາຍ.
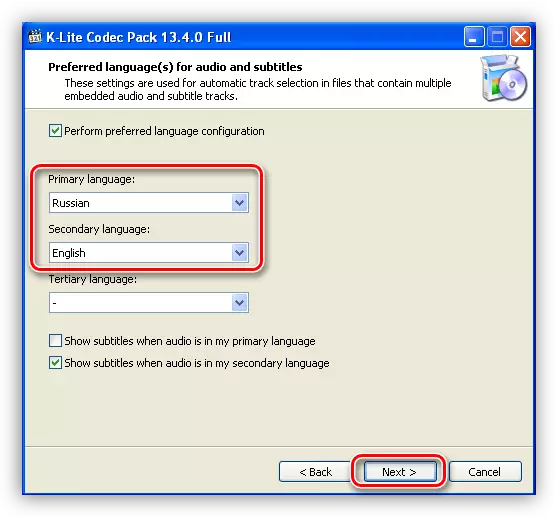
- ປ່ອງຢ້ຽມຕໍ່ໄປນີ້ສະເຫນີໃຫ້ກໍານົດຕົວກໍານົດການຜະລິດສໍາລັບການເຂົ້າລະຫັດສຽງ. ໃນທີ່ນີ້ມັນມີຄວາມຈໍາເປັນທີ່ຈະຕ້ອງກໍານົດວ່າ iDios ທີ່ພວກເຮົາມີຢູ່ບ່ອນໃດ, ມີຊ່ອງທາງໃດແດ່ທີ່ມີເຄື່ອງຈັກໃນການຖອດລະຫັດໃນອຸປະກອນສຽງ. ຍົກຕົວຢ່າງ, ພວກເຮົາມີລະບົບ 5.1, ແຕ່ບໍ່ມີເຄື່ອງຮັບທີ່ສ້າງຂື້ນຫຼືພາຍນອກ. ພວກເຮົາເລືອກຈຸດທີ່ສອດຄ້ອງກັນໄປທາງຊ້າຍແລະຊີ້ໃຫ້ເຫັນວ່າການຖອດລະຫັດຈະມີສ່ວນຮ່ວມໃນຄອມພີວເຕີ້.
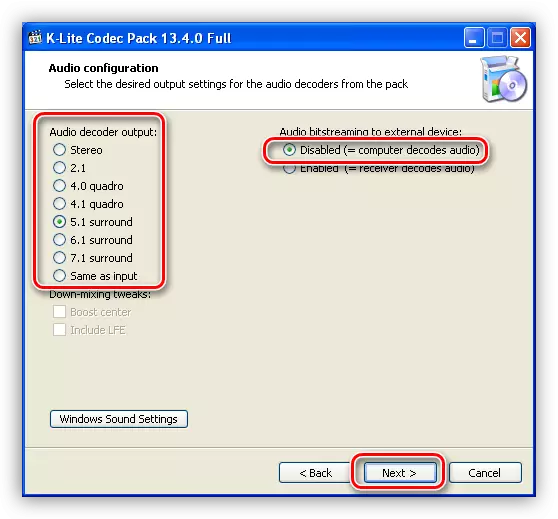
- ການຕັ້ງຄ່າແມ່ນເຮັດແລ້ວ, ດຽວນີ້ພຽງແຕ່ກົດປຸ່ມ "ຕິດຕັ້ງ".
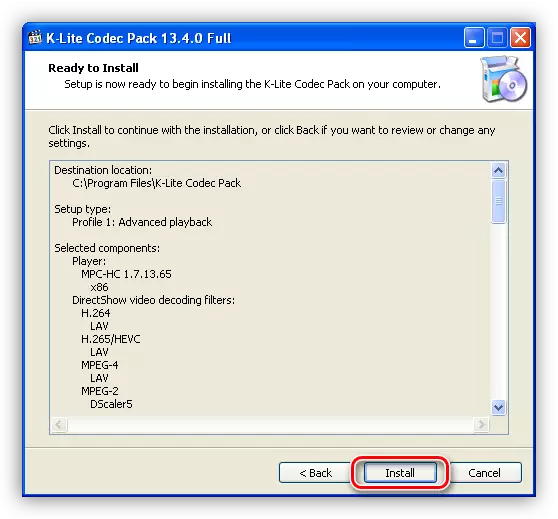
- ຫຼັງຈາກສິ້ນສຸດການຕິດຕັ້ງ Codecs, ມັນຈະບໍ່ມີປະສິດທິຜົນສູງທີ່ຈະເລີ່ມ Windows ໃຫມ່.
ສາເຫດ 6: ການຕັ້ງຄ່າ BIOS
ມັນອາດຈະເກີດຂື້ນວ່າເຈົ້າຂອງກ່ອນຫນ້ານີ້ (ແລະບາງທີທ່ານ, ແຕ່ລືມກ່ຽວກັບມັນ) ເມື່ອ Audios ໄດ້ເຊື່ອມຕໍ່ກັນ, ຕົວກໍານົດການ BIOS ຂອງ Motherboard ໄດ້ປ່ຽນໄປ. ຕົວເລືອກນີ້ອາດຈະຖືກເອີ້ນວ່າ "Onboard Audio" ແລະປະກອບມີລະບົບສຽງທີ່ສ້າງຂຶ້ນໃນເມນບອດ, ມັນຕ້ອງຖືກ "ເປີດເຜີຍ".
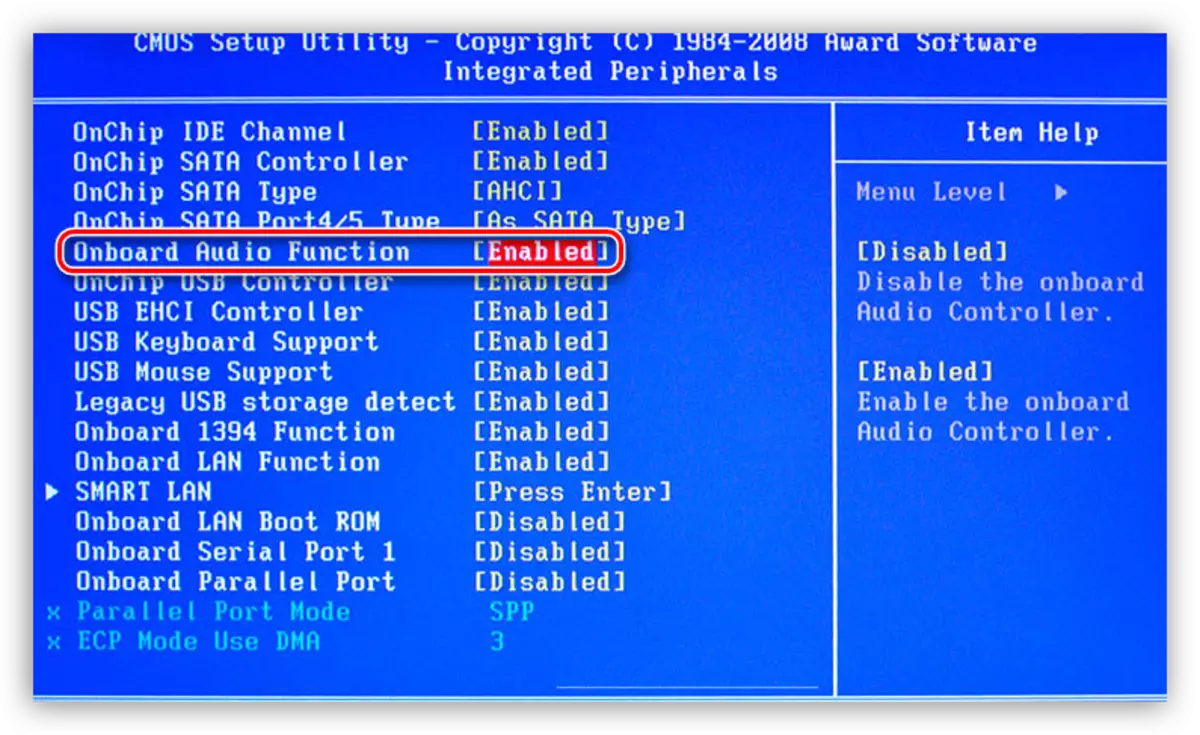
ຖ້າຫຼັງຈາກການກະທໍາທີ່ສຽງທັງຫມົດແມ່ນບໍ່ເຄີຍຫຼີ້ນ, ຫຼັງຈາກນັ້ນບາງທີອາດມີເຄື່ອງມືລ້າສຸດທີ່ຈະຕິດຕັ້ງ Windows XP. ເຖິງຢ່າງໃດກໍ່ຕາມ, ທ່ານບໍ່ຄວນຮີບຮ້ອນ, ເພາະວ່າມັນເປັນໄປໄດ້ທີ່ຈະພະຍາຍາມຟື້ນຟູລະບົບ.
ອ່ານຕໍ່: ວິທີການຟື້ນຟູ Windows XP
ສະຫຼຸບ
ສາເຫດຂອງບັນຫາສຽງທັງຫມົດແລະວິທີແກ້ໄຂຂອງພວກເຂົາທີ່ກ່າວໄວ້ໃນບົດຄວາມນີ້ຈະຊ່ວຍທ່ານໃຫ້ພົ້ນຈາກສະຖານະການແລະສືບຕໍ່ເພີດເພີນກັບດົນຕີແລະຮູບເງົາ. ຈົ່ງຈື່ໄວ້ວ່າການກະທໍາທີ່ວ່ອງໄວເຊັ່ນ: Software "ໃຫມ່" ໃຫມ່ທີ່ຖືກອອກແບບມາເພື່ອປັບປຸງສຽງຂອງລະບົບສຽງເກົ່າຂອງທ່ານສາມາດນໍາໄປສູ່ການເຮັດວຽກຂອງທ່ານແລະການຟື້ນຟູວຽກງານ.
